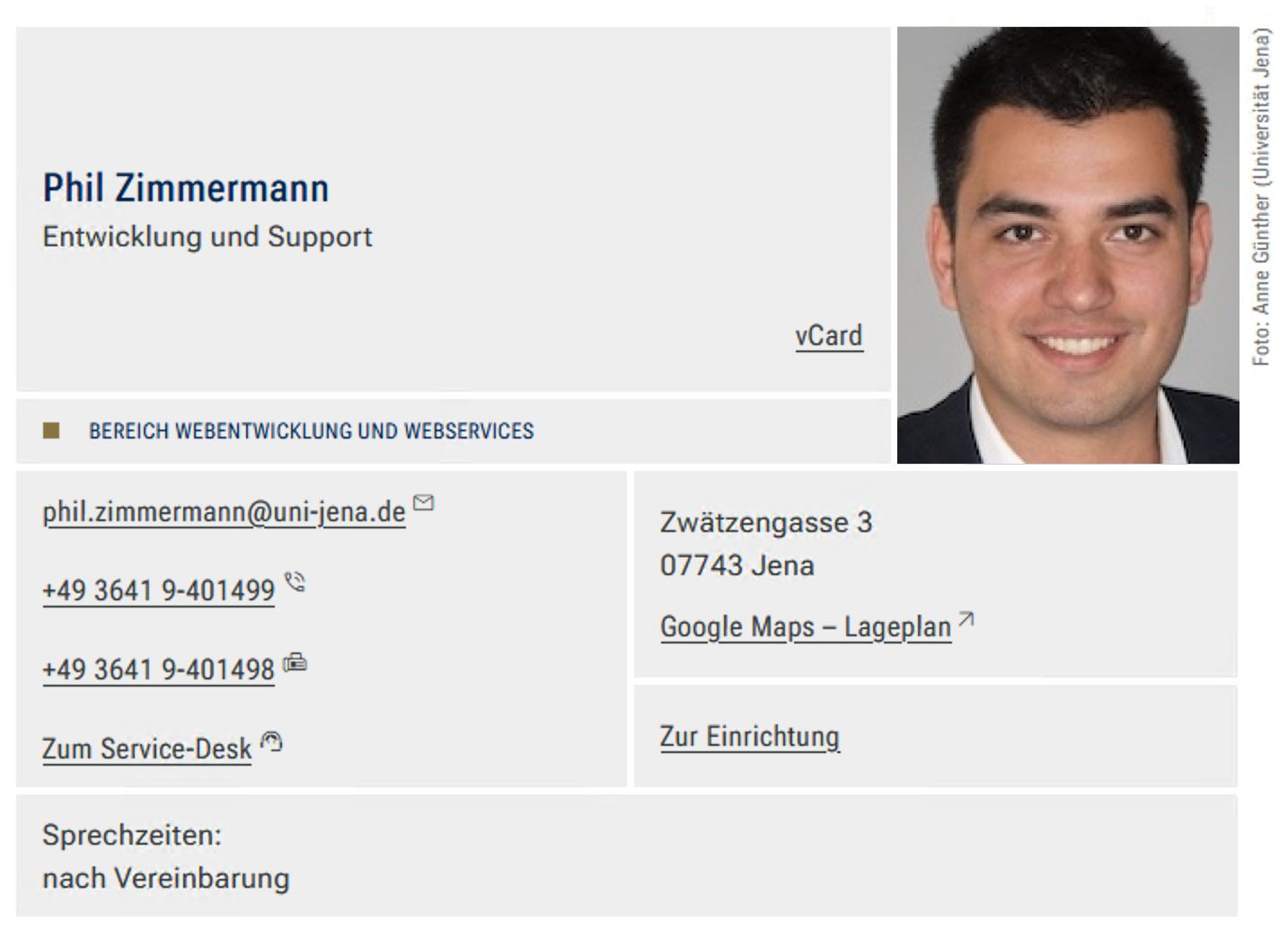Beschreibung | Der Block »Kontakt« stellt eine kompakte Übersicht über Mitarbeitende dar. |
|---|---|
Anwendungsbeispiel | Der Block »Kontakt« Hier sehen Sie ein Beispiel für einen internen Kontakt. Die Varianten »intern« und »extern« unterscheiden sich optisch nicht voneinander. |
Youtube-Link zum HowTo-Video |
INHALTSVERZEICHNIS
Verwendung
Leichte und aktuelle Darstellung von Mitarbeitenden: Der Block »Kontakt« ist mit der Mitarbeiterdatenbank der Universität Jena verbunden. Dies erspart einerseits Ihnen die Arbeit, alle Daten einer Person händisch eingeben zu müssen. Zusätzlich wird stets Aktualität der Kontaktblöcke gewährt, da sich die Angaben in den Kontaktblöcken automatisch aktualisieren, sobald sich diese in der Mitarbeiterdatenbank ändern.
Weitere Infos sind auf der Präsentationsseite bereitgestellt. Dort präsentieren wir Ihnen alle zur Verfügung stehenden Blöcke.
Schritt-für-Schritt-Anleitung
- Fügen Sie den Block Kontakt hinzu - bei Bedarf Blocküberschrift hinzufügen - und rufen Sie für weitere Bearbeitung das Einstellungsmenü auf (Zahnradsymbol).
- Unter dem Feld »Typ« können Sie nun zwischen zwei Kontakten wählen: interner Kontakt (@uni-jena.de E-Mail Adresse) und externer Kontakt (keine @uni-jena.de E-Mail Adresse).
- Sie haben dann die Wahl zwischen vier verschiedenen Designs. Das Design bestimmt, welche Angaben angezeigt werden. Die Möglichkeit der Designauswahl dient der Übersichtlichkeit und somit auch der Benutzerfreundlichkeit Ihrer Seite. Wählen Sie daher nur das Design aus, welches die für Sie relevanten Informationen darstellt.
- Sie können zudem ein Kontaktbild einfügen. Die Vorgehensweise ist für interne und externe Mitarbeitende identisch:
- Bitte gehen Sie in den Multimediabereich Ihres Mandanten. Sie finden dort den Ordner »Mitarbeiterfotos«. Laden Sie bitte ein Bild der gewünschten Person in diesen Ordner.
- HINWEIS: Urheberrecht beachten!
- Bearbeiten Sie nun das Originalbild (keinen Ausschnitt erstellen!) und schneiden es oben links auf die Größe »Portrait - 7:9« zurecht.
- Gehen Sie in den Reiter »Information« und geben dem Bild als Namen die E-Mail-Adresse der abgebildeten Person.
- Das Bild wird nun vom Kontaktblock automatisch erkannt und eingefügt.
Informationen je Design
| Small | Medium | Large | |
|---|---|---|---|
| Thema |
|
| |
| Name |
|
|
|
| Einrichtung |
|
|
|
| Bild |
|
|
|
| Kontakt |
|
|
|
| Adresse |
|
|
|
| Weiterführende Links |
|
| |
| |||
|
| ||
|
| ||
| Sprechzeiten |
|
Zusätzliche Hinweise
- Informationen zu Mitarbeitenden: Thema, Subthema und Funktion sind optionale Felder. Sie erleichtern den Besuchenden Ihrer Website jedoch das schnelle Auffinden des richtigen Ansprechpartners, wenn Sie die optionalen Felder ausfüllen. Thema und Subthema stehen über dem Kontaktbild in etwas größerer Schrift, die Funktion steht unter dem Namen des jeweiligen Mitarbeitenden.
- Zu viele Kontaktblöcke auf einer Seite: Wenn Sie mehrere Mitarbeitende auf Ihrer Seite präsentieren wollen, dann empfehlen wir Ihnen, das Mitarbeiterverzeichnis zu verwenden. Mit diesem Block können Sie individuelle Listen zusammenstellen oder alle Mitarbeitende einer Einrichtung oder alle Professoren und Professorinnen Ihrer Fakultät anzeigen lassen.
- Mitarbeitende wird nicht gefunden: Wenn Sie eine*n Ihrer Mitarbeiter*innen in der Mitarbeiterdatenbank nicht finden, kann das zwei Gründe haben:
- Die Person ist nicht eingetragen. Siehe dazu Mitarbeiterdatenbank - Benutzung.
- Sie haben den Namen falsch geschrieben. Rechtschreibung ist wichtig bei der Mitarbeitersuche. Wenn Sie nicht wissen, ob Herr/Frau Meyer mit ey, ei, ai oder ay geschrieben wird, dann können Sie auch nach dem Vornamen suchen.
- Profilbild wird nicht angezeigt: Auch hierfür kann es mehrere Gründe geben:
- Bild nicht/oder in den falschen Ordner hochgeladen. Bitte überprüfen Sie, ob sich die Profilbilder der Mitarbeitenden im Ordner »Mitarbeiterfotos« in Ihrem Multimediabereich befinden. Wenn nicht, verschieben Sie diese dort hin oder laden Sie sie erneut hoch.
- Falsches Format. Bitte überprüfen Sie, ob das Originalbild das Format »Portrait - 7:9« hat. Wenn nicht, dann ORIGINAL bearbeiten (keinen Ausschnitt erstellen!) und SPEICHERN nicht vergessen.
- Falscher Dateiname. Es ist wichtig, dass der Dateiname des Bildes die @uni-jena.de E-Mail-Adresse des jeweiligen Mitarbeitenden ist.
- Alle Mitarbeitenden, die der Verwaltung der Universität zugeordnet sind, können bei Änderungswünschen unseren Service-Desk nutzen. Mitarbeitende, die einer Fakultät, einem Institut oder einem Lehrstuhl zugeordnet sind, wenden sich bitte an die dafür verantwortliche Ansprechperson innerhalb der Fakultät. Nähere Information, welche Angaben in der Mitarbeiterdatenbank möglich sind, finden Sie hier.
Alternative Blöcke
Alternativ zum Kontakt sind folgende Blöcke unter bestimmten Voraussetzungen zur Darstellung Ihrer Informationen ebenfalls geeignet:
Ergänzende Beiträge
- Eine Seite aktiv schalten
- Kontaktbild für den Kontaktblock und das Mitarbeiterverzeichnis erstellen
- Mitarbeiterdatenbank - Alle Angaben
- Urheberrecht