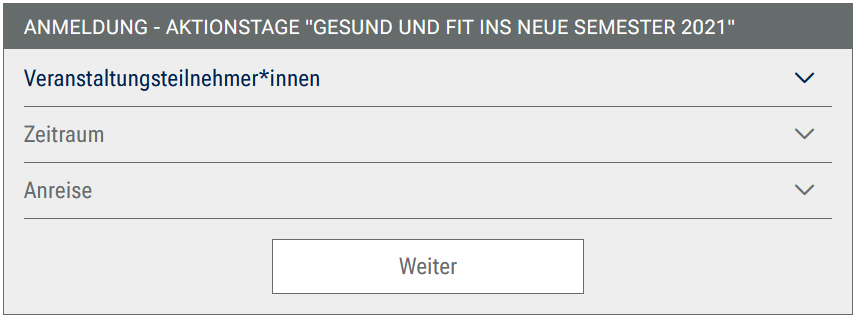Beschreibung | Der Block »Verteiler« ist eine gute Möglichkeit, ausgewählten Zielgruppen passende Links zu Dateien oder Webseiten zur Verfügung zu stellen. |
|---|---|
Anwendungsbeispiel | Der Block »Verteiler« |
Youtube-Link zum HowTo-Video |
INHALTSVERZEICHNIS
Verwendung
Ausgewählte Präsentation spezifischer Inhalte: Viele Webseiten sprechen verschiedene Zielgruppen an. Besuchende Ihrer Seite klicken sich mit Hilfe dieses Blockes durch verschiedene Auswahlfelder und erhalten am Ende einen passenden Link.
Weitere Infos sind auf der Prässentationsseite bereitgestellt. Dort präsentieren wir Ihnen alle zur Verfügung stehenden Blöcke.
Schritt-für-Schritt-Anleitung
- Fügen Sie den Block Verteiler hinzu und rufen Sie für weitere Bearbeitung das Einstellungsmenü auf (Zahnradsymbol).
- Im Reiter »Allgemein« können Sie alle wichtigen Einstellungen vornehmen, die wir Ihnen im Folgenden erklären.
Zusätzliche Hinweise
Der Block "Verteiler" und dessen Bedienung ist recht komplex. Wenn in diesem Handbucheintrag etwas unverständlich ist, etwas zu wenig erklärt wurde oder wenn Sie Schwierigkeiten mit der Bedienung des Blocks haben, dann melden Sie sich bitte gern über unser Service-Portal bei uns!
- Geben Sie den Feldern, Optionen und Bedingungen einfache, verständliche Namen. Das erleichtert Ihnen die Erstellung des Blocks und den späteren Nutzenden die Anwendung.
Alternative Blöcke
Alternativ zum Verteiler sind folgende Blöcke unter bestimmten Voraussetzungen zur Darstellung Ihrer Informationen ebenfalls geeignet: