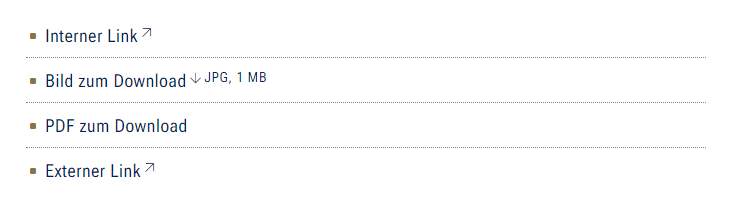Beschreibung | Der Block »Linkliste« lässt Sie viele verschiedene Links strukturiert und übersichtlich darstellen. | ||
|---|---|---|---|
Anwendungsbeispiel |
| ||
Youtube-Link zum HowTo-Video |
INHALTSVERZEICHNIS
Verwendung
Zusammenstellung verschiedener Links: Dies geht sowohl zu anderen Seiten innerhalb und außerhalb des Systems als auch zu Dokumenten im Multimediabereich. Bilder oder Textdokumente können von Usern direkt aus der Linkliste heruntergeladen werden. Zusätzlich wird die Dateigröße angezeigt.
Weitere Infos sind auf der Präsentationsseite bereitgestellt. Dort präsentieren wir Ihnen alle zur Verfügung stehenden Blöcke.
Schritt-für-Schritt-Anleitung
- Fügen Sie den Block Linkliste hinzu. Wählen Sie bei Bedarf zusätzlich eine Blocküberschrift aus.
- Ist der Block »Linkliste« hinzugefügt, lässt sich das Einstellungsmenü aufrufen. Dieses finden Sie, wenn Sie bei Ihrem Block auf das Zahnradsymbol fahren und auf »Einstellungen« klicken.
Über das »+« fügen Sie einen neuen Eintrag hinzu. Das Dialogfenster für den neuen Eintrag erscheint und Sie können einen Link hinzufügen. - Wählen Sie unter »Linktyp« aus, ob Sie auf eine systeminterne Seite/Datei (»interner Link«) oder eine externe Seite (»externer Link«) verweisen wollen.
- Durch Klick auf »Übernehmen« werden Ihre Einstellungen übernommen und durch den Block »Linkliste« angezeigt.
Zusätzliche Hinweise
- Mehrere Einträge: Eine Linkliste ist nur dann sinnvoll, wenn Sie mindestens drei Einträge hat. Sollten Sie auf weniger Seiten oder Dateien verweisen wollen, können Sie auch direkt im Text verlinken.
- Downloadlink: Wenn Sie eine Datei zum Download anbieten, werden Name und Titel der Datei aus dem Multimediamandanten ausgelesen. Es empfiehlt sich daher, im Multimediamandanten bei Name und Titel eingängige Bezeichnungen zu verwenden.
Der Name einer Datei wird in der Linkliste angezeigt. Der Titel erscheint, wenn sie mit der Maus auf einem Link verweilen. - Ansichtsbeschränkung: Wenn Sie eine Datei oder eine Seite zB. nur für FSU-Interne verlinken möchten, erscheint hinter ihrem Beitrag ein Schlosssymbol. Das macht es den Nutzern erkenntlich, dass sie sich vor Einsicht einloggen müssen. Wie man eine solche Ansichtsbeschränkung einstellt, finden Sie hier.
- Hauptmenü abbilden: Bitte verwenden Sie die Linkliste nicht, um ihr Menü abzubilden (wenn Sie Punkte hervorheben möchten, können Sie die Quernavigation verwenden) oder um eine größere Sammlung von Dateien zur Verfügung zu stellen (dafür eignet sich die Multimedialiste möglicherweise besser).
- Link wird nicht angezeigt: Dieser Fehler kann nur bei internen Verweisen auf eine Seite oder Datei auftreten. Bitte schauen Sie in den Blockeinstellungen, ob eine Fehlermeldung angezeigt wird. Möglicherweise ist die Zielseite oder -datei nicht aktiv. Dann müssen sie die Zielseite oder -datei aktivieren.
Alternative Blöcke
Alternativ zur Linkliste sind folgende Blöcke unter bestimmten Voraussetzungen zur Darstellung Ihrer Informationen ebenfalls geeignet: