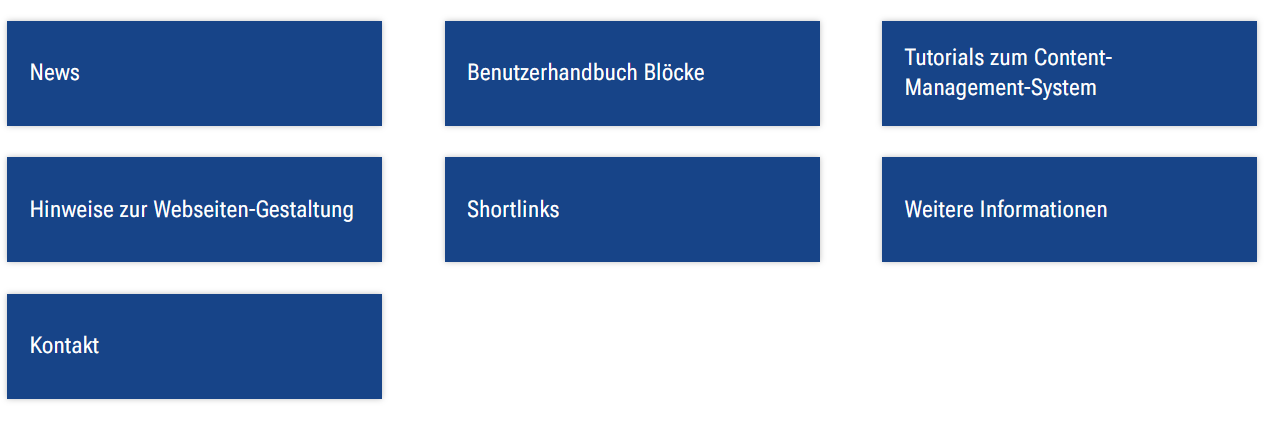Beschreibung | Der Block »Quernavigation« ist gut geeignet, um andere Seiten aus dem eigenen Bereich zu verlinken. |
|---|---|
Anwendungsbeispiel | Der Block »Quernavigation«. Wenn Nutzende auf eines der Felder klicken, werden Sie zu dem jeweiligen Bereich weitergeleitet. |
Youtube-Link zum HowTo-Video |
INHALTSVERZEICHNIS
Verwendung
Verweis auf interne Seiten: Dabei können Sie zwischen den Seiten wählen, die auf der gleichen Ebene liegen (»Geschwisterseiten«) und den untergeordneten Seiten (»Kinderseite«). Die Verwendung der Quernavigation kann dabei helfen, die einzelnen Seiten übersichtlich zu halten und eine gute Struktur der Seiten aufzubauen, da das Navigationsmenü oberhalb des Inhalts der Seite verkleinert werden kann.
Weitere Infos sind auf der Präsentationsseite bereitgestellt. Dort präsentieren wir Ihnen alle zur Verfügung stehenden Blöcke.
Schritt-für-Schritt-Anleitung
- Fügen Sie den Block Quernavigation hinzu - bei Bedarf Blocküberschrift hinzufügen - und rufen Sie für weitere Bearbeitung das Einstellungsmenü auf (Zahnradsymbol).
- Es öffnet sich ein Dialogfenster, in dem Sie zwischen verschiedenen Optionen wählen können: »Geschwisterseiten«, »Kinderseiten«, »Individuelle Zusammenstellung«
- Wenn Sie die entsprechenden Rechte haben, können Sie im Feld »Farbe« Farbanpassungen des Hintergrundes vornehmen.
Zusätzliche Hinweise
- Entlastung des Menüs: Falls sie viele Unterseiten haben, wirkt das Hauptmenü unübersichtlich und überfrachtet. In solchen Fällen entfernen Sie die vielen Punkte durch die Option »Nicht in Navigation anzeigen« aus dem Menü und verlinken stattdessen durch eine Quernavigation auf alle Unterseiten.
- Wenn Sie bei der individuellen Zusammenstellung die Reihenfolge der Einträge ändern wollen, können Sie dies im Dialogfenster »Einstellungen« machen. Klicken Sie dafür auf den Eintrag und ziehen Sie ihn an die gewünschte Stelle mit gedrückter linker Maustaste. Lassen Sie die Taste an der Stelle los, wo der Eintrag stehen soll.
- Bitte erstellen Sie mindestens zwei Einträge. Ein einzelner Eintrag wirkt optisch weniger ansprechend.
- Die bei der individuellen Zusammenstellung gewählten Seiten sollten thematisch in irgendeiner Form in Beziehung stehen. Allzu freie Zusammenstellungen können für Besuchende verwirrend sein.
- Wird eine Seite in der Quernavigation nicht angezeigt, kann dies mehrere Ursachen haben:
- Eine Seite ist inaktiv: Gehen Sie zu der Seite und schalten Sie die Seite aktiv.
- Haben Sie die Option »Nur Navigationseinträge« aktiviert, öffnen Sie die Einstellungen und wählen die Option »Alle« oder Sie gehen zu der Seite und deaktivieren die Option »Nicht in Navigation anzeigen«.
Alternative Blöcke
Alternativ zur Quernavigation sind folgende Blöcke unter bestimmten Voraussetzungen zur Darstellung Ihrer Informationen ebenfalls geeignet: