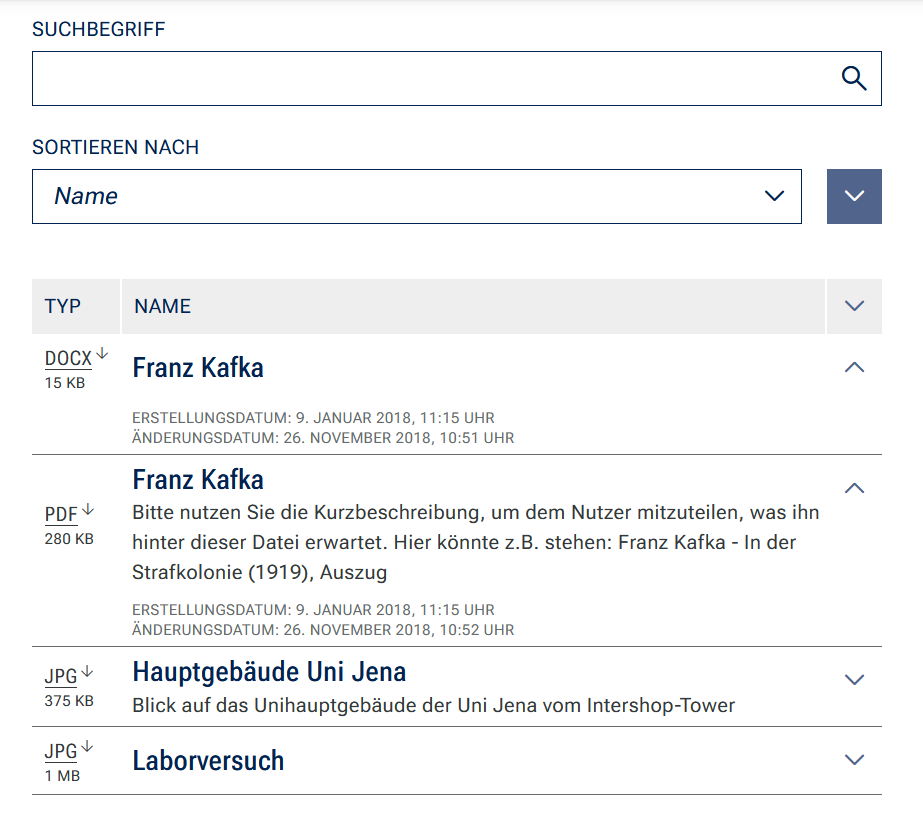Beschreibung | Der Block »Multimedialiste« eignet sich zur Präsentation vieler Multimediadateien auf Ihrer Seite |
|---|---|
Anwendungsbeispiel | |
Youtube-Link zum HowTo-Video |
INHALTSVERZEICHNIS
Verwendung
Anschauliche Zusammenstellung einer Vielzahl an Multimediadateien: Es lassen sich unterschiedliche Multimediatypen kombinieren und ganze Ordner neben Einzeldokumenten einbinden. Ordner und Multimediadateien werden gruppiert dargestellt.
Weitere Infos sind auf der Präsentationsseite bereitgestellt. Dort präsentieren wir Ihnen alle zur Verfügung stehenden Blöcke.
Schritt-für-Schritt-Anleitung
- Fügen Sie den Block Multimedialiste hinzu - bei Bedarf Blocküberschrift hinzufügen - und rufen Sie für weitere Bearbeitung das Einstellungsmenü auf (Zahnradsymbol).
- Wählen Sie im Dialogfenster der Einstellungen einen Ordner aus Ihren Multimediamandanten, dessen Inhalt auf Ihrer Website angezeigt werden soll.
- Sie haben die Möglichkeit, weitere vier Informationen anzeigen zu lassen:
- Suchfunktion: aktiviert die Suche für die Nutzenden Ihrer Website und ist sinnvoll bei Ordnern mit vielen Dateien.
- erstellt am: zeigt an, wann die Datei hochgeladen wurde.
- letzte Änderung am: zeigt an, wann die Datei zuletzt bearbeitet oder im Multimediabereich ersetzt wurde.
- Nutzer: zeigt an, von wem die Datei hochgeladen wurde (mit E-Mail-Verlinkung).
- Im Feld »Standard-Sortierung« können Sie auswählen, nach welchem Wert die Multimedialiste sortiert werden soll. Je nachdem, welche Felder Sie bei »Zeige Informationen« aktiviert haben, gibt es verschiedene Sortiermöglichkeiten.
- Sobald Sie auf »Übernehmen« und »Speichern« klicken, wird der Inhalt des Ordners auf Ihrer Website angezeigt.
Zusätzliche Hinweise
- Wenige Dateien: Wenn Sie nur wenige Dateien zum Download anbieten wollen, ist vielleicht eine Linkliste oder eine direkte Verlinkung im Text die bessere Option.
- Nicht alle Ordner anzeigen: Wenn Sie nicht alle Dateien oder Ordner, die unter dem ausgewählten Ordner liegen, zeigen wollen, gehen Sie auf die gewünschte Datei oder Ordner und klicken unter dem Reiter »Navigation« das Kästchen »Nicht in Navigation anzeigen« an. Dadurch erscheint die Datei oder der Ordner nicht in der Multimedialiste.
- Datei wird nicht angezeigt: Bitte schauen Sie im Multimediabereich, ob die Datei im ausgewählten Ordner liegt und aktiv ist. Ebenso sollte der Ordner nicht in der Ansicht gesperrt sein (im Reiter »Rechte«).
- Geben Sie Ihren Dateien im Multimediabereich sinnvolle Namen. Gerade bei Bilddateien sind die Dateinamen sonst oft sehr kryptisch. Sie können die Dateinamen im Multimediabereich ändern. Sonder- und Leerzeichen sind dabei erlaubt.
- Um Nutzenden genauer zu erklären, was sie hinter einer Datei erwartet, ist es sinnvoll, einen kurzen Text in die Kurzbeschreibung zu schreiben.
Alternative Blöcke
Alternativ zur Multimedialiste sind folgende Blöcke unter bestimmten Voraussetzungen zur Darstellung Ihrer Informationen ebenfalls geeignet: