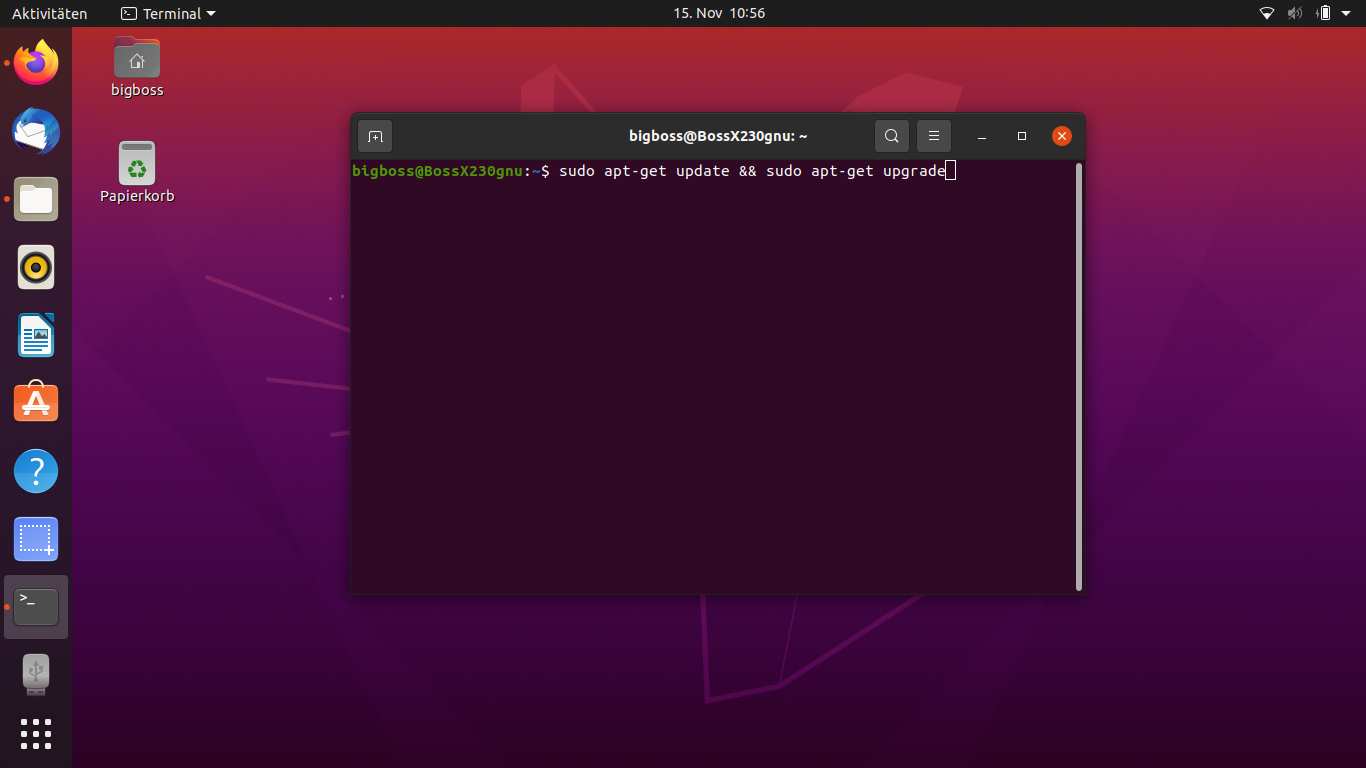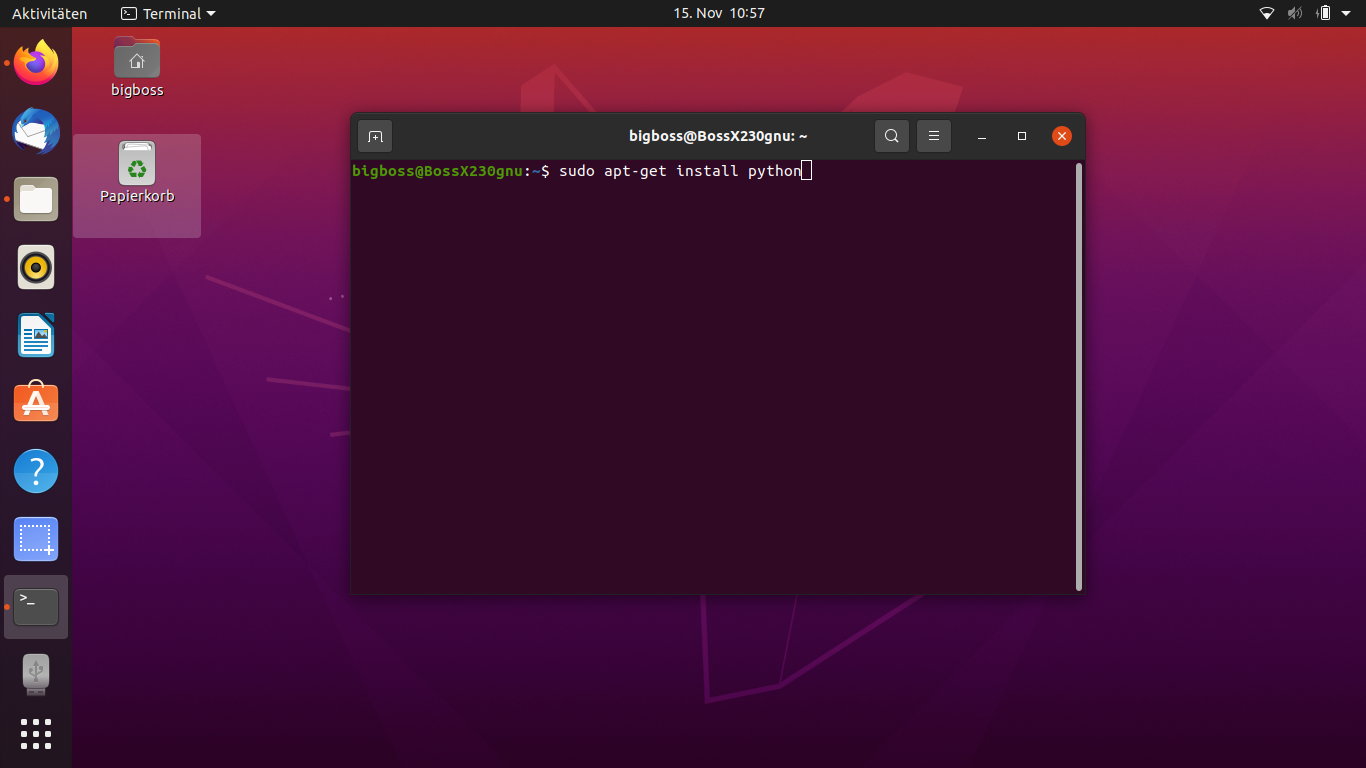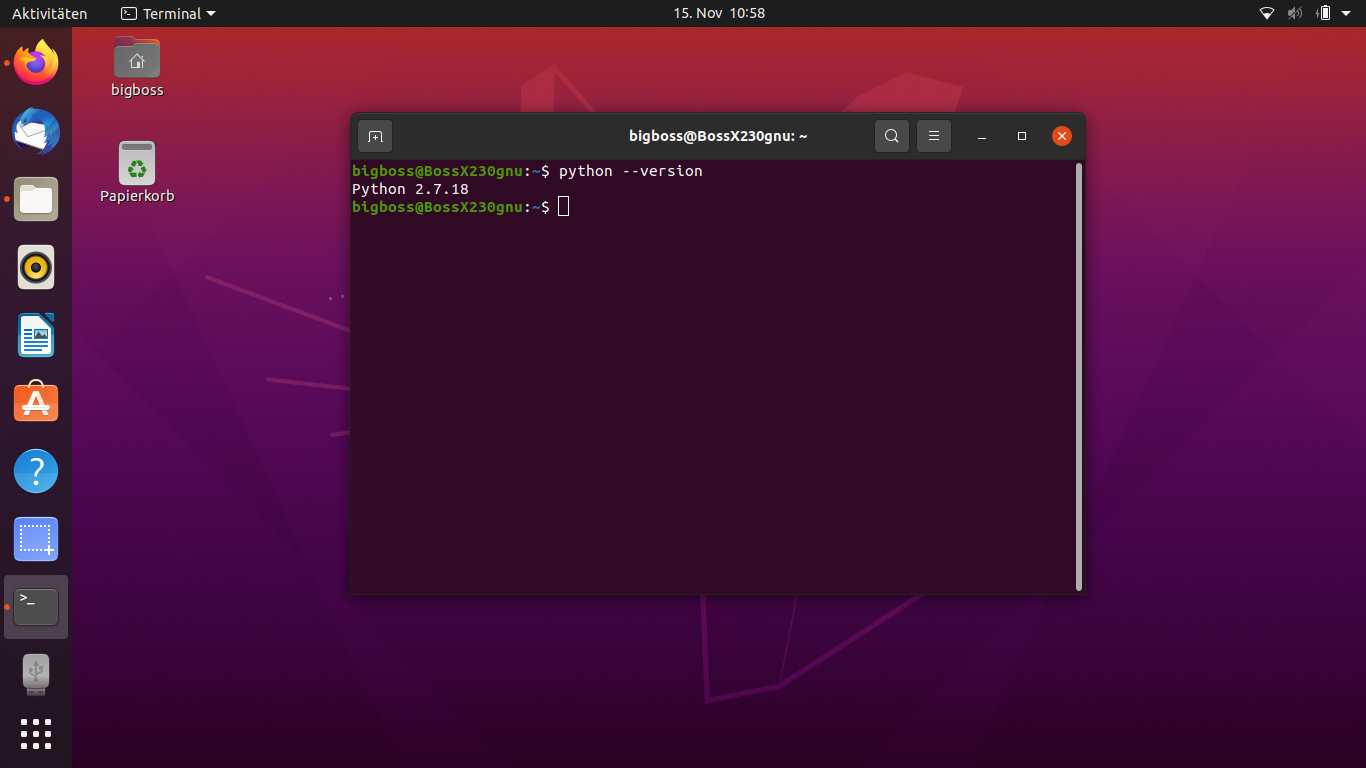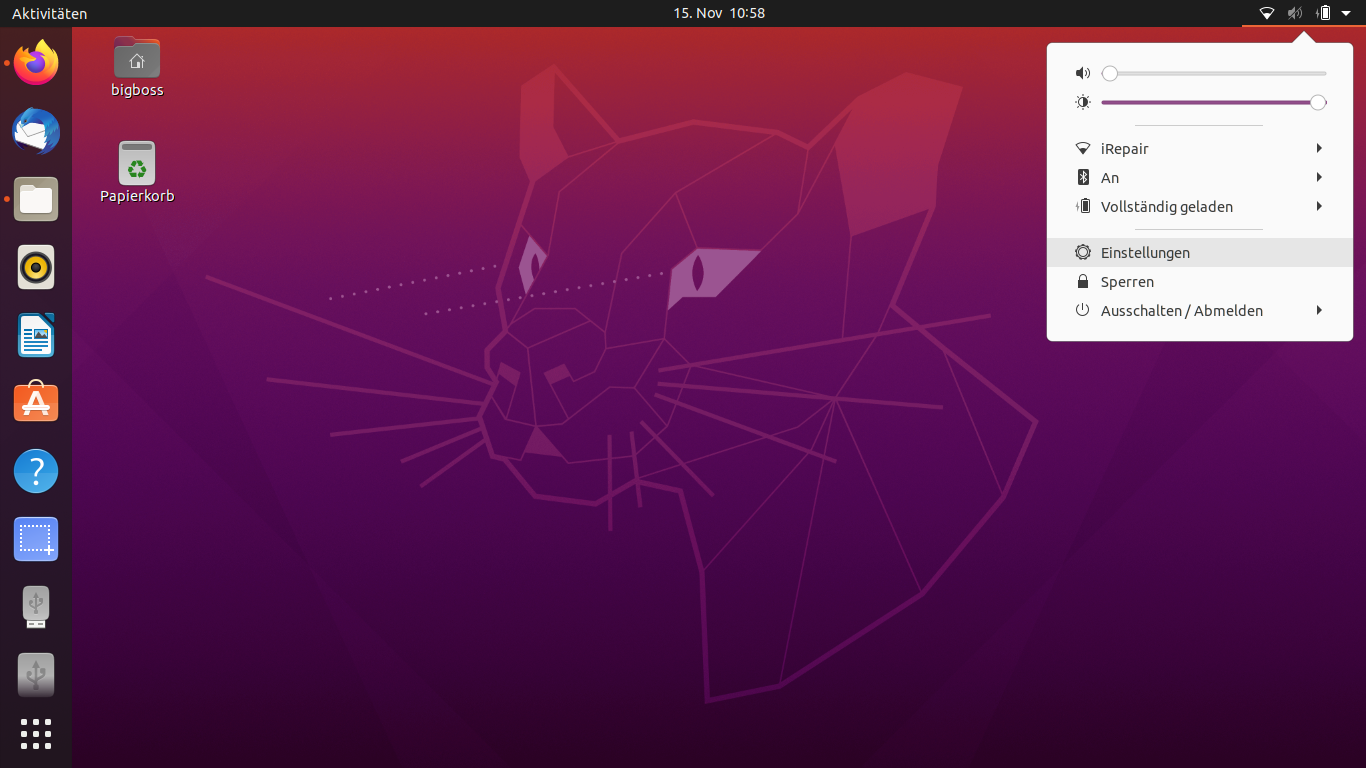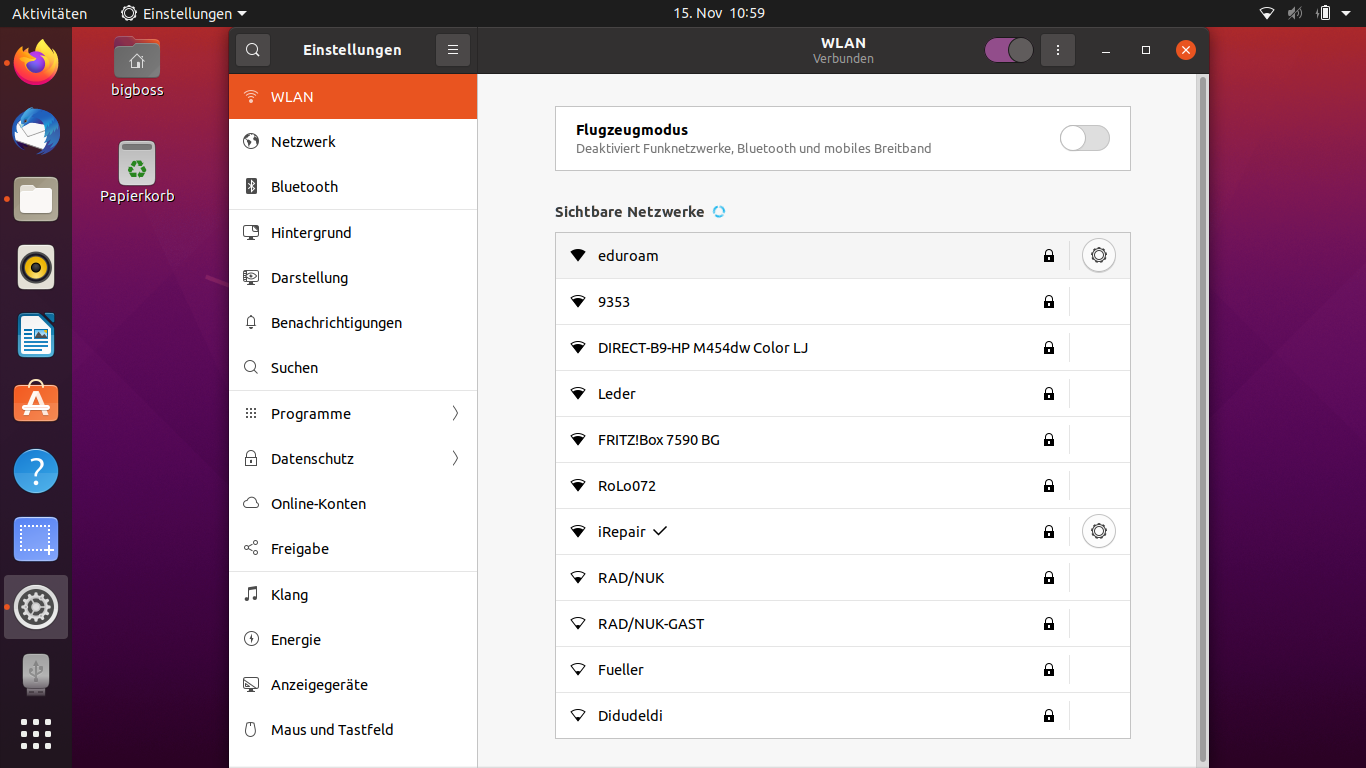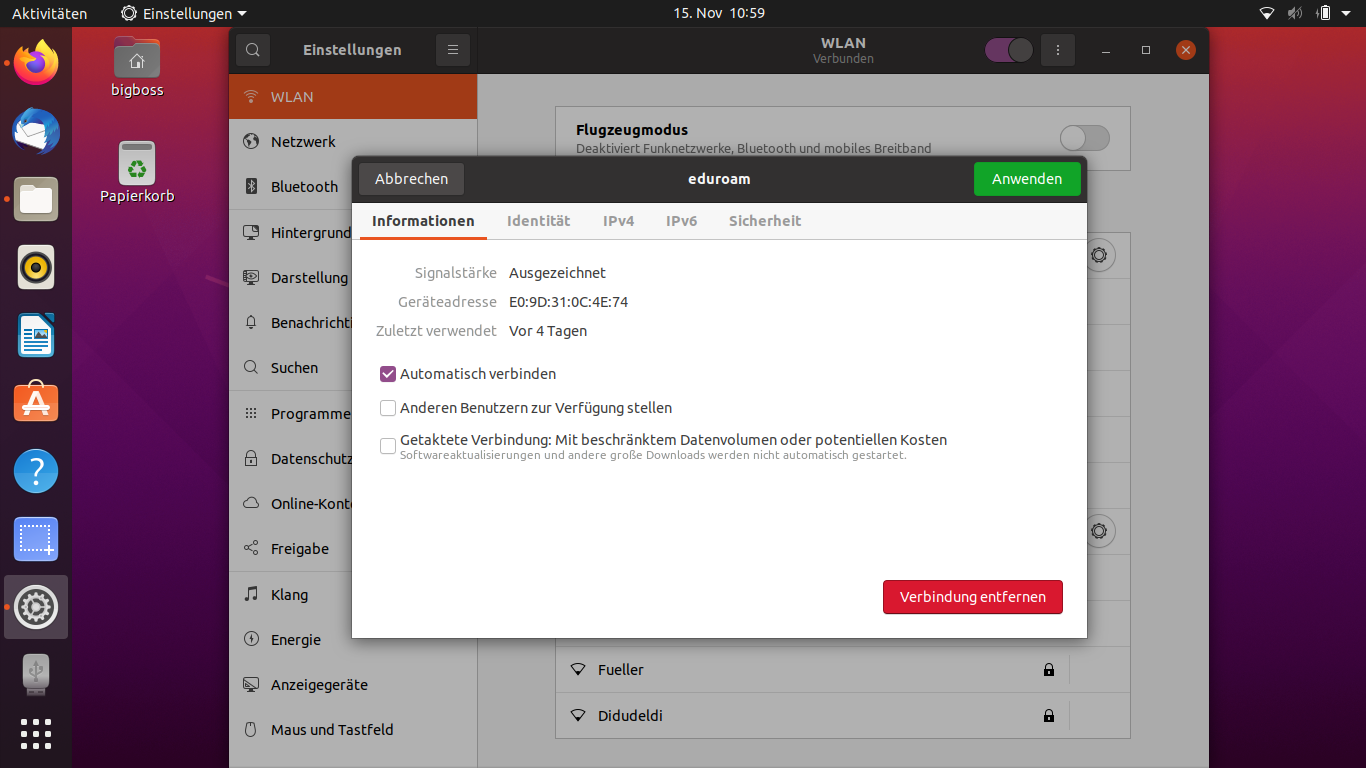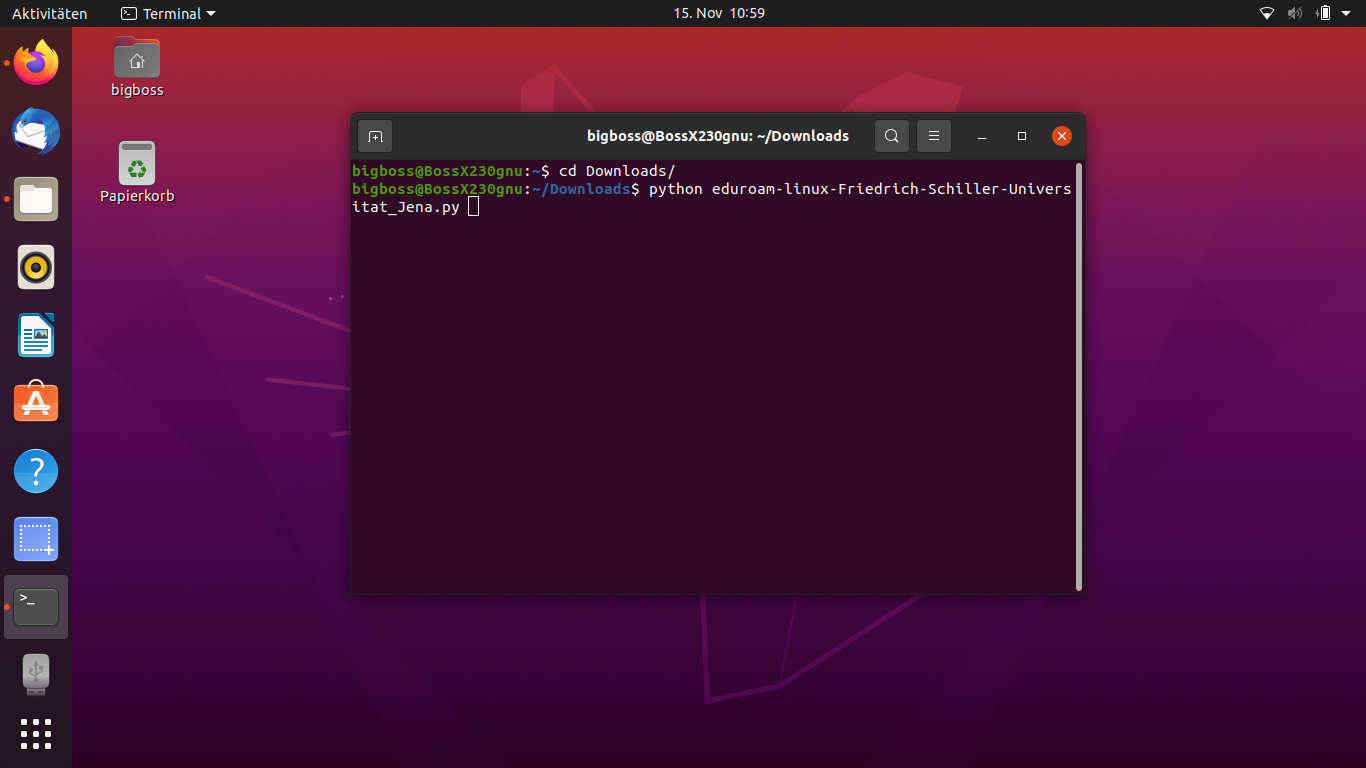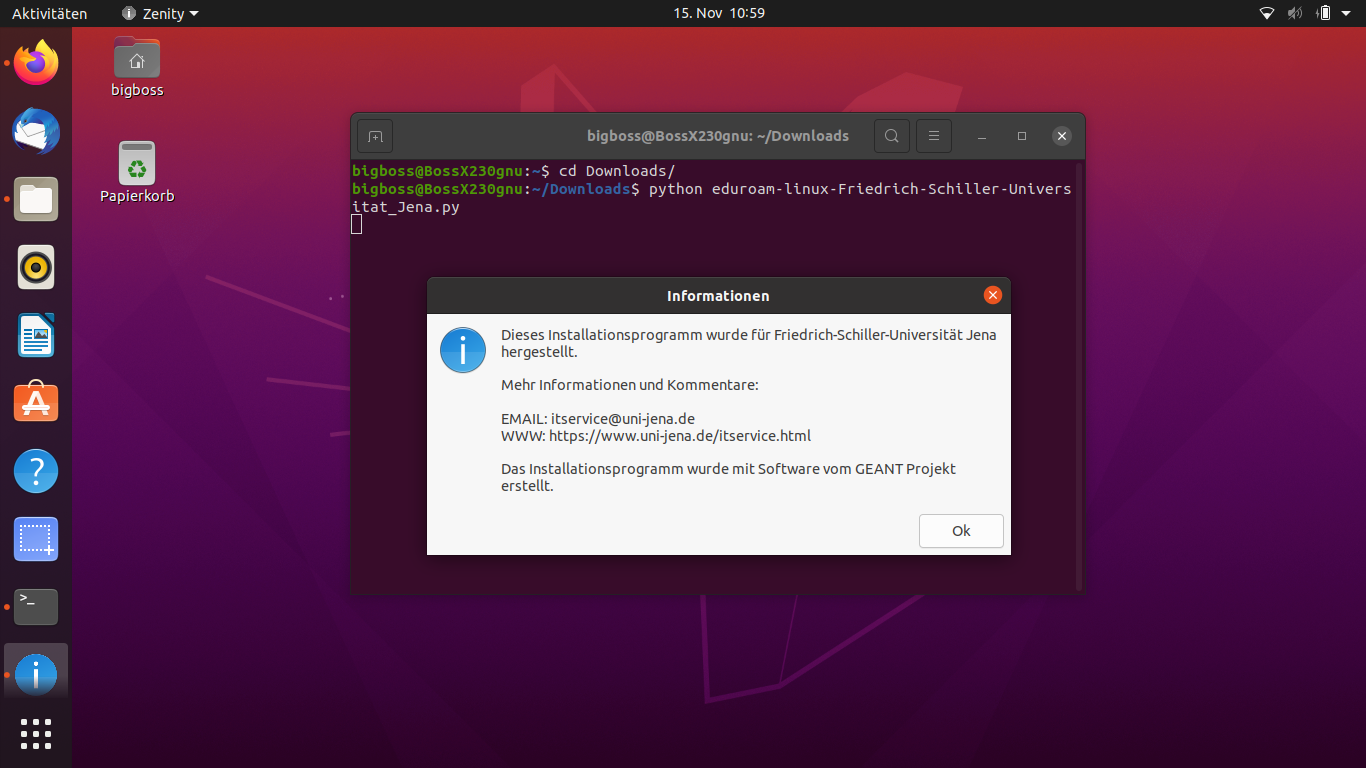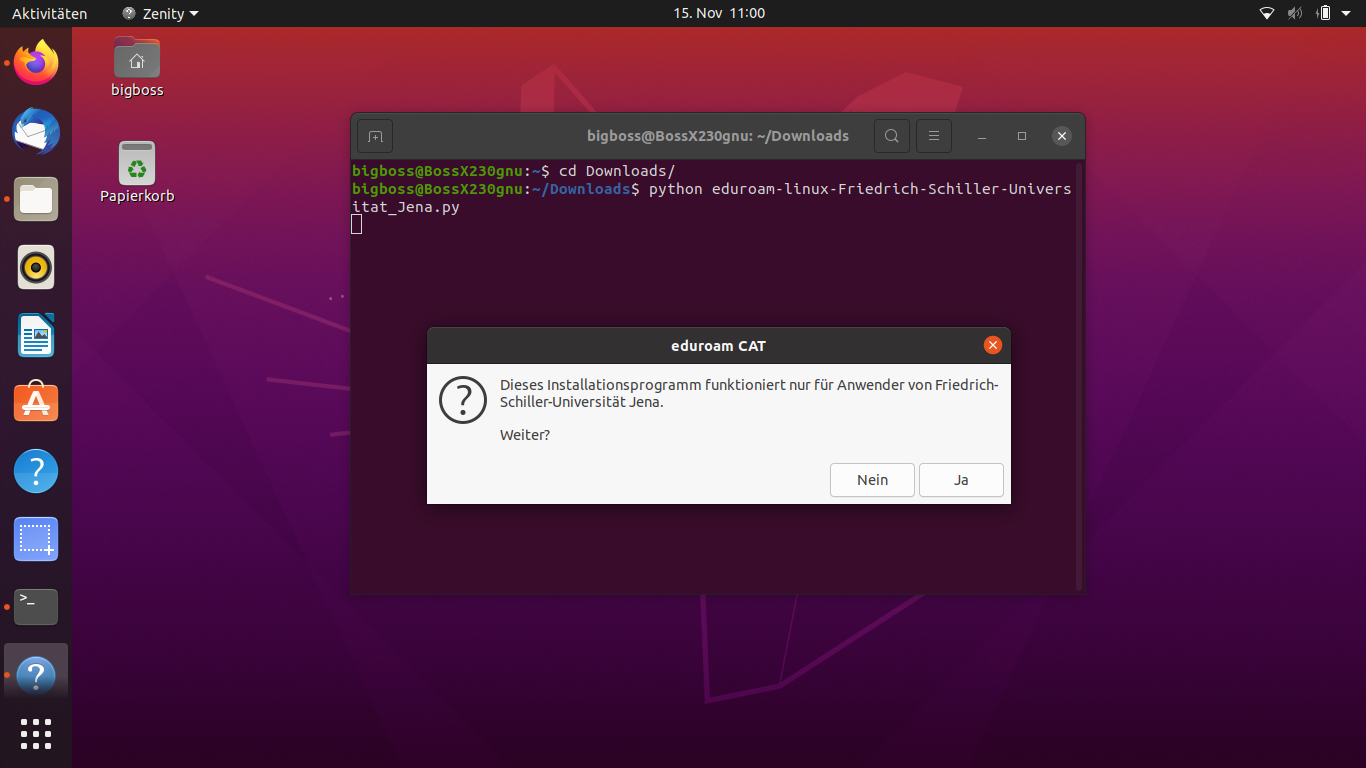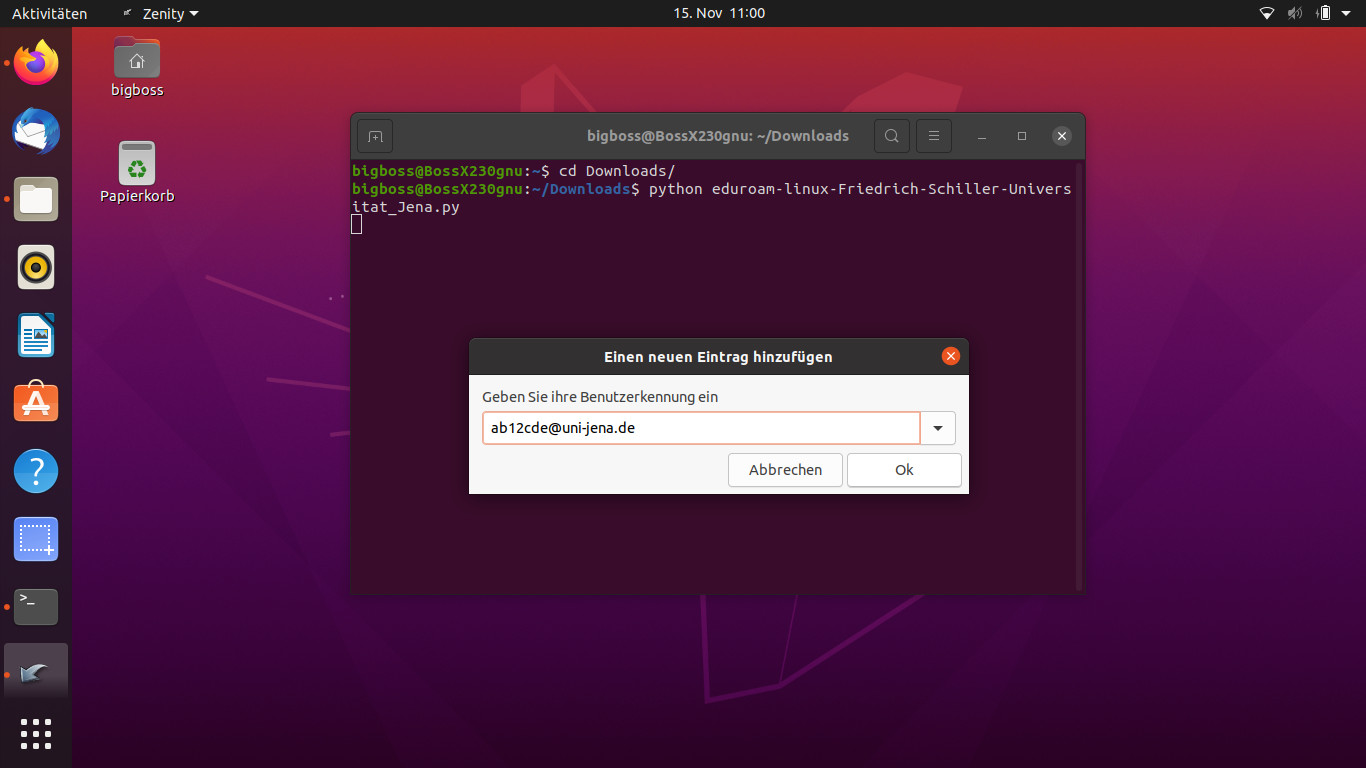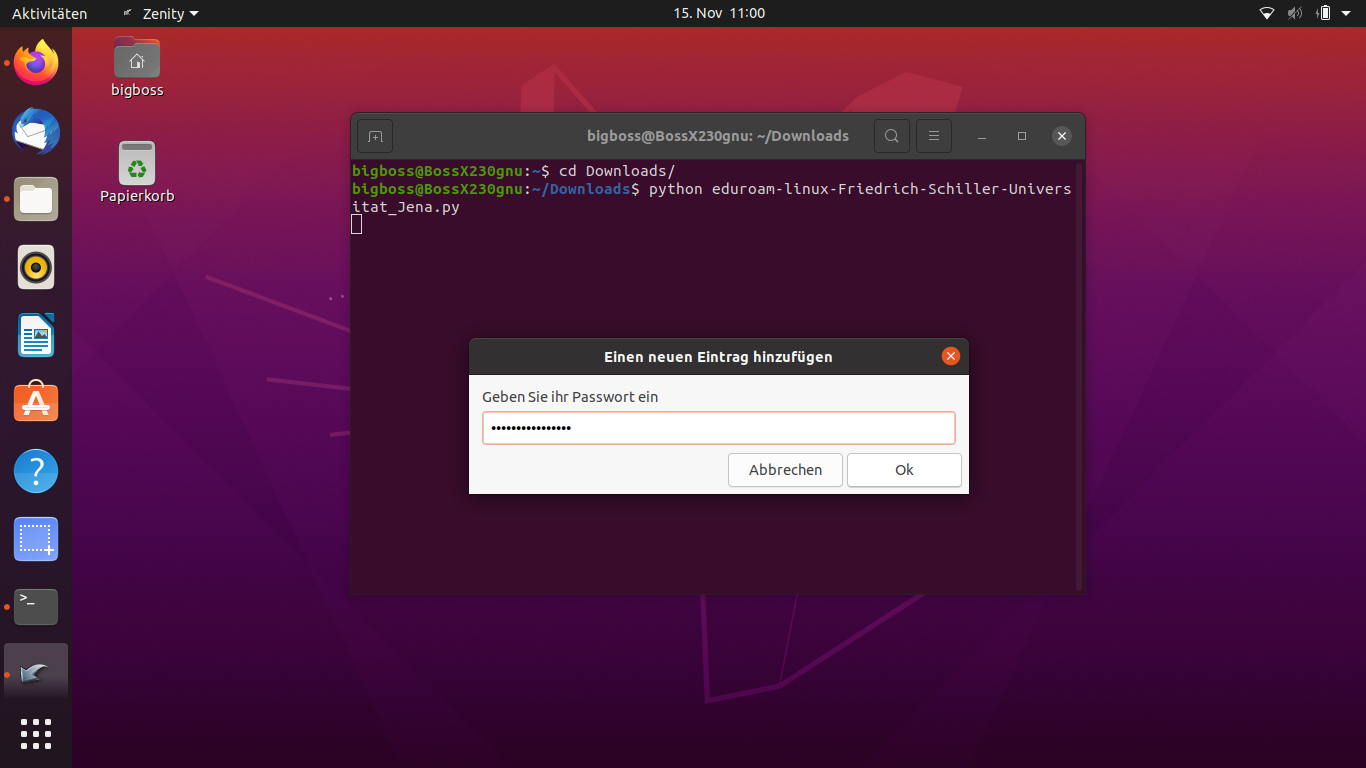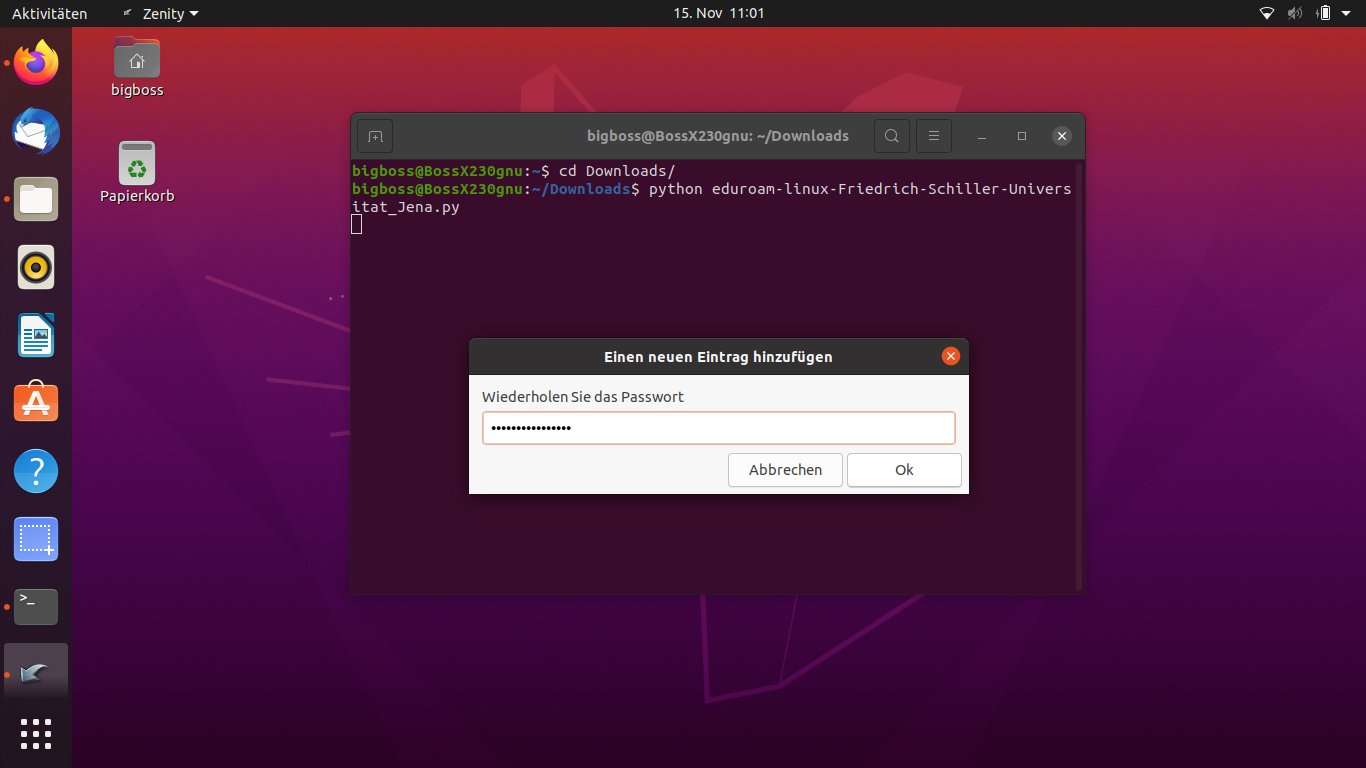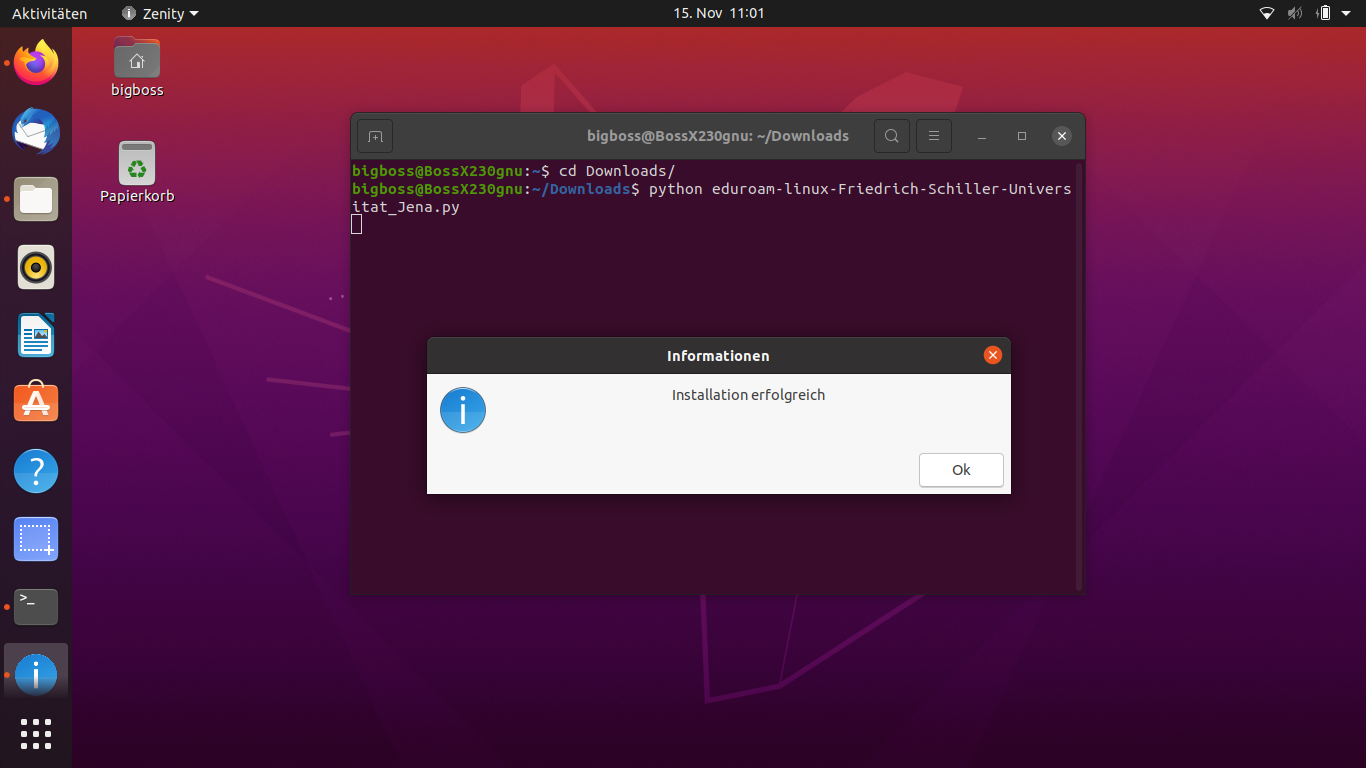Zusammenfassung
Eine Verbindung unter dem Linux-Debian Derviat Ubuntu zum WLAN "Eduroam" an der Universität Jena herstellen, einem Projekt zur internationalen Bereitstellung von sicheren Internetzugängen für Wissenschaft und Lehre.
For the english version see below.
Diese Anleitung richtet sich besonders an folgende Zielgruppen:
- Studierende
- Lehrende
- Mitarbeitende
- Wissenschaftliche Mitarbeitende und Hilfskräfte
- Einrichtungen und Gremien (z.B. Fachschaftsräte)
- Arbeitsbereiche / Gruppen (z.B. Projekte)
- Gäste der Friedrich-Schiller-Universität
IT-Sicherheit
Achtung! Ohne die Einbindung des Root-Zertifikates mittels "eduroamCAT" ist die Verbindung nicht ausreichend gesichert. Es wird dringend empfohlen, den hier beschriebenen Weg zu folgen, da Ihr Endgerät sonst nicht überprüfen kann, ob Ihre Anmeldedaten einem echten Eduroam-Access-Point anvertraut werden. Wird das Sicherheitszertifikat nicht eingebunden, kann Ihr Konto der Universität Jena leicht "gehackt" werden.
Voraussetzungen
- ein aktives Nutzerkonto der Universität Jena
- eine Ubuntuversion ab 18.04 (bionic beaver)
- Root-Rechte oder Superuser (sudo) auf dem Zielgerät
- Internetzugang (Mobile Daten, HotSpot, etc.)
Unter Internetzugang für mobile Geräte (WLAN, Eduroam) (uni-jena.de) finden Sie weitere Informationen zum Eduroam-Netzwerk.
Einrichten des Eduroam-WLANs mit CAT (Configuration Assistant Tool)
1. Schritt: Update und Upgrade der Softwarekomponenten
Öffnen Sie das Linuxterminal mit der Tastenkombination
Strg + Alt + T
Folgende Befehle aktualisieren die Liste der Pakete und deren Abhängigkeiten und installieren diese anschließend.
[Nutzer@Gerätename]:~$ sudo apt-get update && sudo apt-get upgrade
(zum Vergrößern auf das Bild klicken)
Bestätigen Sie den Befehl mit Enter und geben Sie Ihr Passwort ein. Bestätigen Sie die Installation mit Enter und geben Sie auf Ihren Tastaturfeld J oder Y ein wenn Sie die Aufforderung dazu erhalten.
(optional) 2. Schritt: Installation von Pyhton
Ubuntu 22.04 LTS
Unter neueren Ubuntu-Versionen ist das Python-Paket in der Version 3 vorinstalliert, Sie können in diesem Fall Schritt 2 überspringen.
Falls Sie bereits Python installiert haben können Sie diesen Schritt überspringen und mit Schritt 3 fortfahren.
Öffnen Sie das Linuxterminal mit folgender Tastenkombination
Strg + Alt + T
Installieren Sie Python auf Ihrem System mit folgendem Befehl:
[Nutzername@Gerätename]:~$ sudo apt-get install python
(zum Vergrößern auf das Bild klicken)
Bestätigen Sie den Befehl mit Enter und geben Sie ihr Passwort ein. Bestätigen Sie die Installation mit Enter und geben Sie auf Ihren Tastaturfeld J oder Y ein wenn Sie die Aufforderung dazu erhalten.
Zur Überprüfung, ob die Installation stattgefunden hat, können Sie in die Kommandozeile folgendes eingeben:
[Nutzername@Gerätename]:~$ python --version
- ODER -
[Nutzername@Gerätename]:~$ python3 --version
Als Antwort sollten Sie die aktuelle Versionsnummer erhalten, bspw.:
Python 2.7.18
- ODER -
Python 3.10.4
(zum Vergrößern auf das Bild klicken)
3. Schritt: Alte Eduroam-WLAN-Profile löschen
Sollte auf dem Endgerät nie Eduroam eingerichtet worden sein, können Sie direkt mit Schritt 4 fortfahren.
Öffnen Sie die WLAN-Einstellung.
(zum Vergrößern auf das Bild klicken)
Öffnen Sie das entsprechende Eduroam-Profil, indem Sie auf das Zahnrad neben "eduroam" klicken.
(zum Vergrößern auf das Bild klicken)
Klicken Sie auf "Verbindung entfernen".
(zum Vergrößern auf das Bild klicken)
4. Schritt: Eduroam-Profil mit CAT installieren
Für einen sicheren Verbindungsaufbau sind einige Einstellungen sowie die Installation eines Sicherheitszertifikates notwendig. Letzteres stellt sicher, dass Ihr Endgerät nicht einfach jedem (böswilligen) Access-Point vertraut und Ihre Anmeldedaten weitergibt.
Um den eduroam CAT-Installer herunterzuladen, gehen Sie auf den folgenden Link: https://cat.eduroam.org/
Geben Sie die Friedrich-Schiller-Universität Jena als Organisation an. Betätigen Sie den Download-Button und laden Sie das Installationsprogramm herunter.
5. Schritt: Installation des Eduroam-Tools
Öffnen Sie das Linuxterminal mit der Tastenkombination
Strg + Alt + T
Geben Sie nun folgende Befehle in die Kommandozeile ein (nacheinander):
[Nutzername@Gerätename]:~$ cd Downloads
[Nutzername@Gerätename]:~/Downloads$ python eduroam-linux-Friedrich-Schiller-Universitat_Jena.py
- ODER -
[Nutzername@Gerätename]:~/Downloads$ python3 eduroam-linux-Friedrich-Schiller-Universitat_Jena.py
(zum Vergrößern auf das Bild klicken)
Bestätigen Sie das erste Fenster mit "Ok"
(zum Vergrößern auf das Bild klicken)
Bestätigen Sie Ihre Mitgliedschaft an der Uni Jena.
(zum Vergrößern auf das Bild klicken)
Geben Sie Ihre Nutzerkennung@uni-jena.de als Benutzerkennung ein. Bspw. ab123cde@uni-jena.de nicht Ihre E-Mail-Adresse.
(zum Vergrößern auf das Bild klicken)
Geben Sie zweimal Ihr Passwort an.
(zum Vergrößern auf das Bild klicken)
Der Einrichtungsprozess des WLAN-Profiles sollte nun erfolgreich abgeschlossen sein.
(zum Vergrößern auf das Bild klicken)
Verwandte Artikel
Titel: "Ubuntu Linux - eduroam WLAN einrichten (CAT)"
Stand: 25.07.2022