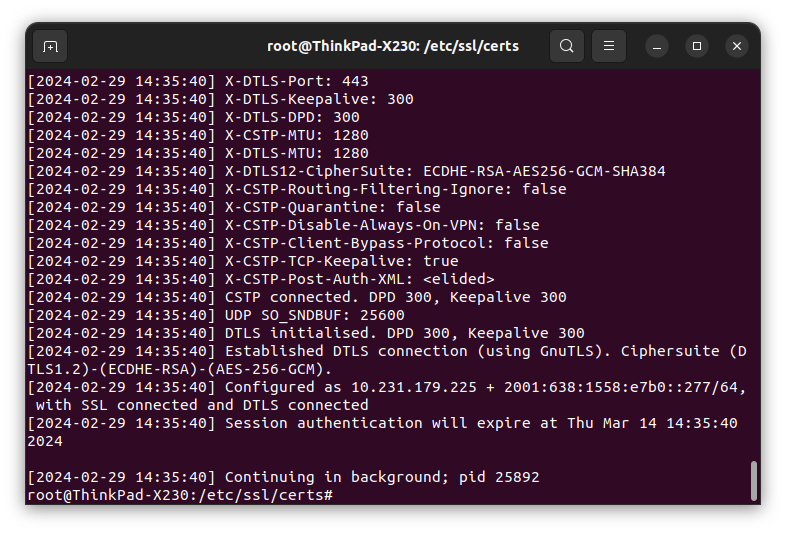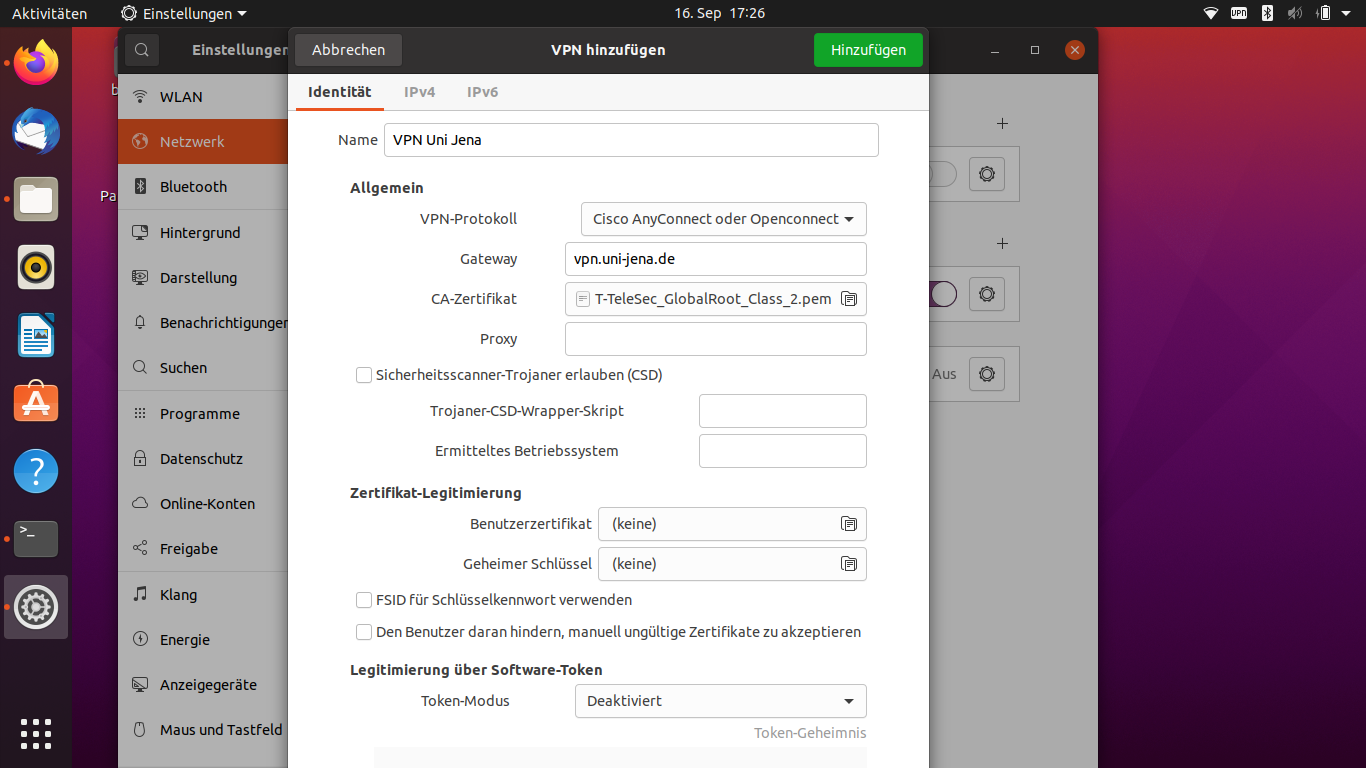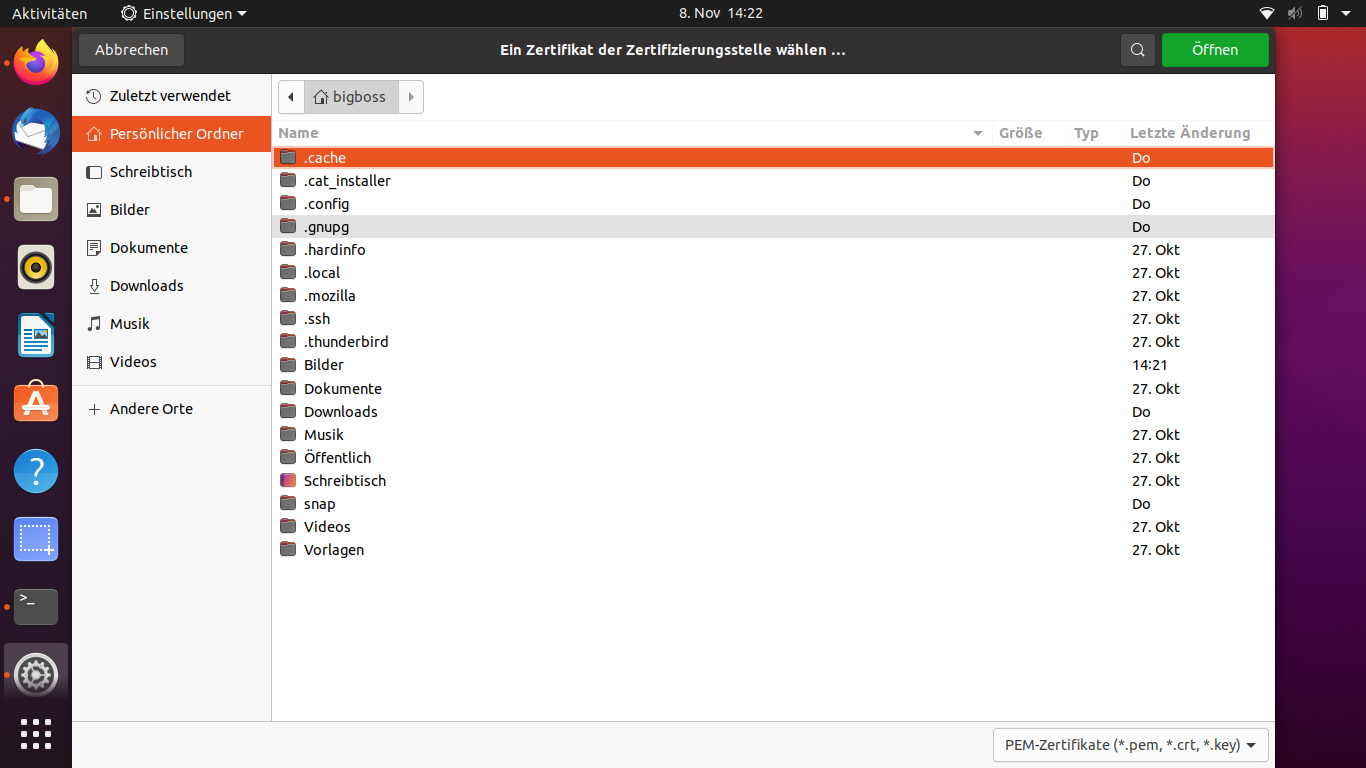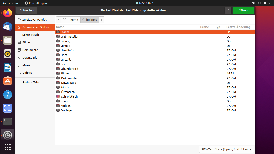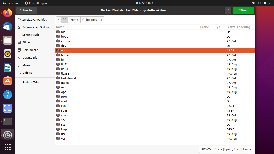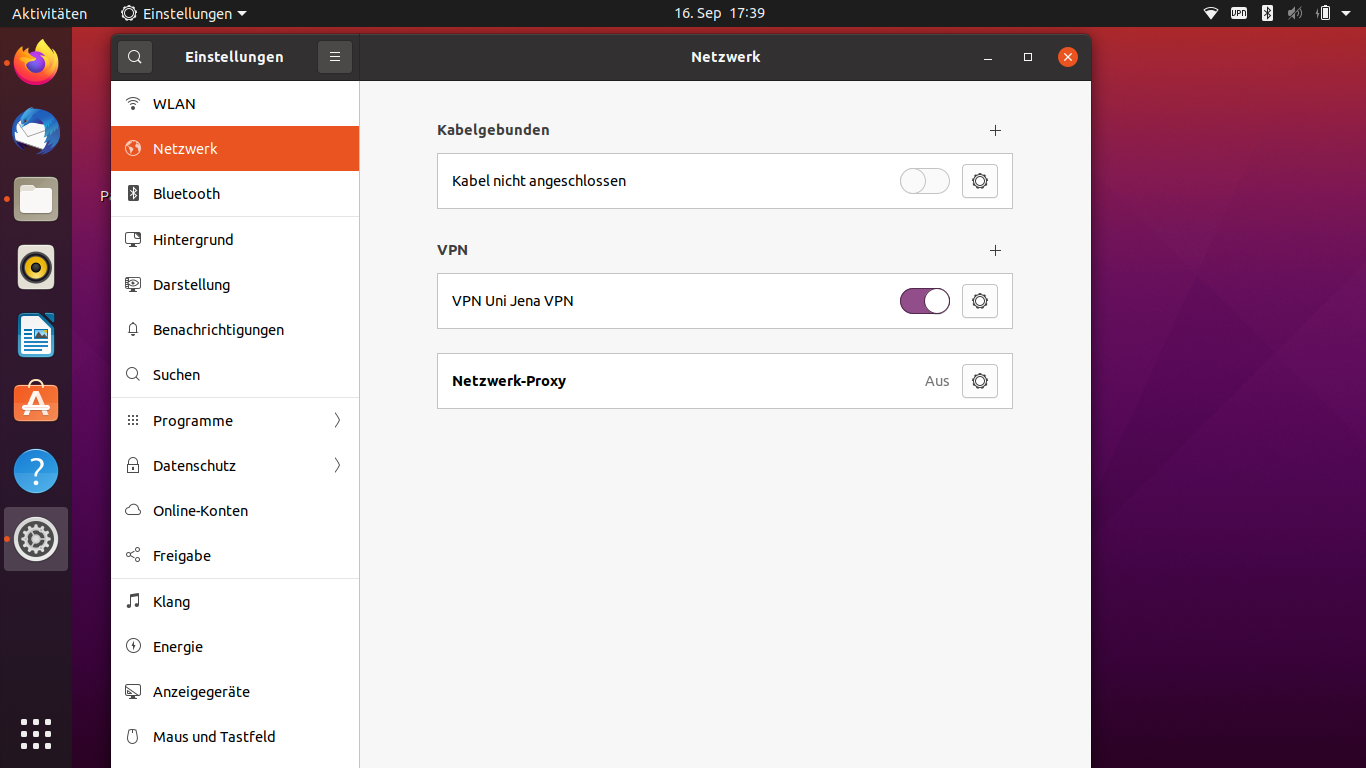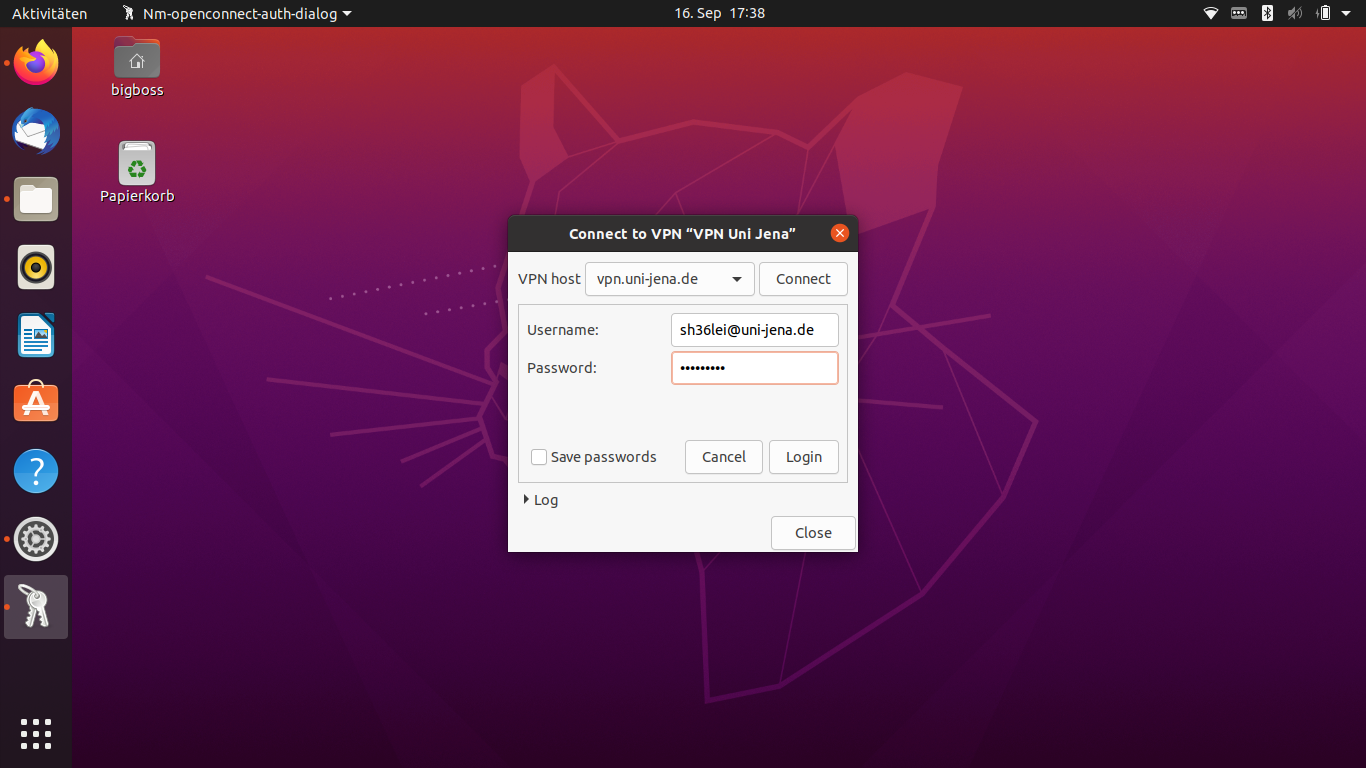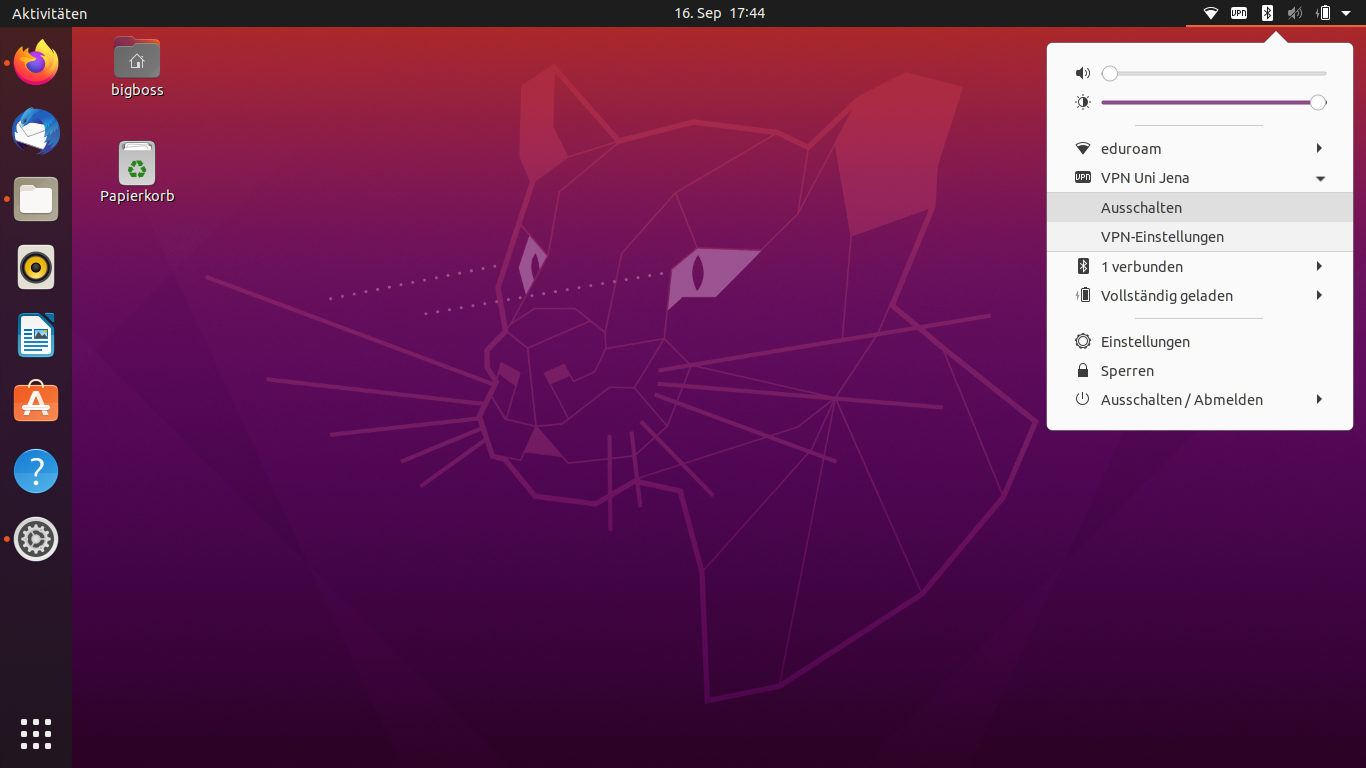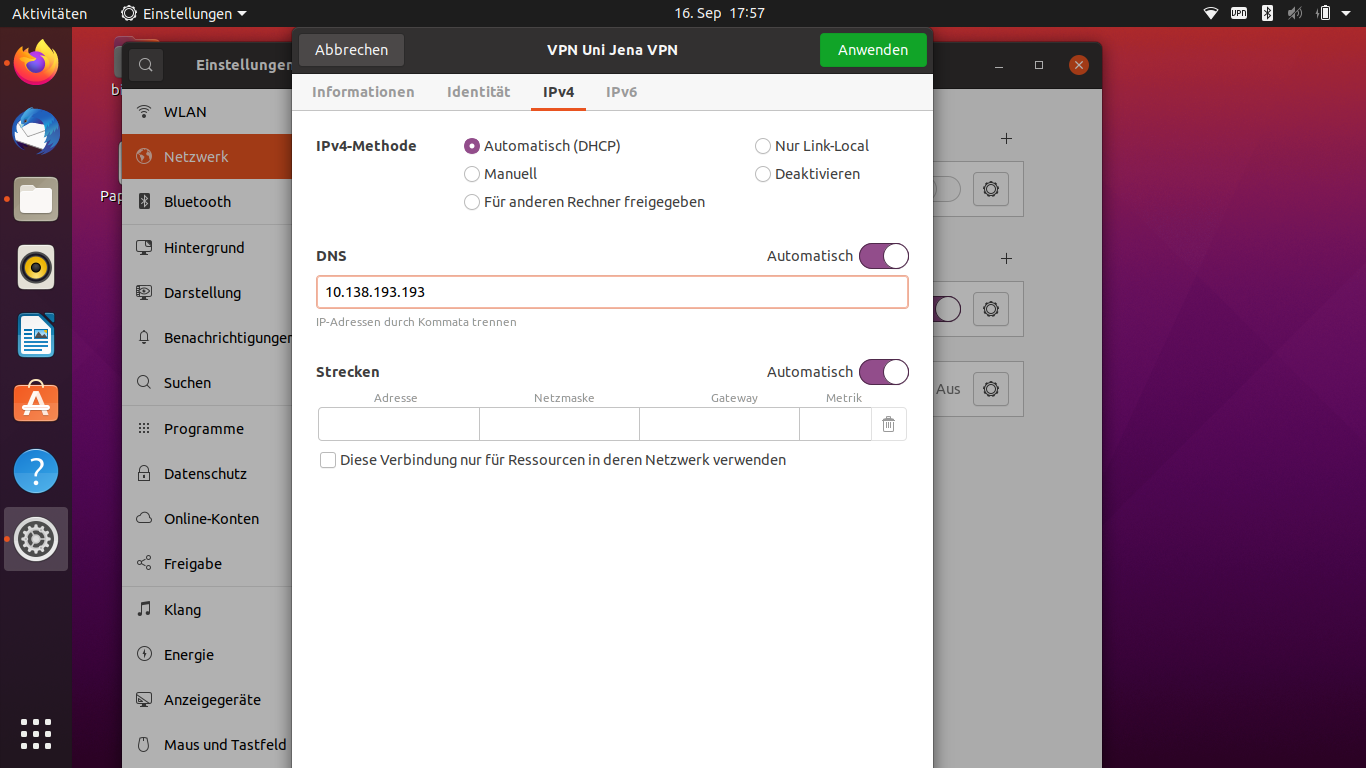Zusammenfassung
Einer VPN-Verbindung mit Bordmitteln von Debian-basierten Linux-Betriebssystemen kann wie folgt eingerichtet werden.
Diese Anleitung richtet sich besonders an folgende Zielgruppen:
- Studierende
- Lehrende
- Mitarbeitende
- Wissenschaftliche Mitarbeitende und Hilfskräfte
- Einrichtungen und Gremien (z.B. Fachschaftsräte)
- Arbeitsbereiche / Gruppen (z.B. Projekte)
- Gäste der Friedrich-Schiller-Universität
Voraussetzungen
- ein aktives Nutzerkonto der Universität Jena
- aktuelles Debian-basierendes Linux-Betriebssystem
- SuperUser-Rechte auf dem Zielsystem
- Internetverbindung
Unter VPN - Zugang zum internen Universitätsnetz (uni-jena.de) finden Sie weitere Informationen zu Voraussetzungen und Leistungsumfang des VPN-Services.
Installation und Nutzung des VPN-Dienstes
1. Schritt: VPN-Komponenten installieren
Öffnen Sie das Terminal und tippen /kopieren Sie folgende Befehle um die neuesten Paketlisten mit deren Abhängigkeiten zu laden (hintereinander ausführen):
sudo apt-get update
sudo apt-get upgrade
Nach Eingabe des Befehls wird das Gerätepasswort (sudo) abgefragt, wundern Sie sich nicht, dass bei Eingabe des Passwortes keine Zeichen zu sehen sind.
Anschließend müssen zusätzliche Komponenten des OpenConnect SSL Clients installiert werden. Diese sind für die Verbindung zum VPN-Gateway der Uni Jena erforderlich.
sudo apt-get install openconnect network-manager-openconnect network-manager-openconnect-gnome
Bestätigen Sie die Installation der neuen Komponenten.
Installieren Sie anschließend das Sicherheitszertifikat (hintereinander ausfühen):
sudo -i
cd /etc/ssl/certs
wget https://www.pki.dfn.de/fileadmin/PKI/zertifikate/T-TeleSec_GlobalRoot_Class_2.pem
Derzeit kein Support für grafische Oberfläche bei Ubuntu
Derzeit fehlt eine notwendige Option in der grafischen Oberfläche unter Debian (Ubuntu, Mint, etc).
Die benötigte Version des nework-manager-openconnect lautet 1.2.10.
Nutzen Sie daher den Cisco AnyConnect oder führen Sie OpenConnect per Kommandozeile mit den Parametern:
(Tipp, nutzen Sie ein neues Terminal-Fenster)
sudo openconnect -b --useragent 'AnyConnect' --user=ab12cde@uni-jena.de --pid-file=/var/run/vpn.pid --timestamp --syslog vpn.uni-jena.de
aus.
Achtung. "ab12cde" muss mit Ihrem Loginkürzel ersetzt werden!
Nach Eingabe des Befehls wird das Gerätepasswort (sudo) abgefragt, wundern Sie sich nicht, dass bei Eingabe des Passwortes keine Zeichen zu sehen sind. Anschließend wird Ihr Passwort des URZ-Logins abgefragt.
Der VPN-Dienst läuft nach erfolgreichem Login im Hintergrund
Die verlässlichste Variante, das VPN zu beenden ist ein Neustart des Systems.
Es kann zu DNS-Problemen mit dem "openconnect Plugin" kommen.
Leider werden die Uni-DNS Server, die korrekt mittels "X-CSTP-DNS: 10.138.193.193" Header an den openconnect-Client übermittelt werden, nicht ins eigene System übernommen.
Das Problem tritt bei Archlinux mit dem NetworkManger-Plugin und auch der CLI-Version von openconnect auf. Auch ein aktuelles Ubuntu 20.04 zeigt mit dem NM-openconnect
das gleiche Problem. Somit können dann universitätsinterne Server nicht aufgelöst und damit nicht erreicht werden.
Ein möglicher Workaround ist, im IPv4 Tab der Verbindungseinstellungen (siehe Abbildung) des VPN Profils unter "DNS Server" die Uni-DNS Server händisch einzutragen.
Dann werden diese auch beim Verbinden mit dem VPN im System übernommen und der Zugriff auf universitätsinterne Server ist per VPN möglich.
Titel: "Ubuntu (Linux) - VPN einrichten (OpenConnect)"
Stand: 11.11.2021