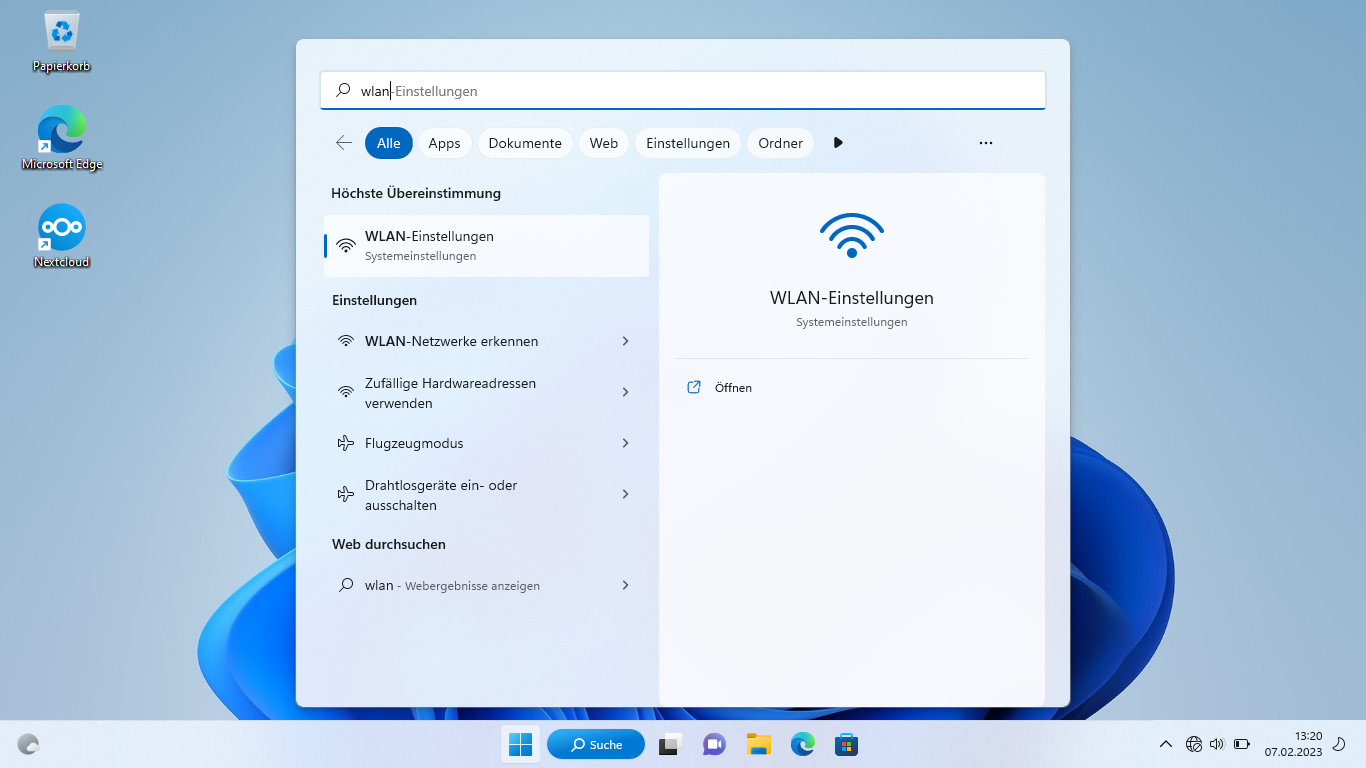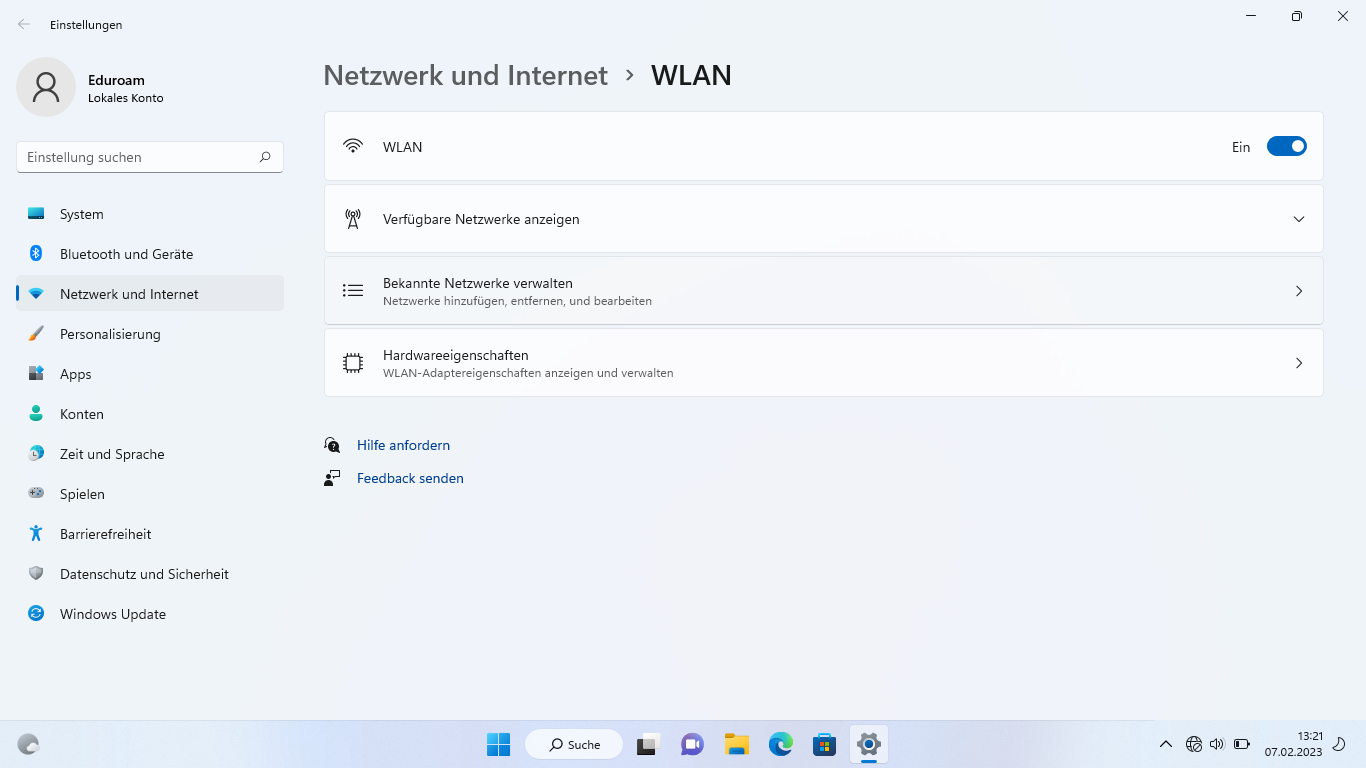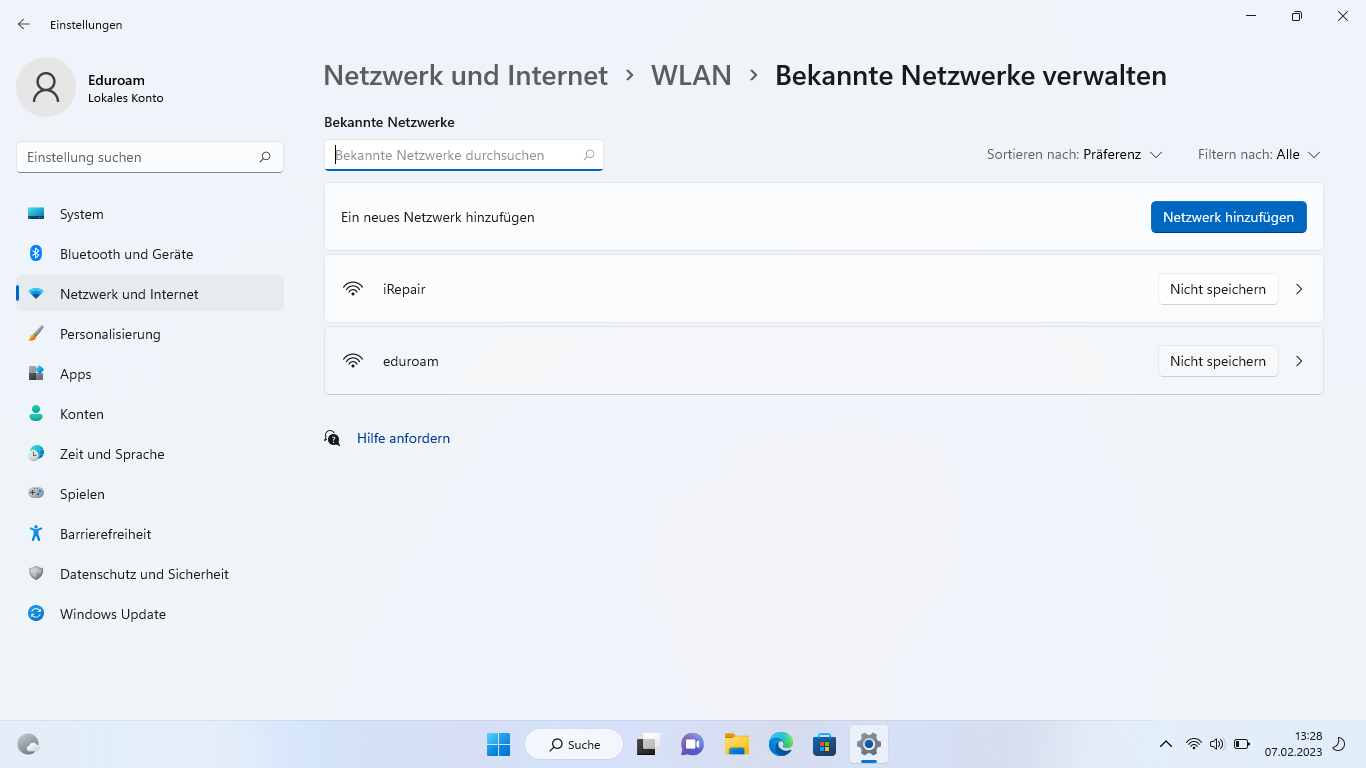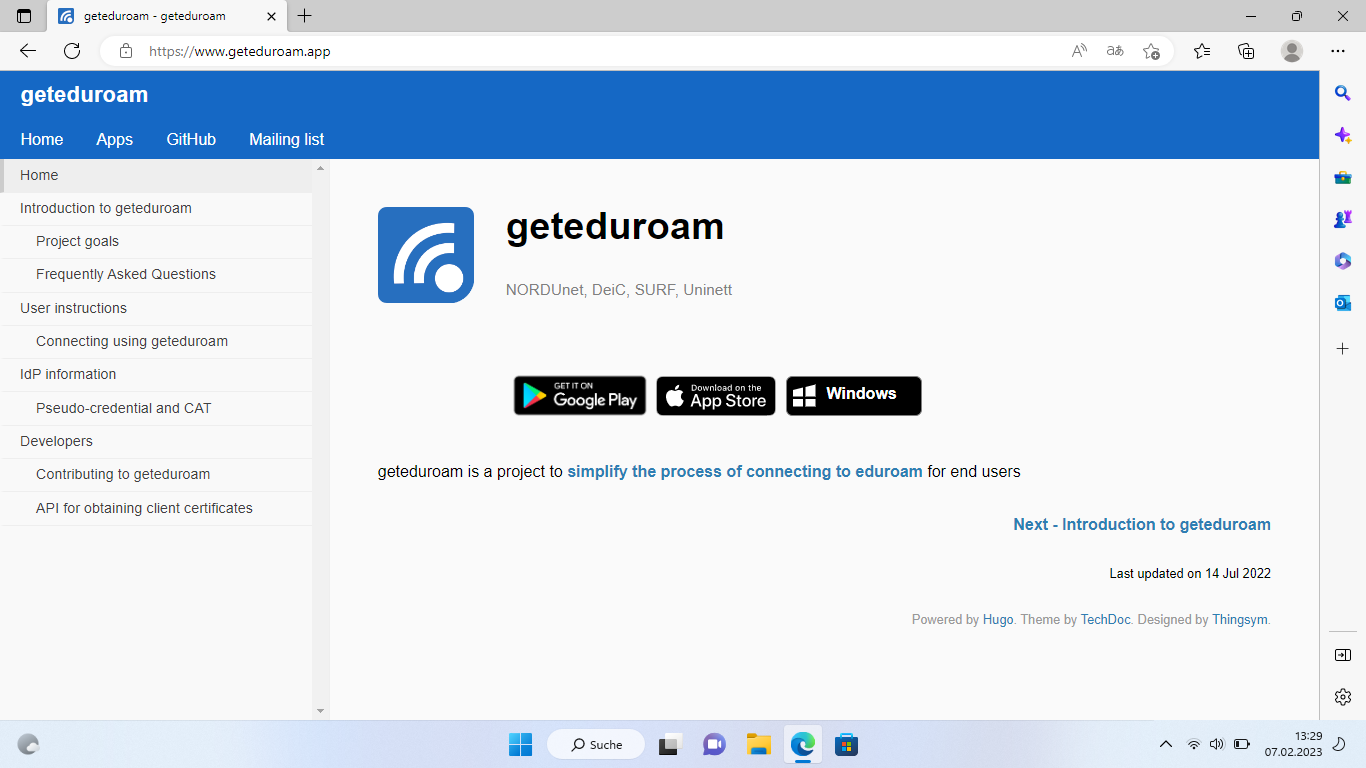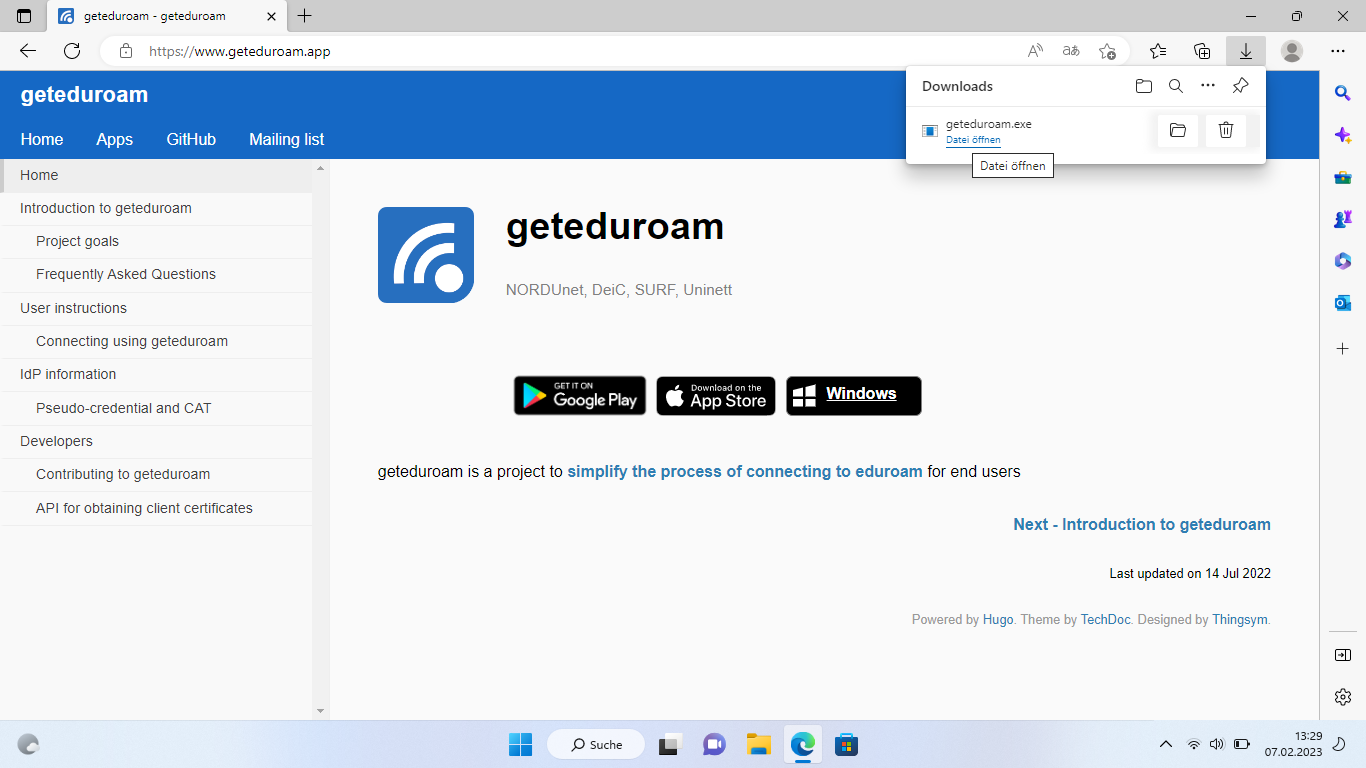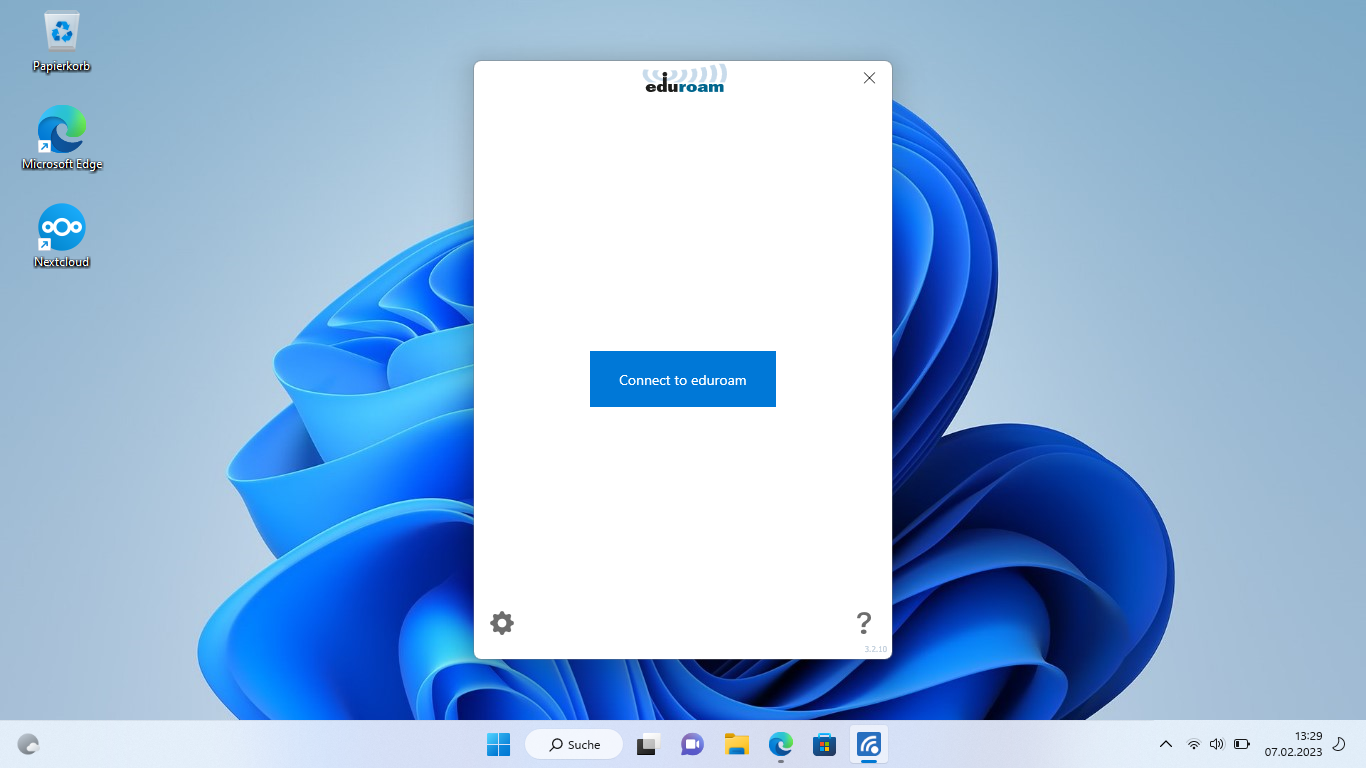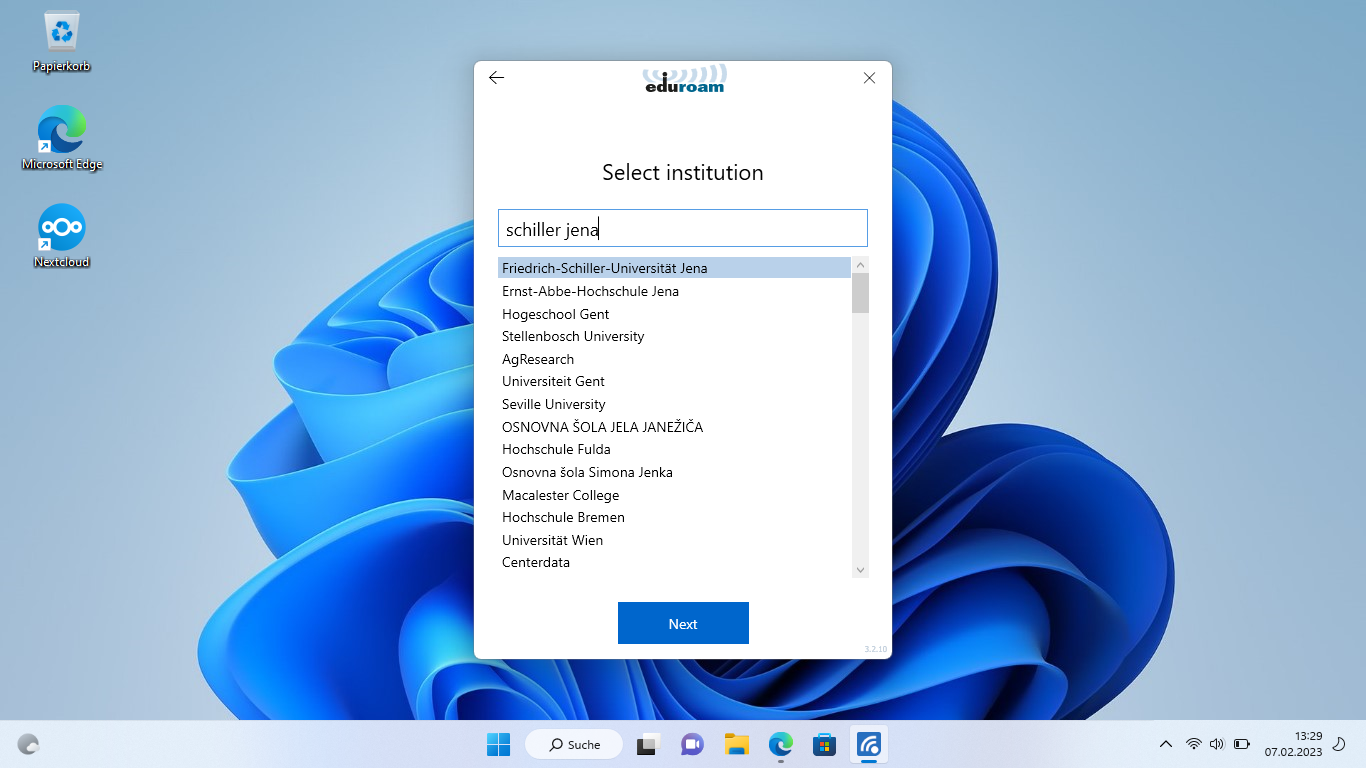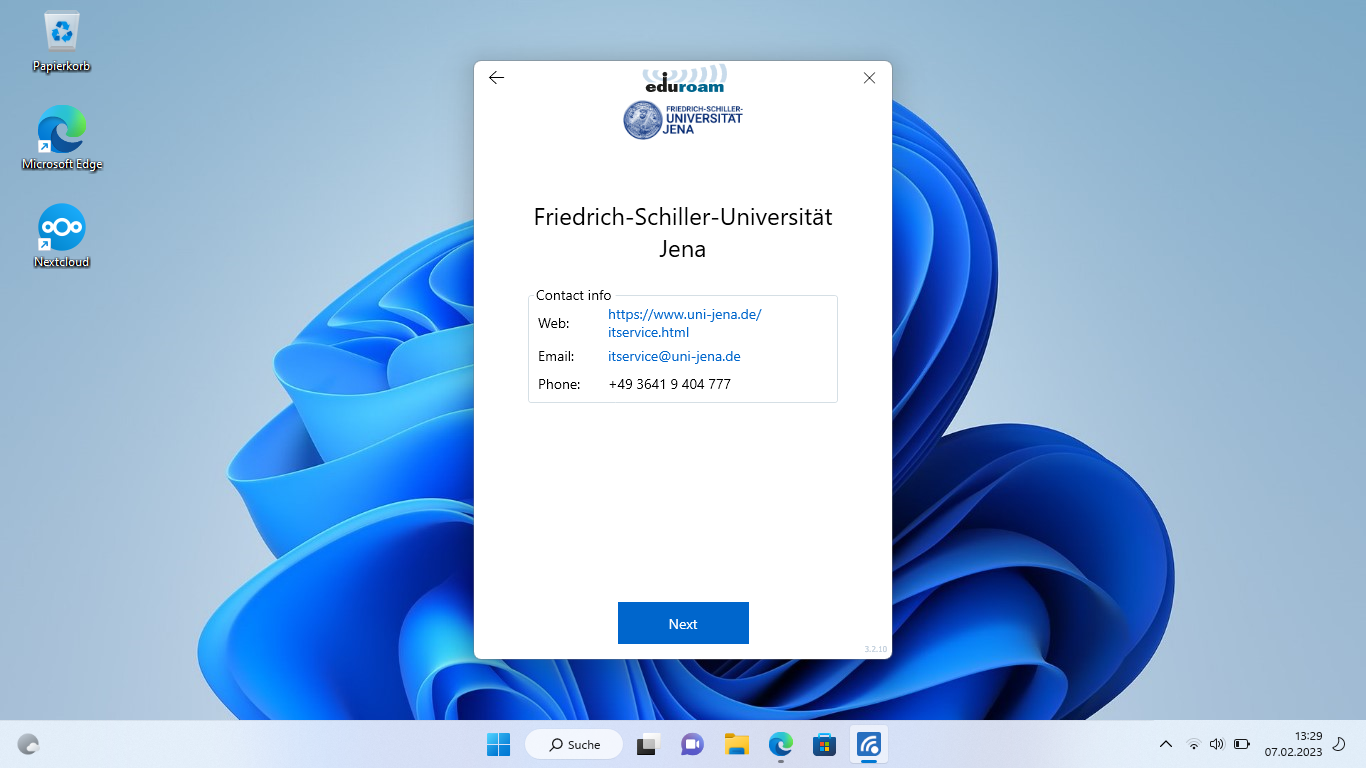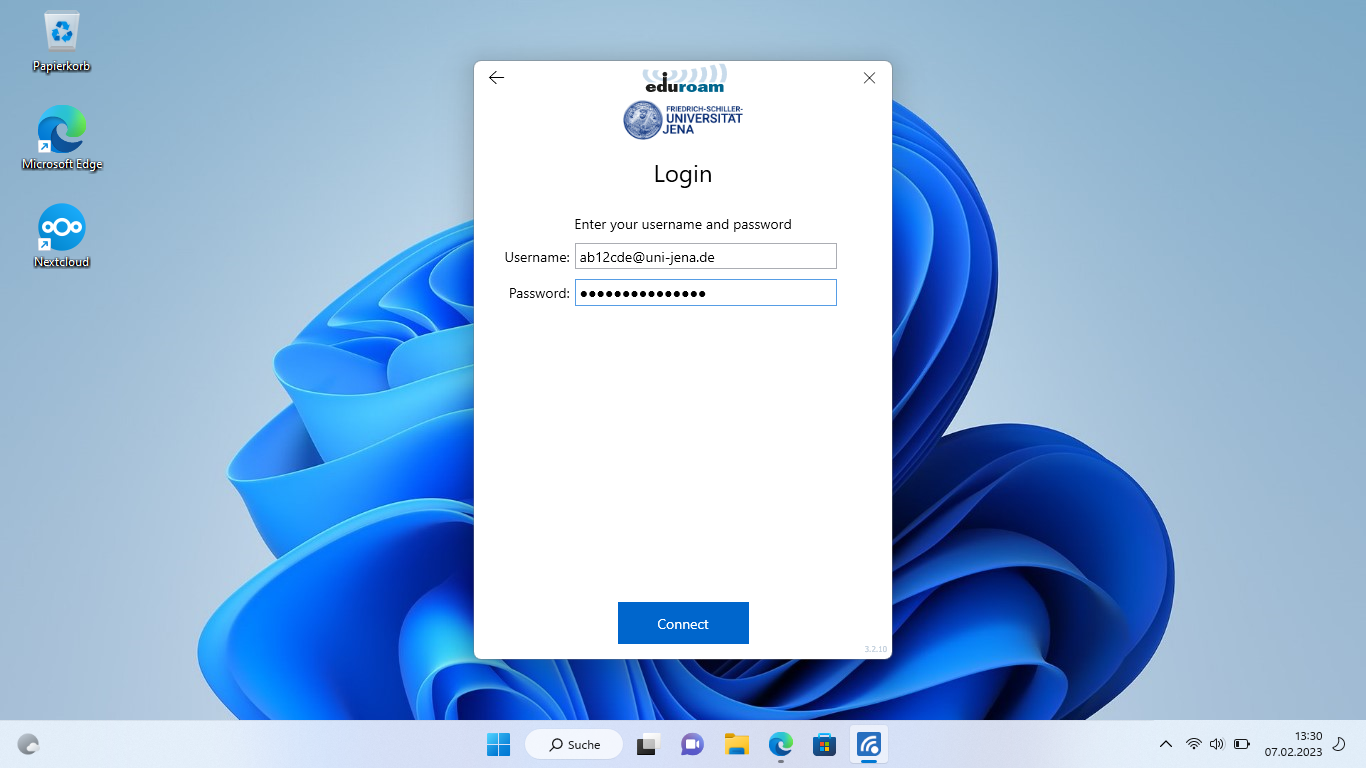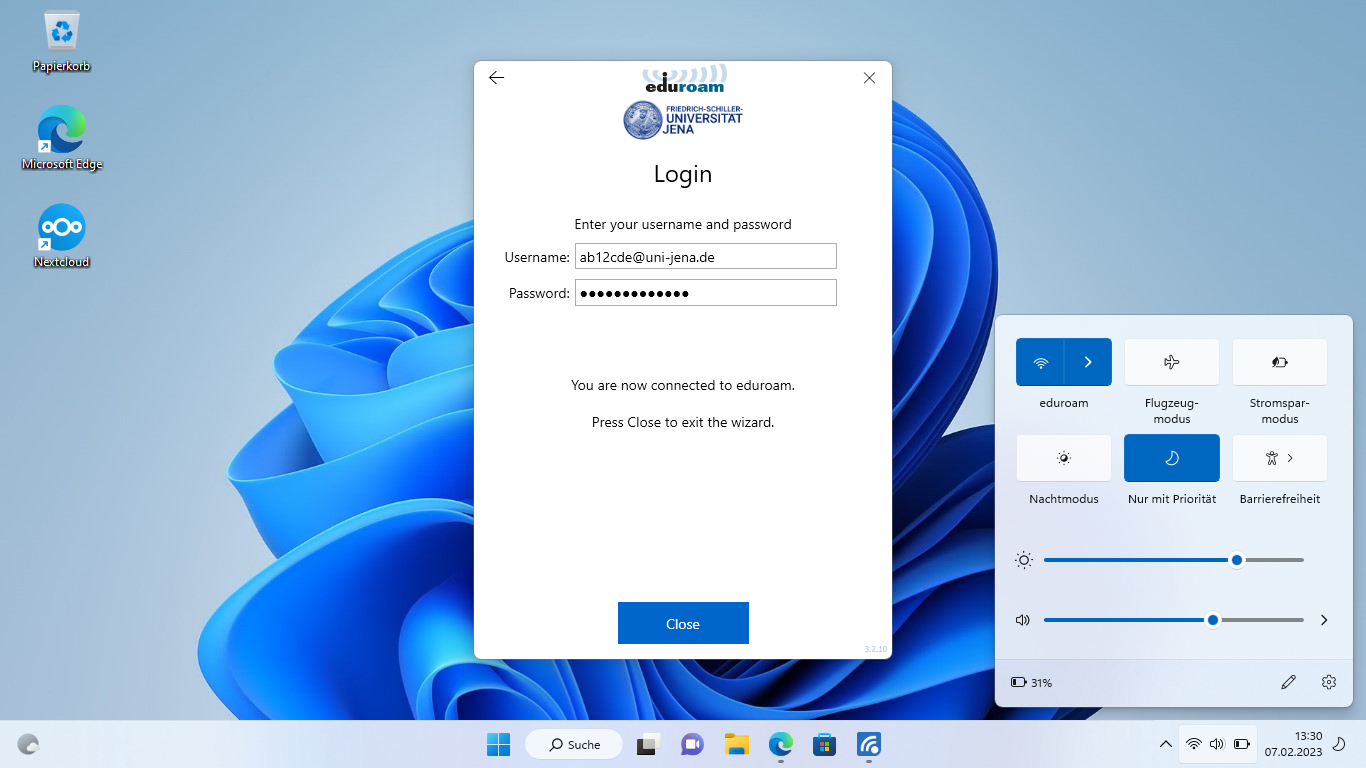Zusammenfassung
Eine Verbindung unter dem Microsoft Betriebssystem Windows zum WLAN "Eduroam" an der Universität Jena herstellen.
Diese Anleitung richtet sich besonders an folgende Zielgruppen:
- Studierende
- Lehrende
- Mitarbeitende
- Wissenschaftliche Mitarbeitende und Hilfskräfte
- Einrichtungen und Gremien (z.B. Fachschaftsräte)
- Arbeitsbereiche / Gruppen (z.B. Projekte)
- Gäste der Friedrich-Schiller-Universität
IT-Sicherheit
Achtung! Ohne die Einbindung des Root-Zertifikates mittels "geteduroam" ist die Verbindung nicht ausreichend gesichert. Es wird dringend empfohlen, den hier beschriebenen Weg zu folgen, da Ihr Endgerät sonst nicht überprüfen kann, ob Ihre Anmeldedaten einem echten Eduroam-Access-Point anvertraut werden. Wird das Sicherheitszertifikat nicht eingebunden, kann Ihr Konto der Universität Jena leicht "gehackt" werden.
Voraussetzungen
- ein aktives Nutzerkonto der Universität Jena
- ein lizenziertes und aktuelles Windows 10 auf dem Zielgerät (min. Novemberupdate 2015) oder Windows 11
- Internetzugang (mobile Daten, HotSpot, etc.)
Unter Internetzugang für mobile Geräte (WLAN, Eduroam) (uni-jena.de) finden Sie weitere Informationen zum Eduroam-Netzwerk.
Einrichten des Eduroam-WLANs mit "geteduroam"
1. Schritt: alte Eduroam-WLAN-Netzwerke löschen
Windows 10
Die Fenstergestaltung ist unter Windows 10 abweichend, inhaltlich jedoch identisch.
Sollte Eudroam auf dem Endgerät bisher niemals eingerichtet worden sein, können Sie direkt mit Schritt 2 fortfahren.
(zum Vergrößern auf das Bild klicken)
Um auszuschließen, dass alte Eduroam-Profile auf dem Zielgerät existieren, werden alle Eduroam-WLANs gelöscht. Dazu wird "WLAN" im Startmenü eingetippt. Anschließend werden die "WLAN-Einstellungen" geöffnet.
(zum Vergrößern auf das Bild klicken)
Unter "Bekannte Netzwerke verwalten" ist eine Liste aller bereits eingerichteten WLANs einzusehen.
(zum Vergrößern auf das Bild klicken)
Durch einen Klick auf die eventuell vorhandenen Eduroam-Profile erscheint ein Knopf "Nicht speichern". Über diesen Weg werden alle vorhandenen Eduroam-Profile entfernt.
2. Schritt: Sicheres einrichtungsspezifisches Eduroam-Profil mit "geteduroam" installieren
Für einen sicheren Verbindungsaufbau sind einige Einstellungen sowie die Installation eines Sicherheitszertifikats notwendig. Letzteres stellt sicher, dass Ihr Endgerät nicht jedem (böswilligen) Access-Point vertraut und Ihre Anmeldedaten weitergibt.
Die Installation des Zertifikates sowie das Setzen der Einstellungen müssen nicht mühsam per Hand durchgeführt werden. Dafür gibt es unter https://geteduroam.app/ die passende App.
(zum Vergrößern auf das Bild klicken)
Auf der Internetseite wird Windows ausgewählt und der Download startet.
(zum Vergrößern auf das Bild klicken)
Im Anschluss wird die Datei geöffnet.
(zum Vergrößern auf das Bild klicken)
3. Schritt: Eduroam-Verbindung mit URZ-Login (Universitätsrechenzentrum) herstellen
Über "Connect to eduroam" erscheint die Institutionsauswahl.
(zum Vergrößern auf das Bild klicken)
Hier wird die Friedrich-Schiller-Universität Jena angegeben und auf "Next" geklickt.
(zum Vergrößern auf das Bild klicken)
Mit einem Klick auf "Next" erscheint die Login-Abfrage.
(zum Vergrößern auf das Bild klicken)
Im Feld "Username" ist das URZ-Login mit direkt angehangenen "@uni-jena.de" einzugeben, bspw. ab12cde@uni-jena.de (nicht die E-Mail-Adresse), bei "Kennwort" das dazugehörige Passwort.
Mit einem Klick auf "Connect" wird das Eduroam-Profil inkl. Sicherheitszertifikat installiert.
(zum Vergrößern auf das Bild klicken)
Wenn die Anmeldedaten stimmen, verbindet sich das Gerät automatisch mit einem in Reichweite befindlichen Eduroam-Zugangspunkt und die Einrichtung ist mit "Close" abgeschlossen.
Verwandte Artikel:
Titel: "Windows - eduroam WLAN einrichten (geteduroam)"
Stand: 07.02.2023