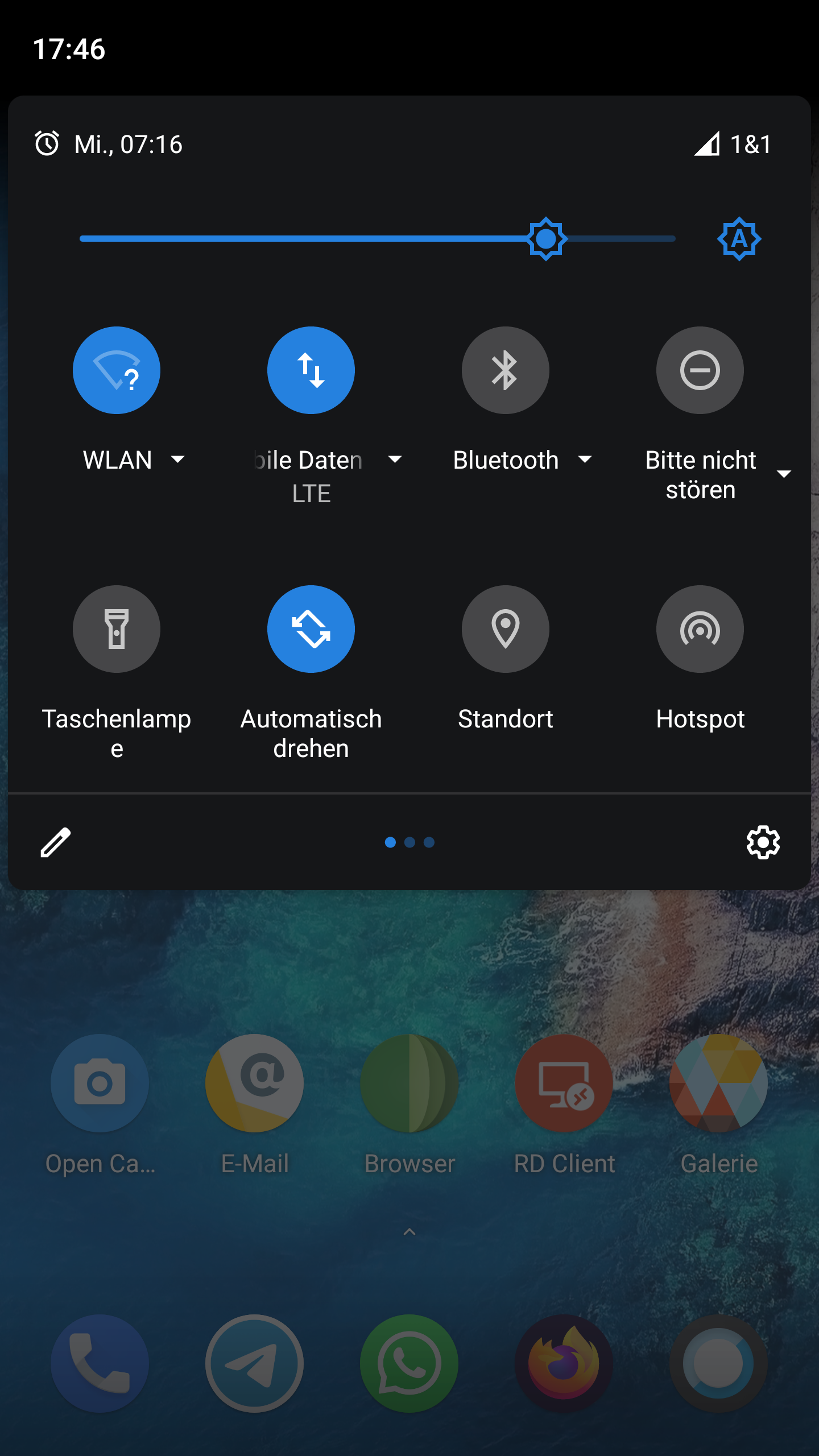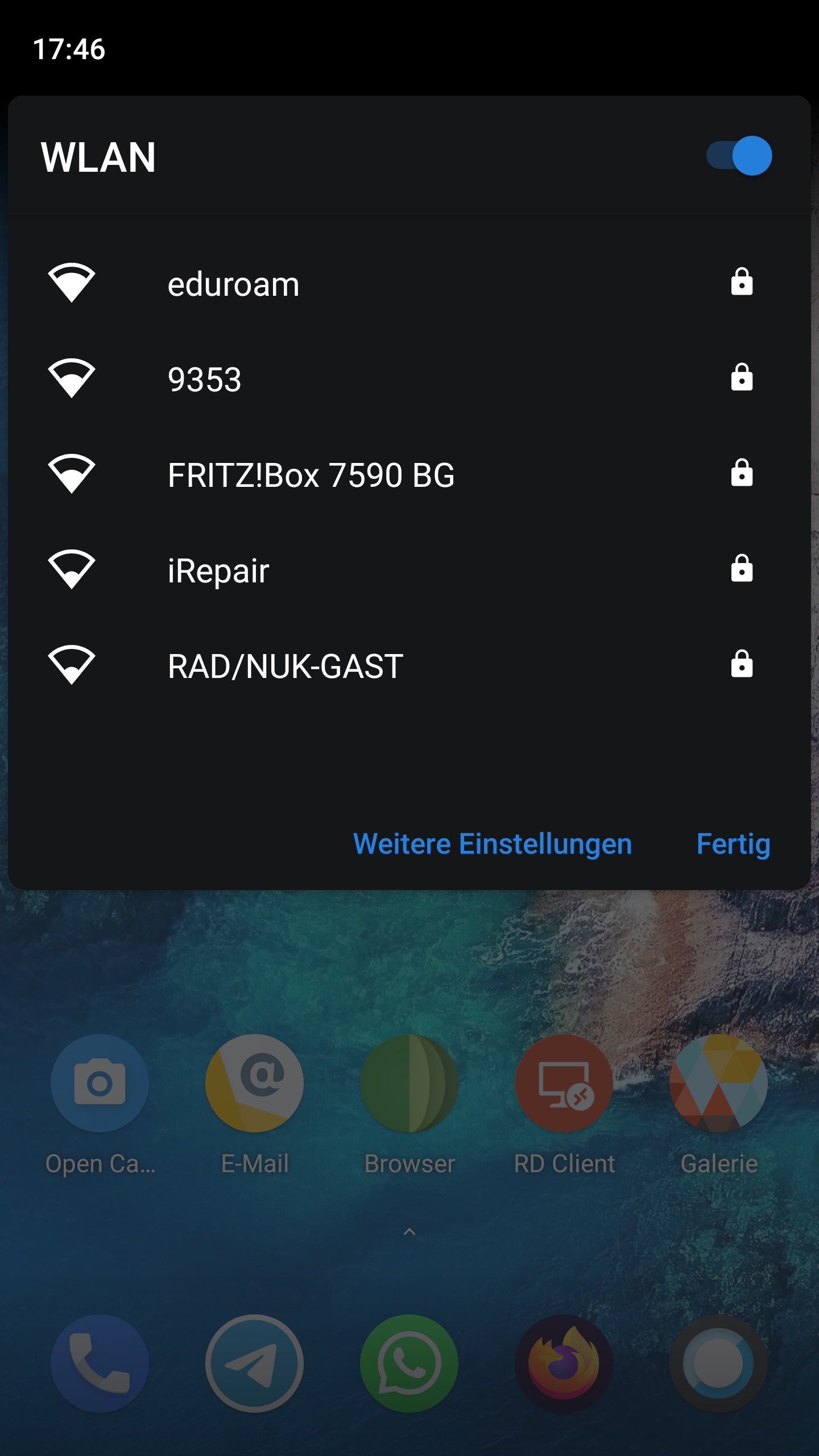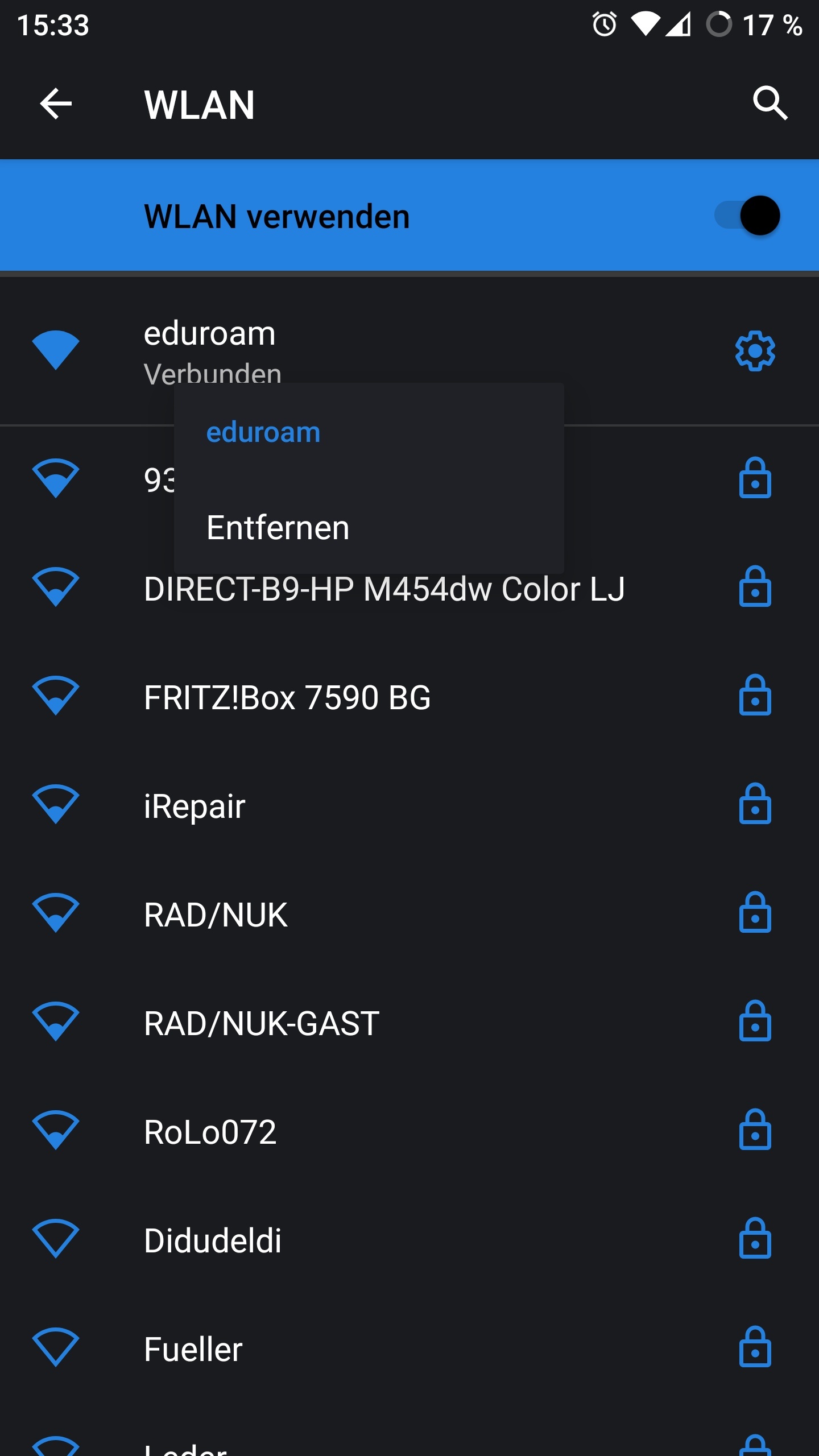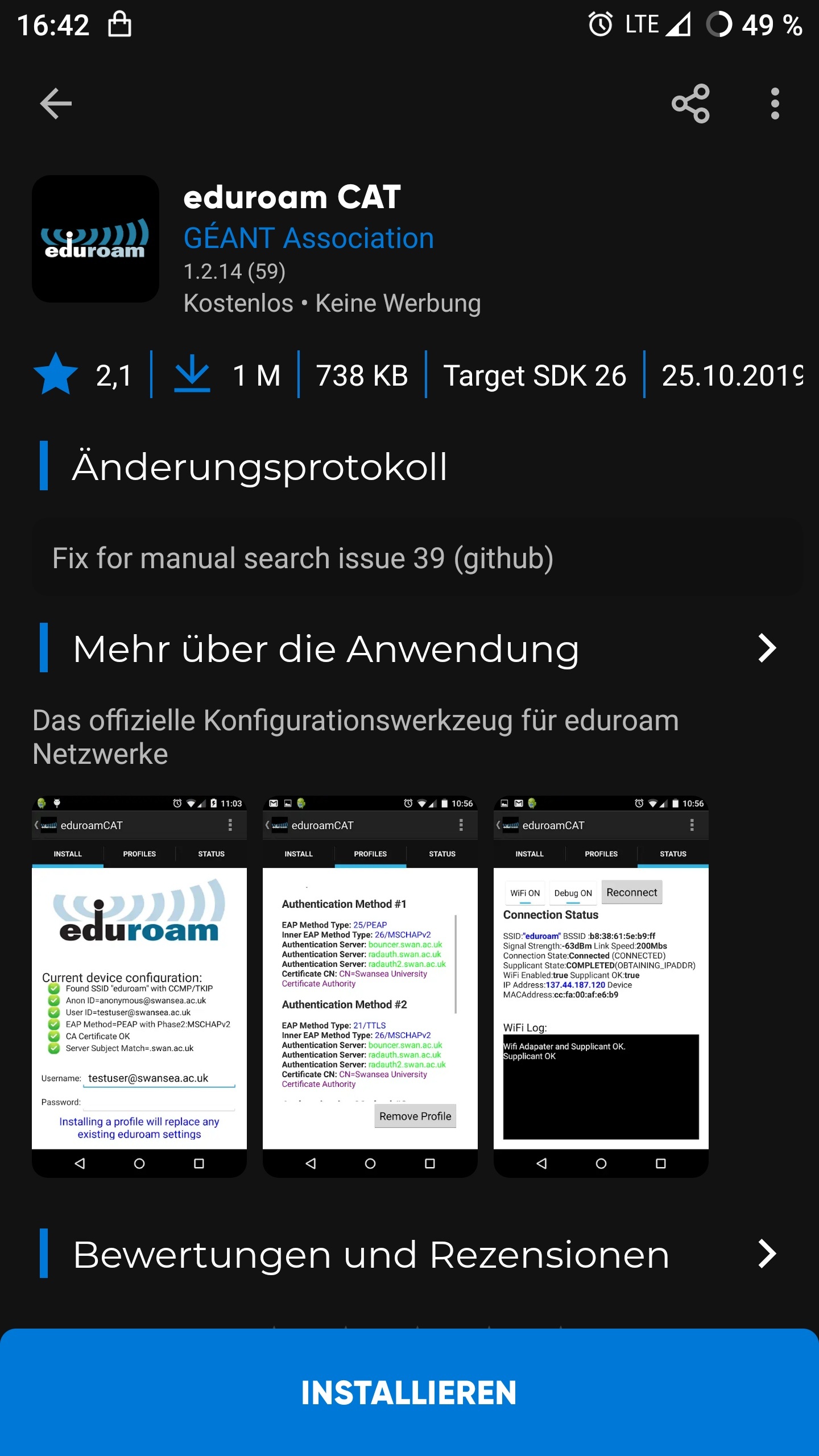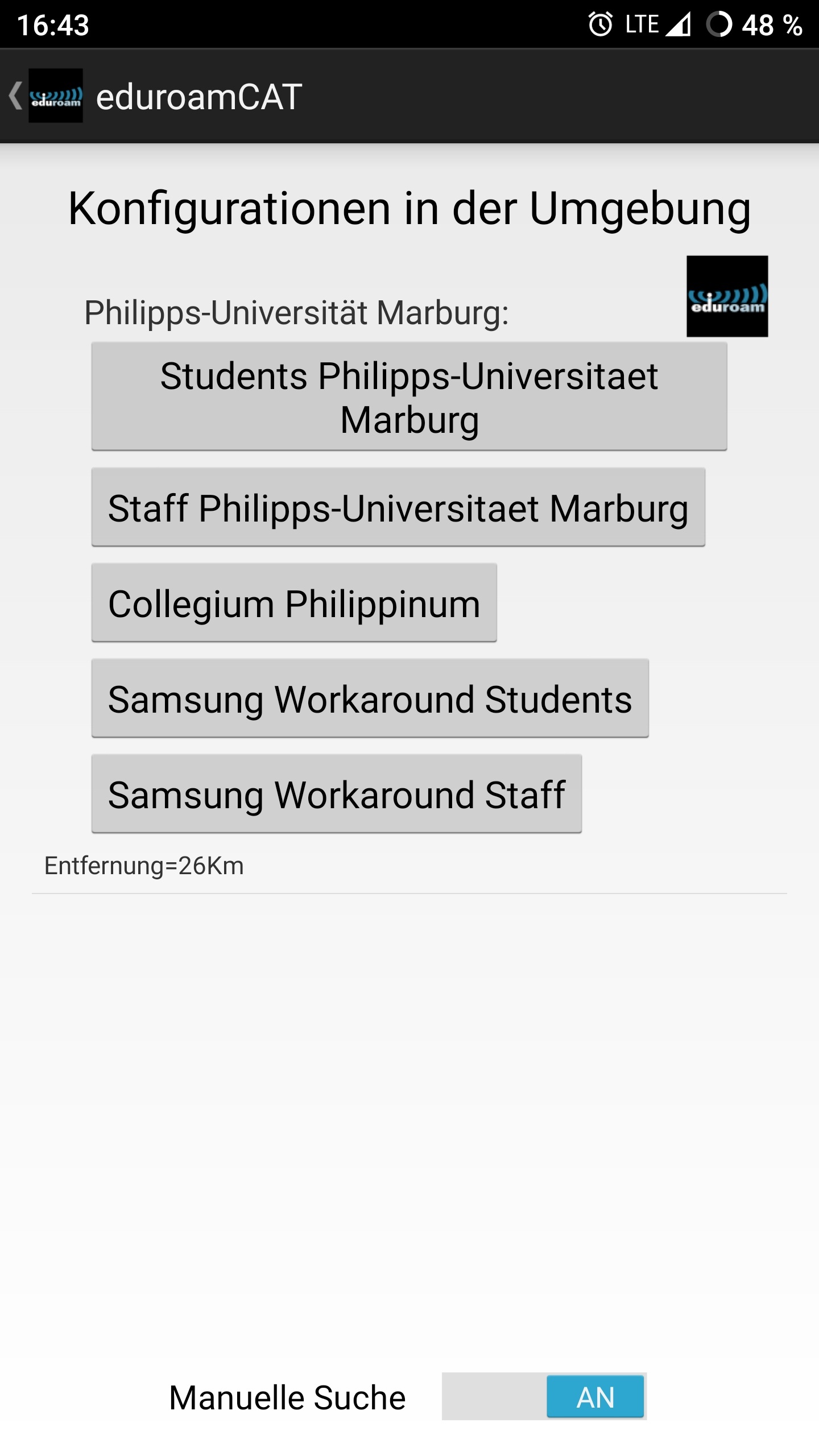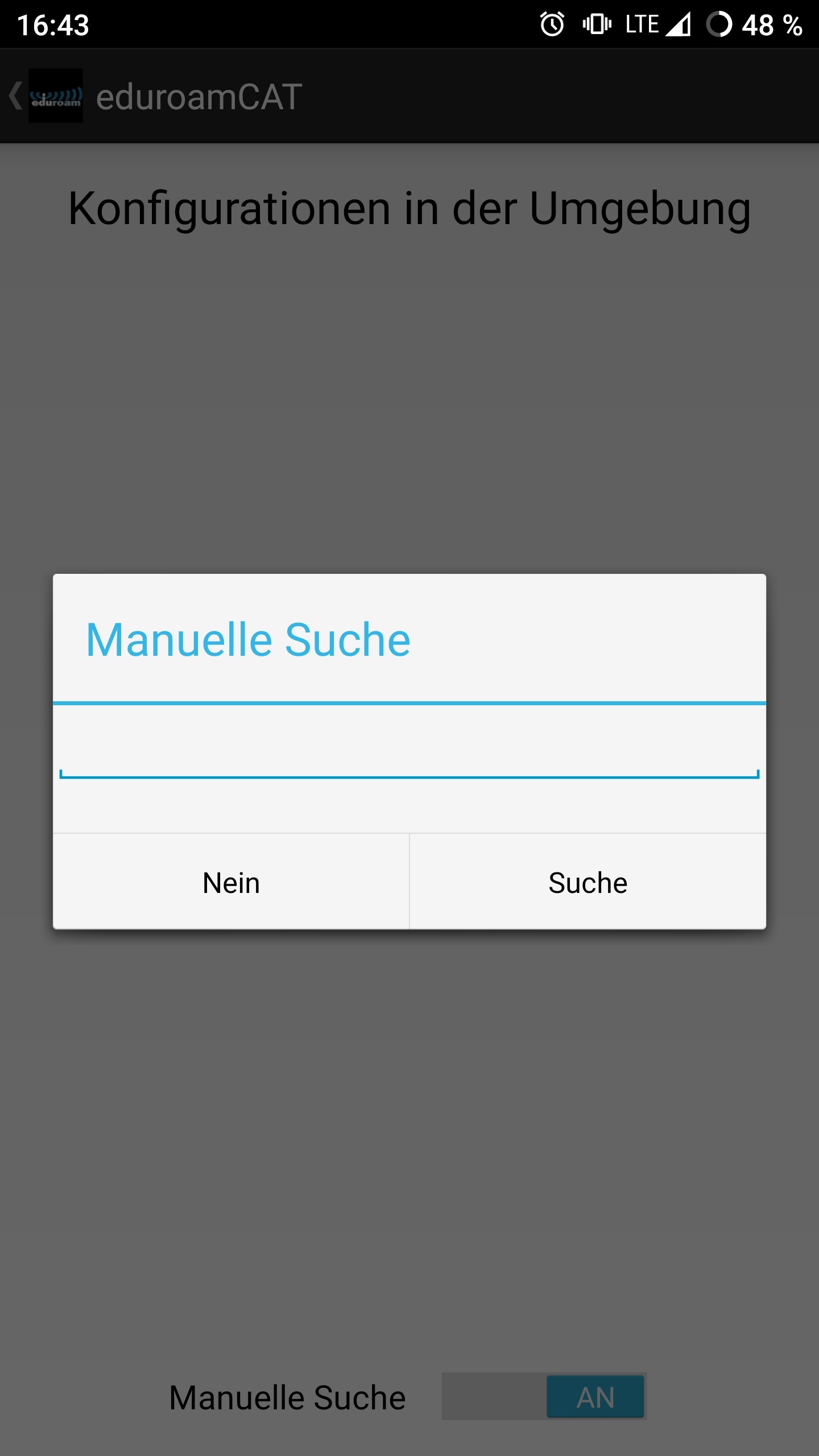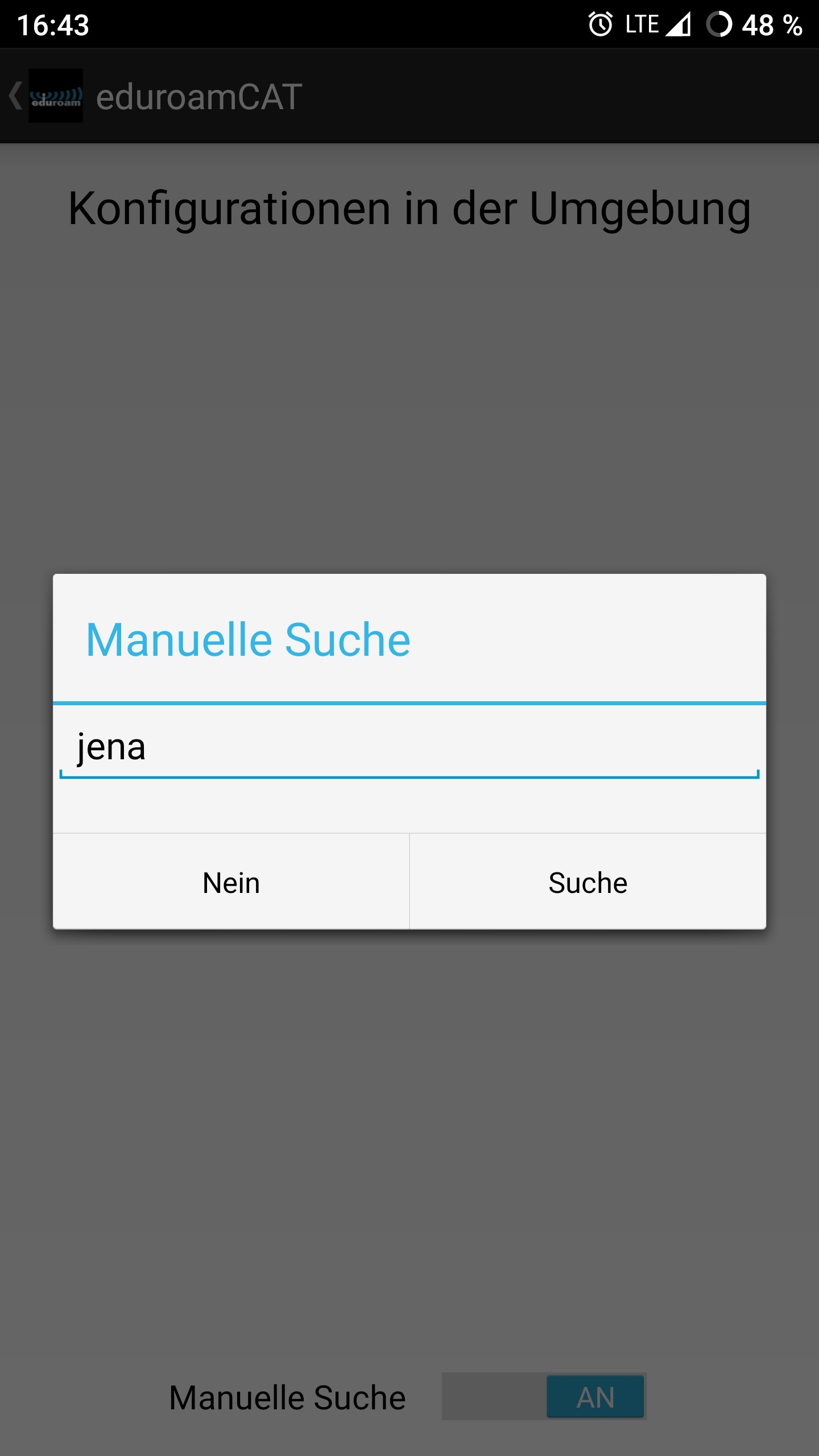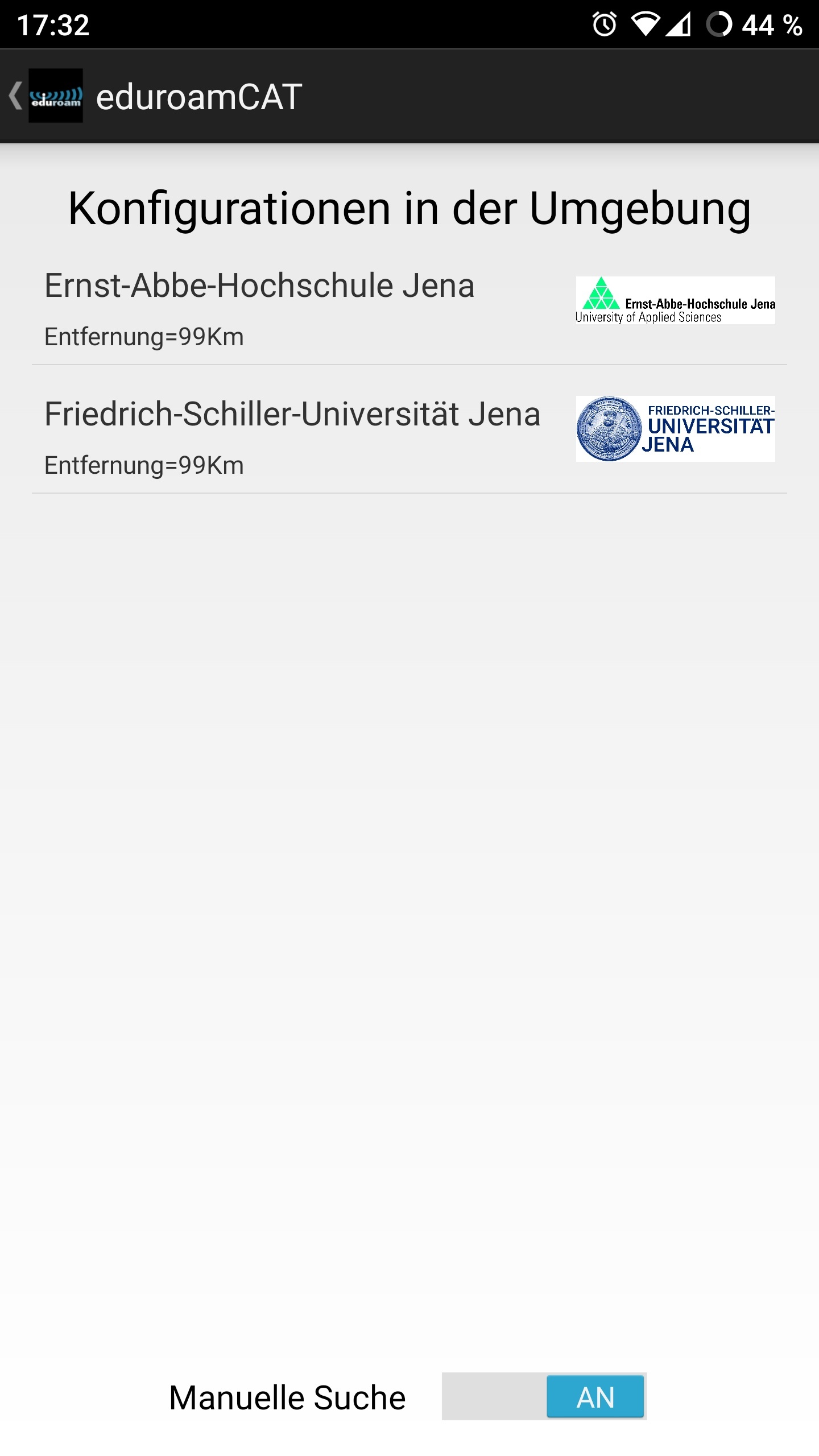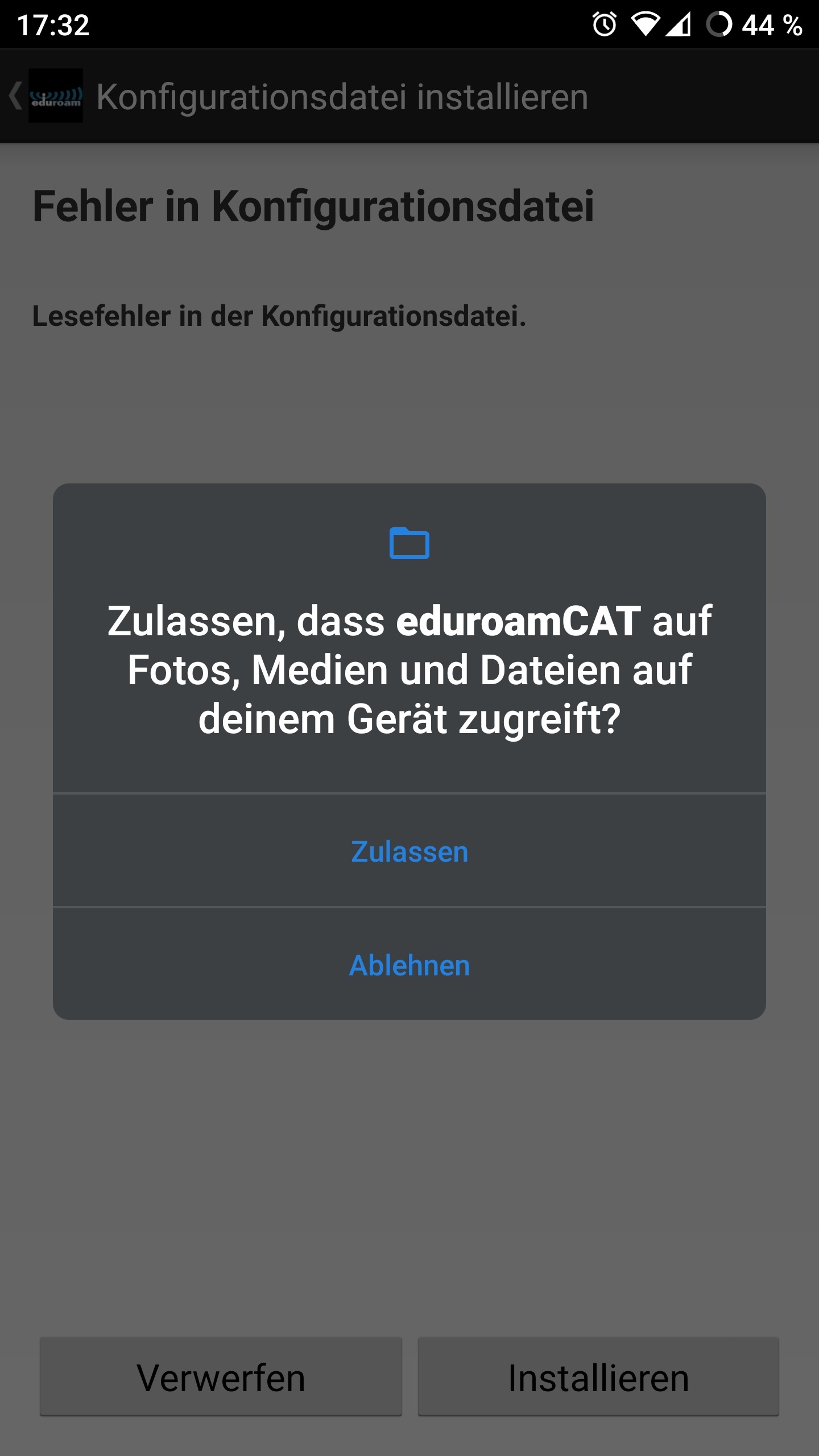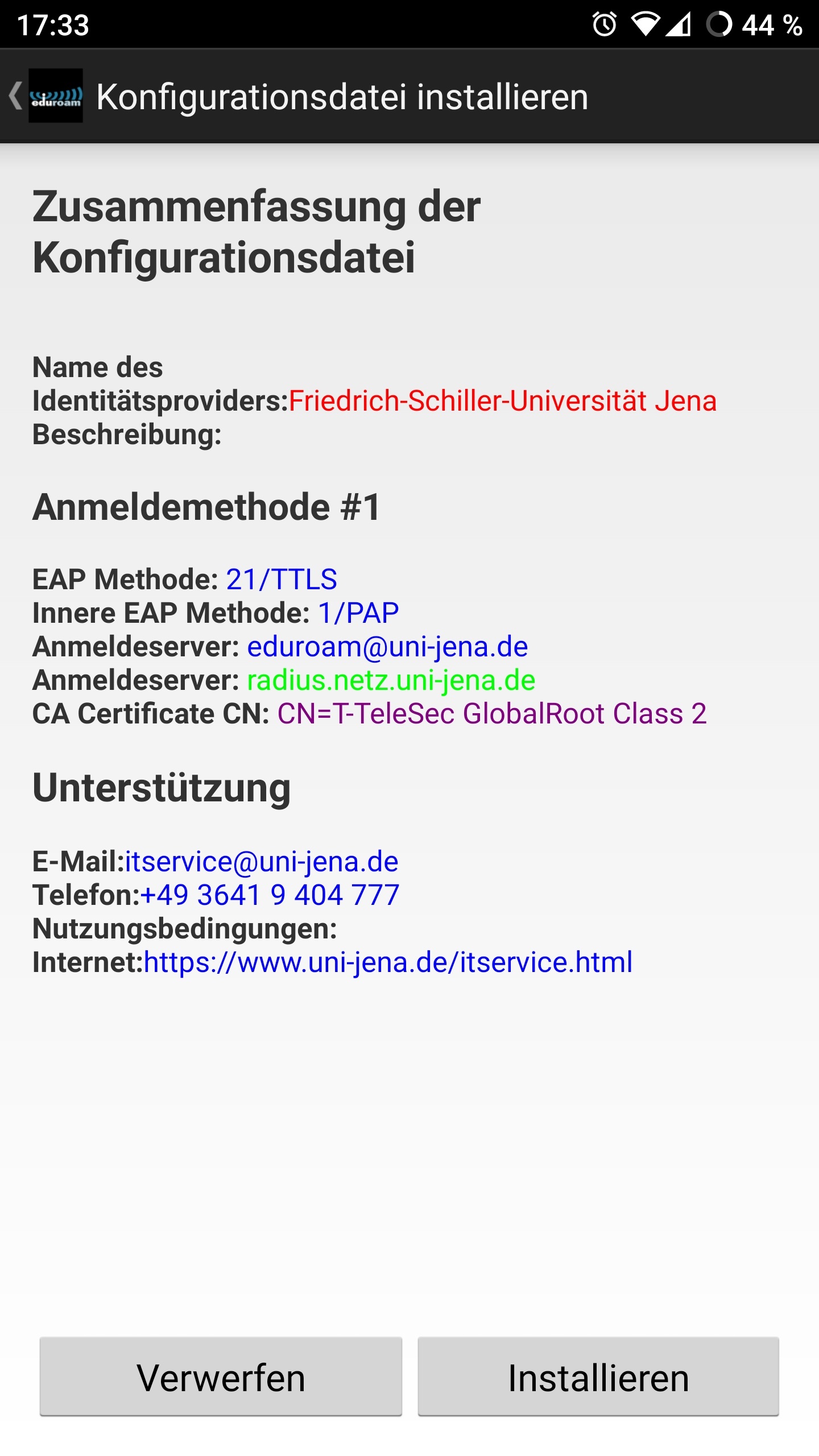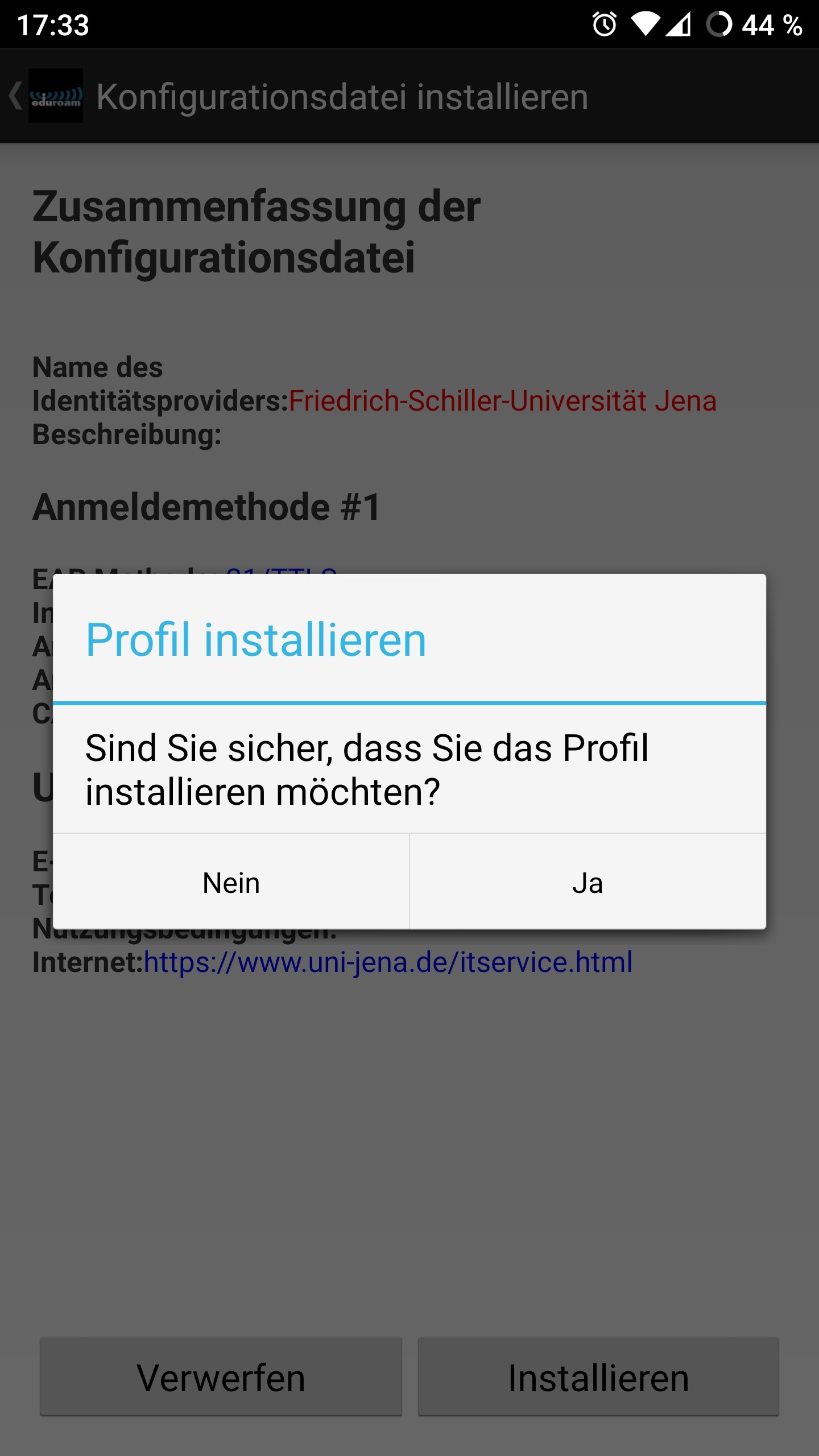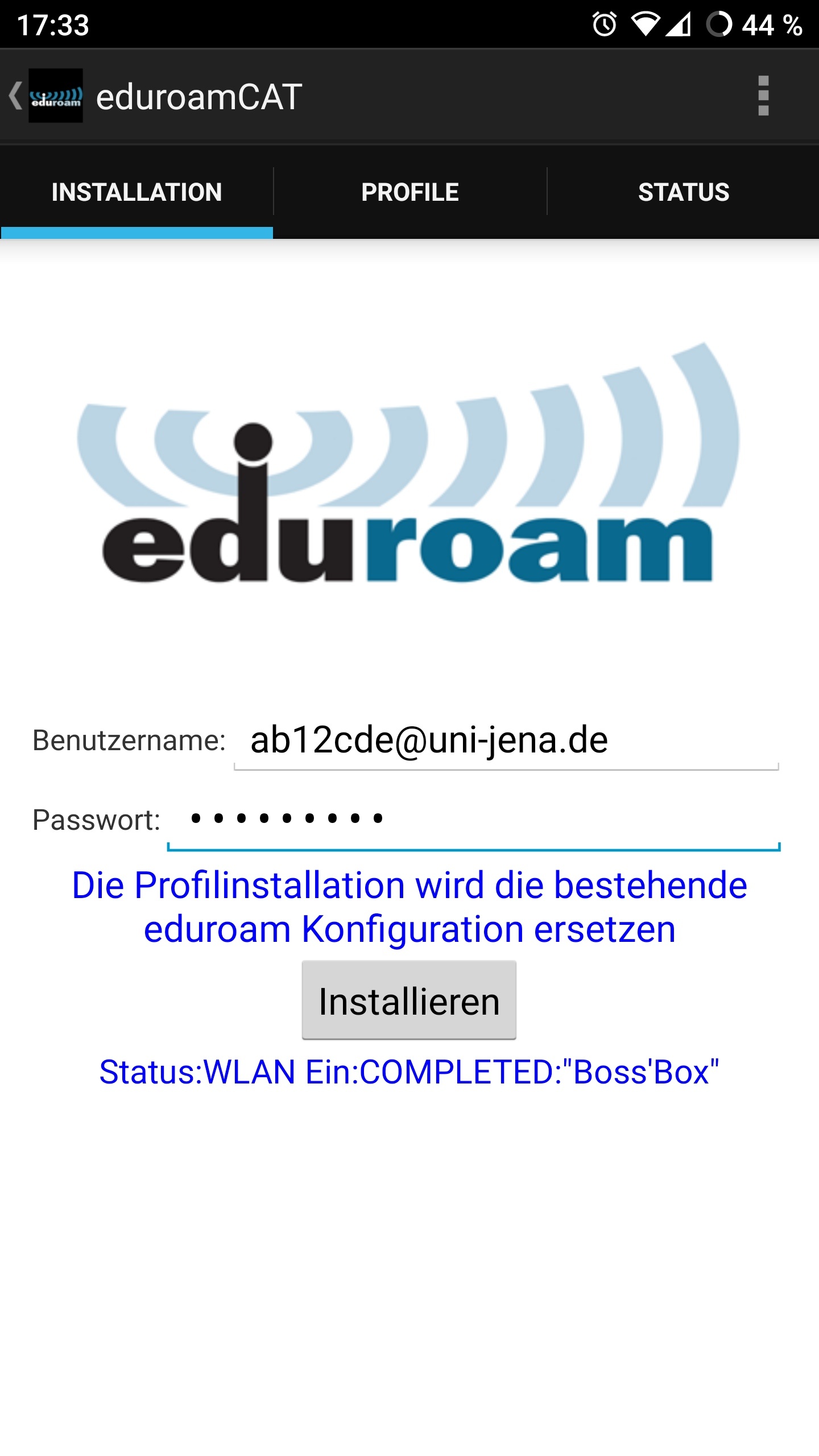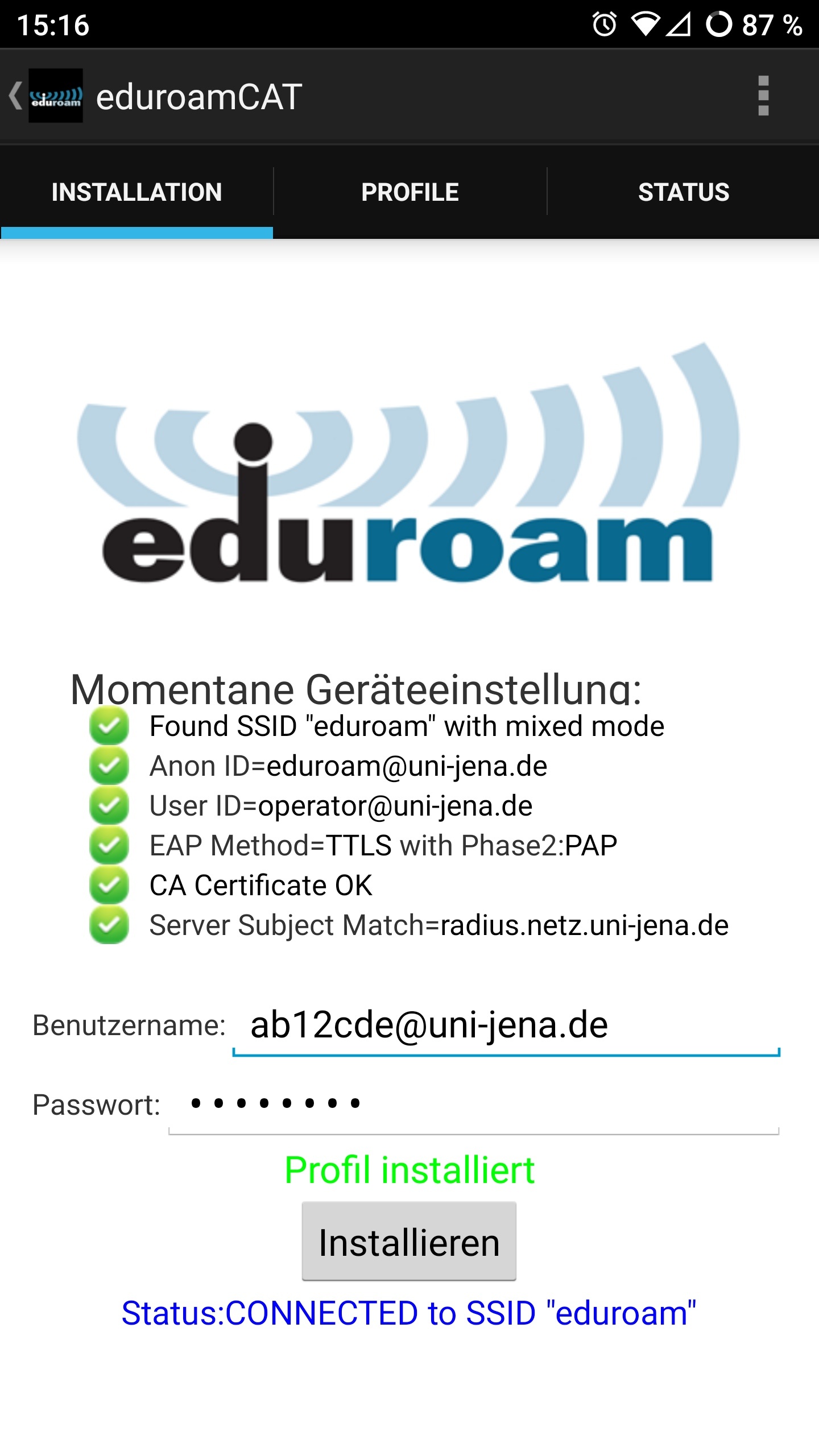Zusammenfassung
Eine Verbindung unter dem mobilen Betriebssystem Android zum WLAN "Eduroam" an der Universität Jena mittels Eduroam CAT (Configuration Assistant Tool) herstellen.
Diese Anleitung richtet sich besonders an folgende Zielgruppen:
- Studierende
- Lehrende
- Mitarbeitende
- Wissenschaftliche Mitarbeitende und Hilfskräfte
- Einrichtungen und Gremien (z.B. Fachschaftsräte)
- Arbeitsbereiche / Gruppen (z.B. Projekte)
- Gäste der Friedrich-Schiller-Universität
Hinweis
In dieser Anleitung wird die Einrichtung mit einem Android 10 Lineage OS mit Trebuchet-Launcher veranschaulicht. Aufgrund der Fülle der am Markt vorzufindenden Launcher (Bedienungsoberflächen) verschiedenster Hersteller werden die hier gezeigten Fenster und Menüs nicht 1:1 mit Ihren übereinstimmen.
IT-Sicherheit
Achtung! Ohne die Einbindung des Root-Zertifikates (mittels Eduroam-CAT) ist die Verbindung nicht ausreichend gesichert. Es wird dringend empfohlen, dieser Anleitung zu folgen, da Ihr Endgerät sonst nicht überprüfen kann, ob Ihre Anmeldedaten einem echten Eduroam-Access-Point anvertraut werden. Wird das Sicherheitszertifikat nicht eingebunden, kann Ihr Konto der Universität Jena leicht "gehackt" werden.
Android 8 und höher
Für Android 8 und höher bitte "Android - geteduroam" nutzen!
Voraussetzungen
- ein aktives Nutzerkonto der Universität Jena
- Android 6.0 bis 10
- Internetzugang (mobile Daten, HotSpot, etc.)
- eine eingerichtete Bildschirm-Sperre für Ihr Smartphone (PIN, Muster, Fingerabdruck, ...)
Unter Internetzugang für mobile Geräte (WLAN, Eduroam) (uni-jena.de) finden Sie weitere Informationen zum Eduroam-Netzwerk.
Einrichten des Eduroam-WLANs mit CAT (Configuration Assistant Tool)
1. Schritt: alte Eduroam-WLAN-Netzwerke löschen
Sollte Eudroam auf dem Endgerät bisher niemals eingerichtet worden sein, können Sie direkt mit Schritt 2 fortfahren.
(zum Vergrößern auf das Bild klicken)
Um auszuschließen, dass alte Eduroam-Profile auf dem Zielgerät existieren, werden alle Eduroam-WLANs gelöscht. Rufen Sie dazu die bekannten WLANs auf.
(zum Vergrößern auf das Bild klicken)
Entfernen Sie alle Eduroam-WLAN-Profile. Die Vorgehensweise ist von Hersteller zu Hersteller unterschiedlich. Längeres Tippen und Halten auf dem entsprechenden Profil blendet meist die gewünschte Option ein. Bei manchen Geräten müssen die erweiterten Einstellungen aufgerufen werden, um Profile zu ändern oder zu löschen.
2. Schritt: Sicheres einrichtungsspezifisches Eduroam-Profil mit CAT installieren
Für einen sicheren Verbindungsaufbau sind einige Einstellungen sowie die Installation eines Sicherheitszertifikats notwendig. Letzteres stellt sicher, dass Ihr Endgerät nicht einfach jedem (böswilligen) Access-Point vertraut und Ihre Anmeldedaten weitergibt.
Die Installation des Zertifikates sowie das Setzen der Einstellungen müssen nicht mühsam per Hand durchgeführt werden. Dafür gibt es in den meisten populären App-Stores für Android (Google Play, Aptoide, F-Droid, etc.) die App "eduroamCAT" vom Herausgeber "GÉANT". Alternativ kann die .apk unter https://cat.eduroam.org/eduroamCAT-stable.apk bezogen werden.
(zum Vergrößern auf das Bild klicken)
Installieren Sie das eduroamCAT aus Ihrem App-Store und gewähren Sie die angeforderten Zugriffsrechte. Die Installation des Sicherheitszertifikates für das Eduroam-WLAN-Profil erfordert eine Displaysperre. Diese (PIN, Muster, Fingerabdruck, ...) muss bei Bedarf vorher eingerichtet werden.
(zum Vergrößern auf das Bild klicken)
Nach Ausführen der App muss das korrekte Profil für die Friedrich-Schiller-Universität ausgewählt werden.
(zum Vergrößern auf das Bild klicken)
Das ist möglich durch Zulassen der Standortabfrage durch die App oder durch die Manuelle Suche. Hier genügt die Eingabe "Jena".
Profilsuche eduroamCAT
Achtung! Die App benötigt Internetzugang, um aktuelle Profile laden zu können.
(zum Vergrößern auf das Bild klicken)
Nun ist auf die Friedrich-Schiller-Universität Jena zu tippen.
(zum Vergrößern auf das Bild klicken)
Erlauben Sie der App Zugriff auf Ihre Dateien, damit das Sicherheitszertifikat gespeichert werden kann.
(zum Vergrößern auf das Bild klicken)
Die Zusammenfassung der Konfigurationsdatei wird angezeigt, mit Tippen auf "Installieren" wird das Profil nach zusätzlicher Bestätigung mit "Ja" auf dem Endgerät eingerichtet.
3. Schritt: Eduroam-Verbindung mit URZ-Login (Universitätsrechenzentrum) herstellen
(zum Vergrößern auf das Bild klicken)
Nach Installation des WLAN-Profils fragt die App nach den Zugangsdaten.
Im Feld "Benutzername" ist das URZ-Login mit direkt angehangenen "@uni-jena.de" einzugeben, bspw. ab12cde@uni-jena.de (nicht die E-Mail-Adresse), bei "Kennwort" das dazugehörige Passwort.
(zum Vergrößern auf das Bild klicken)
Nach Tippen auf "Installieren" gibt die App eine Zusammenfassung aus und Ihr Gerät verbindet sich mit Eduroam, wenn Ihre eingegebenen Zugangsdaten korrekt sind.
Verwandte Artikel:
Titel: "Android - eduroam WLAN einrichten (CAT)"
Stand: 06.02.2024