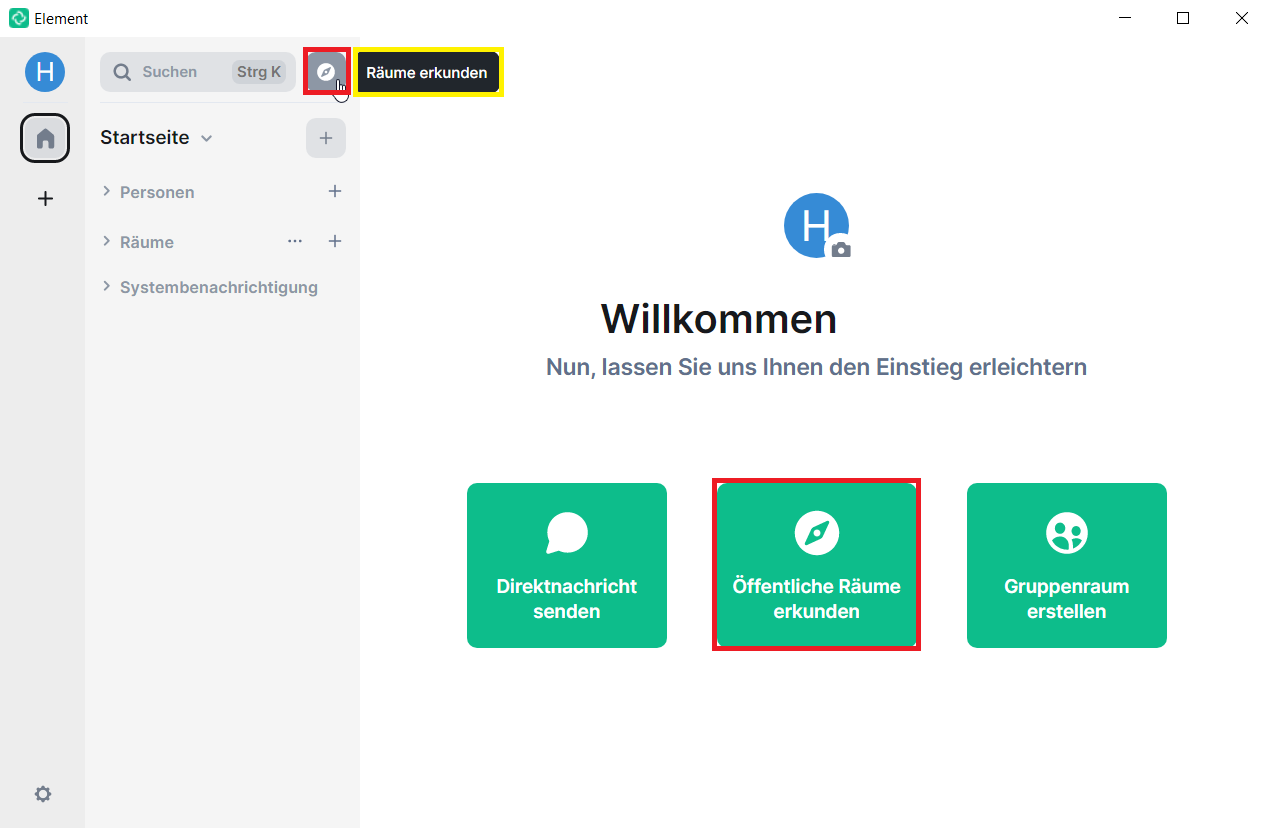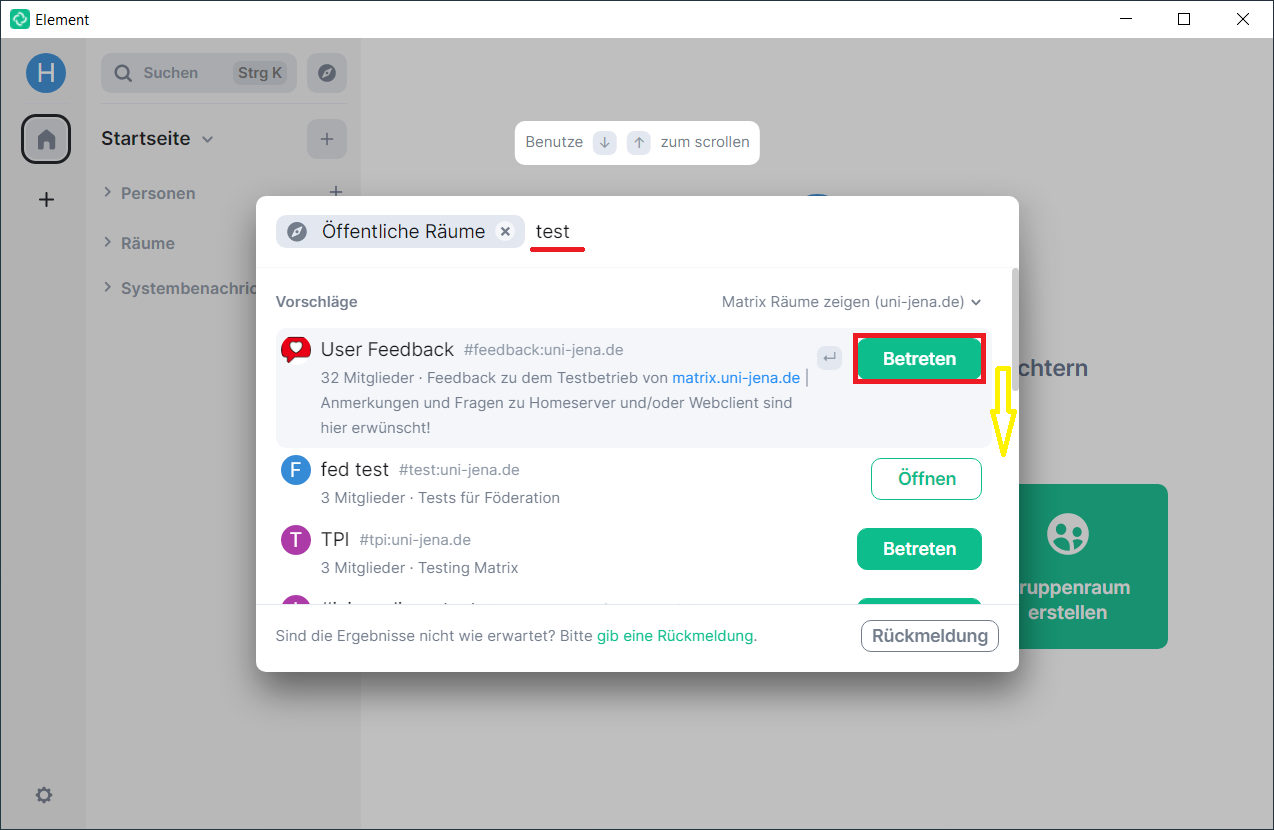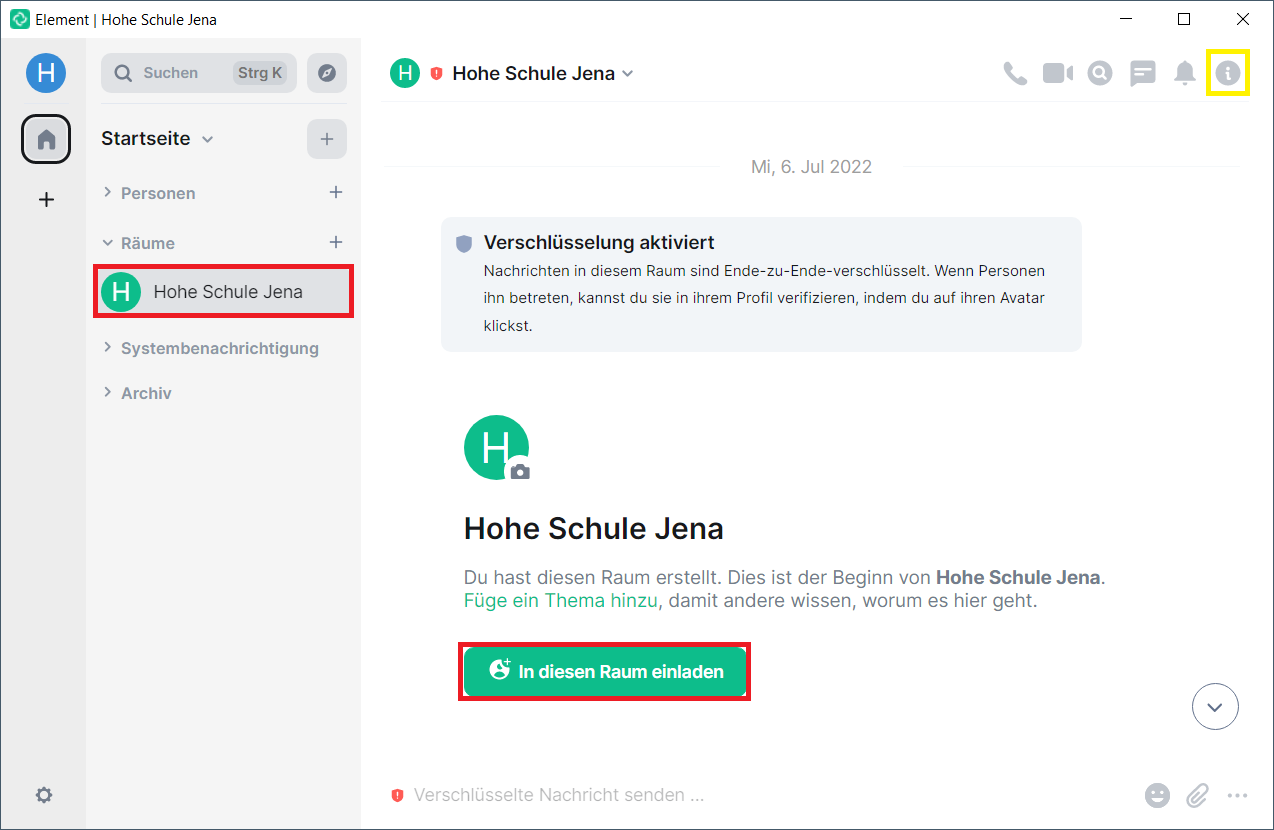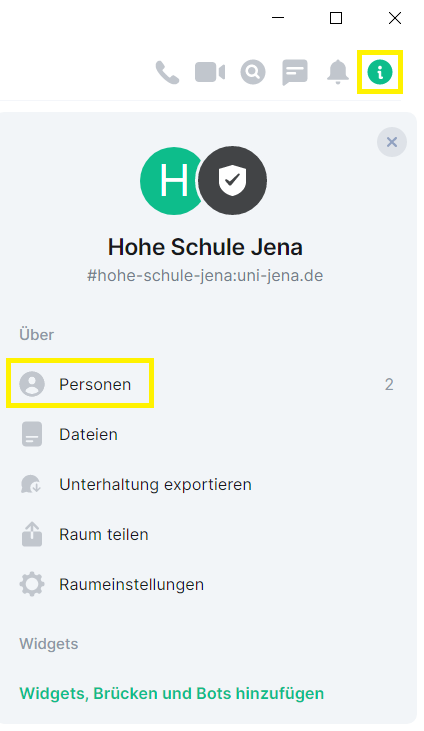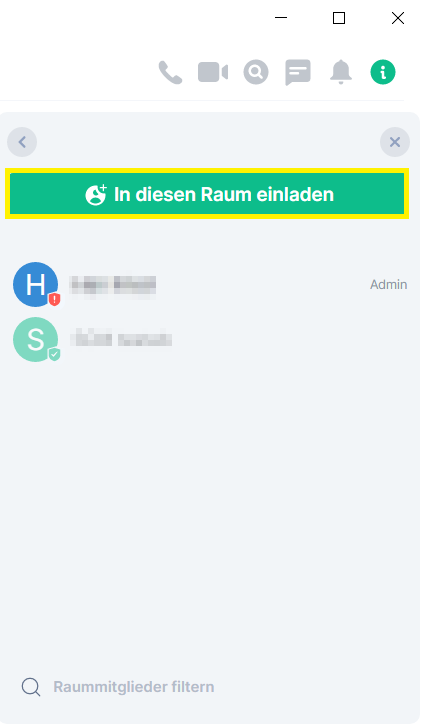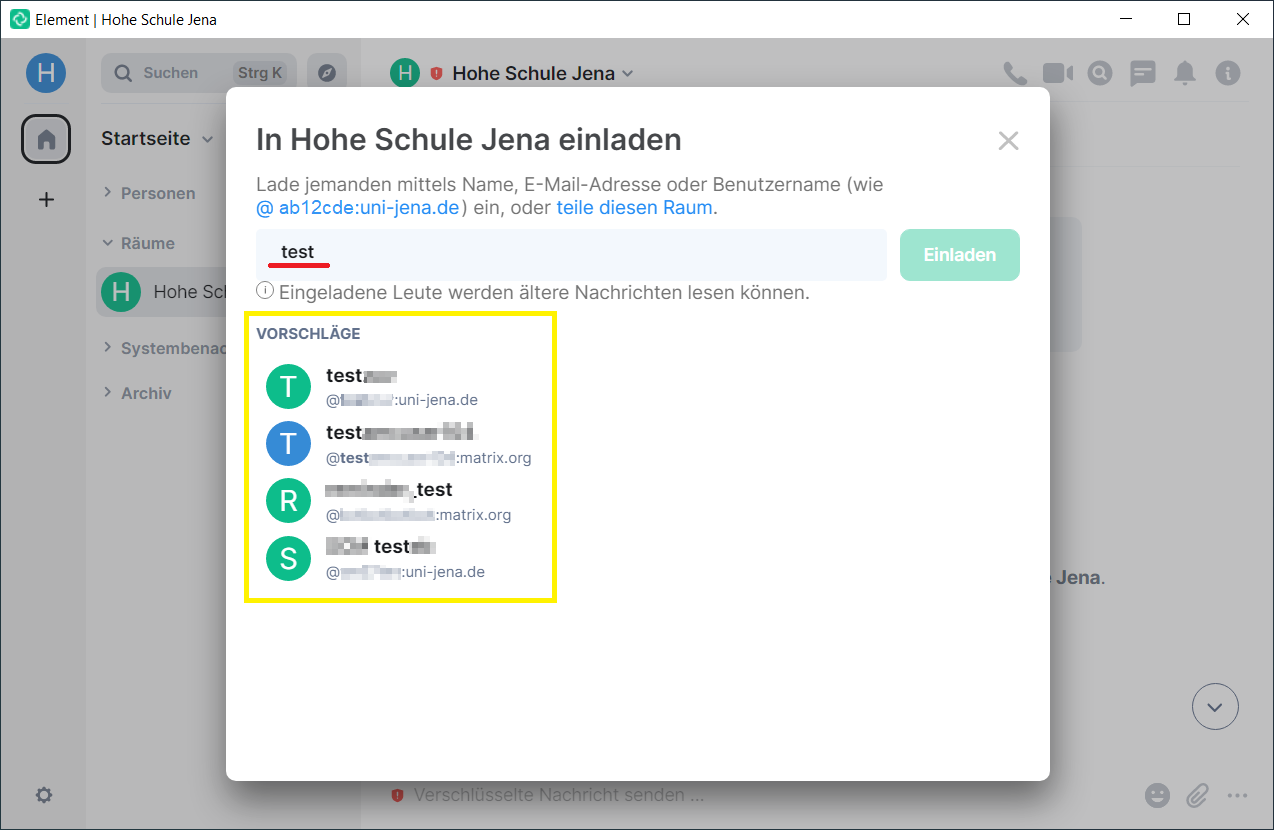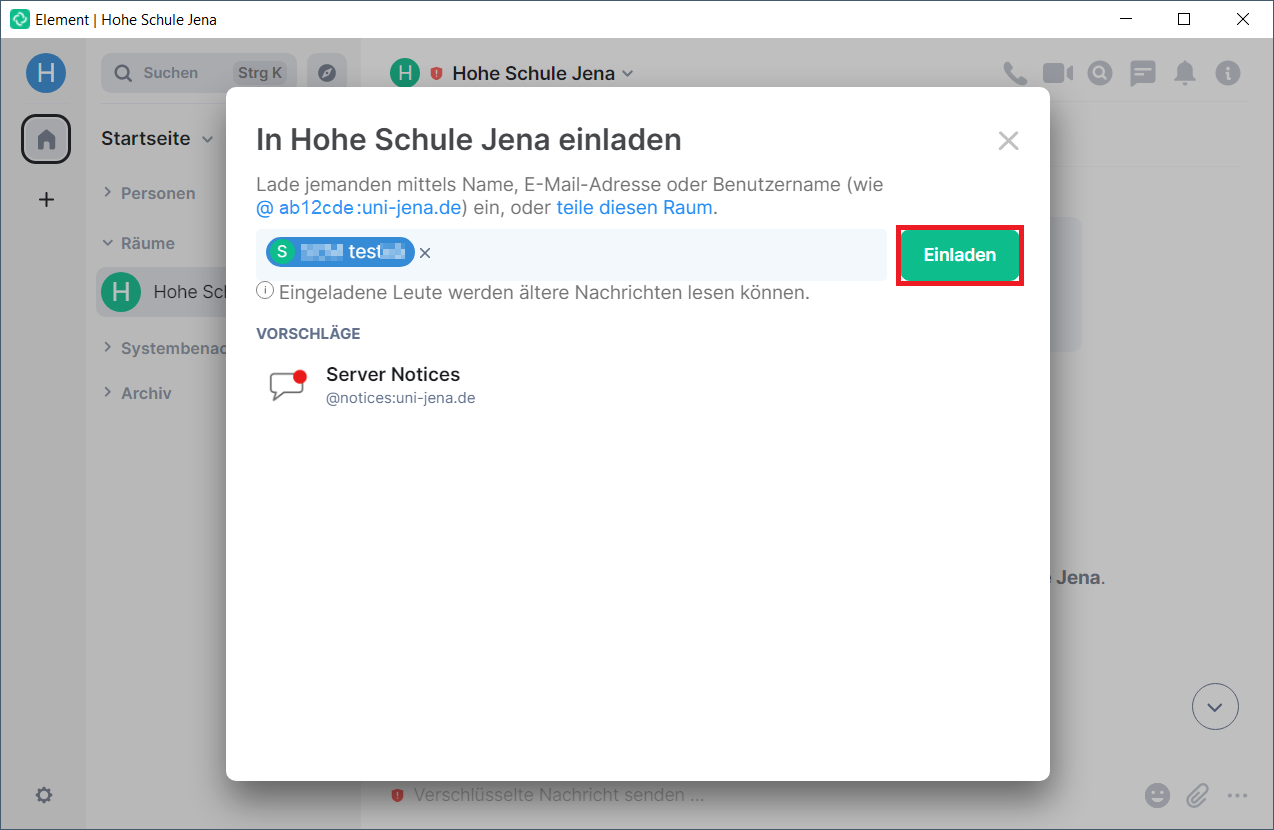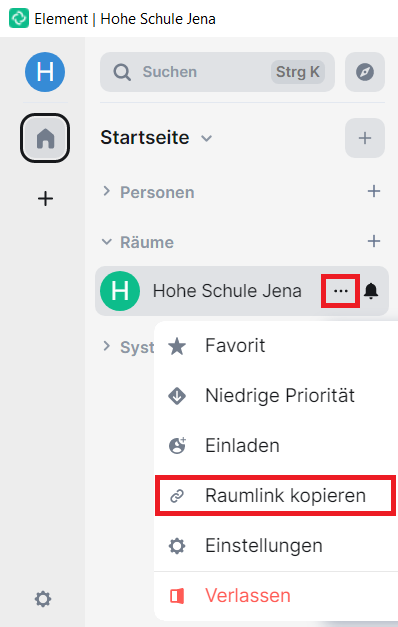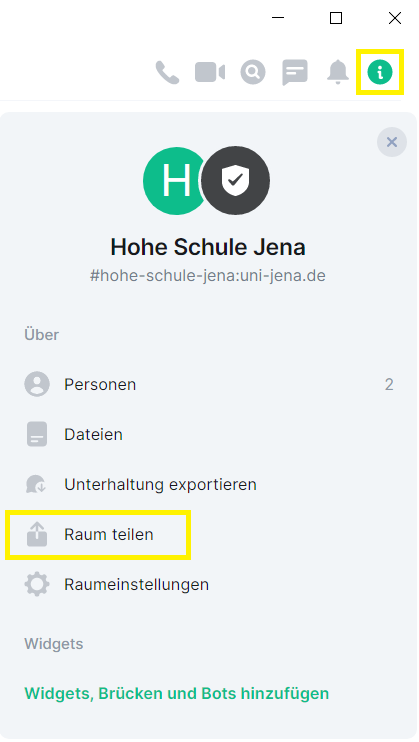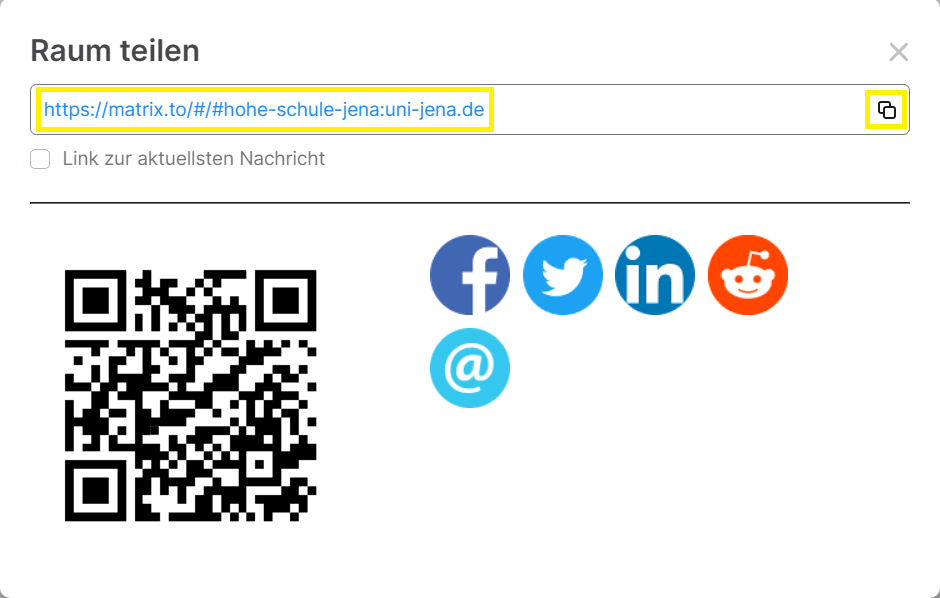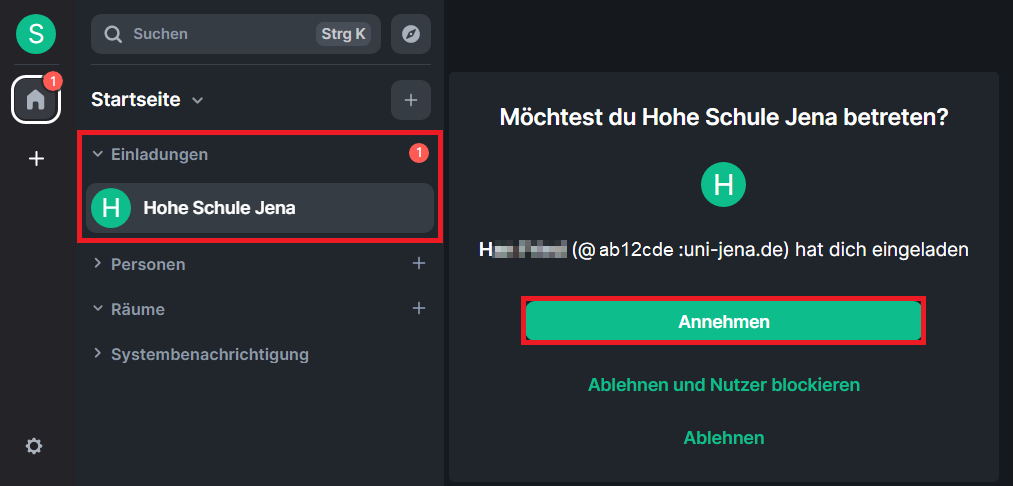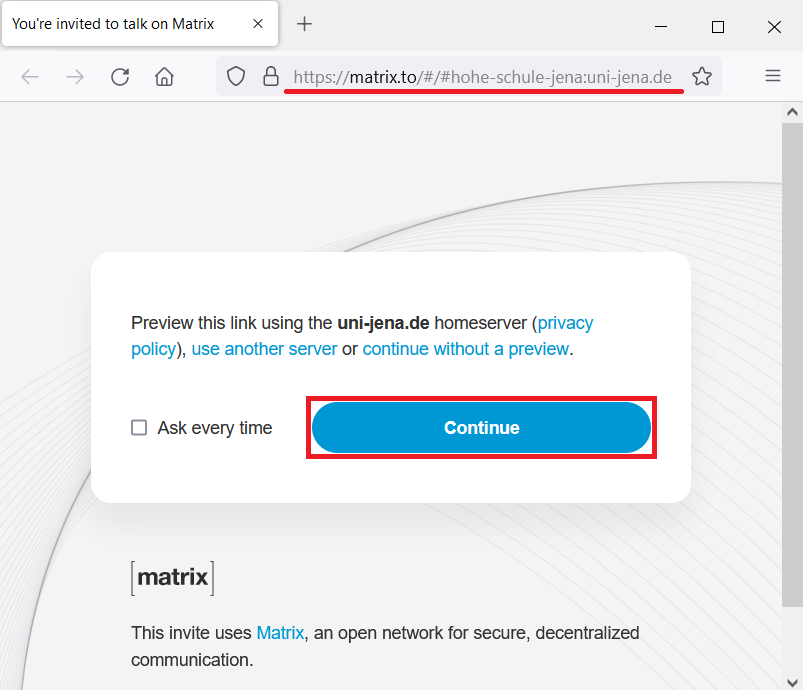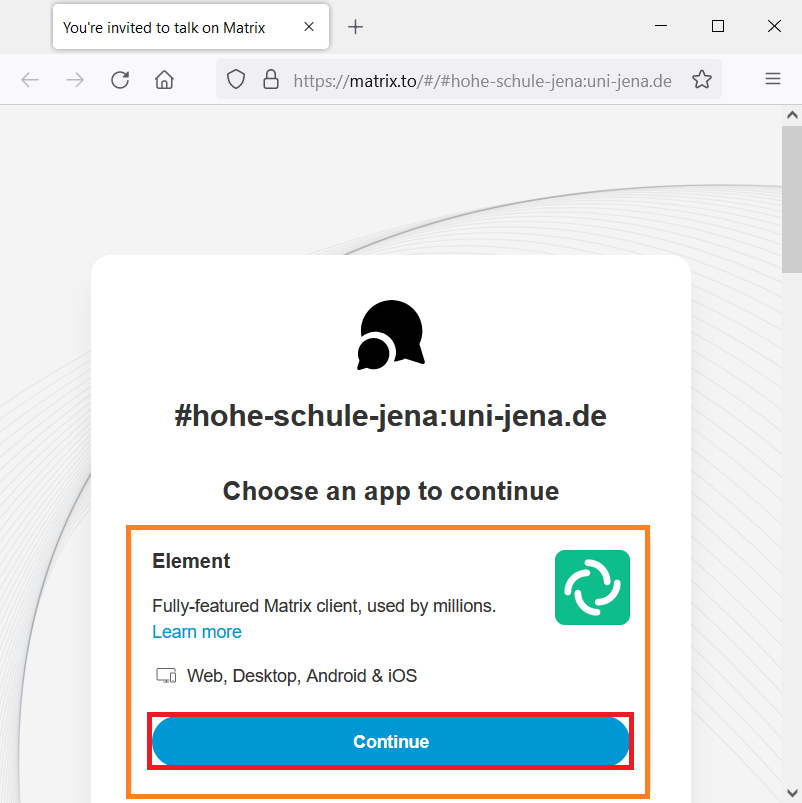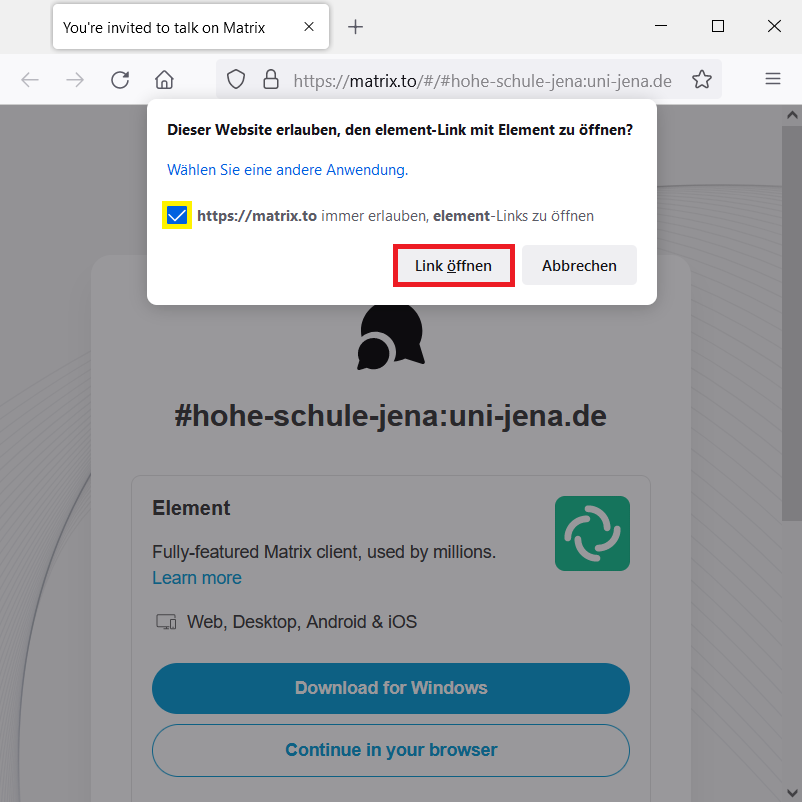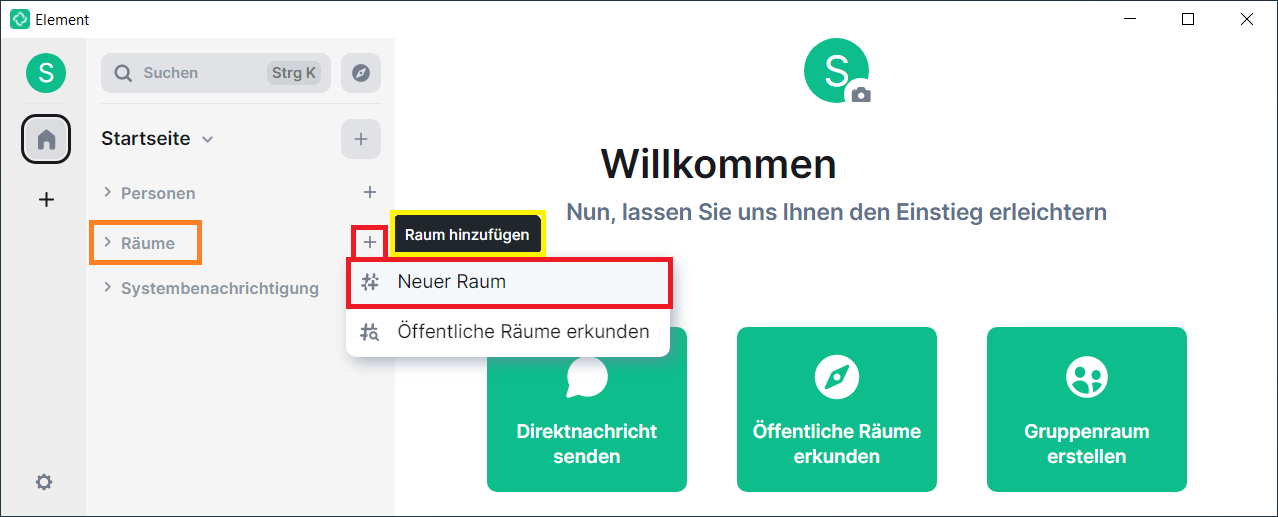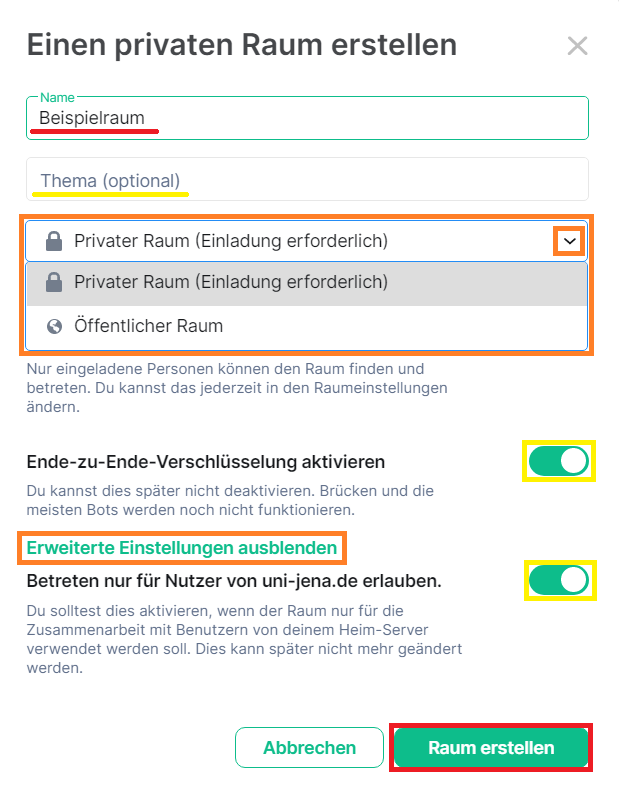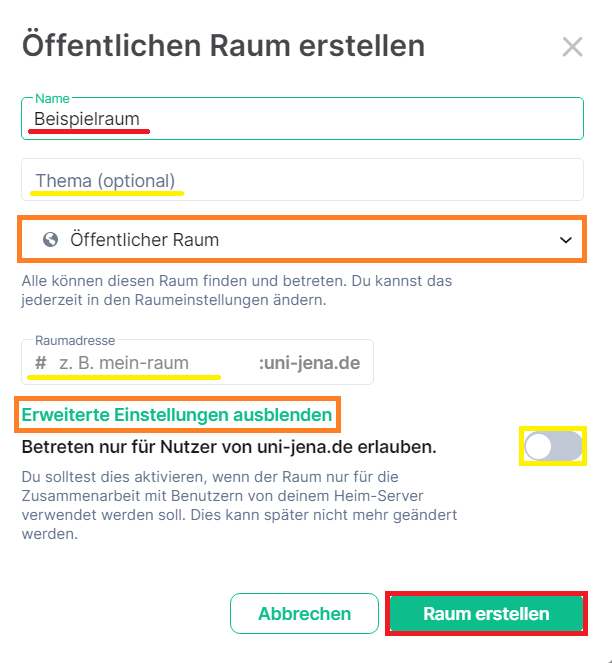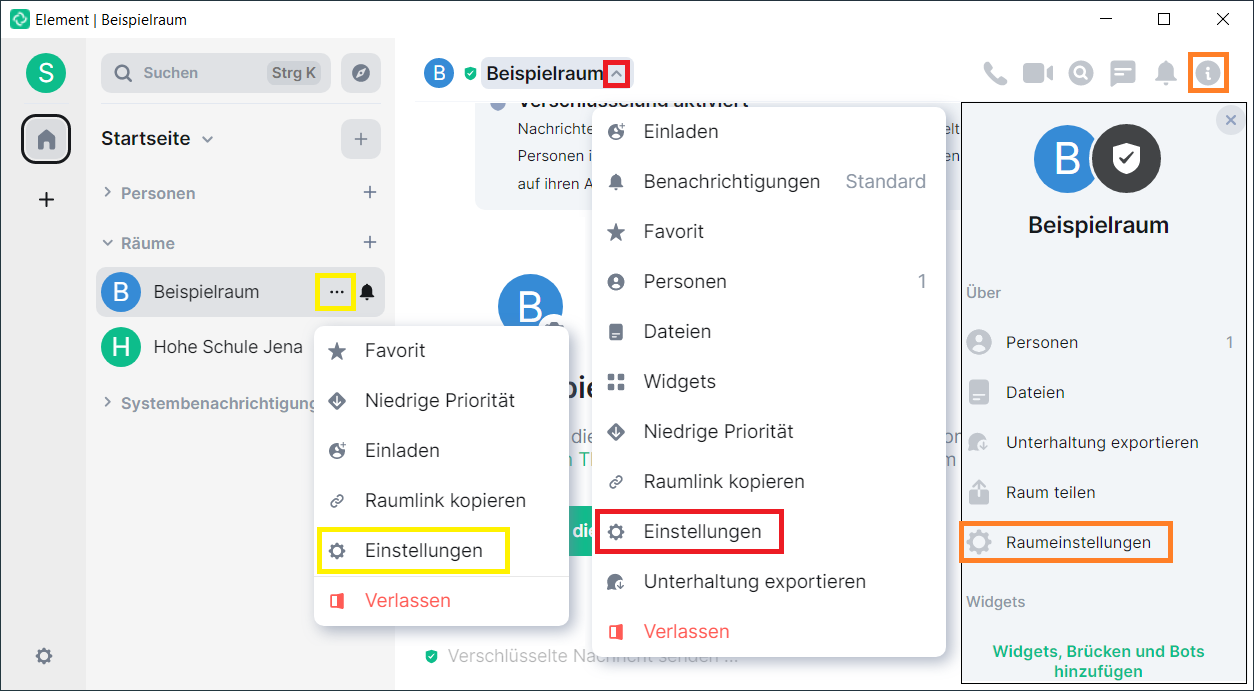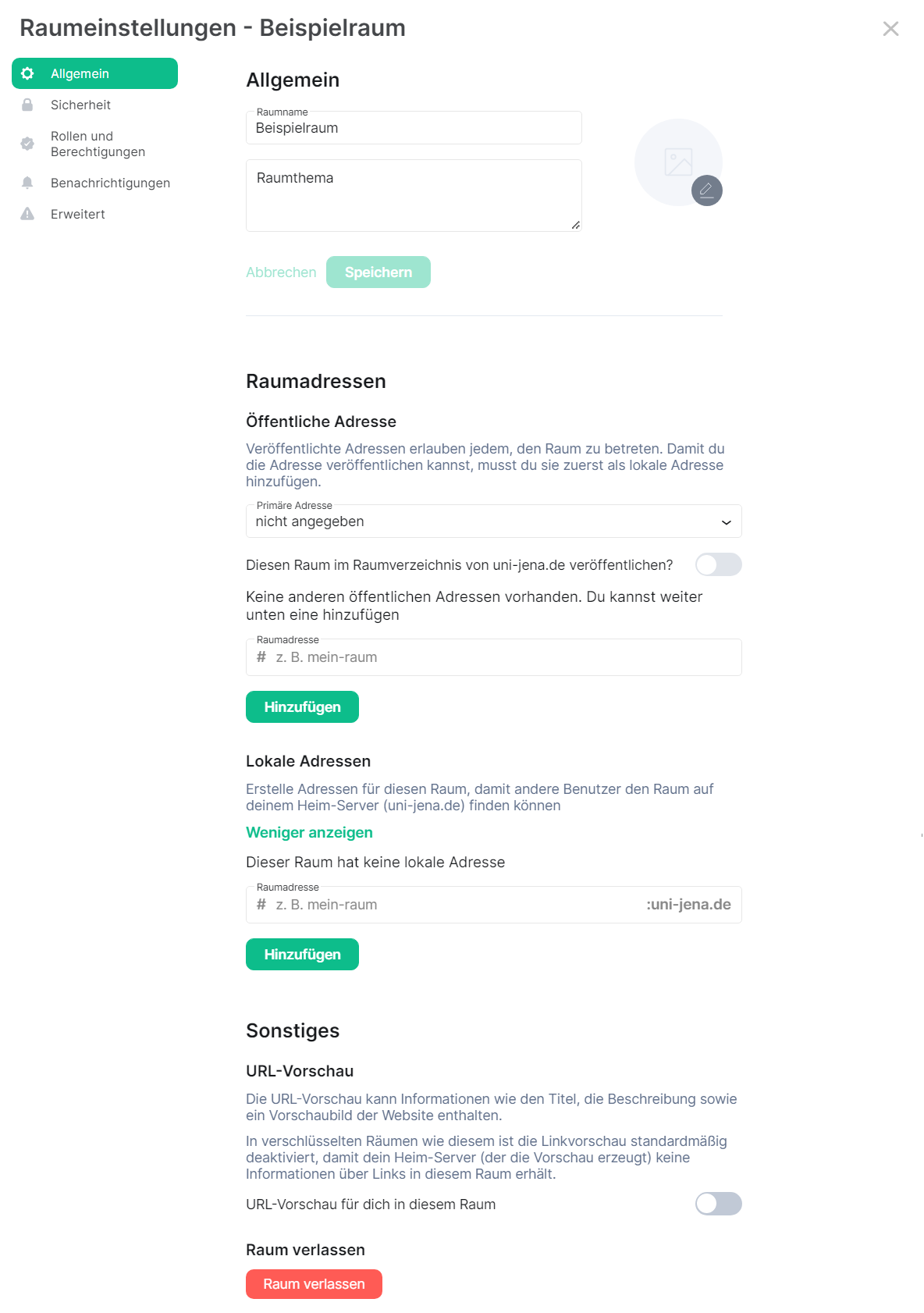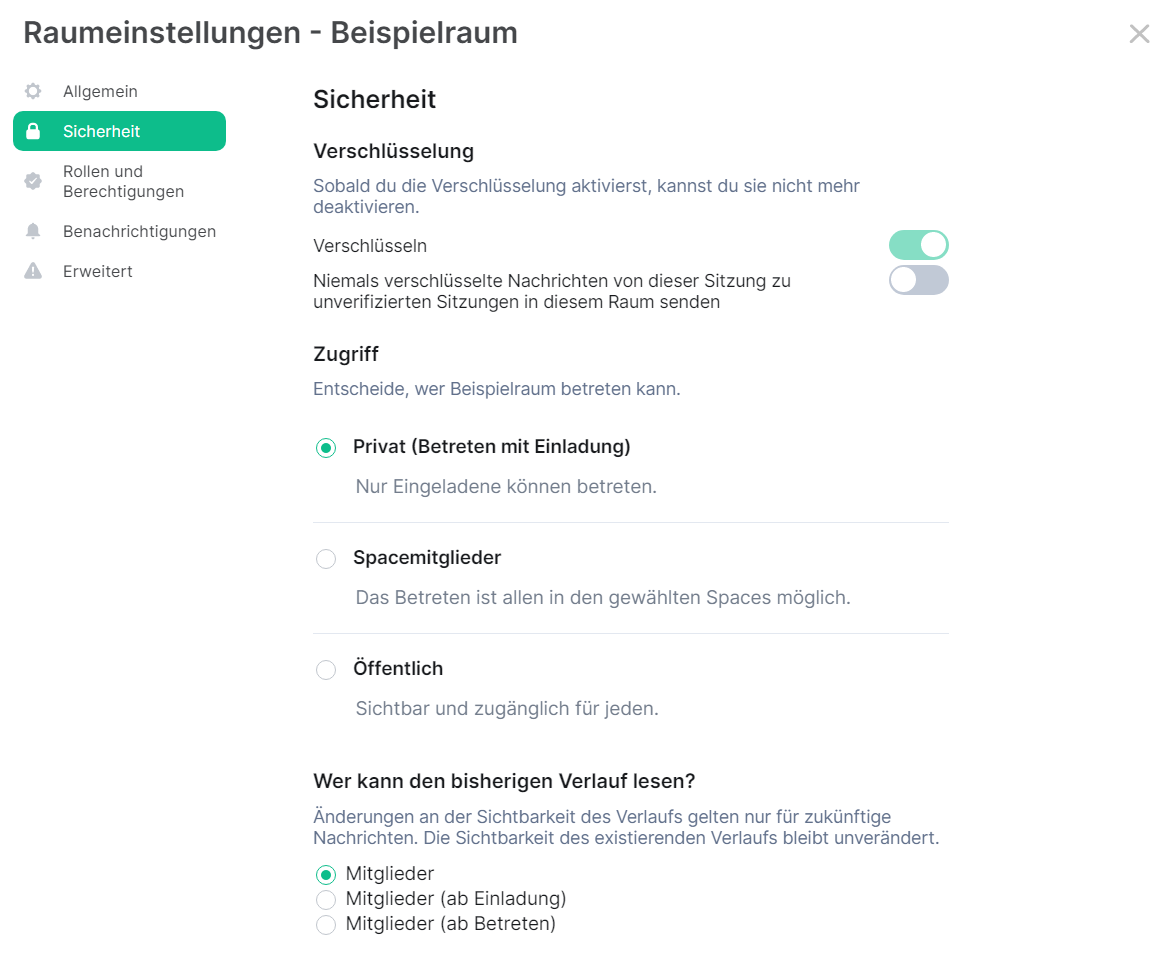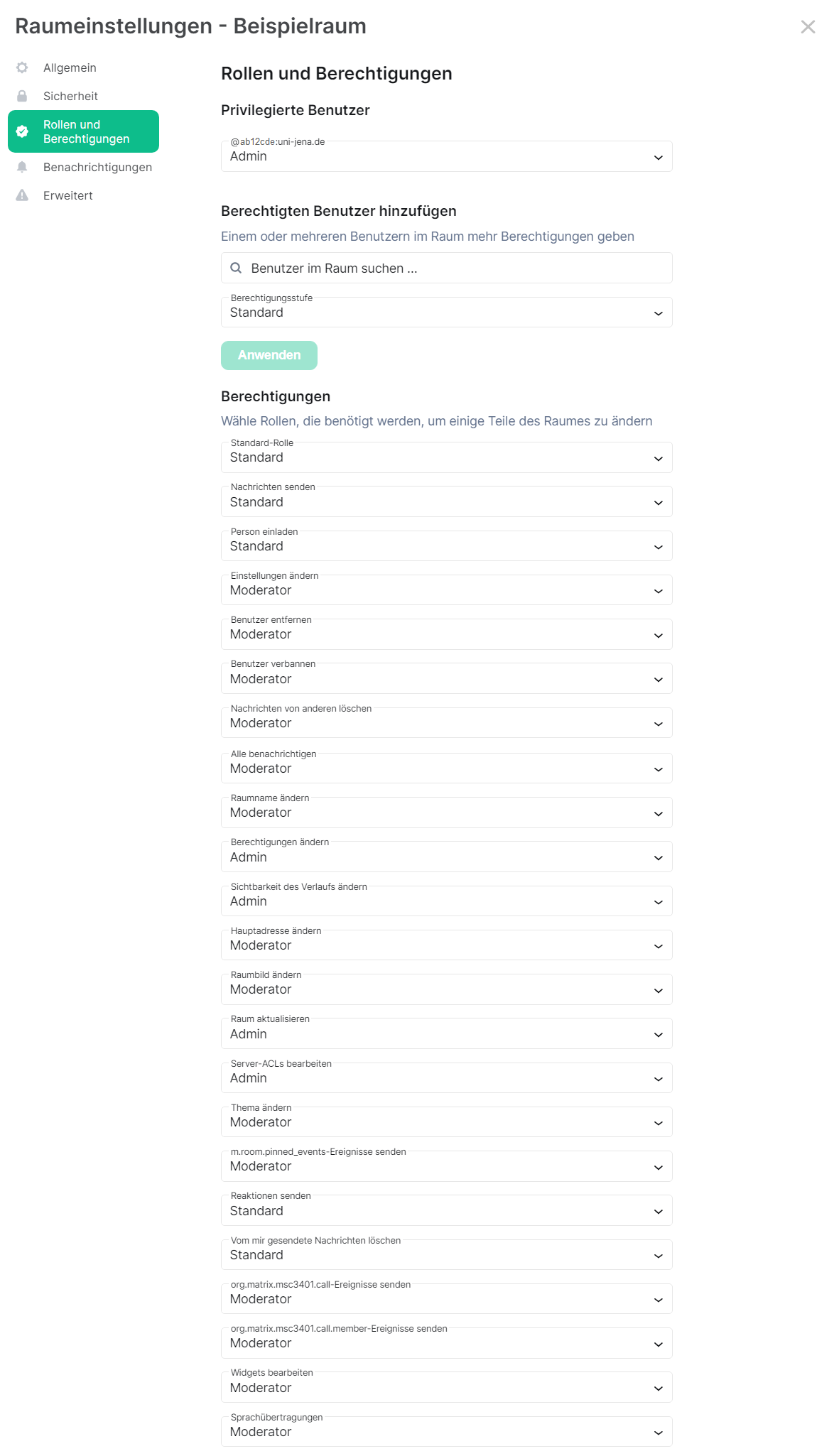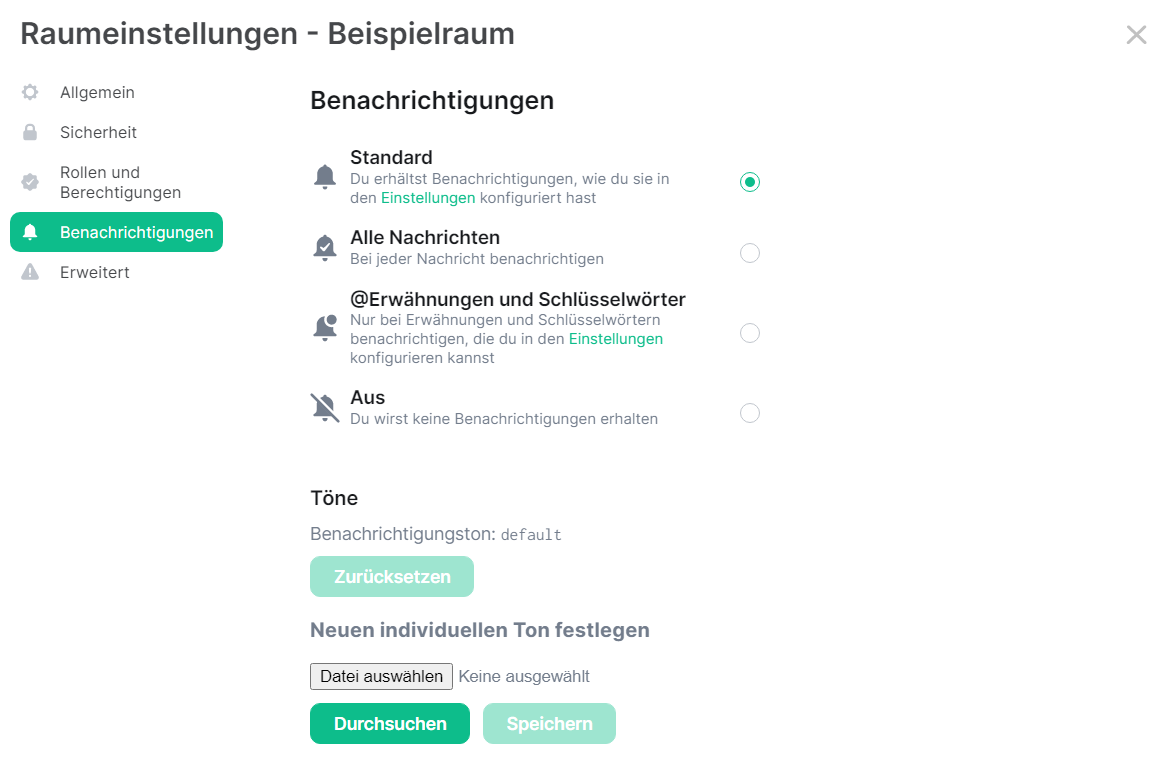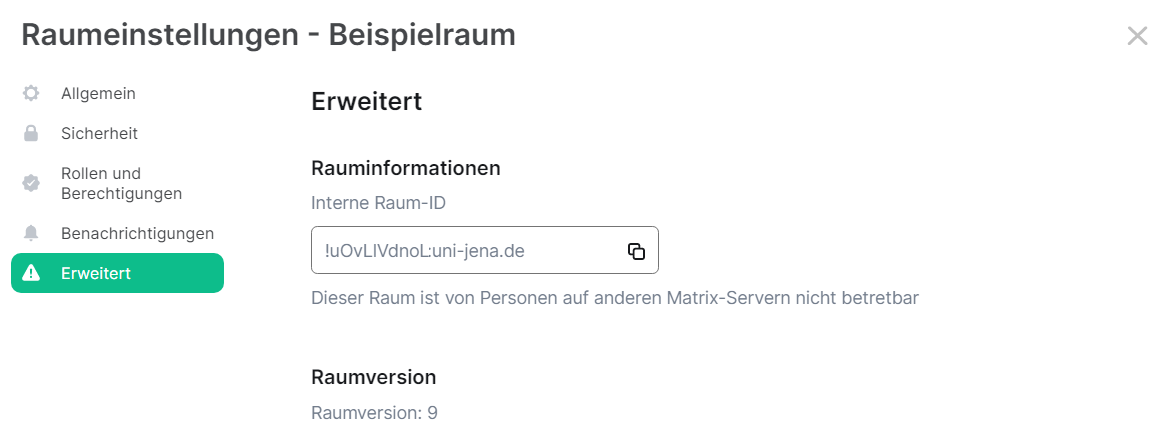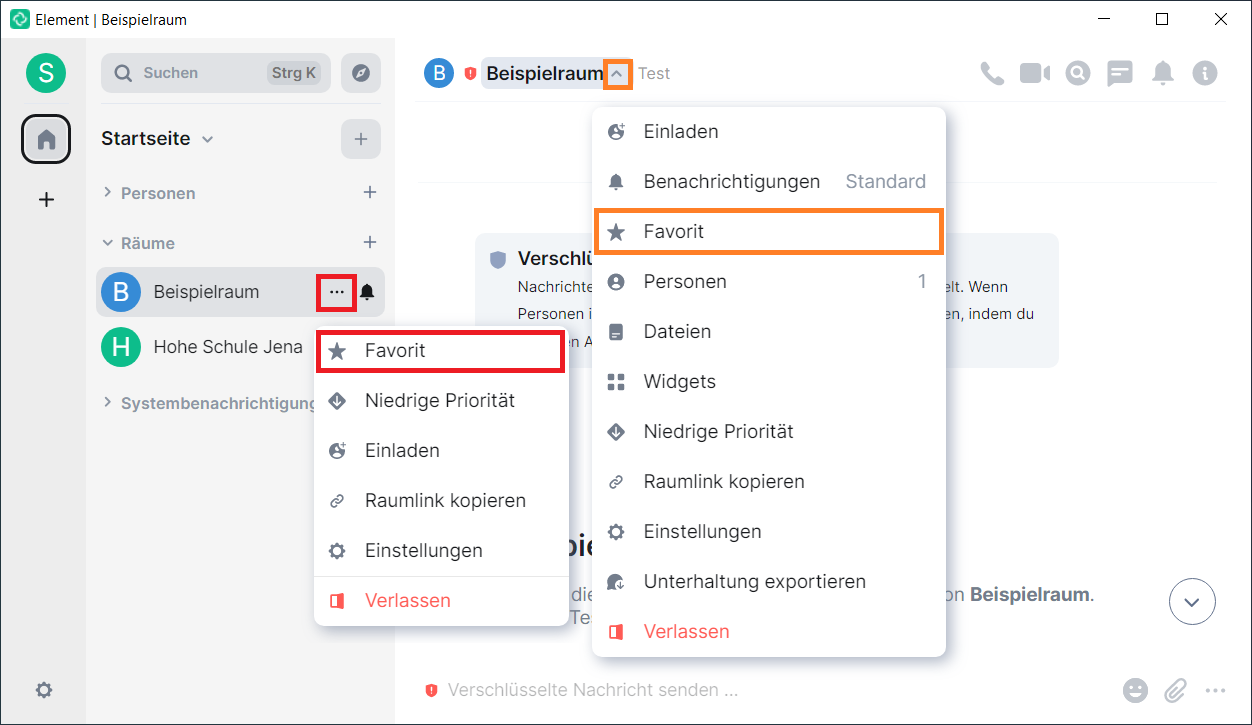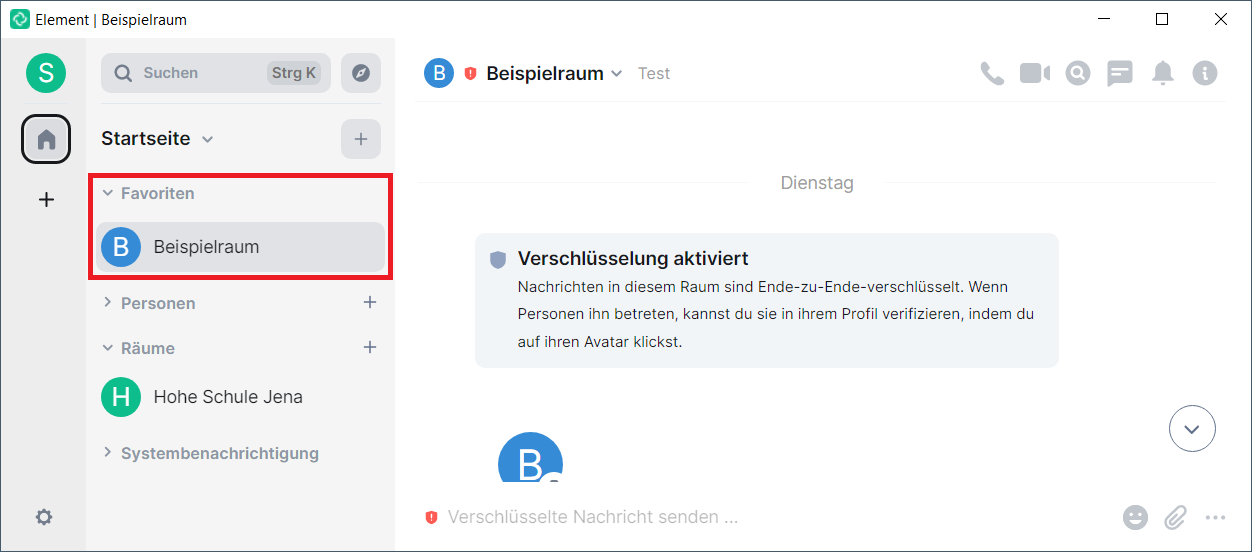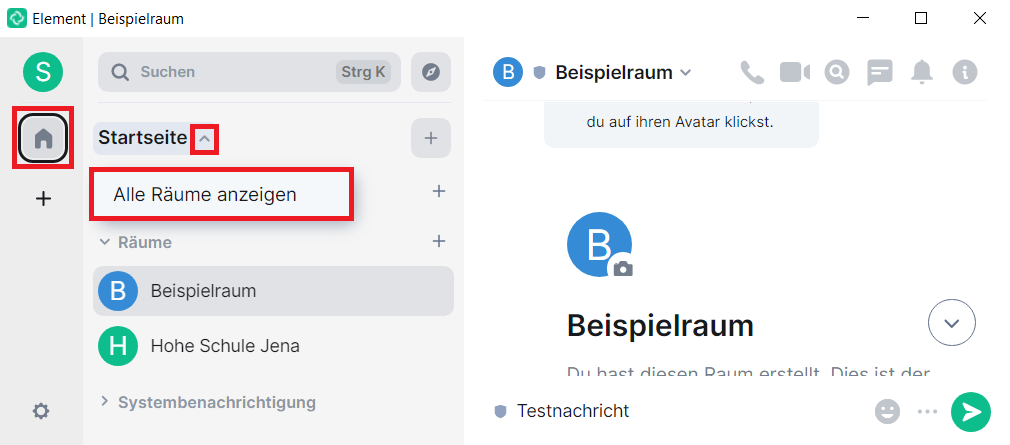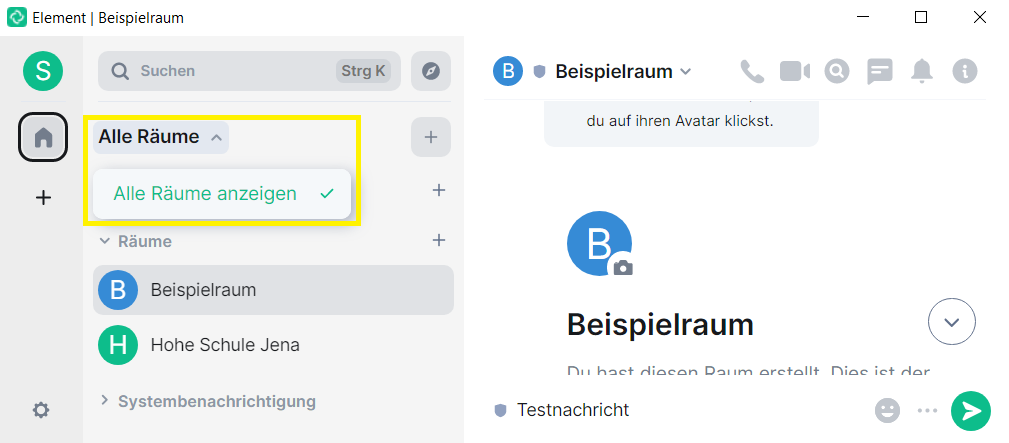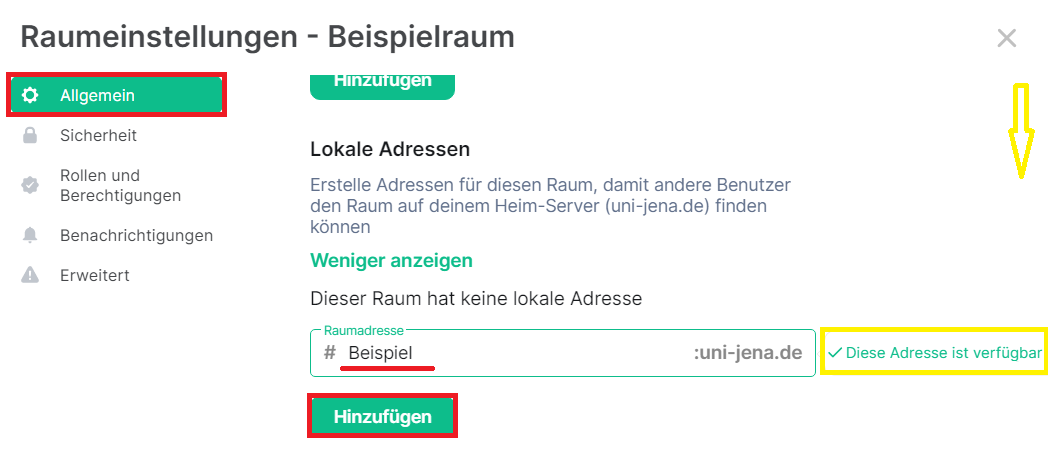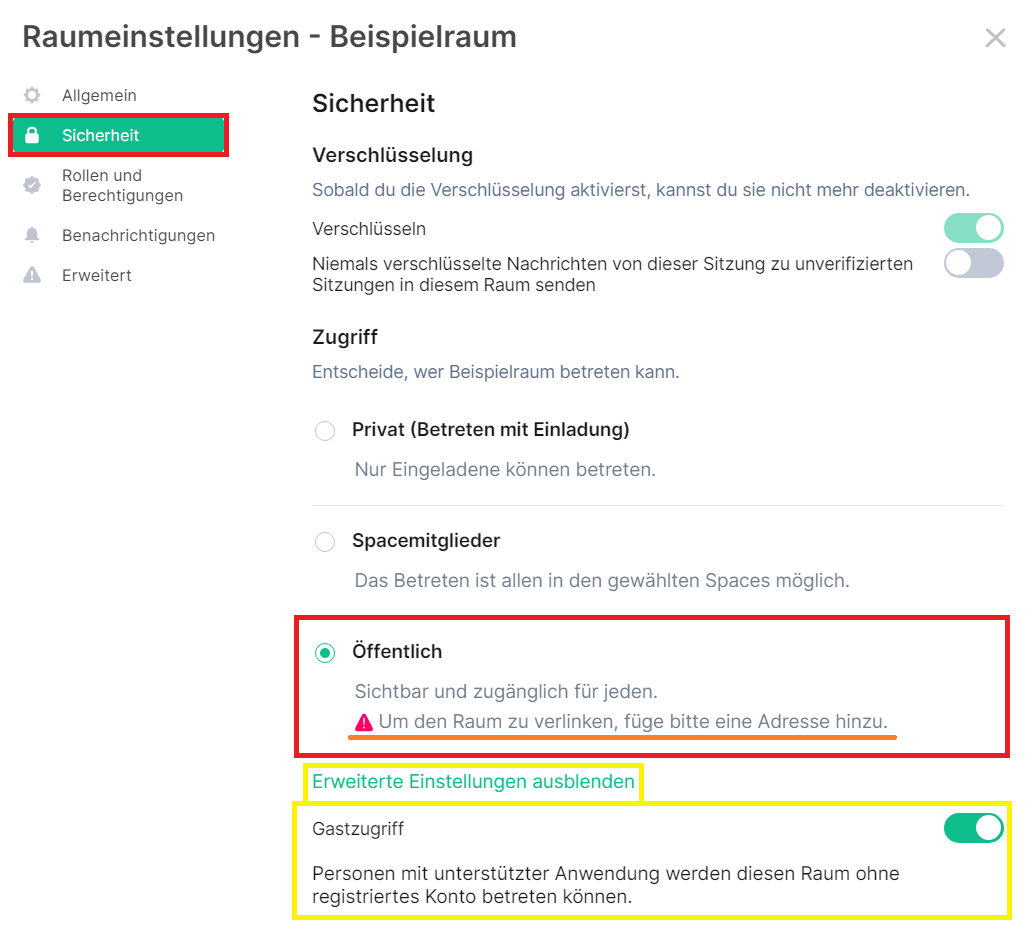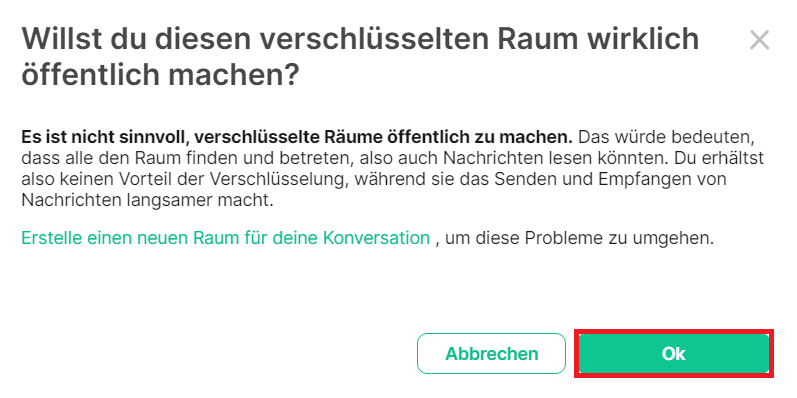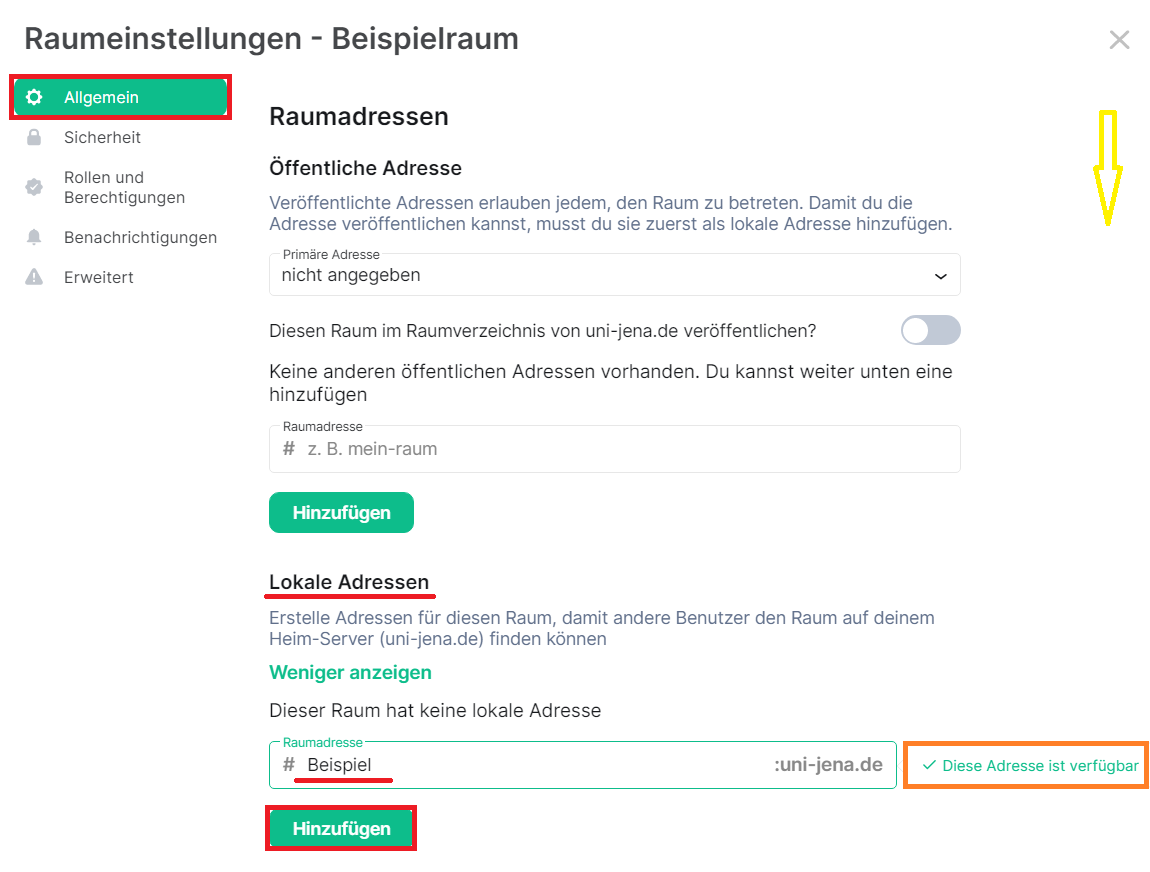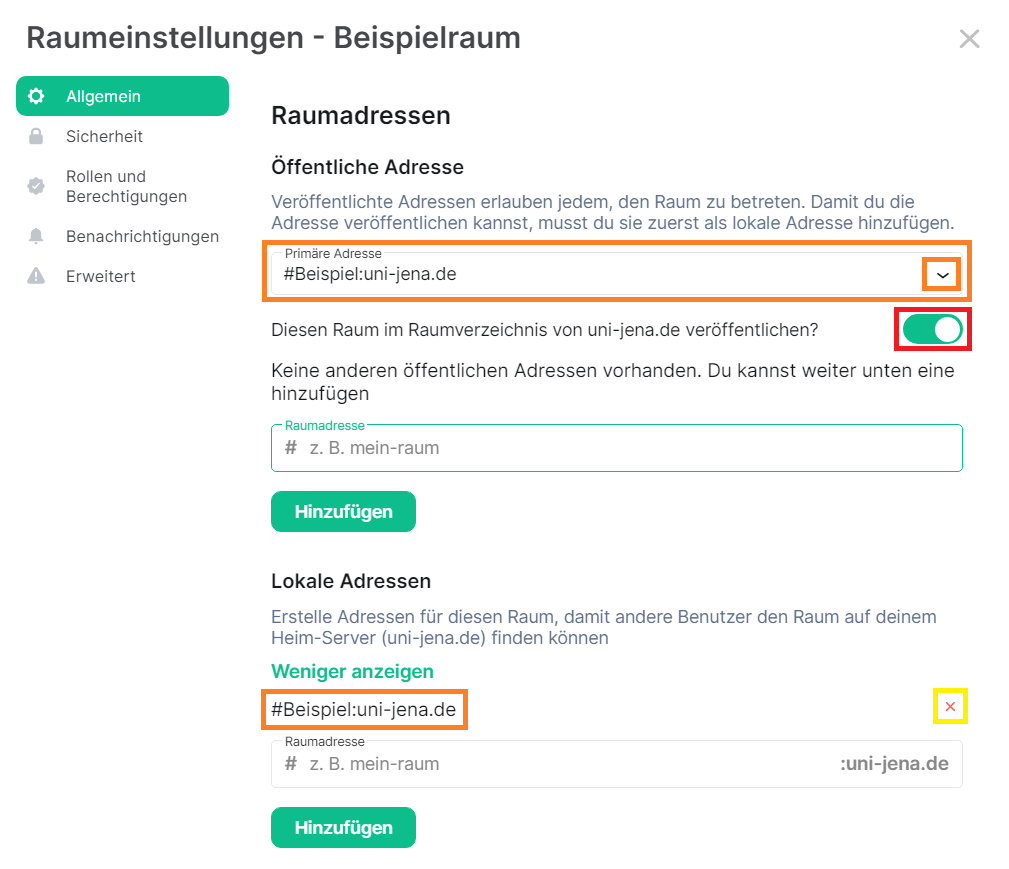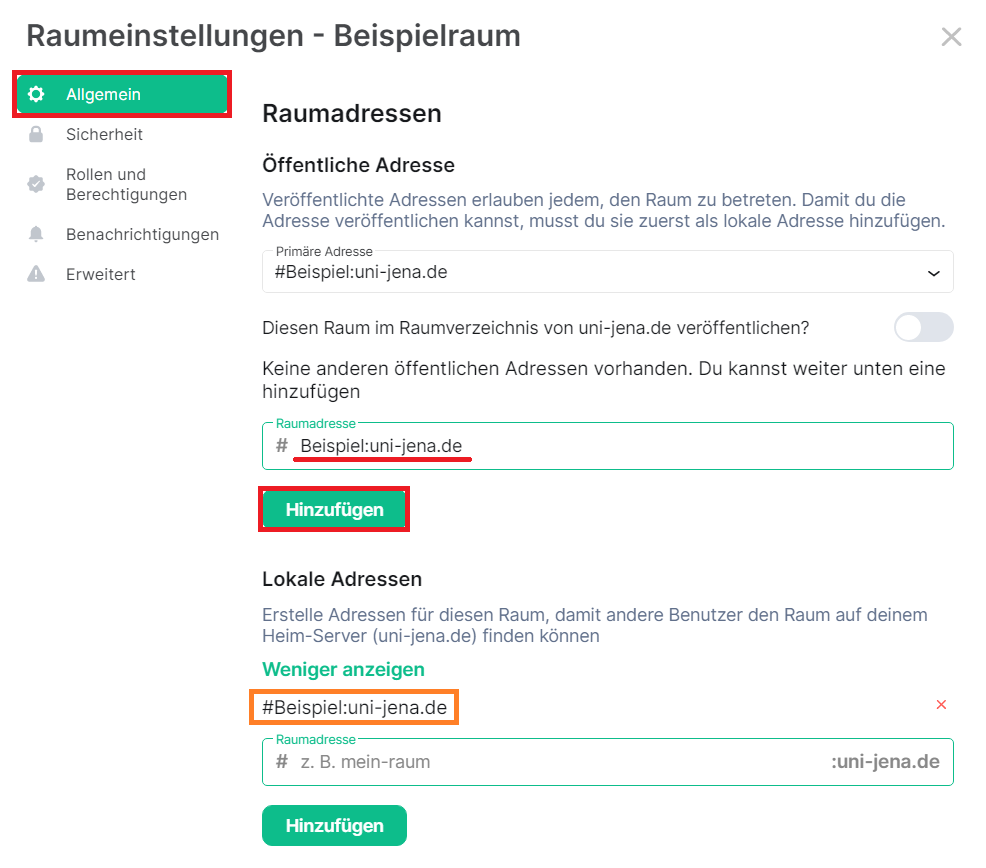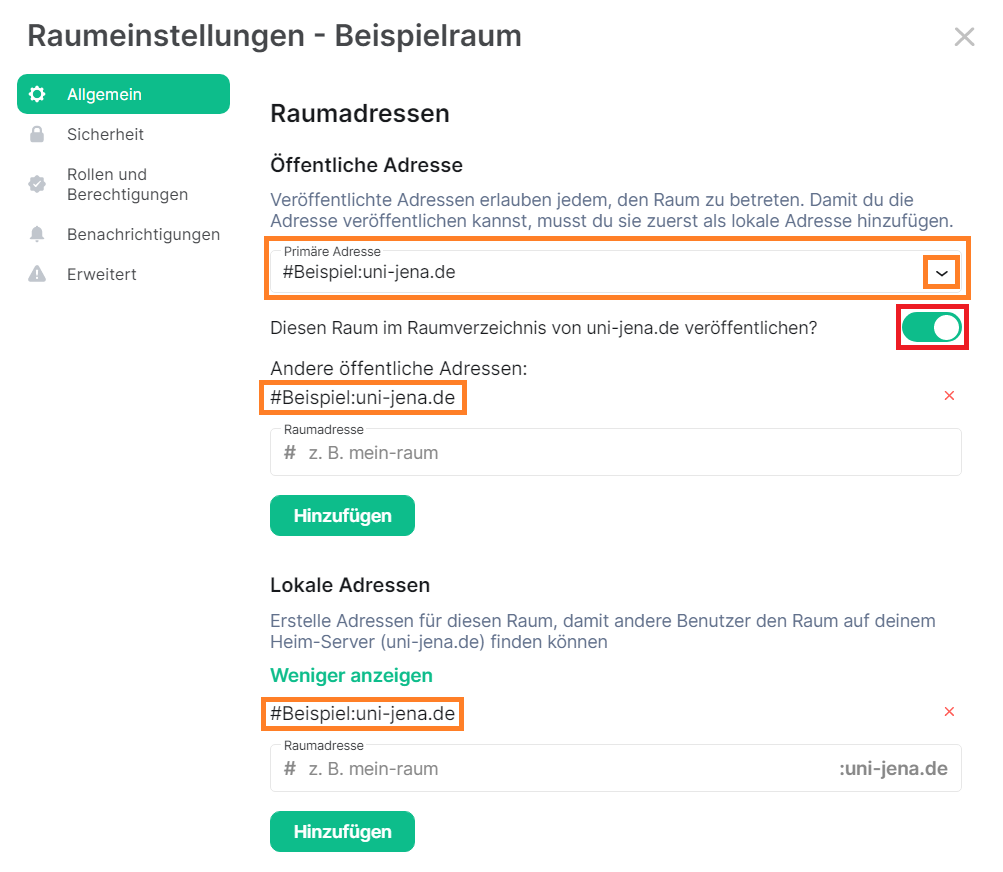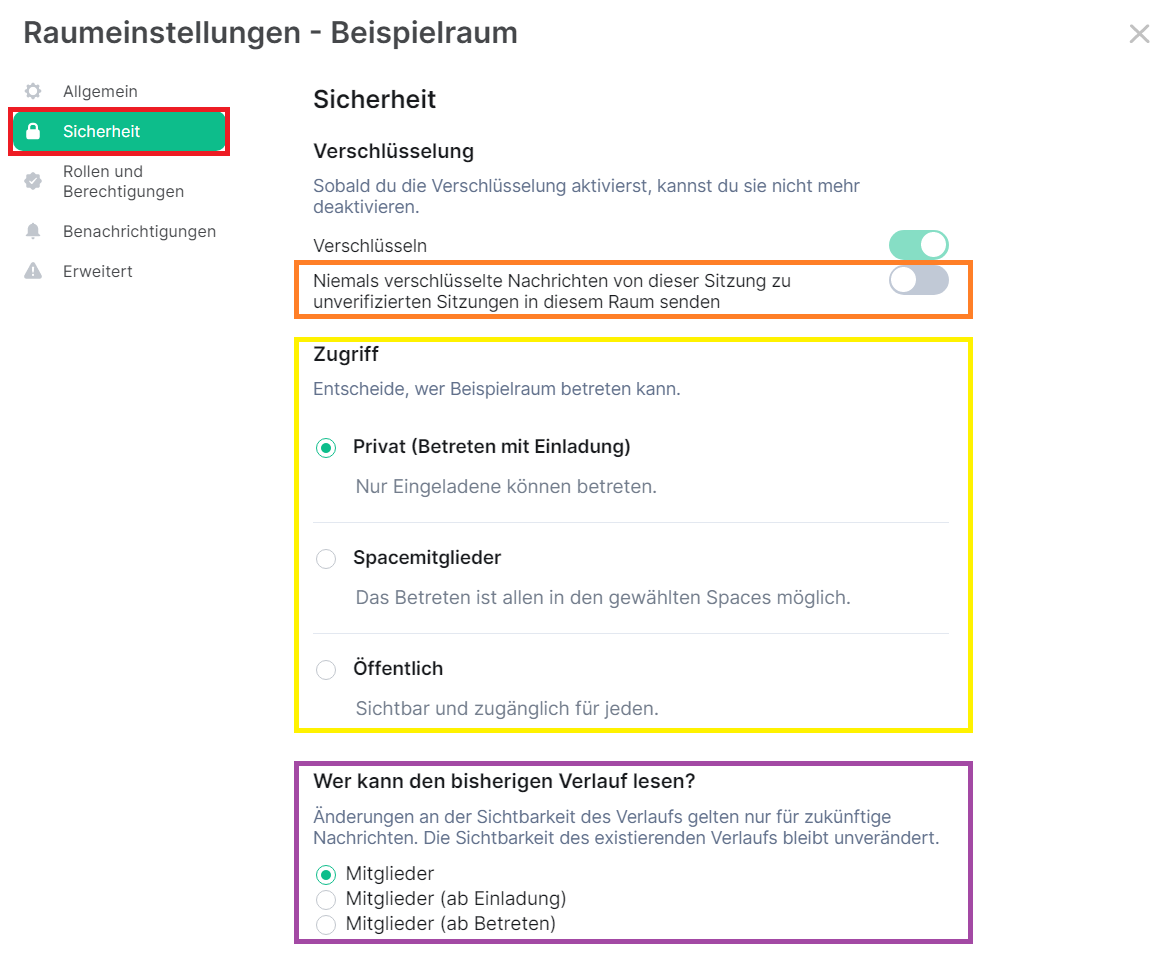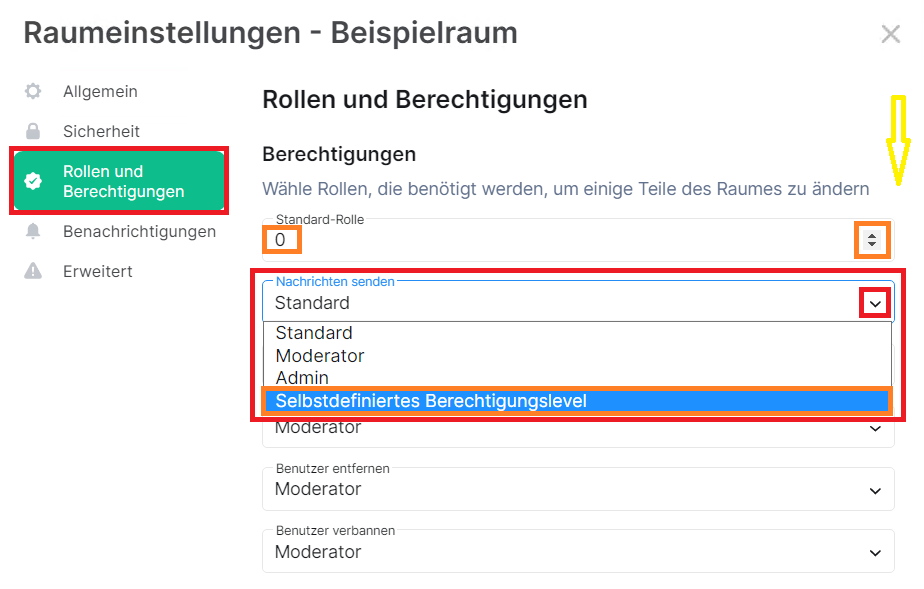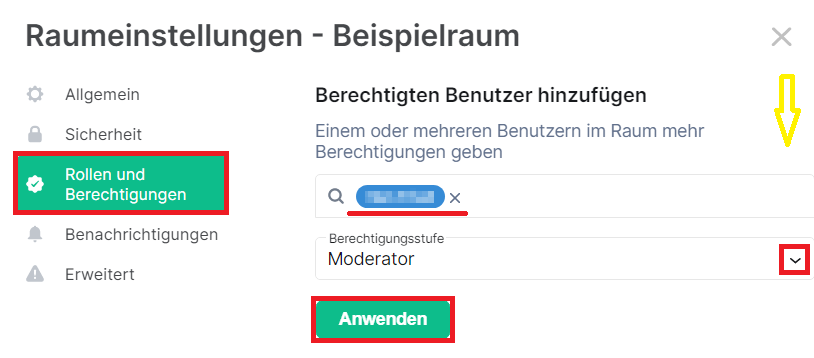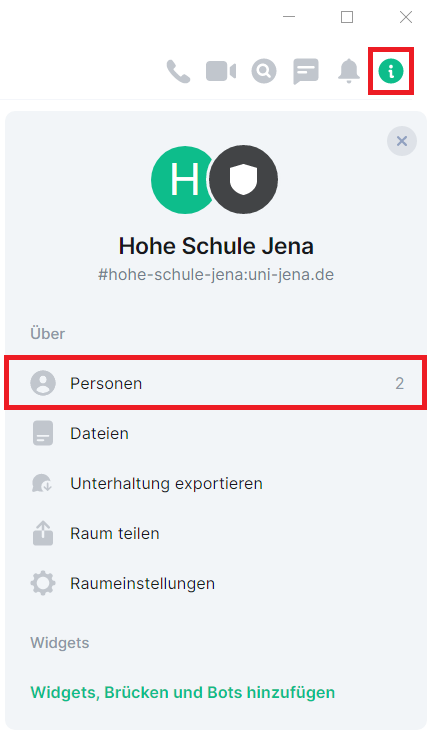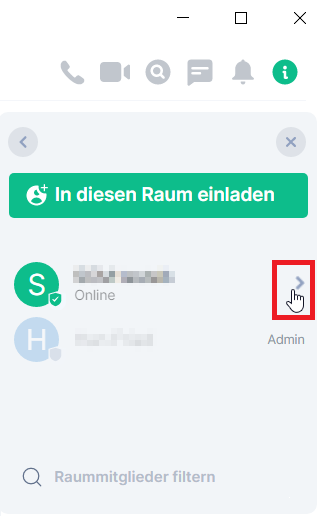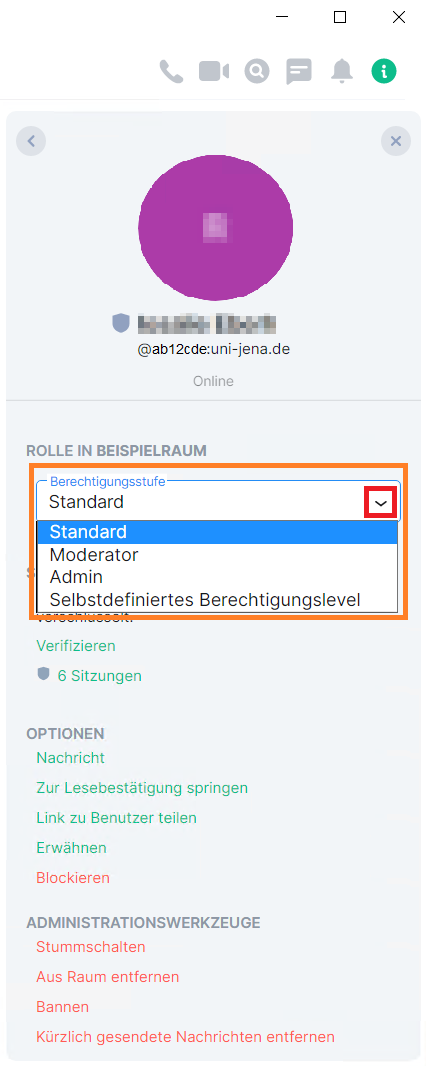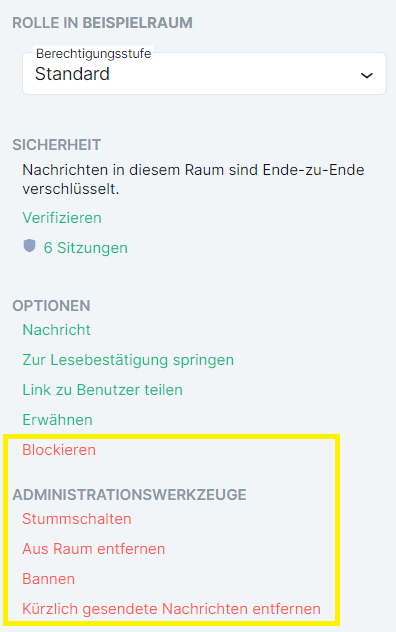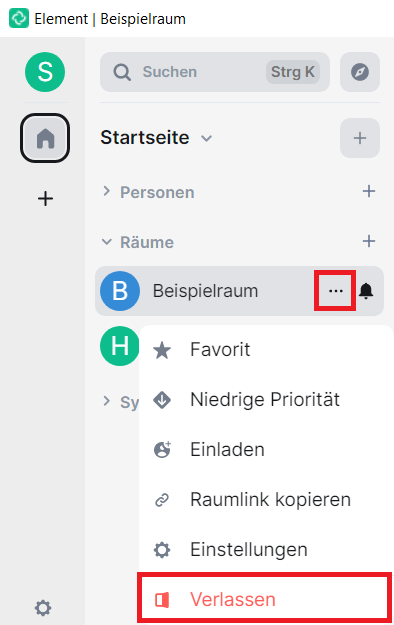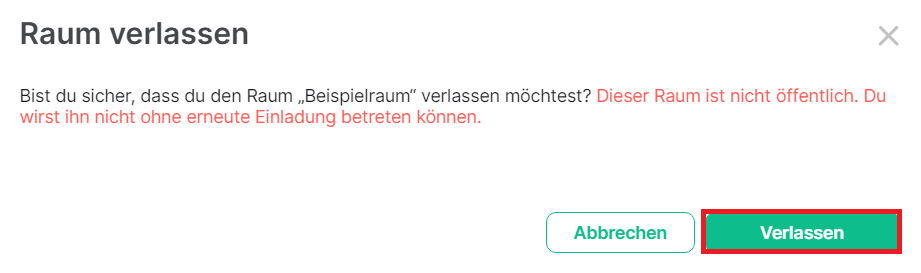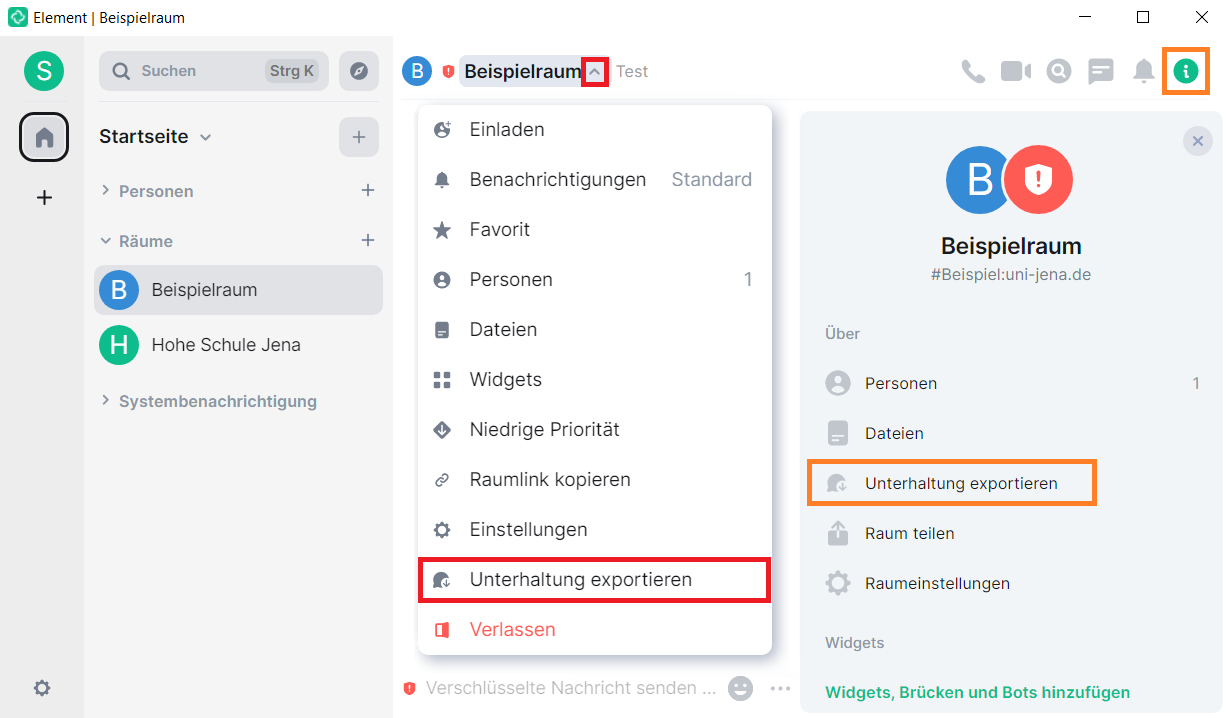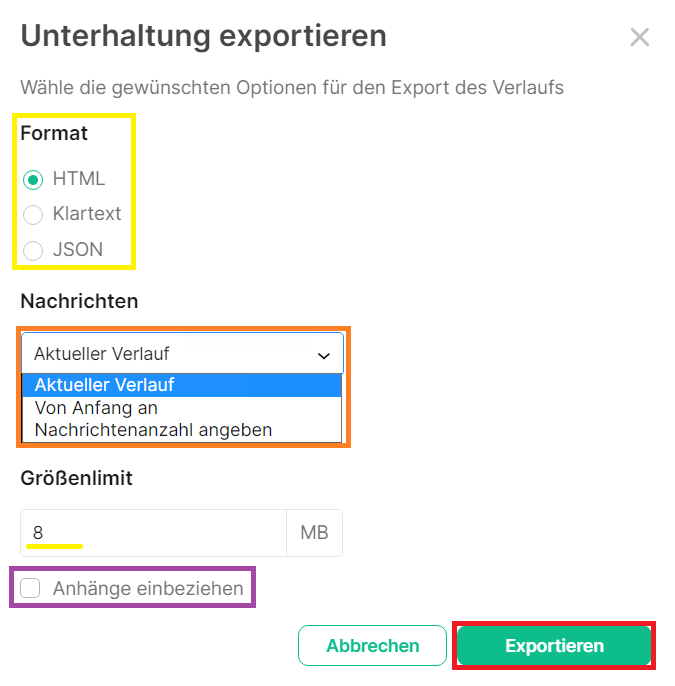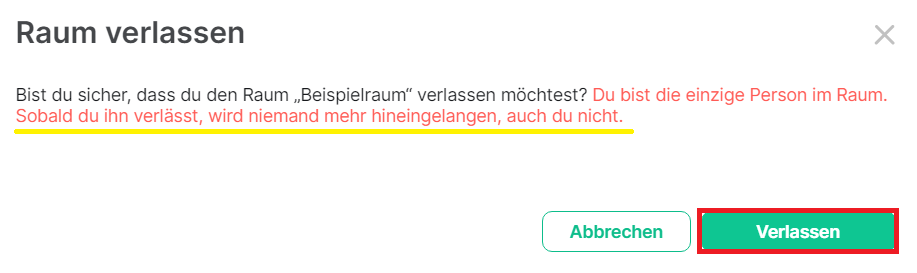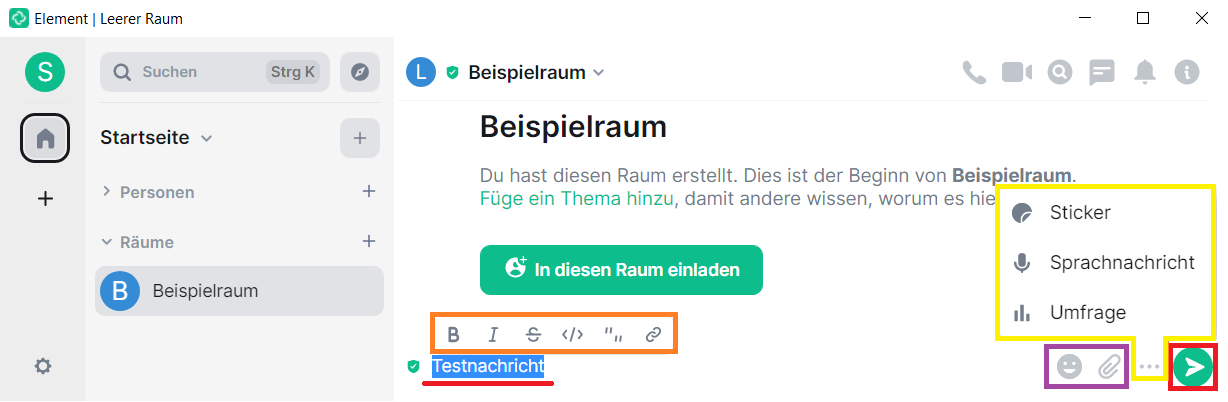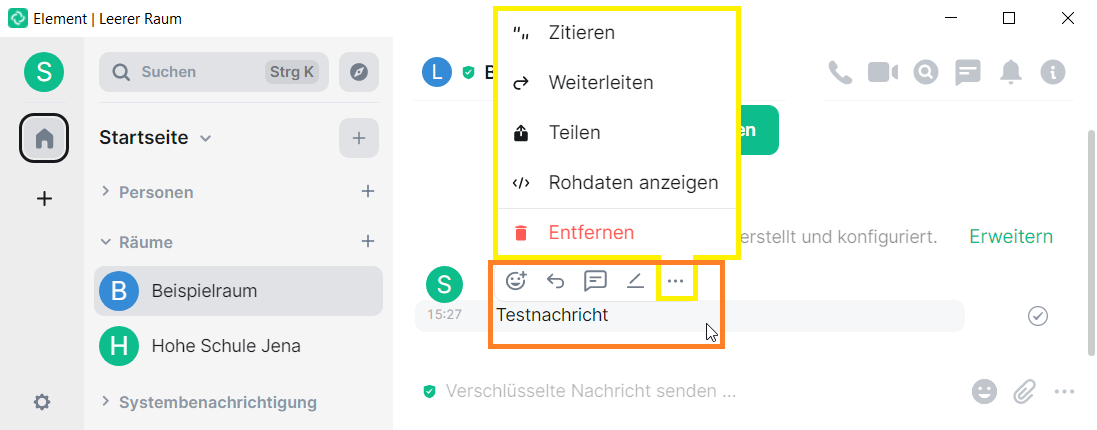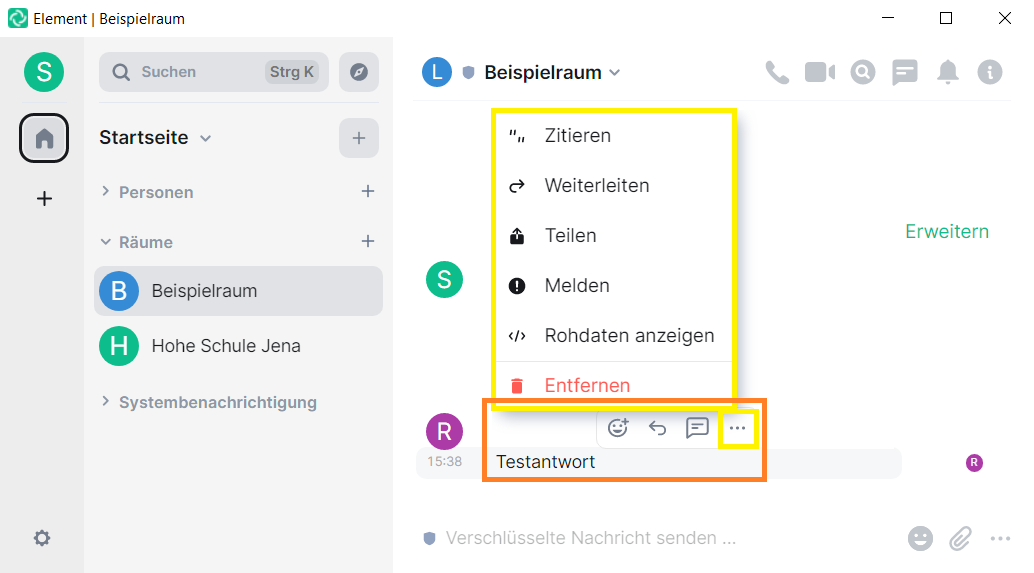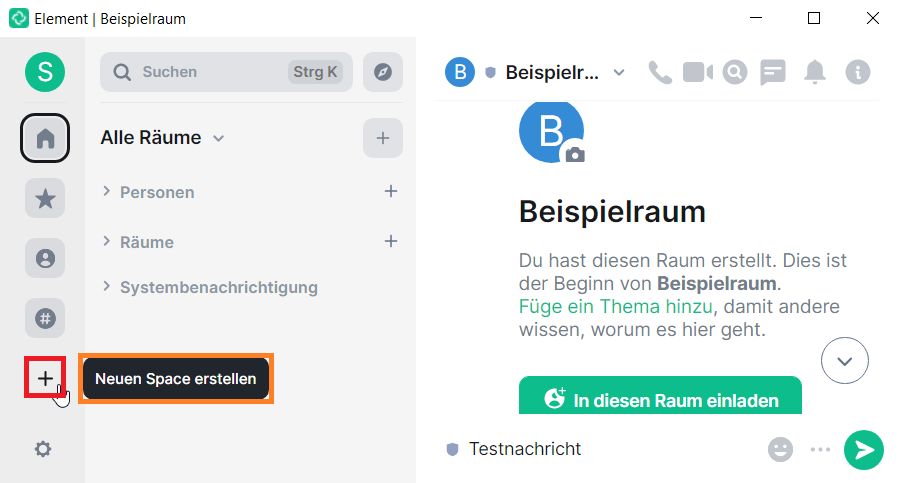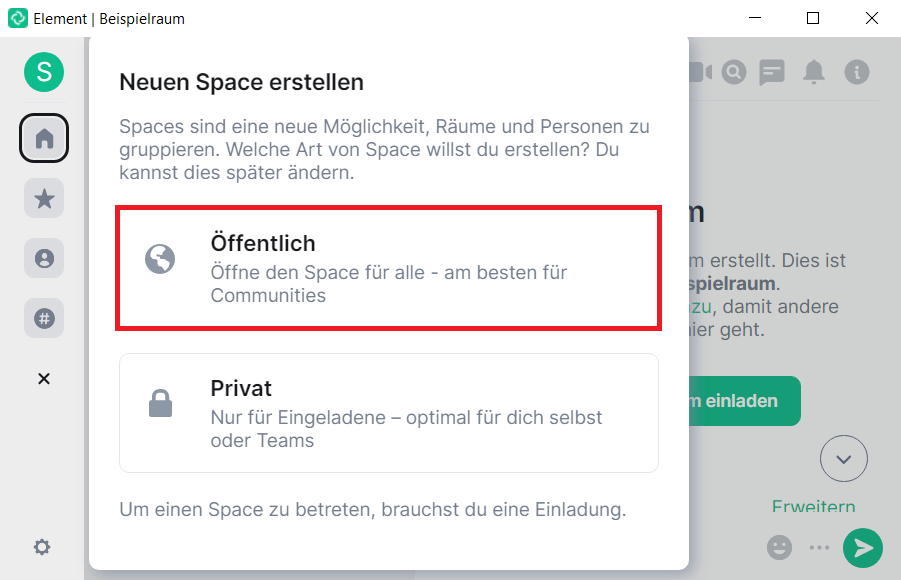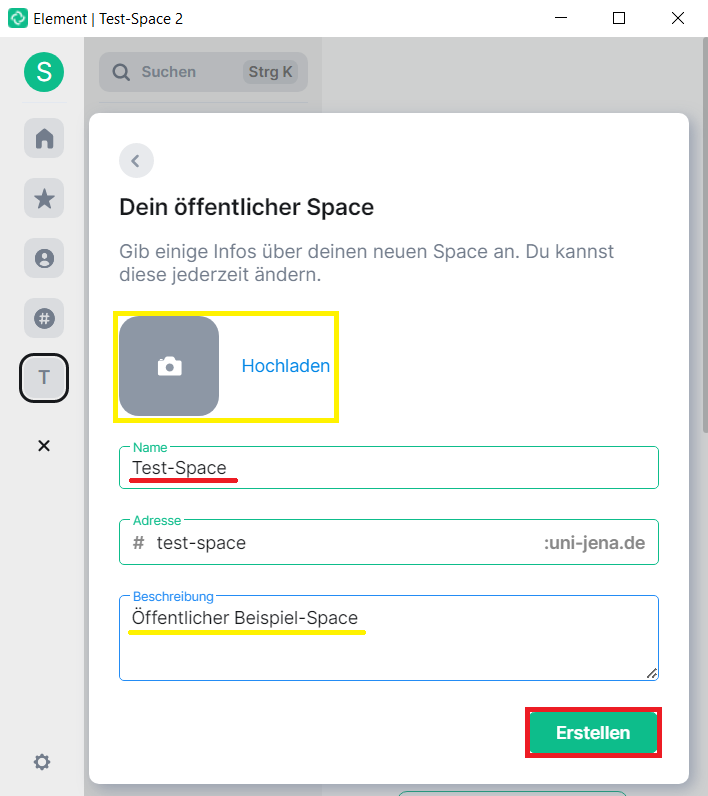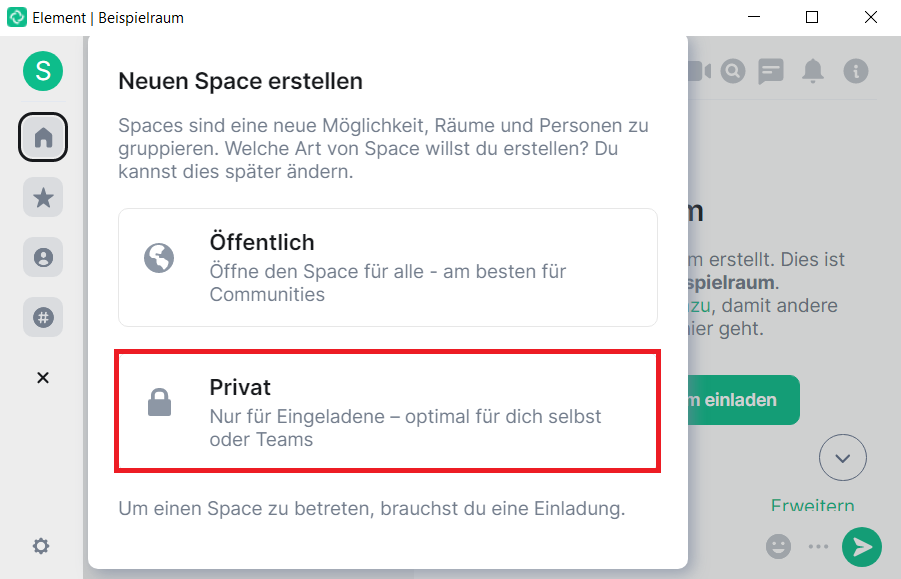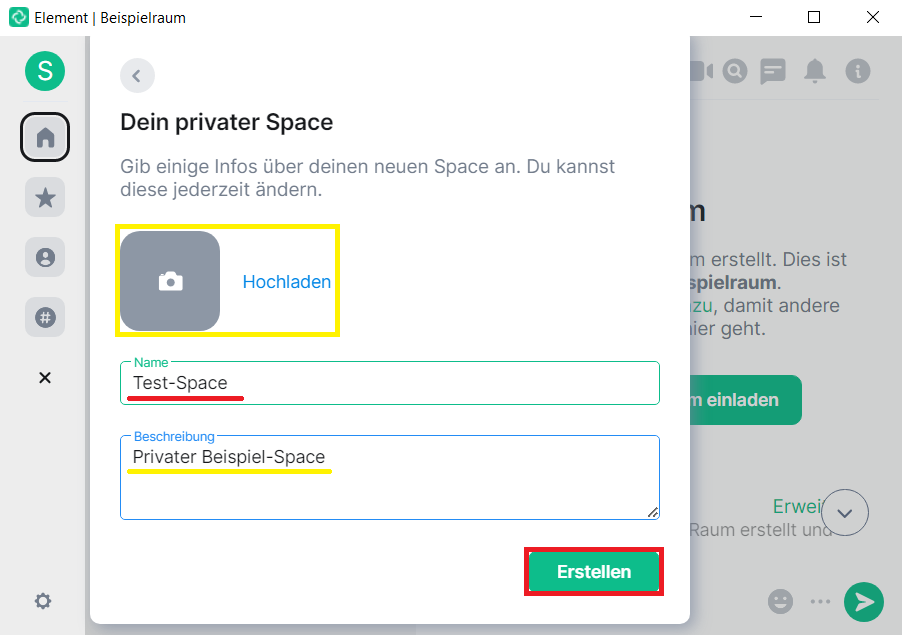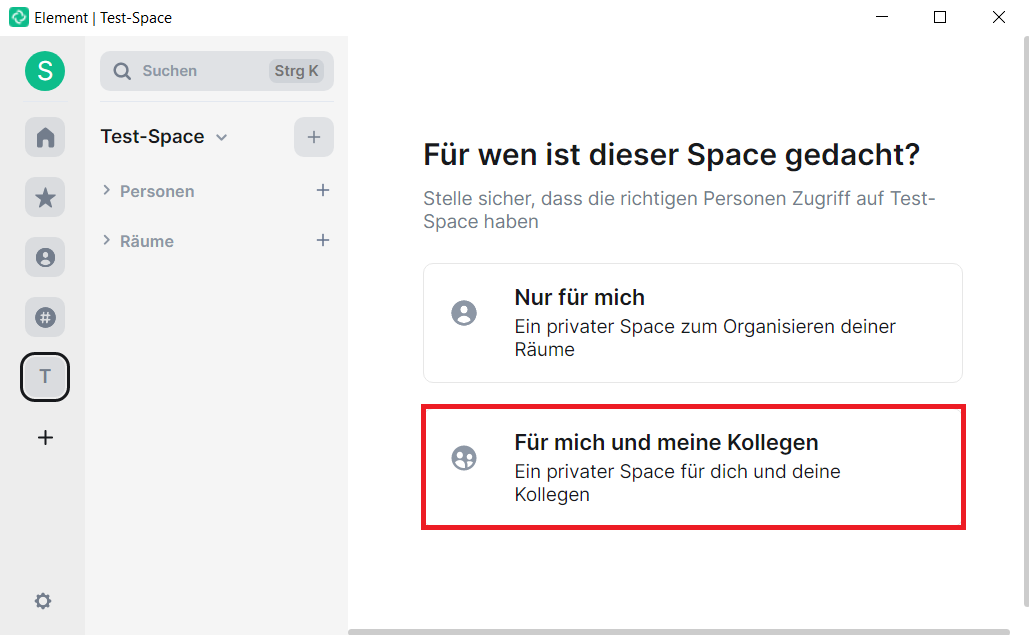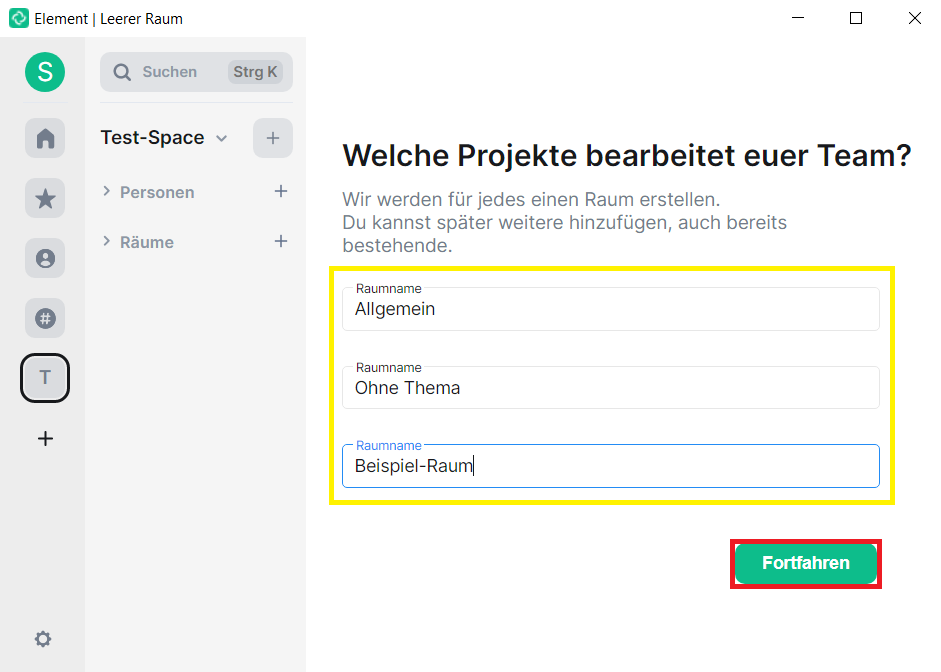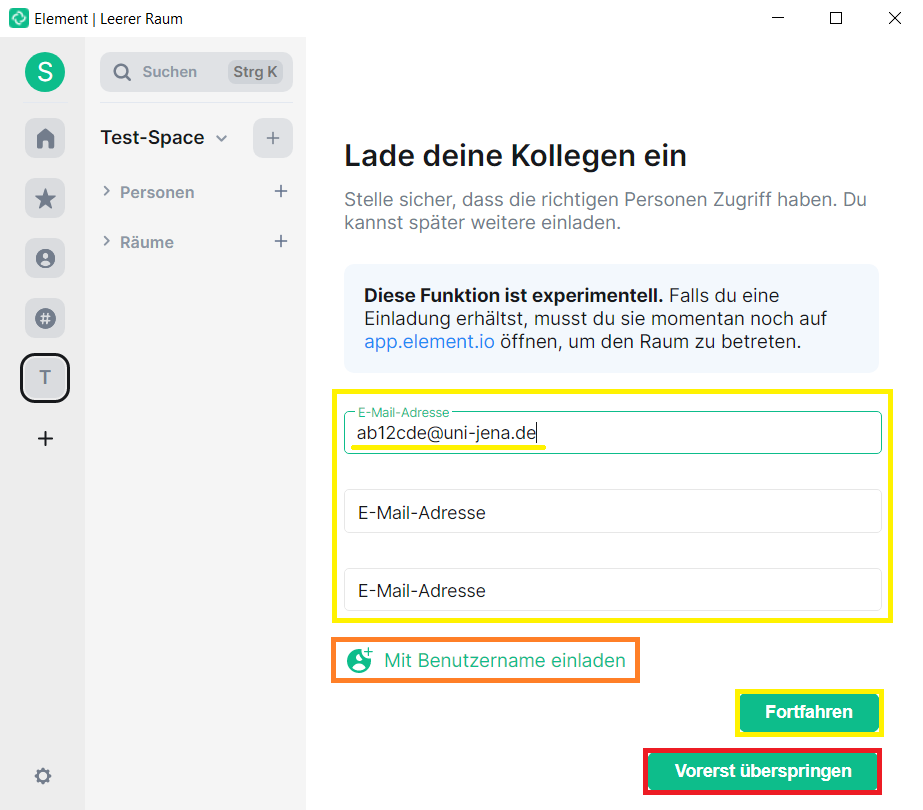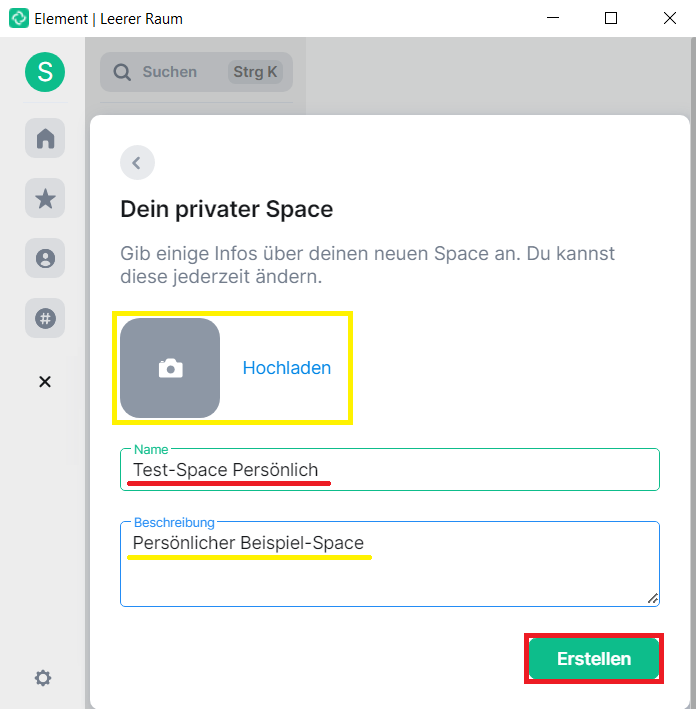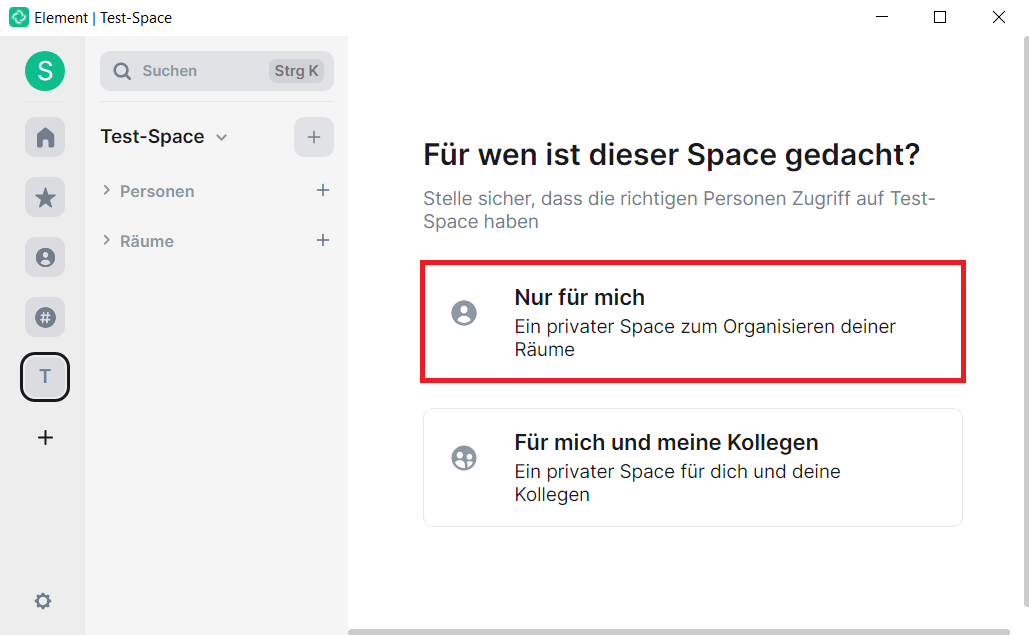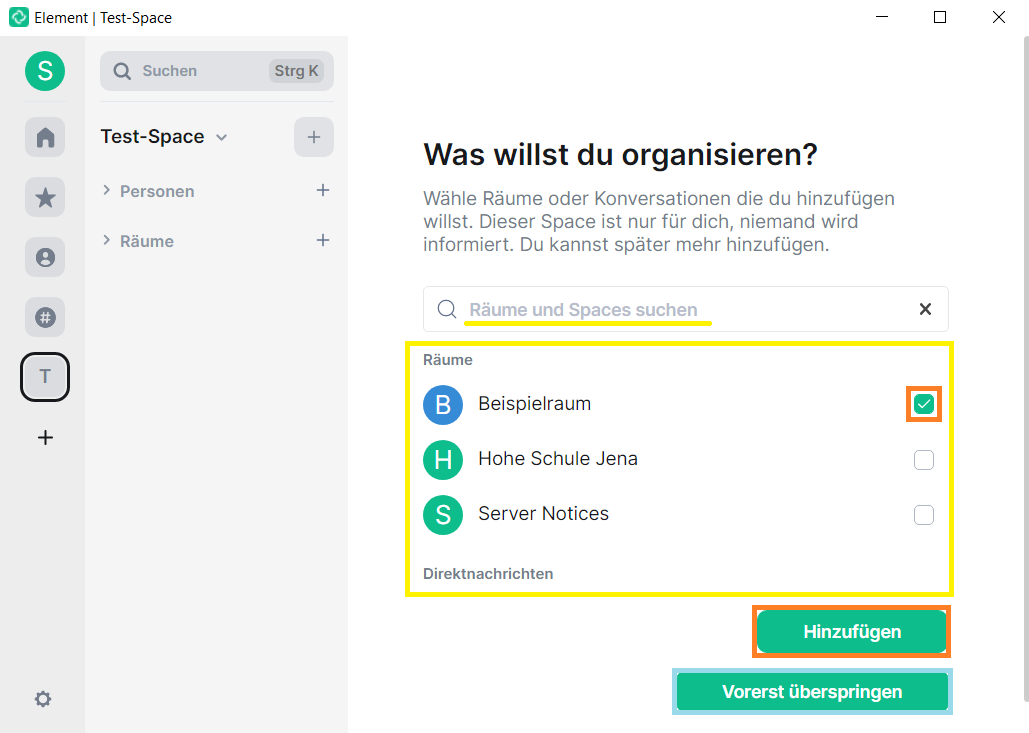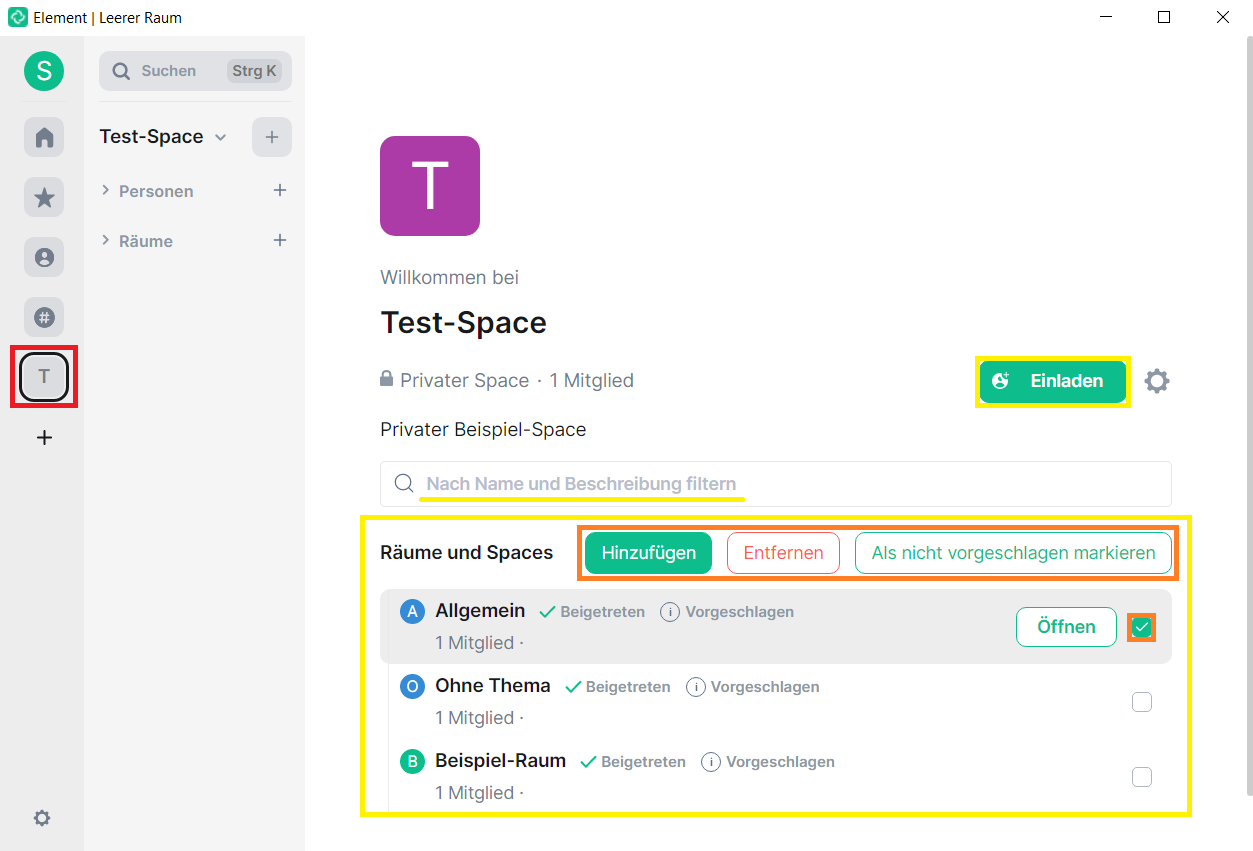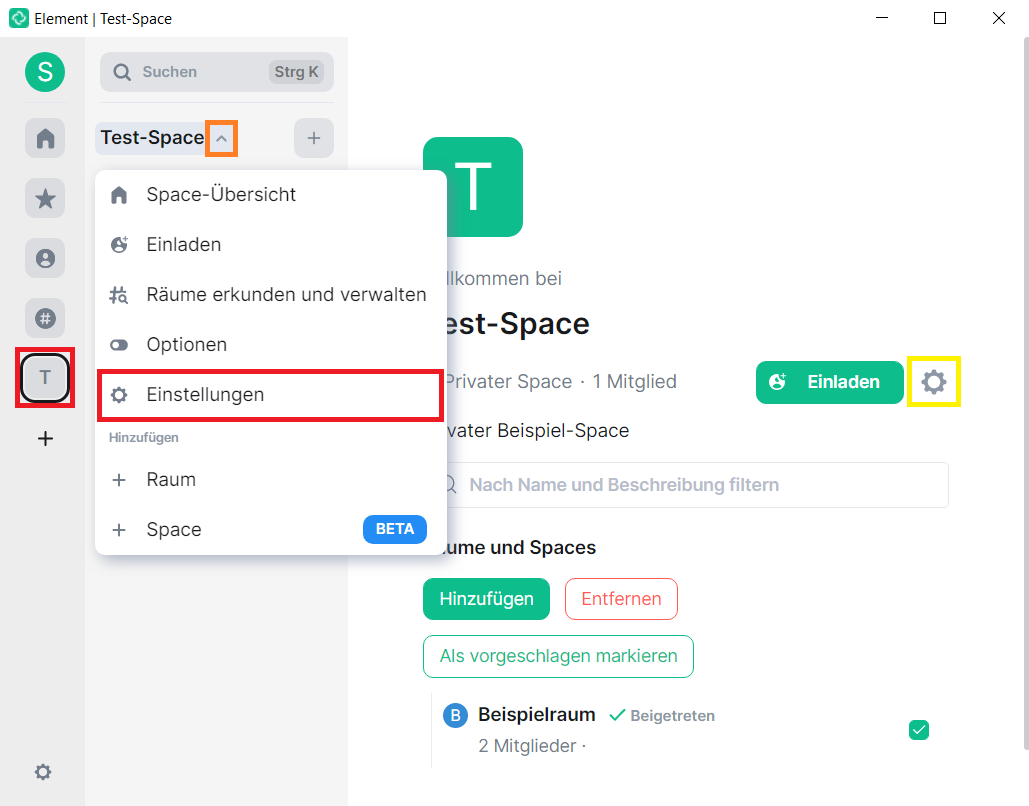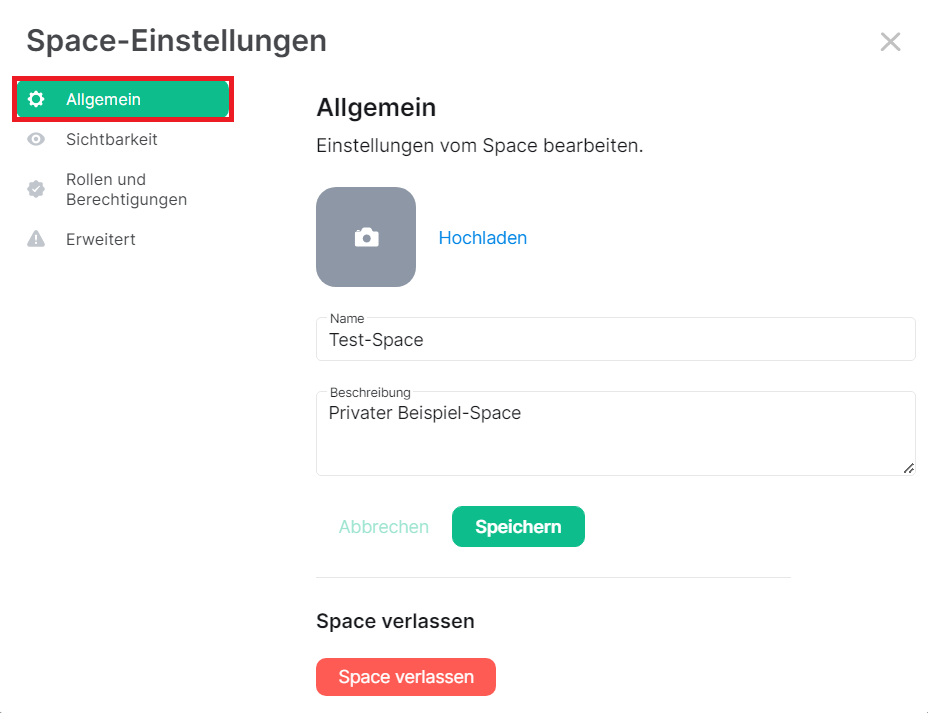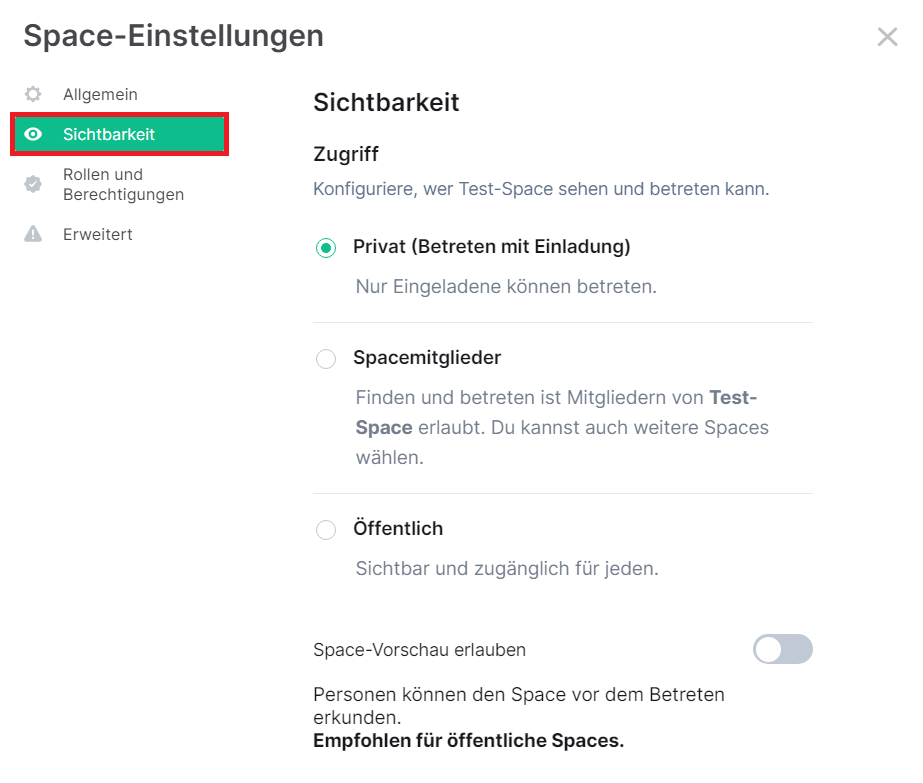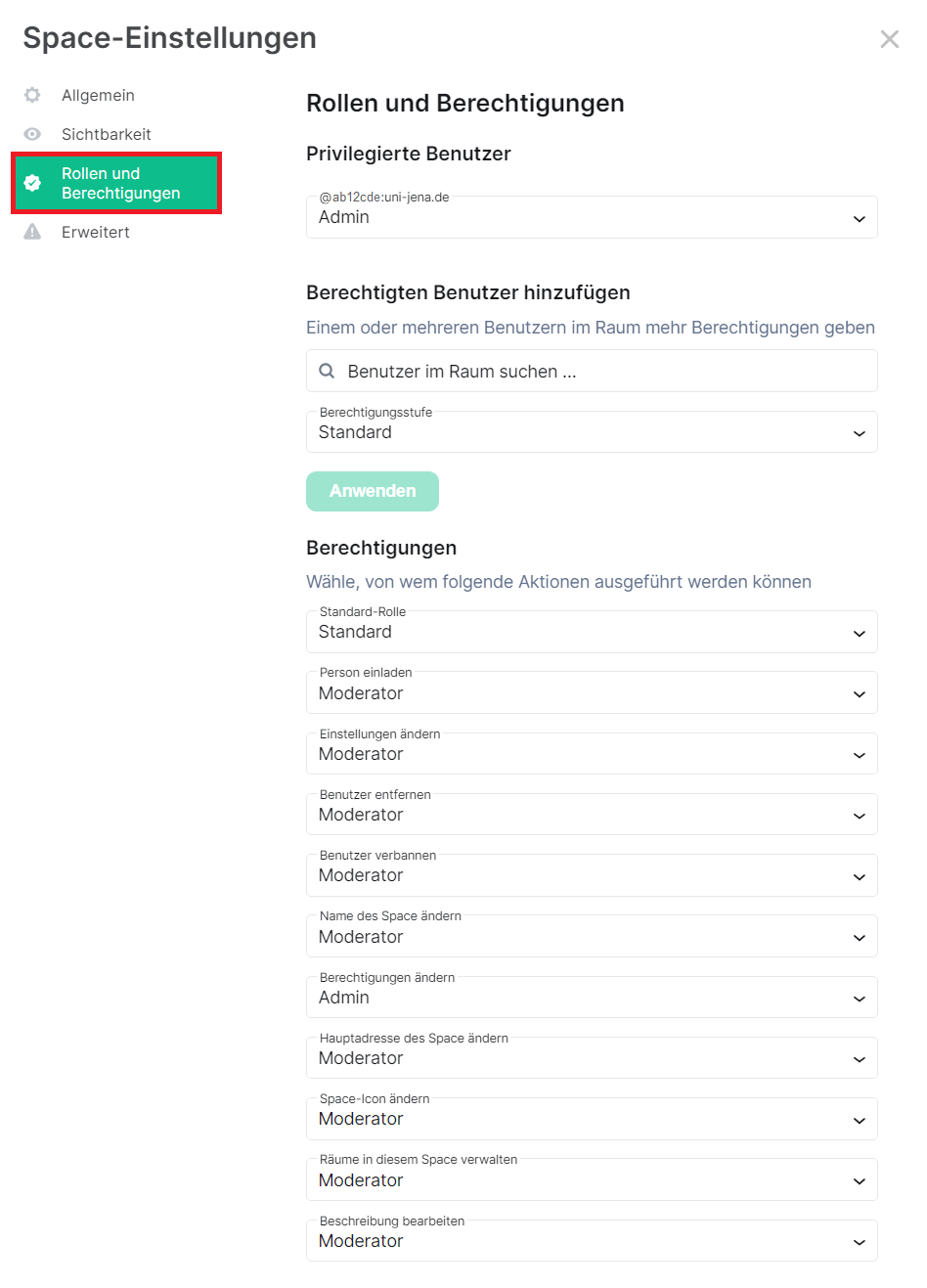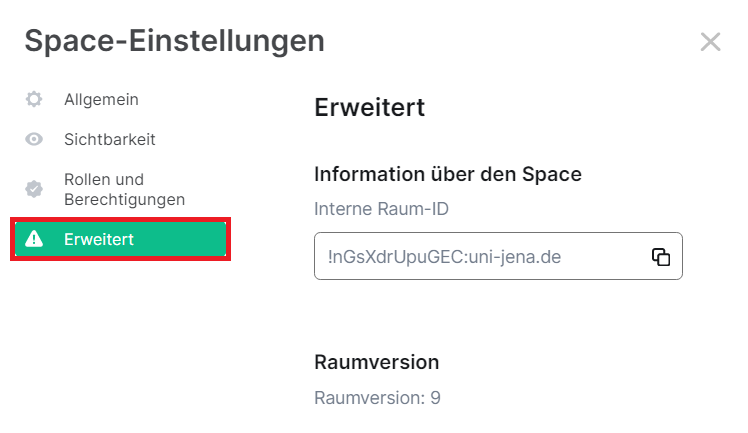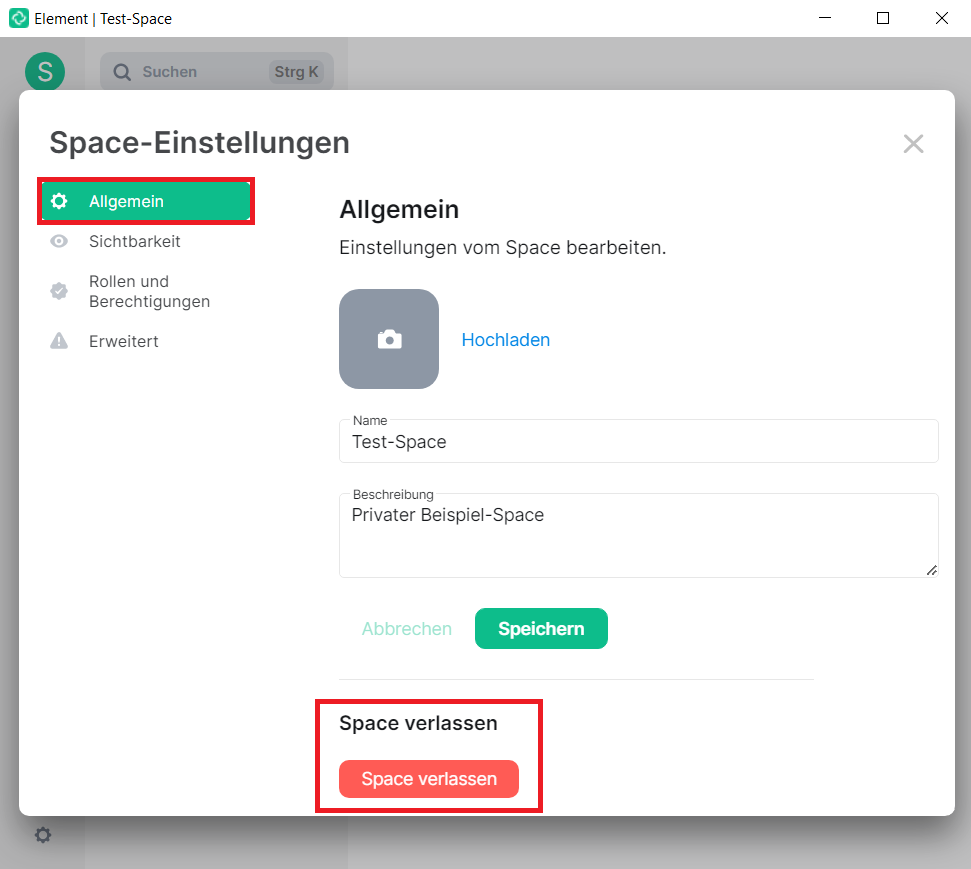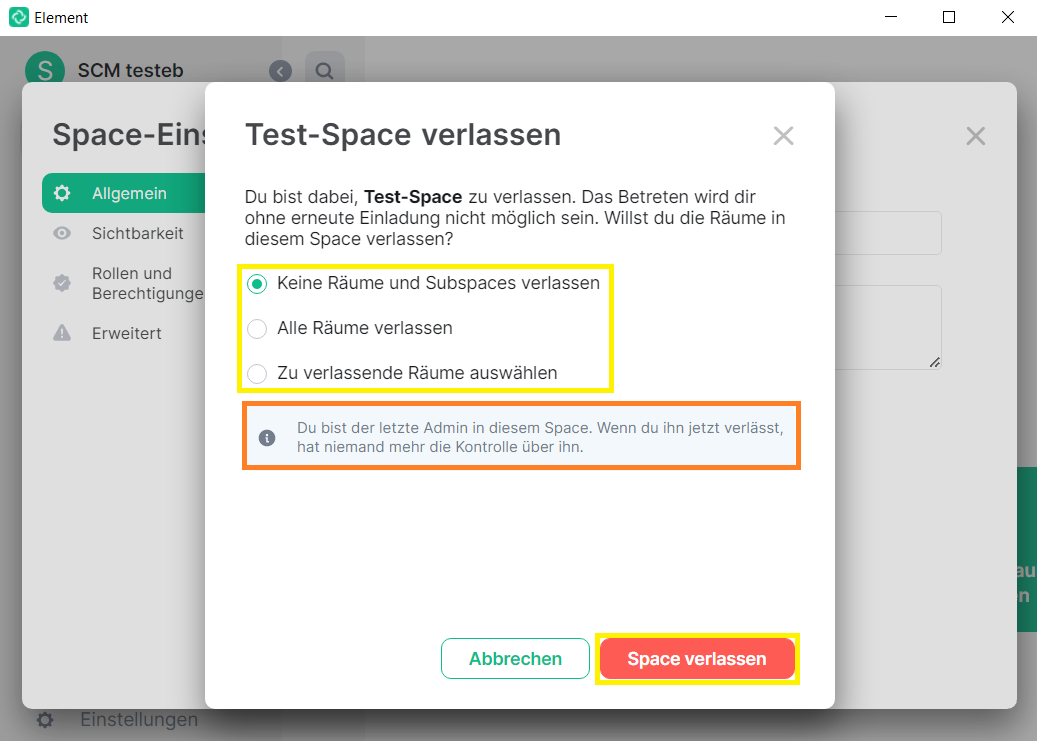Zusammenfassung
Matrix behandelt jeden Chat als „Raum”, unabhängig davon, ob nur ein Kontakt oder mehrere Kontakte zugeordnet sind. Element bietet z. B. sowohl für Räume als auch Personen die „Rauminfo”, „Raumeinstellungen” usw. an.
Sie können bereits existierende Räume betreten oder neue Räume eigenhändig erstellen. Alle selbst genutzten Räume werden in der linken Seitenleiste unter der entsprechenden Kategorie (Favoriten, Personen, Räume) gelistet.
Für einen besseren Überblick bieten Spaces (Bereiche) die Möglichkeit, Personen und Räume z. B. thematisch zu gruppieren. Bestehende Kontakte und Räume können mehreren Spaces zugeordnet werden. (Auch Spaces selbst lassen sich anderen Spaces zuordnen.)
Grundsätzlich gibt es drei Arten von Spaces:
- öffentliche Spaces (frei zugänglich, keine Einladung erforderlich)
- private Spaces (explizite Einladung erforderlich)
- persönliche Spaces (zur individuellen Strukturierung selbst genutzer Chat-Räume und Personen-Chats):
Hinweis: Element stellt bereits folgende vordefinierte persönliche Spaces zur Verfügung:- Startseite (immer aktiv, beinhaltet alle selbst verwendeten Chat-Räume und Personen-Chats, Ein-/Ausblendungen sind möglich)
- Favoriten (als Favorit markierte Chat-Räume und Personen-Chats)
- Personen (alle Personen-Chats)
- Andere Räume (alle Räume, die keinem anderen Space zugeordnet sind)
Zu nachstehenden Themen sind hier weiterführende Informationen zu finden:
Diese Anleitung richtet sich besonders an folgende Zielgruppen:
- Studierende
- Lehrende
- Mitarbeitende
- Einrichtungen und Gremien (z. B. Fachschaftsräte)
- Gäste der Friedrich-Schiller-Universität
- alle sonstigen Zwecke
Voraussetzungen
- Nutzung von Element im Internetbrowser oder als Desktop-Client mit jeweils eingerichteter Schlüsselsicherung
Existierenden Räume beitreten
Option 1: Öffentlich zugängliche Räume finden
Öffentliche Räume sind im Raumverzeichnis auffindbar. Hierzu auf das Kompass-Symbol (Räume erkunden) oben in der linken Seitenleiste klicken oder in der Mitte die Schaltfläche Öffentliche Räume erkunden verwenden.
Im folgenden Fenster werden bereits einige Räume als Vorschläge aufgelistet. Durch Tippen in die Eingabeleiste kann gezielt nach konkreten Räumen mittels Schlagwörtern gesucht werden.
Mit Klick auf Betreten rechts neben dem gewünschten Raum wird man sofort Mitglied dieses Raums. Der betreffende Raum ist dann ebenfalls in der linken Seitenleiste unter Räume sichtbar.
Option 2: Privaten Räumen mithilfe einer Einladung beitreten
Private Räume werden in der Übersicht Öffentliche Räume nicht angezeigt. Um diesen Räumen beitreten zu können, wird zwingend eine Einladung oder die Zusendung eines Einladungslinks von einer für den Raum berechtigten Person benötigt.
Sobald eine Einladung vorliegt, muss diese nur noch angenommen werden.
Personen in Räume einladen
Einladungen können sowohl für öffentliche als auch private Räume erstellt werden.
Option 1: Personen einladen (direkte Einladung)
In der Seitenleiste den gewünschten Raum auswählen und die Schaltfläche In diesen Raum einladen verwenden, die sich am Start des Chat-Verlaufs befindet.
Alternativ ist die Einladen-Funktion auch über das i-Symbol oben rechts verfügbar, z. B. falls der Gesprächsverlauf des Raumes bereits sehr lang ist.
Im folgenden Fenster lassen sich die gewünschten Personen über die Eingabeleiste suchen. Bereits während des Eintippens werden unten passende Vorschläge angezeigt.
Den gewünschten Konktakt (oder mehrere Kontakte) aus den Vorschlägen durch Anklicken auswählen und mit Einladen bestätigen. Anschießend muss die Einladung von den betreffenden Personen angenommen werden.
Option 2: Einladungslink teilen/versenden
Ein Einladungslink bietet sich an, wenn mehrere Personen in einen Raum eingeladen werden sollen. Hierfür kann der Link des betreffenden Raumes geteilt bzw. kopiert und zugesendet werden (z. B. per E-Mail an E-Mail-Verteiler o. ä.).
Am schnellsten ist eine Linkerstellung über die Zwischenablage möglich. Über das 3 Punkte-Symbol neben dem gewünschten Raum (Seitenleiste links) werden die Details zum Raum aufgerufen. Hier kann die Rubrik Raumlink kopieren ausgewählt werden.
Alternativ kann der Link (inkl. QR-Code) ebenfalls im Raum rechts oben über das i-Symbol und dort unter Raum teilen gefunden werden.
Einladungen annehmen
Option 1: Direkte Einladung
Links unter dem aufklappbaren Seitenleisteneintrag Einladungen werden noch nicht angenommene Einladungen angeboten. Per Klick auf die Schaltfläche Annehmen wird man Mitglied des betreffenden Raumes.
Option 2: Einladungslink
Den erhaltenen Einladungslink per Klick darauf aufrufen oder direkt in einem beliebigen Internetbrowser (z. B. Mozilla Firefox, Microsoft Edge, Google Chrome, usw.) in die Adresszeile kopieren und bestätigen.
Im sich öffnenden Fenster die Schaltfläche Continue verwenden.
Aus den Vorschlägen die App Element über Continue auswählen und in der folgenden Abfrage mit Link öffnen bestätigen.
(Optional: Das Kästchen zu https://matrix.to immer erlauben, element-Links zu öffnen kann angehakt werden, dann ist für weitere Einladungslinks zukünftig keine Bestätigung mehr notwendig.)
Räume erstellen und Verantwortung übernehmen
Um neue Räume zu erstellen, ist in der linken Seitenleiste neben Räume auf + (Plus-Symbol) zu klicken. Dort Neuer Raum auswählen.
Anschließend ist zwingend ein Raum-Name und optional ein Thema zu vergeben. Beides kann jederzeit nachträglich geändert werden.
Außerdem ist es möglich, den Raum öffentlich zugänglich zu machen. (Die Standardeinstellung ist privat.)
Alle neuen Räume (also auch Eins-zu-eins-Gespräche) werden inzwischen standardmäßig Ende-zu-Ende verschlüsselt. Falls dies nicht gewünscht ist, kann die Verschlüsselung hier vor der Raum-Erstellung deaktiviert werden. In der Regel sollte die Verschlüsselung jedoch aktiv bleiben.
Nach Aufrufen von Erweiterte Einstellungen kann der Raum auf Matrix-Nutzende des Heim-Servers der Universität Jena (uni-jena.de) beschränkt werden, sofern keine externen Personen Zugriff benötigen.
Achtung: Diese Einstellung kann nicht im Nachhinein geändert werden.
84543419ma
Sobald alle gewünschten Einstellungen hinterlegt wurden, auf Raum erstellen klicken. Der Raum ist nun erzeugt und erhält eine zufällige Raumsymbol-Farbe.
Räume konfigurieren
Es können für die jeweiligen Räume vielseitige Einstellungen entsprechend den persönlichen Wünschen und Bedarfen angepasst werden. Hierfür gibt es verschiedene Aufrufpfade:
- In der Seitenleiste links unter Räume das 3 Punkte-Symbol rechts neben dem zu konfigurierenden Raum anklicken und Einstellungen auswählen.
- Im betreffenden Raum oben rechts neben dem Raumnamen über den kleinen Pfeil das Menü aufrufen und Einstellungen auswählen.
- Oben rechts auf das i-Symbol und anschließend auf Raumeinstellungen klicken.
Hier sind Übersichten zu den jeweiligen Raum-Einstellungskategorien (Standard) einsehbar:
Raum-Einstellungsmöglichkeiten
Nachfolgend wird eine Auswahl an nützlichen optionalen Raum-Einstellungsmöglichkeiten beschrieben.
Grundsätzlich sollte die verantwortliche Person alle Konfiguration eigenständig prüfen und nach Bedarf individuell anpassen.
Erscheinungsbild
Im Reiter Allgemein kann ein raumspezifisches Bild hochgeladen werden. Nach dem Upload noch mit Speichern bestätigen.
Raum-Benachrichtigungsoptionen
Abseits der übergeordneten Benachrichtigungs-Konfigurationen, die in den allgemeinen Element-Einstellungen hinterlegt wurden, können auch für jeden einzelnen Raum gesonderte Anpassungen vorgenommen werden.
Unter Benachrichtigungen sind die gewünschten Einstellungen anpassbar, z. B. in welchen Fällen mit einem individuellen Ton informiert werden soll.
Raum als Favorit kennzeichnen
Wichtige Räume und Personen können den Favoriten zugeordnet werden, um schneller in der Seitenleiste wiedergefunden zu werden. Zugleich wird so der Überblick verbessert und eine Priorisierung vorgenommen.
Hierfür entweder das zugehörige Menü über das 3 Punkte-Symbol in der Seitenleiste oder über den kleinen Pfeil oben Favorit auswählen.
Die als Favorit gekennzeichneten Räumen werden anschließend in der Seitenleiste oben unter Favoriten angezeigt.
Hinweis: Die Kennzeichnung kann über den gleichen Weg jederzeit rückgängig gemacht werden.
Alle Räume anzeigen
Mitunter werden nicht immer alle Favoriten, Räume etc. in der linken Seitenleiste angezeigt. Dies kann behoben werden, indem auf der Startseite über den kleinen Pfeil Alle Räume anzeigen aktiviert wird.
Das hat zur Folge, dass der Bereich nun in Alle Räume (anstelle von Startseite) umbenannt wird. Sämtliche Räume (inkl. Favoriten und Personen) werden hier zugeordnet.
Hinweis: Diese Einstellung kann auf die gleiche Weise jederzeit rückgängig gemacht werden.
Lokale (sprechende) Raumadresse
Jeder Matrix-Raum besitzt eine zufällig generierte, kryptische Raumadresse (auch Raum-ID genannt, Formatbeispiel: !URHiMbmSuWCWYJfpYp:uni-jena.de), die unter dem Reiter Erweitert einsehbar ist. Diese ID ist beispielsweise auch Teil des Einladungslinks, mit dem Matrix-Nutzenden Zugang zum Raum ermöglicht werden kann.
Um die Raum-ID leichter lesbar, aussagekräftiger sowie zuordenbar zu machen, kann zusätzlich eine "sprechende" lokale Raumadresse vergeben werden. Dies ist zwingend erforderlich in Räumen, die an anderer Stelle publik gemacht werden sollen.
Die lokale Raumadressse hat folgende Struktur:
Um eine lokale Raumadresse festzulegen, im Reiter Allgemein unter Lokale Adressen auf Mehr zeigen klicken.
Im Textfeld die gewünschte Raumadressennamen eintragen (rechts erfolgt eine Einblendung, ob die Adresse noch verfügbar ist).
Hinweis: Das „#“ und „:uni-jena.de“ wird automatisch angefügt. Die Eingabe mit Hinzufügen bestätigen.
Tipps zu Raumadressen
- Bei Bedarf können mehrere lokale Adressen pro Raum vergeben werden.
- Falls eine lokale Adresse geändert werden soll, kann diese jederzeit rechts über das x gelöscht und anschließend neu hinzugefügt werden.
- Bei Erhalt solcher Adressen auf anderem Wege (z. B. per E-Mail) hilft es, diese in einen persönlichen Notizraum (selbst angelegter Raum ohne weitere Personen) zu senden. Anschließend kann dort bequem auf den dort resultierenden Raumlink geklickt und hierüber direkt im Element-Client geöffnet werden.
- In jedem Raum wird oben rechts über das Teilen-Symbol ein matrix.to-Link sowie QR-Code und Links zu verschiedenen soziale Netzwerken angeboten. Über den matrix.to-Link kann der Empfänger den zu verwendende Client auswählen.
- In die Chatbox kann /join #raum:uni-jena.de eingeben werden, um dem Raum direkt beizutreten.
Auffindbarkeit im öffentlichen Raumverzeichnis
Eine weitere wichtige Einstellungsmöglichkeit für öffentliche Räume ist, ob der Raum im Raumverzeichnis der Universität Jena auftauchen soll.
Folgende Möglichkeiten bestehen:
Variante 1: Verwendung einer lokalen Adresse, die nur innerhalb des Matrix-Heim-Servers der Universität Jena gilt.
Variante 2: Verwendung global veröffentlichter Adressen, welche von Nutzenden anderer Matrix-Server aufgefunden werden können (sinnvoll bei Themen, die über die Universität Jena hinausgehen).
Sicherheit und Datenschutz
Im Reiter Sicherheit können Raumadministrierende wichtige Entscheidungen treffen, wie z. B.:
- Dürfen verschlüsselte Nachrichten an unverifizierte Sitzungen in diesem Raum gesendet werden?
- Wer darf Zugang erhalten? (Privat = Nur Eingeladene, Spacemitglieder, oder Öffentlich = Jeder)
- Wer kann den bisherigen Chat-Verlauf des Raumes lesen? (alle Mitglieder, ab Einladung oder ab Betreten)
Rollen und Berechtigungsstufen
Wichtig!
Raumadministrierende haben die Verantwortung für die im Raum geteilten Inhalte. Speziell in großen öffentlichen Räumen sollte darauf geachtet werden, dass bspw. Falschnachrichten, Hetze etc. entsprechend entfernt werden.
In diese Aufgabe sollten ggf. weitere Personen durch Zuweisung einer entsprechenden Rolle bzw. Berechtigung (z. B. Admin, Moderator) eingebunden werden.
Nach diesem Abschnitt werden einige zur Verfügung stehende Maßnahmen beschrieben.
Personen blockieren, entfernen, bannen etc.
Als Admin eines Raumes stehen im Bedarfsfall verschiedene Maßnahmen zur Verfügung, um Raum-Mitgliedschaften zu organisieren und z. B. gegen unpassendes Verhalten von Raummitgliedern vorzugehen.
Wie im vorigen Punkt gezeigt, über das i-Symbol den Menüpunkt Personen aufrufen und die betreffende Person auswählen. Dort stehen folgende Optionen bzw. Administratorwerkzeuge zur Verfügung:
- Blockieren: Zukünftige Nachrichten von dieser Person werden nicht mehr angezeigt.
- Stummschalten: Zu eingehenden Nachrichten von dieser Person erfolgt keine Benachrichtigung mehr.
- Aus Raum entfernen: Die Person wird aus dem Raum entfernt, kann später jedoch bei öffentlichen Räumen wieder beitreten bzw. bei privaten Räumen erneut eingeladen werden.
- Bannen: Die Person wird aus dem Raum entfernt und kann später nicht wieder beitreten, auch nicht per Einladung. Das Bannen kann jederzeit zurückgenommen werden.
- Kürzlich gesendete Nachrichten entfernen: Die von der Person kürzlich gesendeten Nachrichten werden aus dem Chat-Raum entfernt.
Räume verlassen sowie Räume löschen
Aus einem Raum kann jederzeit (über das 3 Punkte-Symbol und dann Klick auf Verlassen sowie erneuter Bestätigung) ausgetreten werden.
Sobald ein Raum verlassen wird, erscheint er nicht mehr in der persönlichen Raumliste (linke Seitenleiste).
Raumhistorie sichern
Wenn ein Raum nicht mehr genutzt werden soll, kann es dennoch sinnvoll sein, den bisherigen Chatverlauf vor dem Löschen zu sichern.
Dazu entweder oben auf den Pfeil neben dem Raumnamen oder rechts über die Raum-Info (i-Symbol) und dann auf Unterhaltung exportieren klicken.
Im Folgenden kann die Art der Exportierung genauer bestimmt werden (z. B. Format als TXT-, HTML- oder JSON-Datei, Verlauf, Größenlimit, Anhänge), bevor mit Exportieren der Speicherort abgefragt wird.
Nachdem die letzte Person im Raum diesen verlassen hat, wird er gelöscht und kann von niemandem mehr betreten werden.
Insofern ist das Löschen eines Raumes immer erst möglich, wenn bereits alle anderen Mitglieder ausgetreten sind.
Um als Person in der Rolle Admin die Löschung eines Raumes durch den Server zu initiieren, sollten zuvor alle Raummitglieder entfernt werden, damit es für eine verantwortliche Personen möglich wird, den Raum anschließend als letzte Person zu verlassen und damit zu löschen.
Nachrichten
Nachrichten versenden
Eine einfache Textnachricht kann man durch Tippen in das Eingabefeld und Klick auf den grünen Pfeil rechts oder Betätigen der Enter-Taste abschicken.
Optional kann der eingegebene Text vor dem Versenden noch bearbeitet werden. Hierfür den gewünschten Text(teil) markieren und aus dem erscheinenden Menü die benötigten Funktionen wählen, wie z. B.
- fett, kursiv, durchgestrichen
- Quelltextblock, Zitieren, Link einfügen
Auf der rechten Seite können über die zugehörigen Symbole zudem folgende Optionen gewählt werden:
- Emojis
- Anlage
Über das 3 Punkte-Symbol kann noch ein Menü mit folgenden Funktionen aufgerufen werden:
- Sticker
- Sprachnachricht
- Umfrage
Nachrichten bearbeiten oder löschen
Nachdem Nachrichten versendet wurden, können sie nachträglich bearbeitet werden. Hierfür mit dem Mauszeiger über der Nachricht schweben, dann erscheint ein Bearbeitungsmenü. Folgende Optionen sind verfügbar:
- Reagieren
- Antworten
- In Thread antworten (Threads (übersetzt: "Faden") können verwendet werden, um Nachrichten einem bestimmten Thema zuzuordnen und darüber nachverfolgbar zu machen.)
- Bearbeiten
Über das 3 Punkte-Symbol wird ein weiteres Menü mit folgenden Funktionen geöffnet:
- Zitieren
- Weiterleiten
- Teilen
- Rohdaten anzeigen
- Entfernen
Für Nachrichten, die von anderen Personen geschickt wurden, stehen folgende Optionen zur Verfügung:
- Reagieren
- Antworten
- In Thread antworten
Über das 3 Punkte-Symbol wird ein weiteres Menü mit folgenden Funktionen geöffnet:
- Zitieren
- Weiterleiten
- Teilen
- Melden
- Rohdaten anzeigen
- Entfernen
Spaces
Weiterführende Informationen zu Spaces (Bereiche)
Spaces anlegen
Um einen Neuen Space zu erstellen, das + (Plus-Symbol) in der linken Seitenleiste unterhalb der sonstigen Spaces verwenden
Anschließend ist auszuwählen, welche Art von Space angelegt werden soll. Es gibt folgende Möglichkeiten:
Option 1: Öffentlicher Space
Option 2: Privater Space
Option 3: Persönlicher Space
Spaces organisieren
Nach dem Erstellen eines Spaces können (nachträglich) noch Personen über Einladen hinzugefügt sowie Räume und Spaces aufgenommen oder entfernt werden.
Space-Einstellungen
Das Einstellungen-Menü ist erreichbar per Rechtsklick auf den Space, über den Pfeil neben dem Space-Name oder über das Zahnrad-Symbol rechts neben der Einladen-Schaltfläche.
Space verlassen und löschen
In den Space-Einstellungen im Menüpunkt Allgemein unten die Schaltfläche Space verlassen verwenden.
Zunächst ist bei Bedarf anzupassen, wie mit den zugeordneten Räumen verfahren werden soll:
- Keine Räume und Subspaces verlassen (Standardeinstellung)
- Alle Räume verlassen
- Zu verlassende Räume auswählen
Nachdem die gewünschte Option ausgewählt wurde, die Schaltfläche Space verlassen verwenden.
Achtung: Bei privaten Spaces kann man ohne Einladung nicht wieder beitreten. Sofern man selbst die letzte Person im Space ist, wird der Space damit gelöscht.
Titel: "Chat-Räume in Matrix/Element"
Stand: 06.04.2023