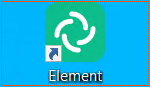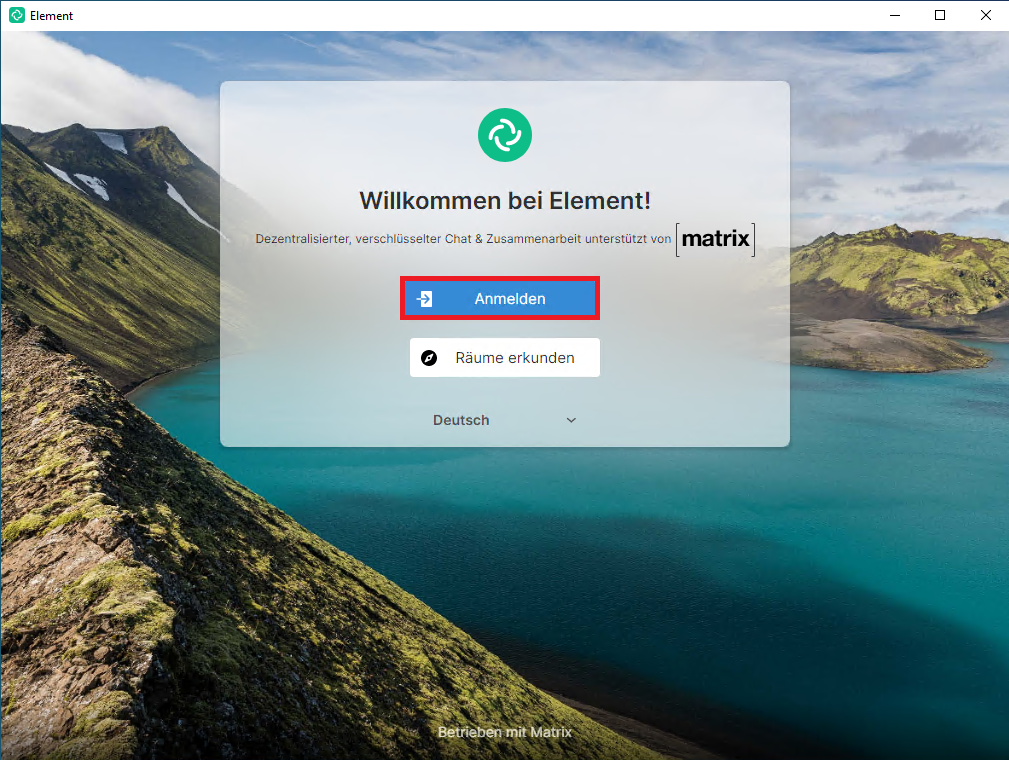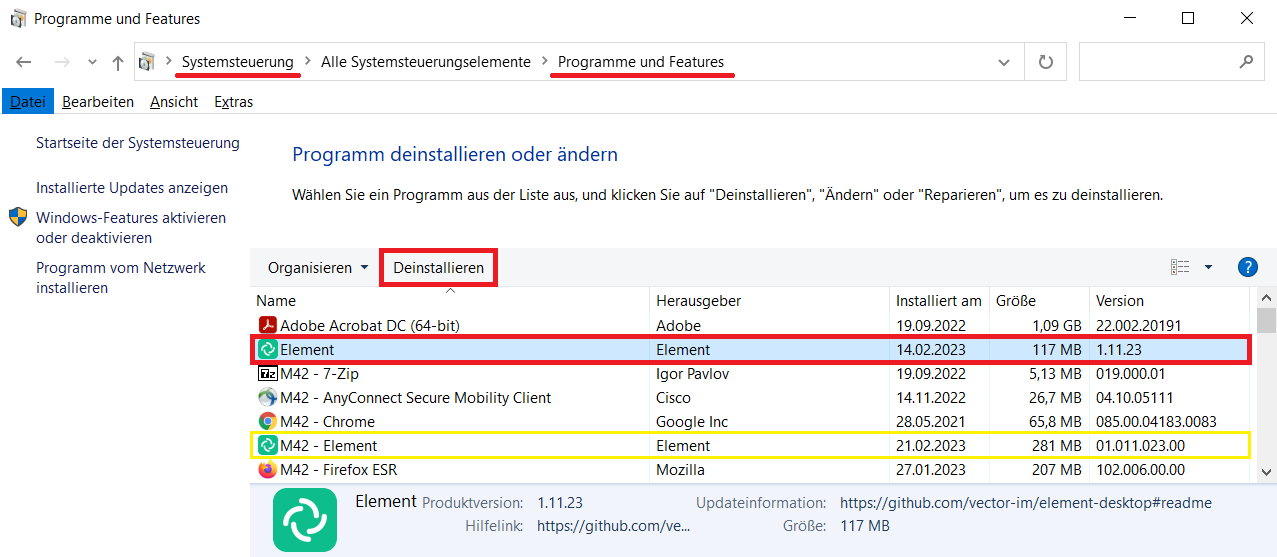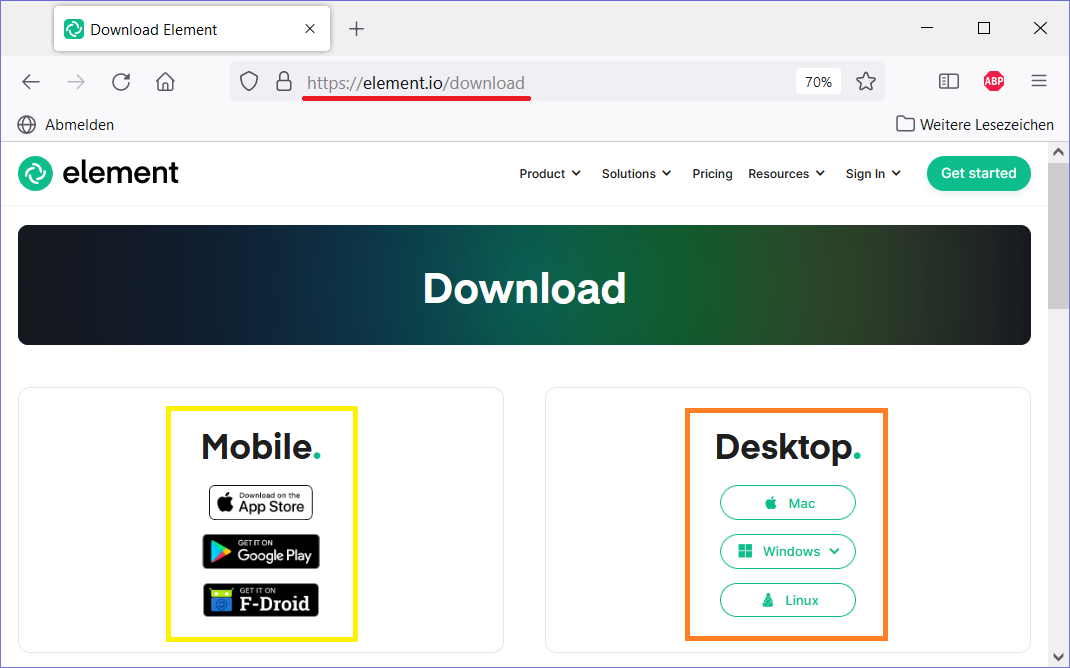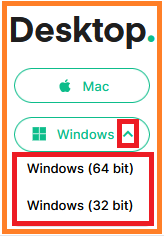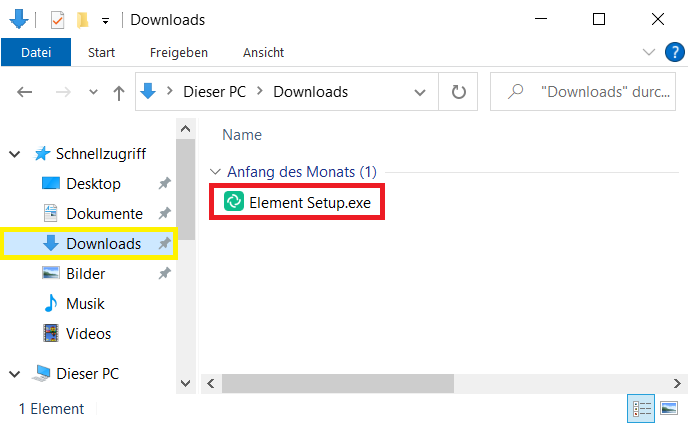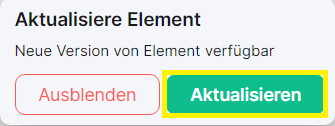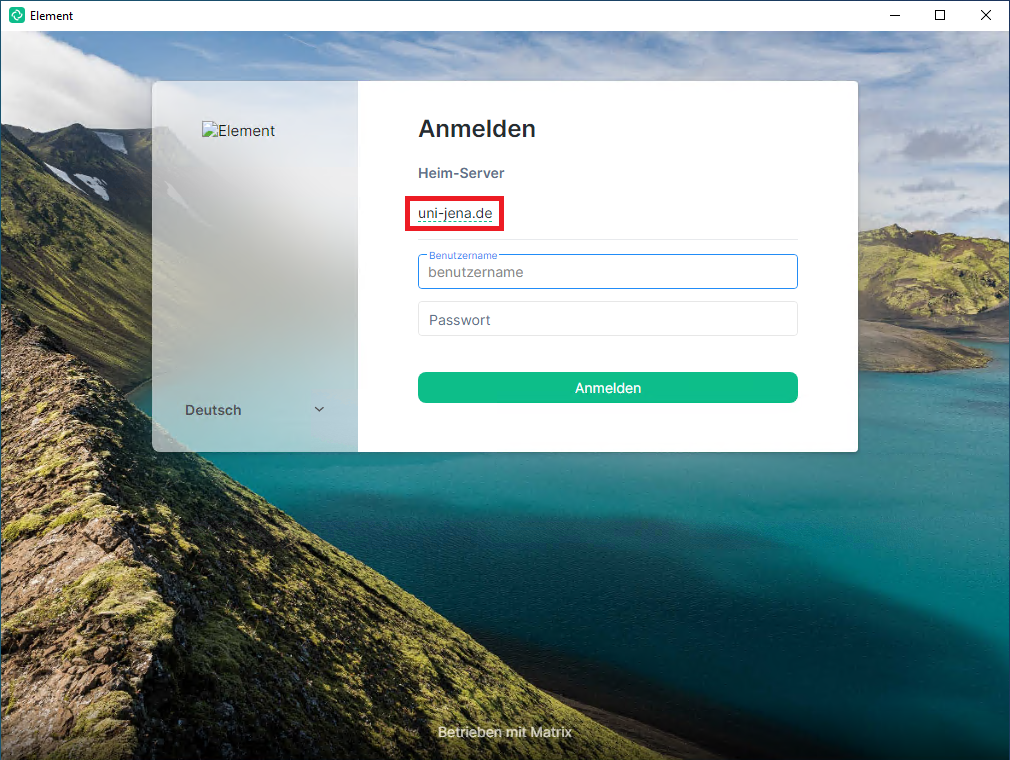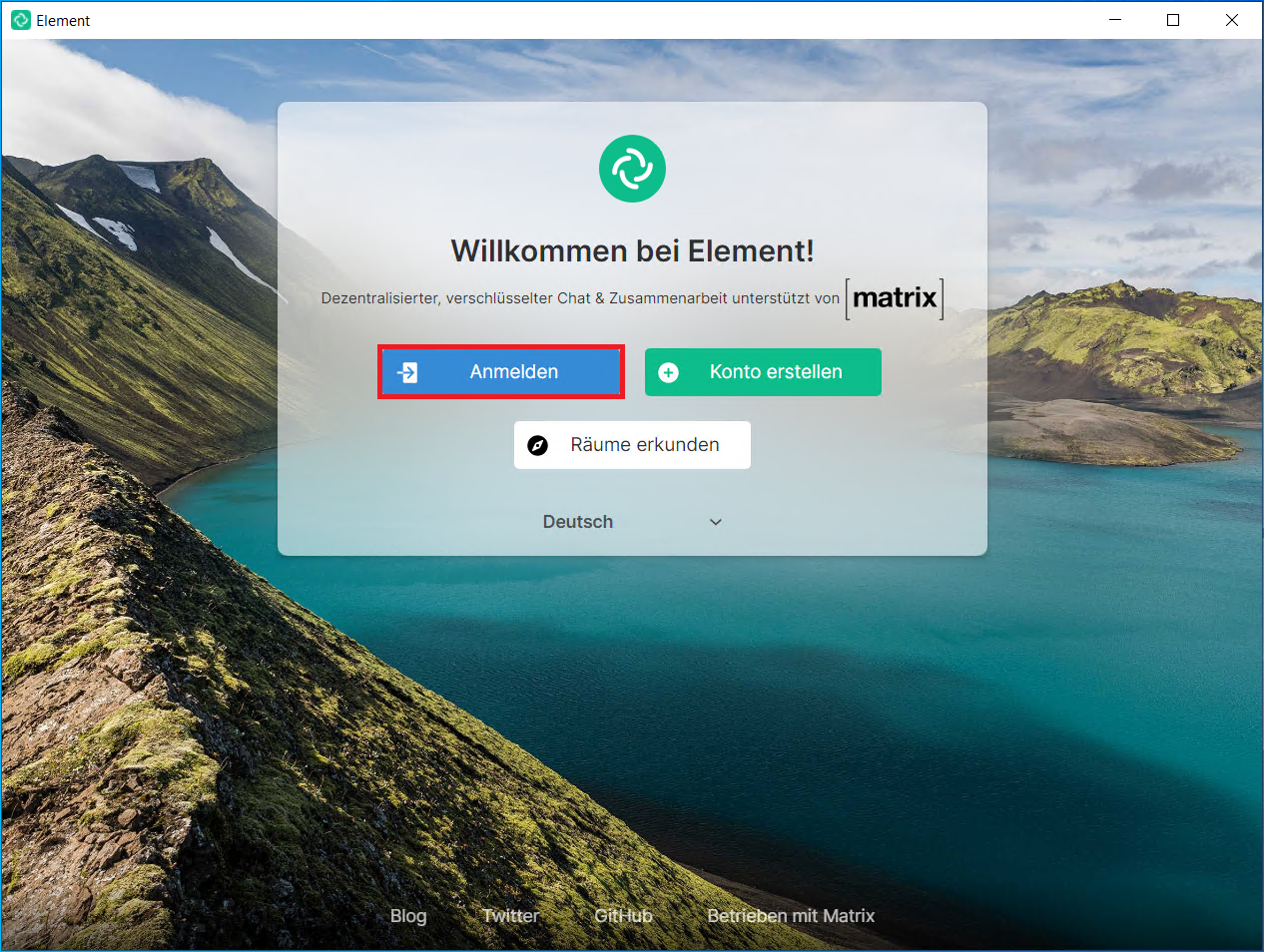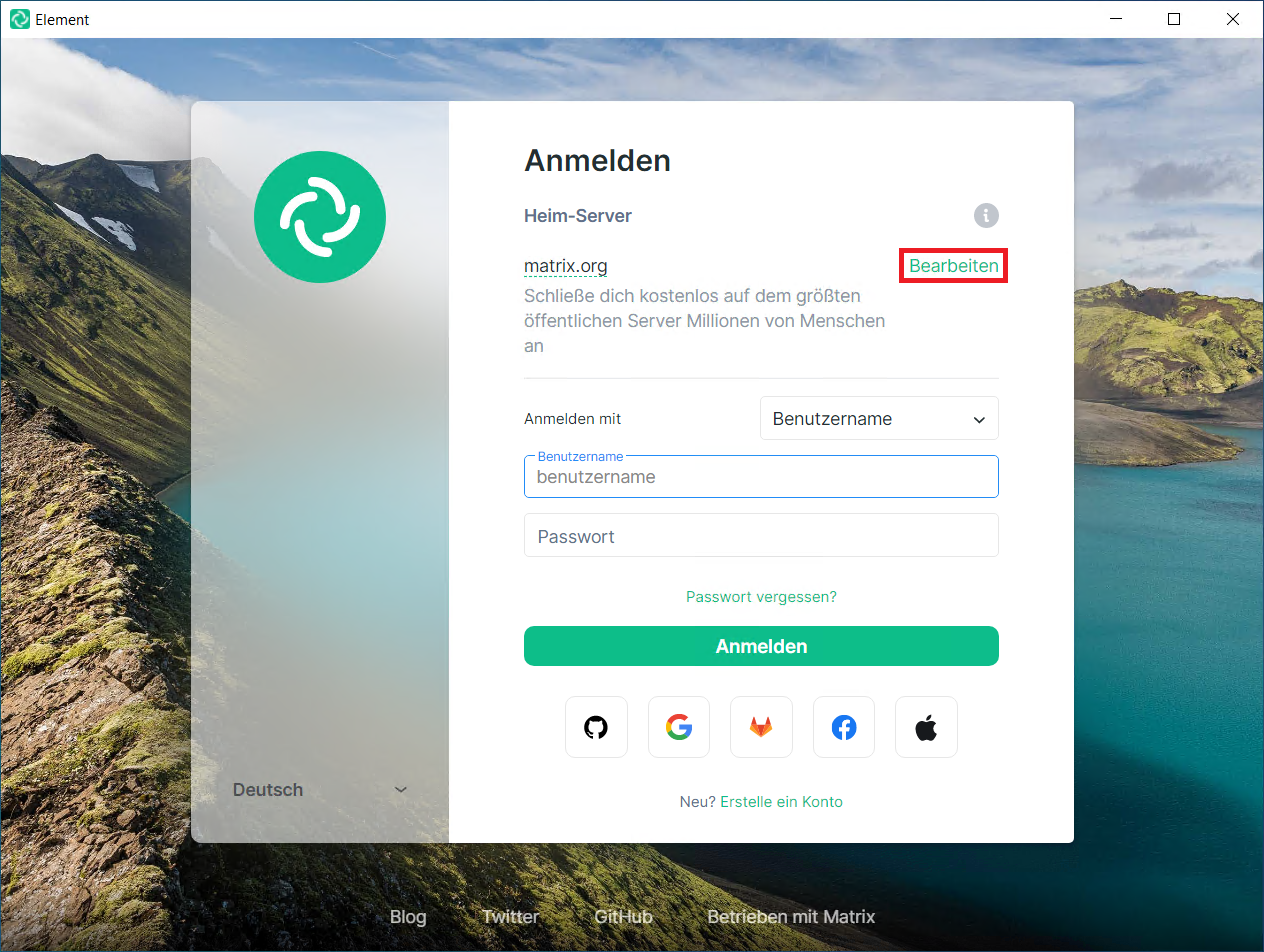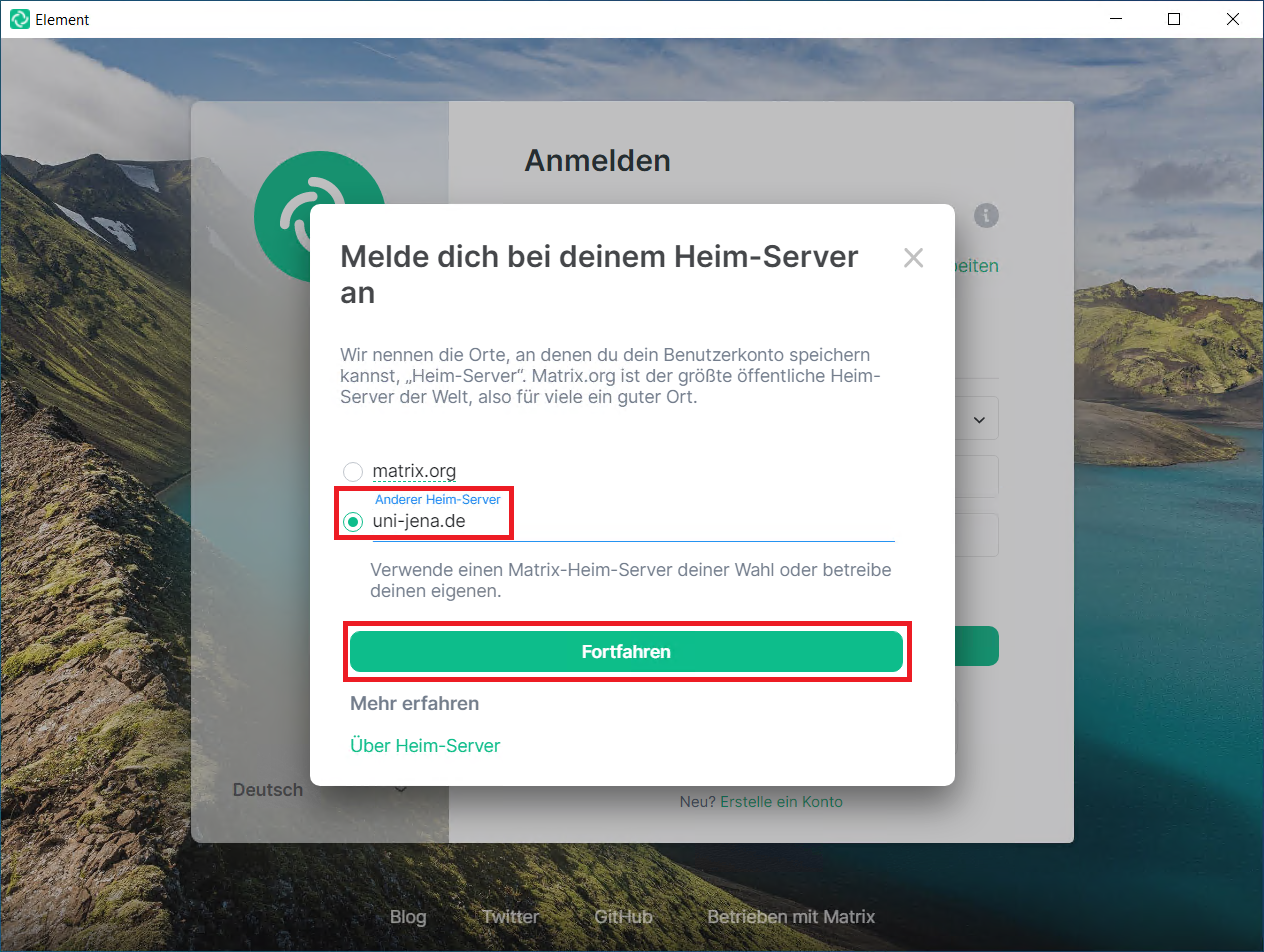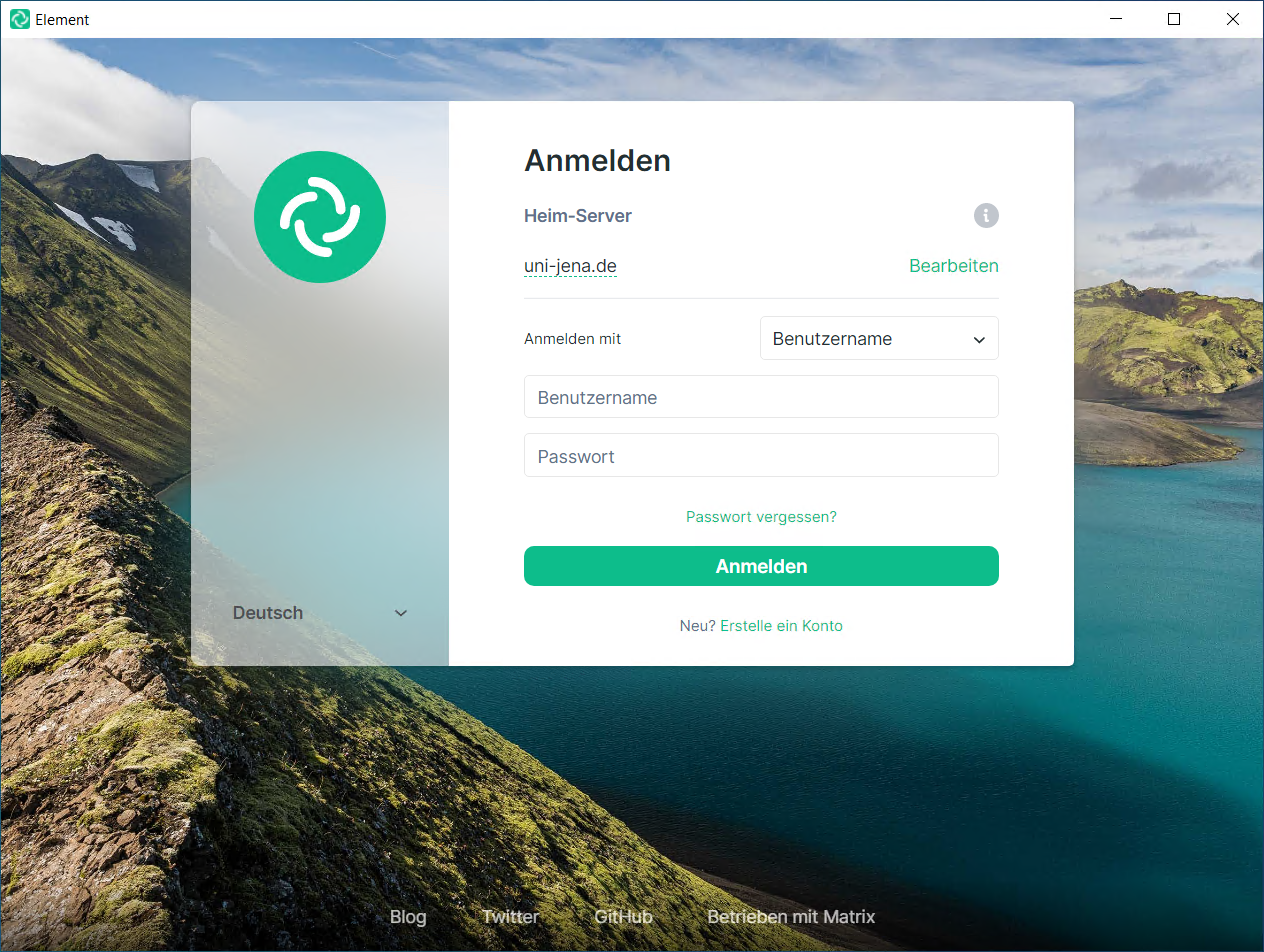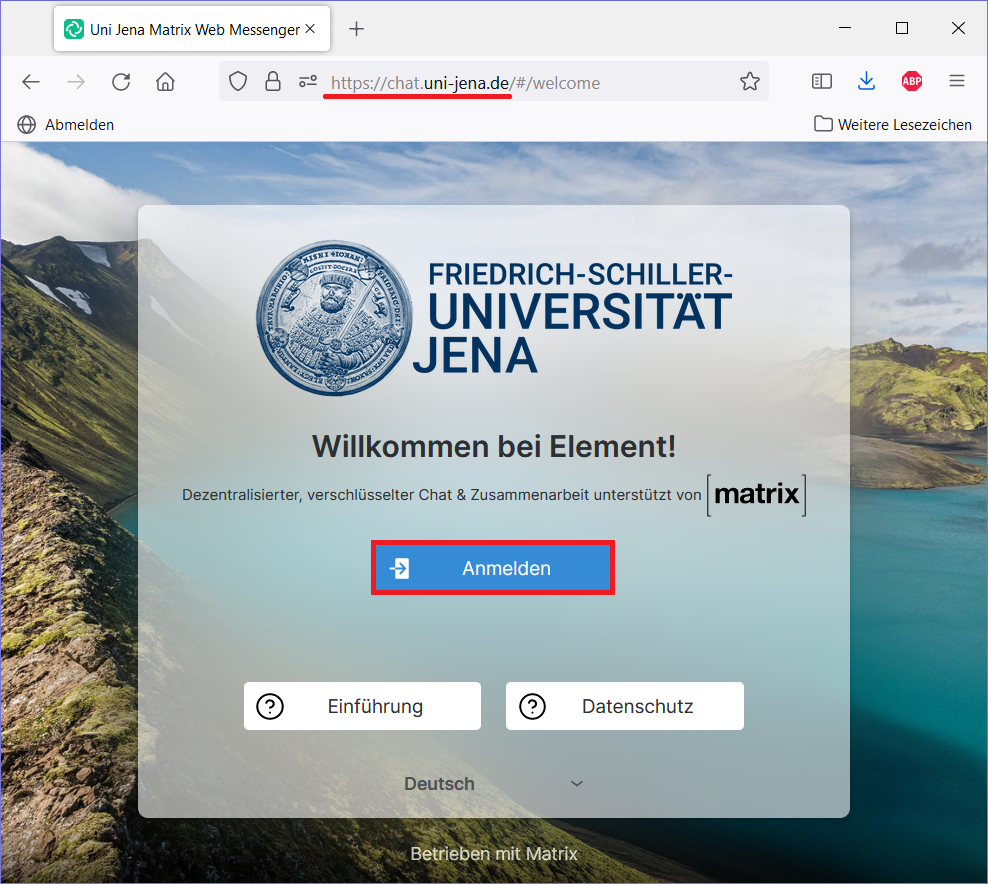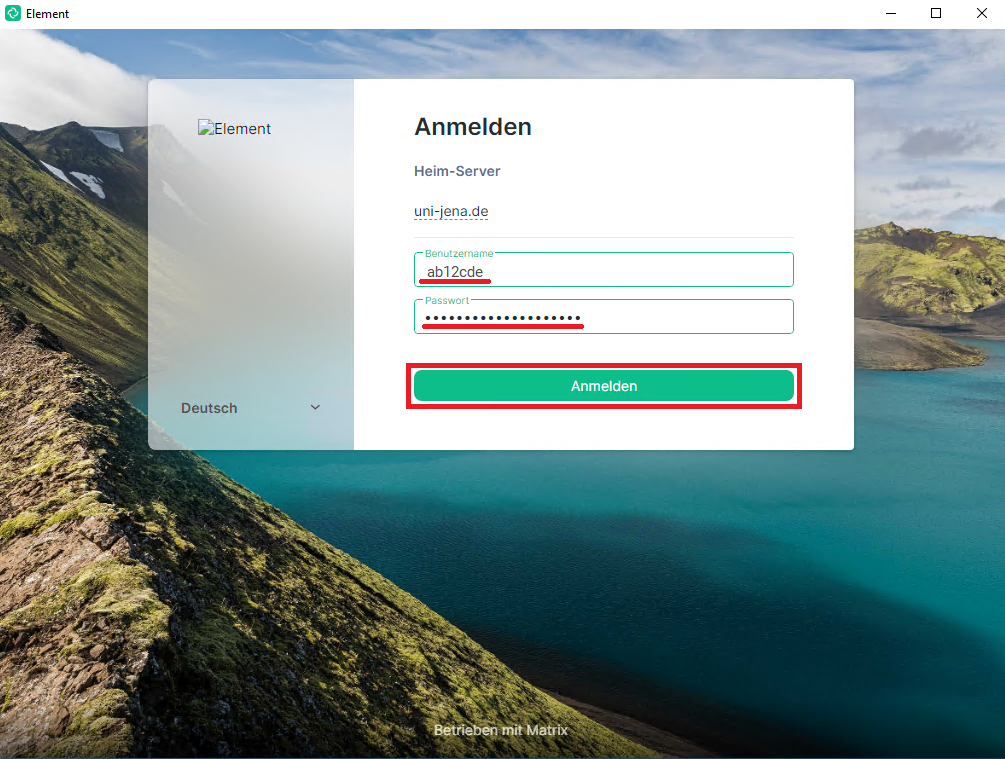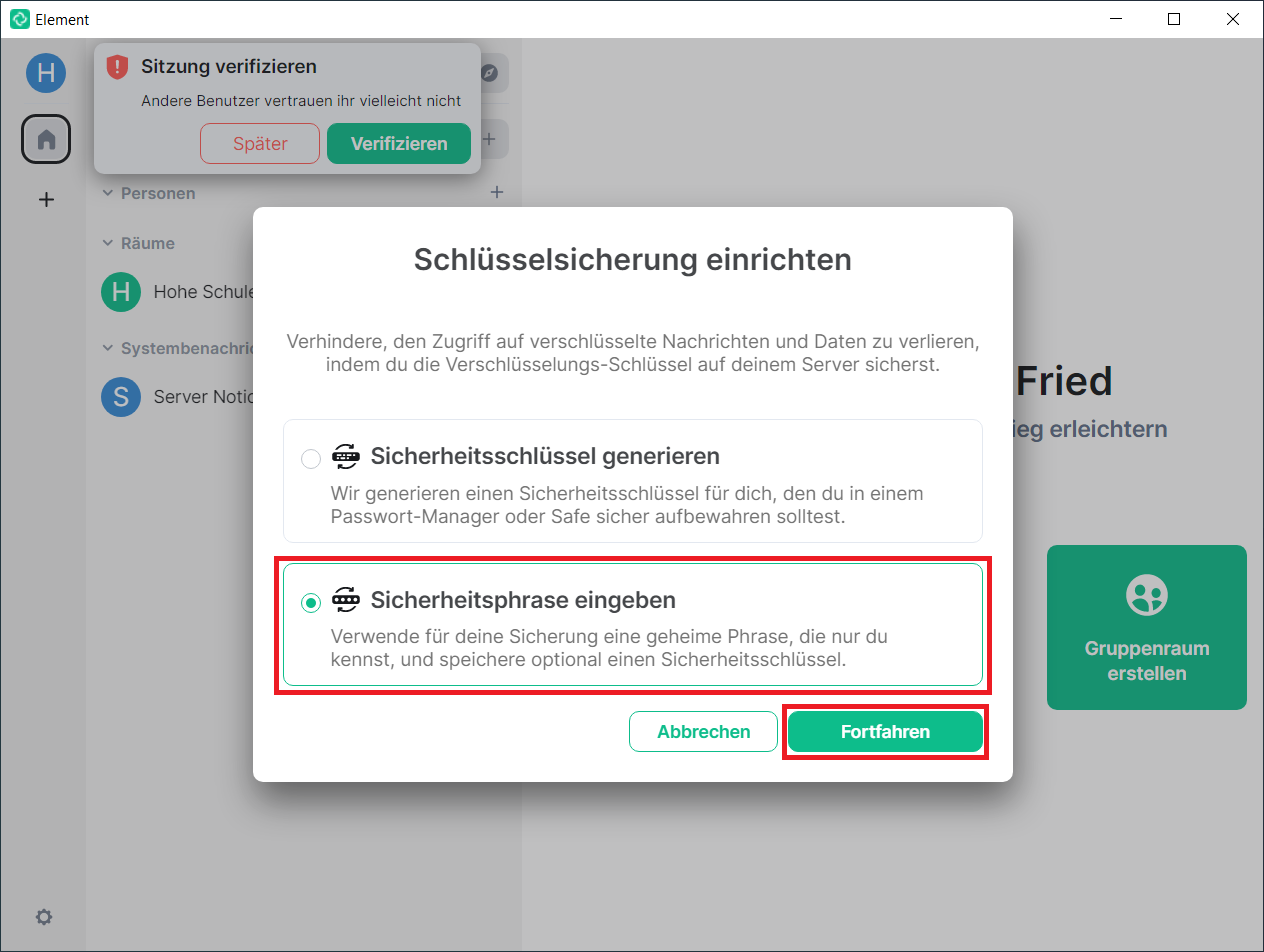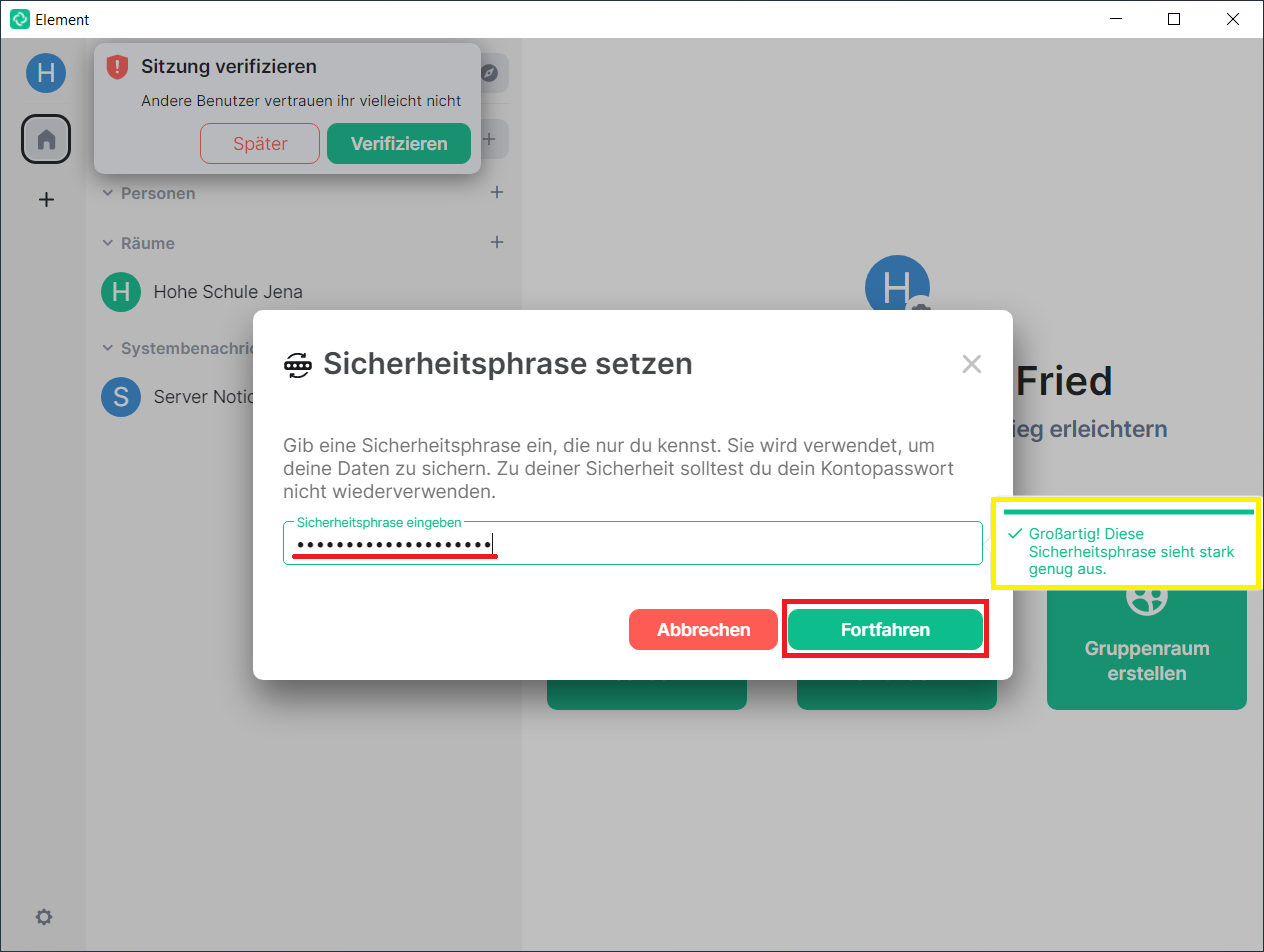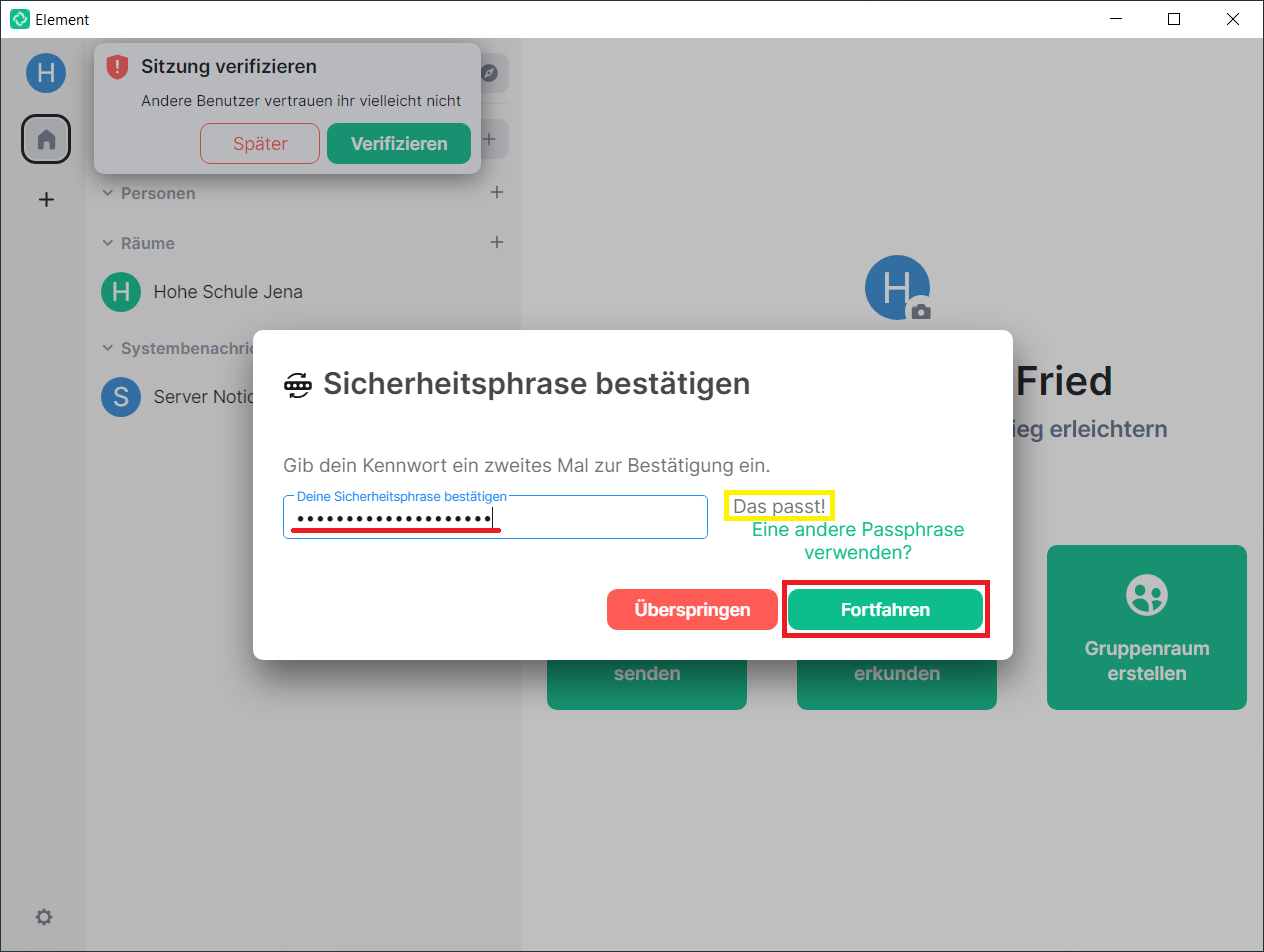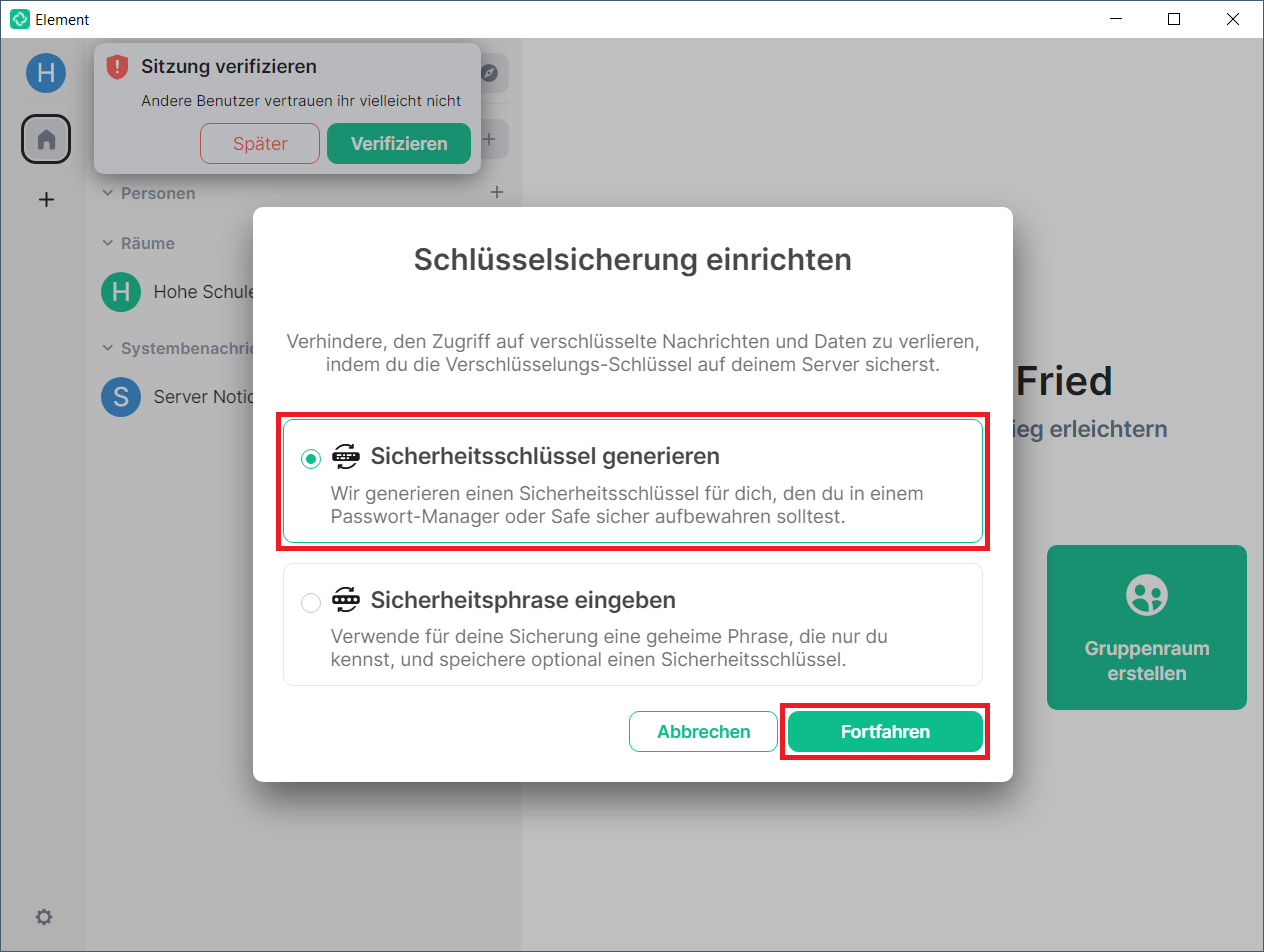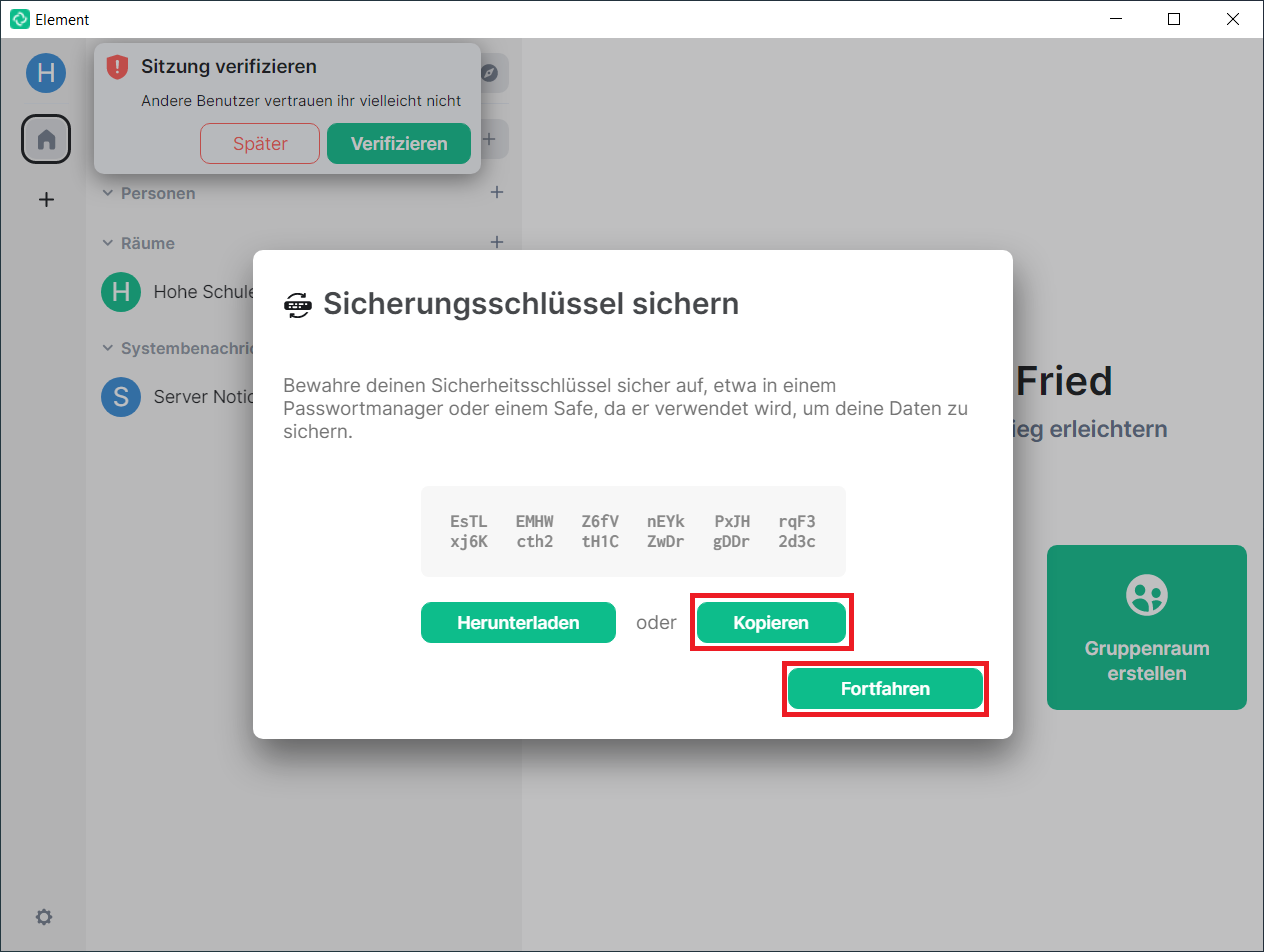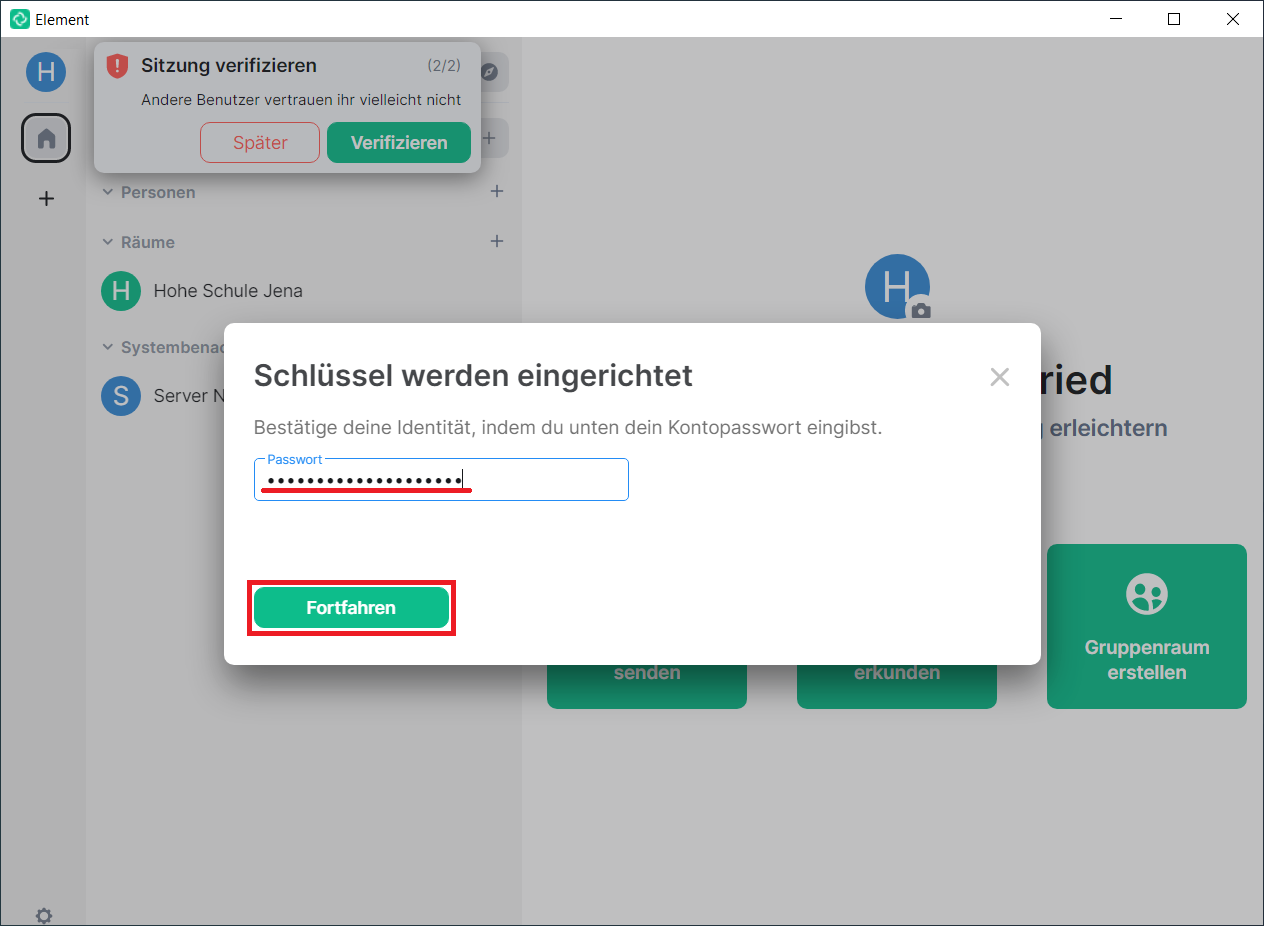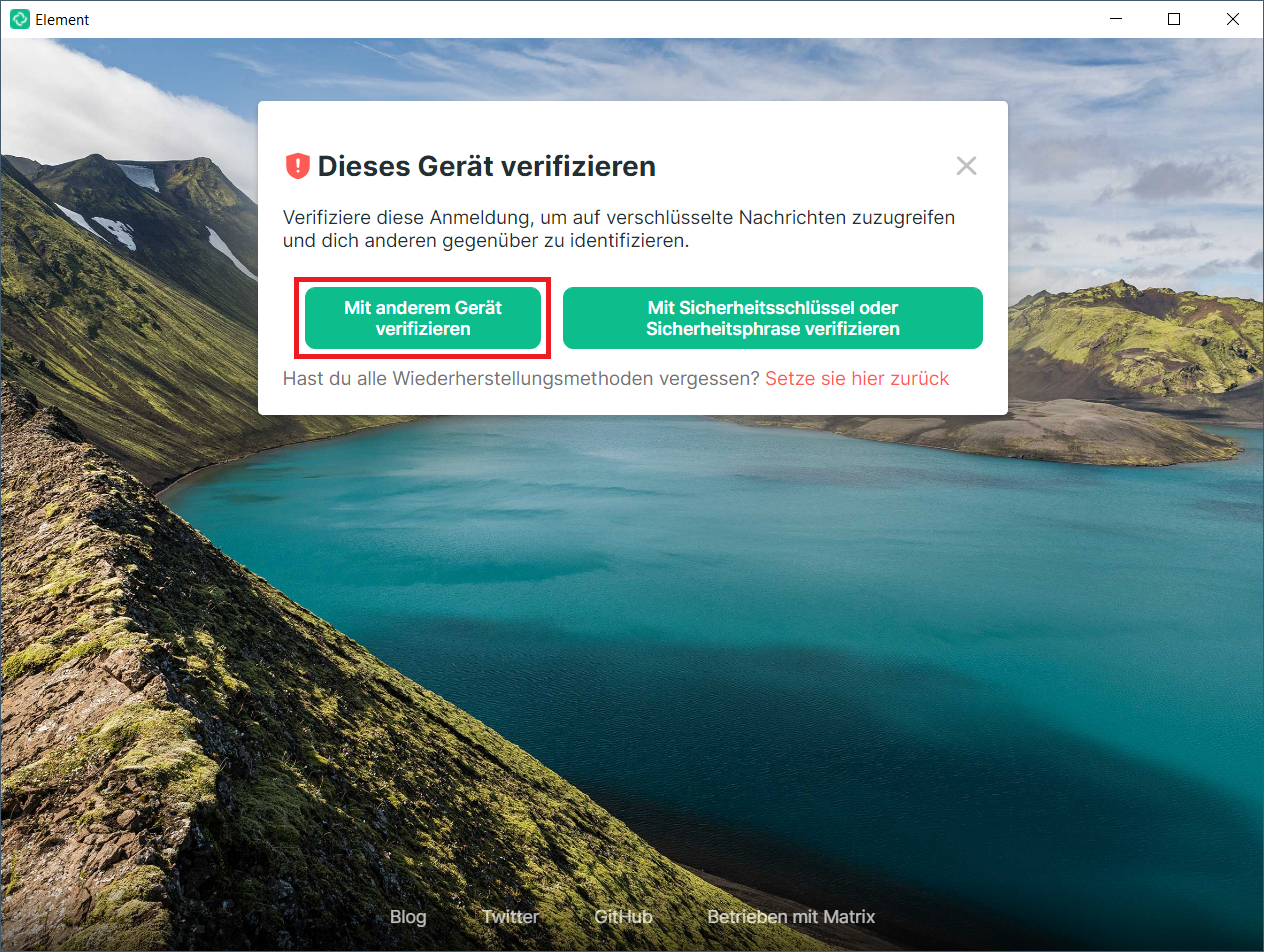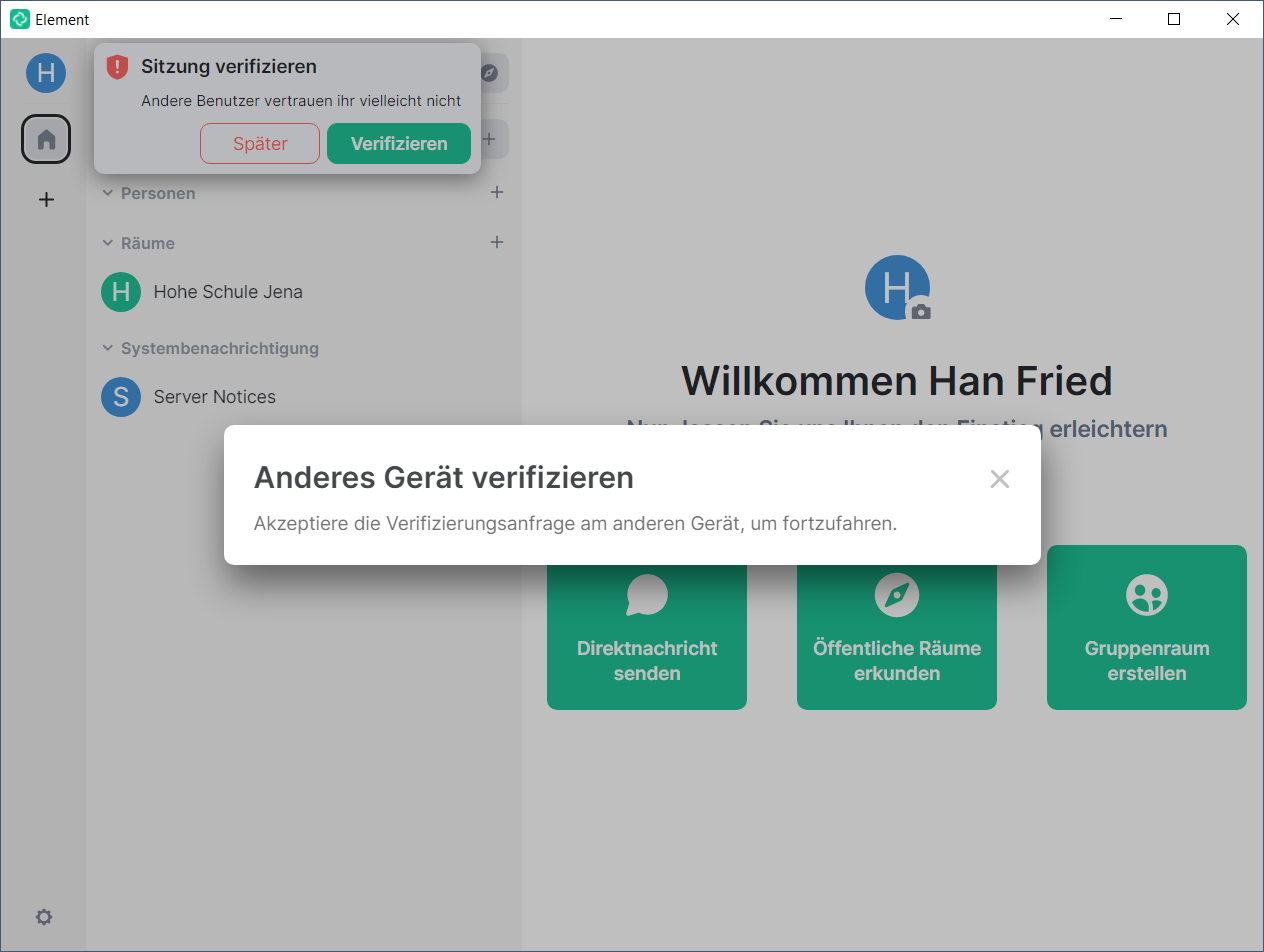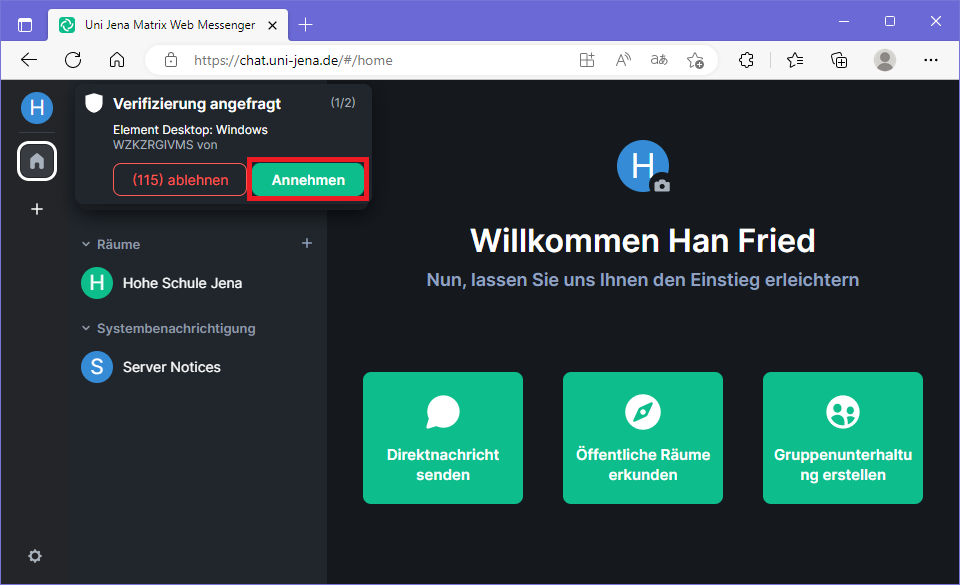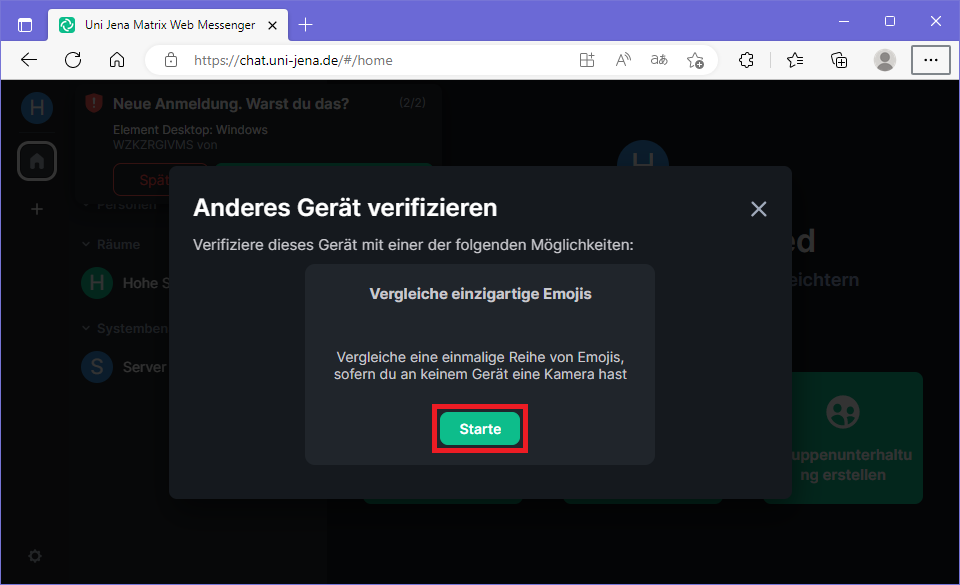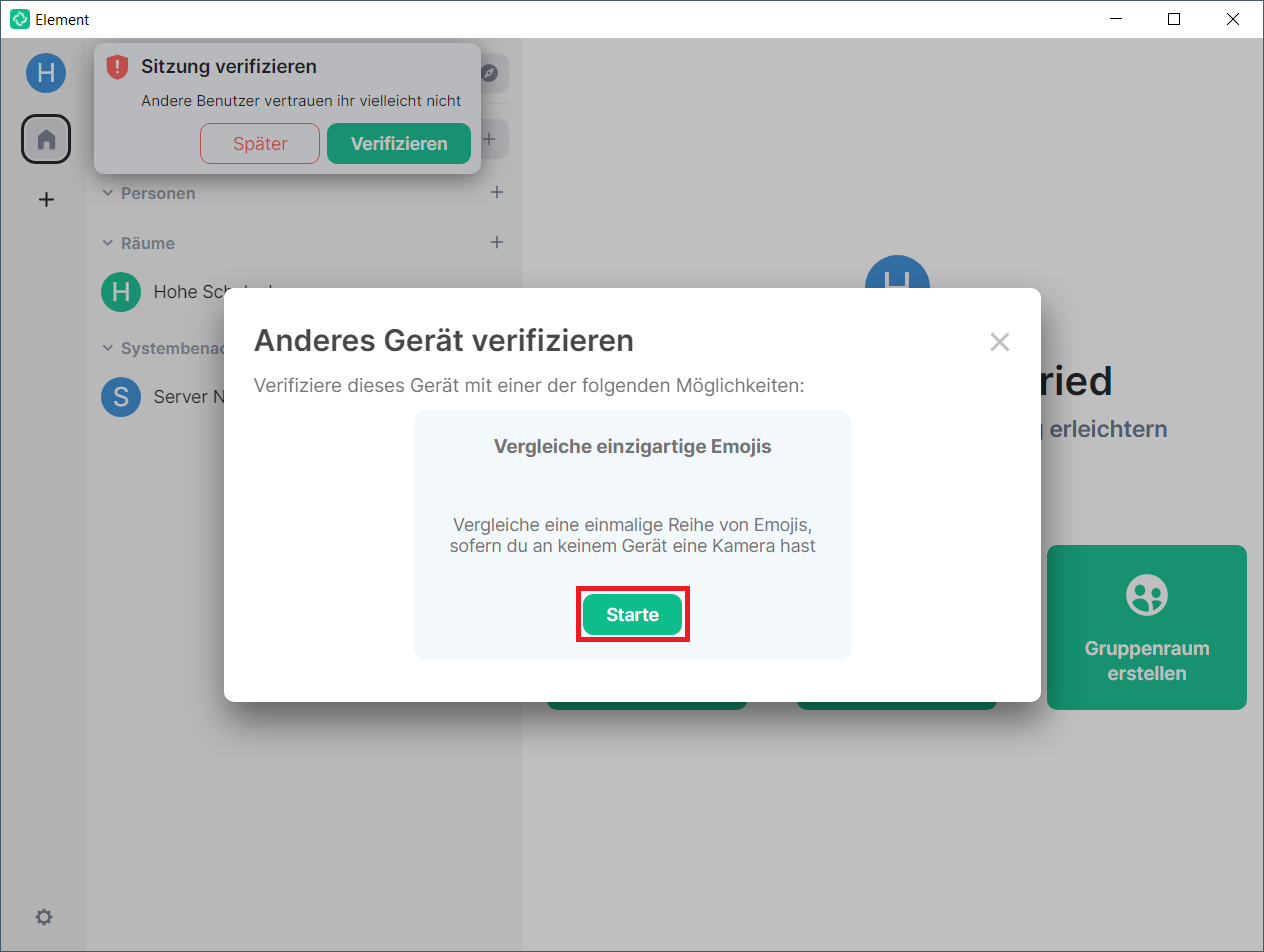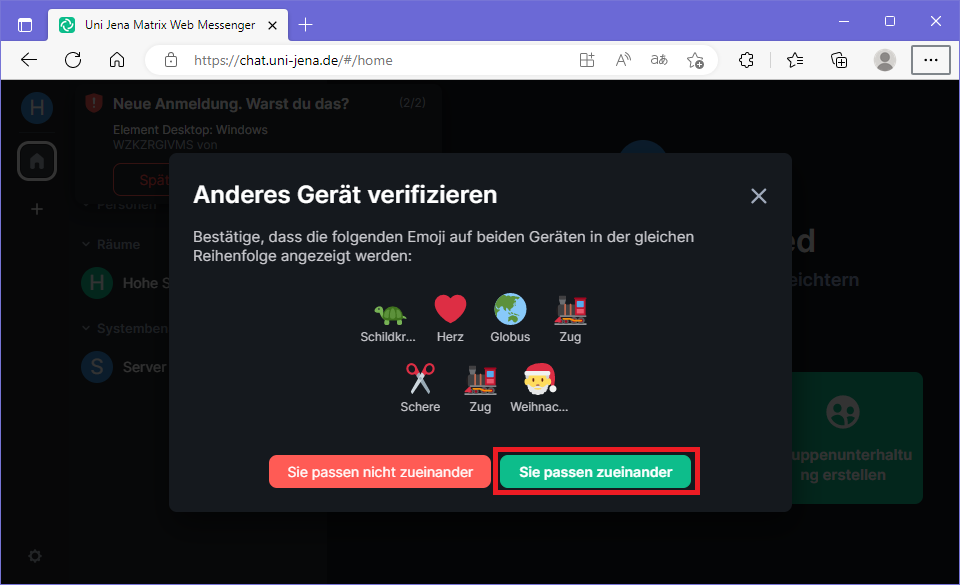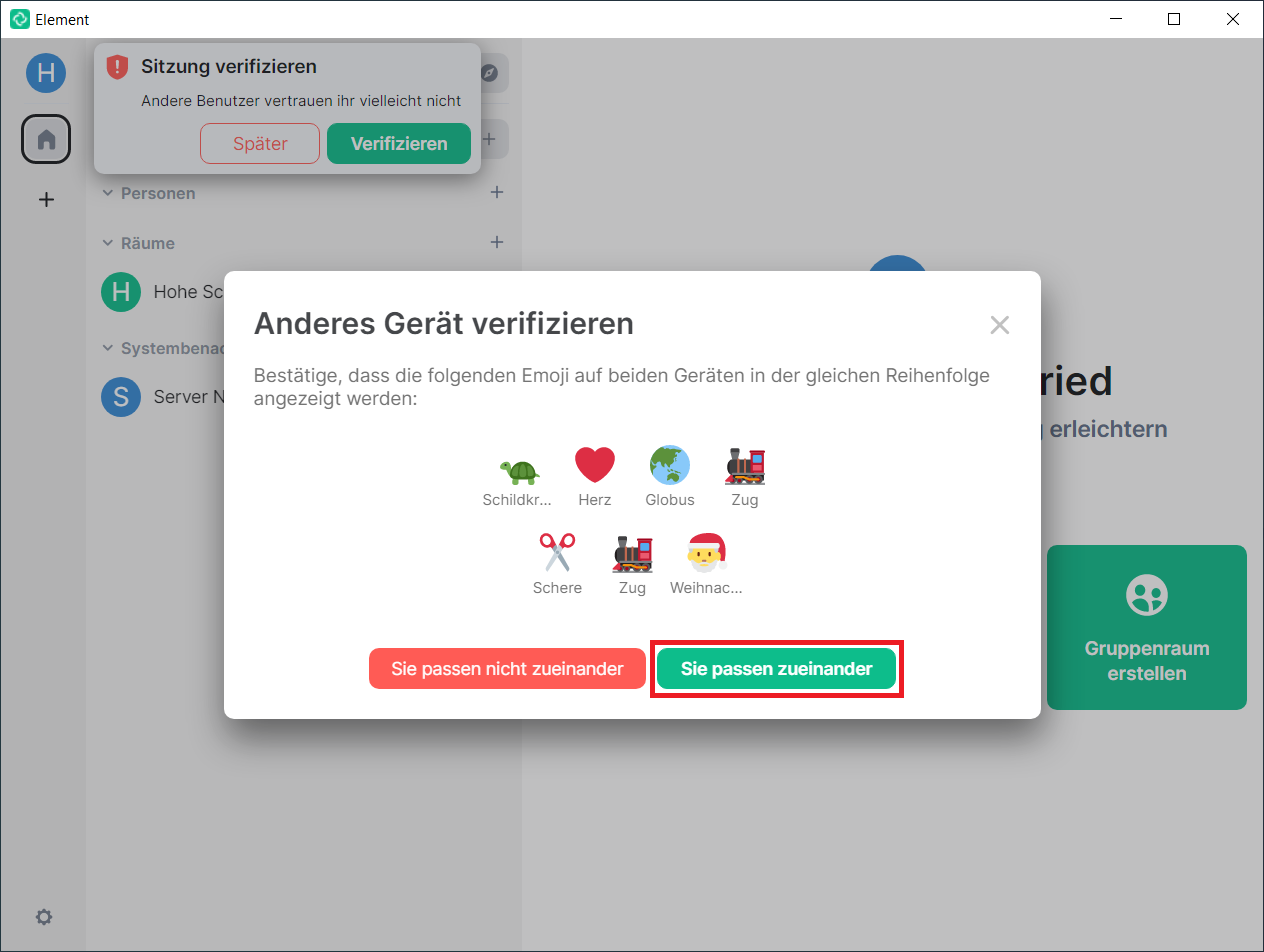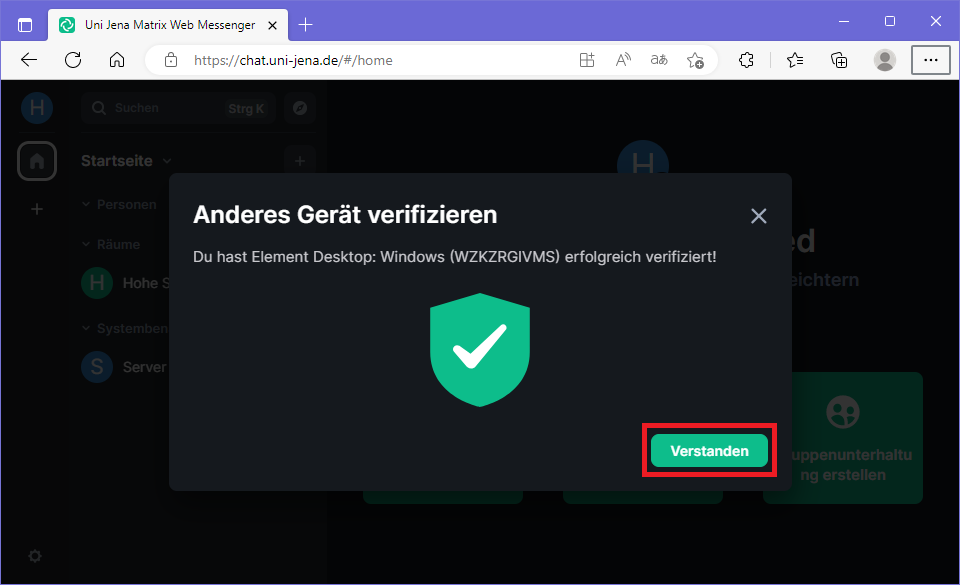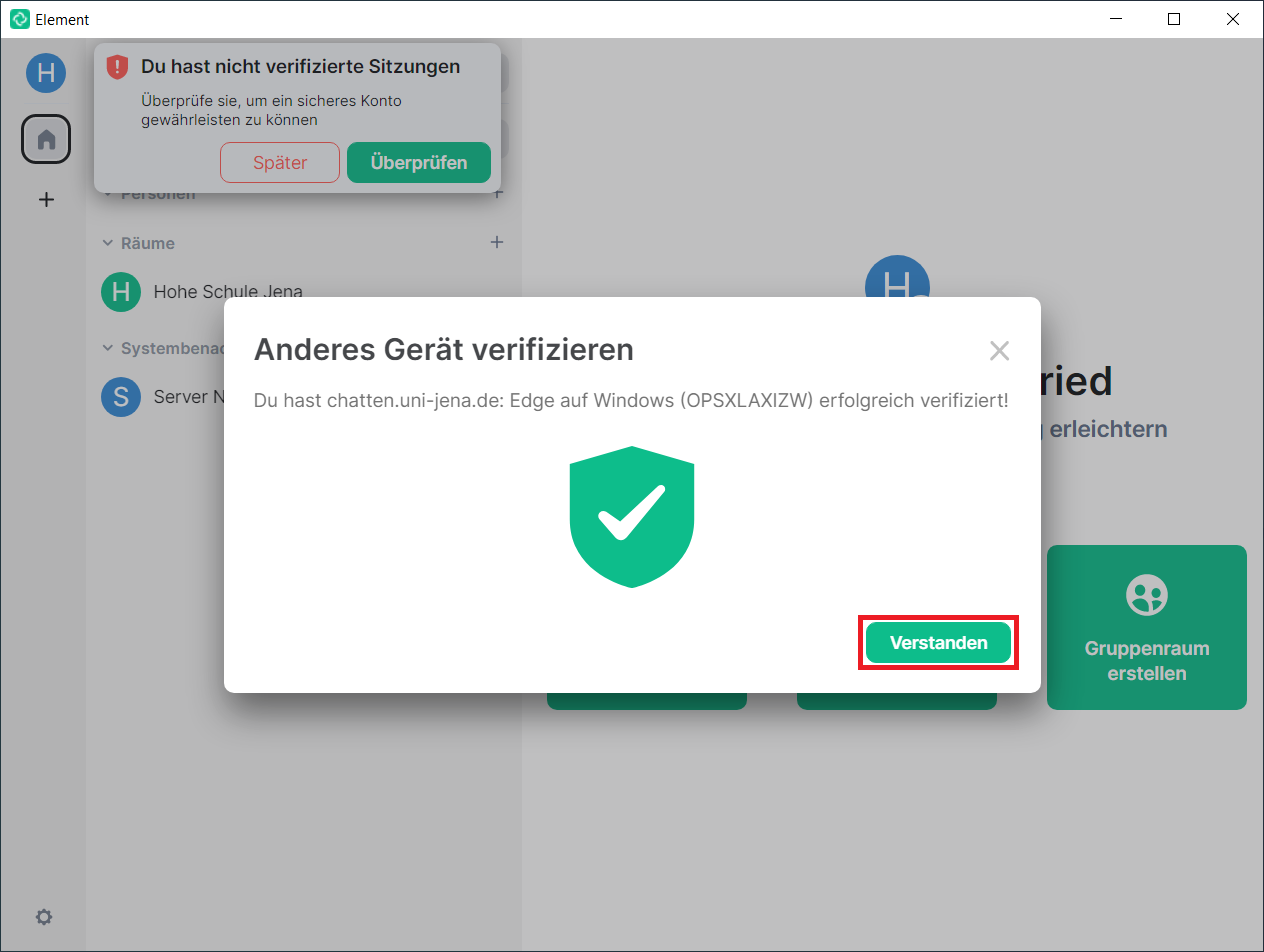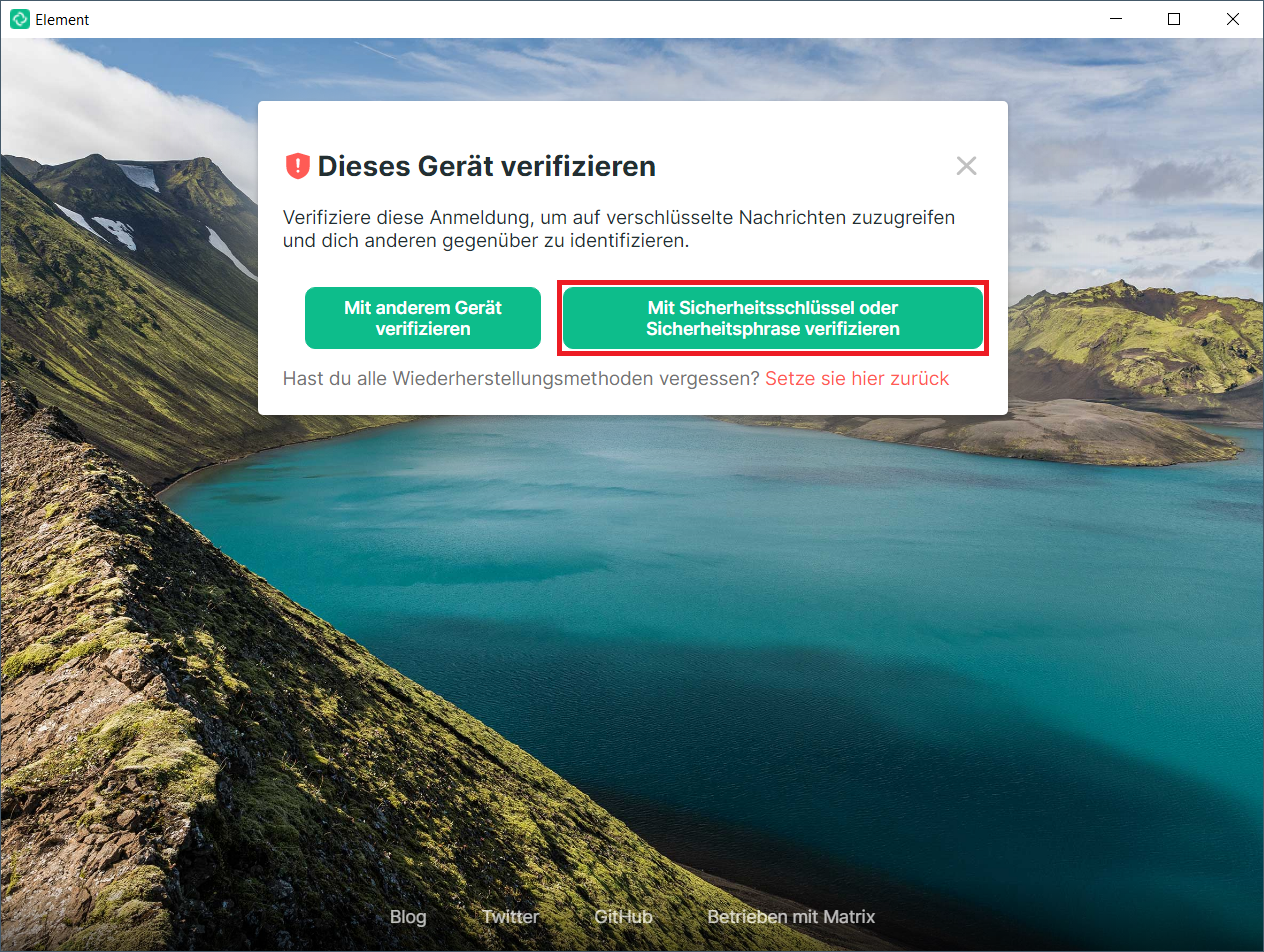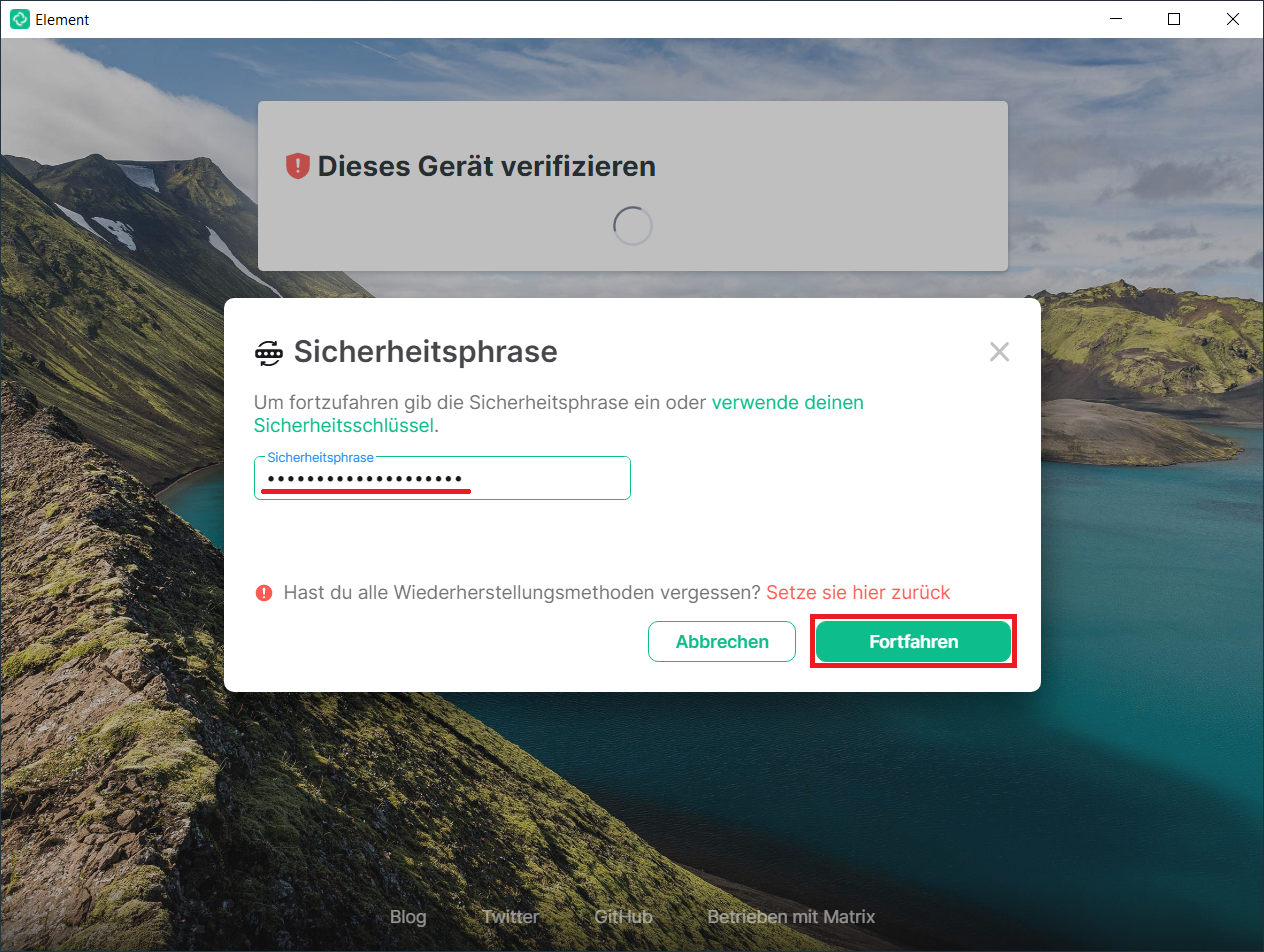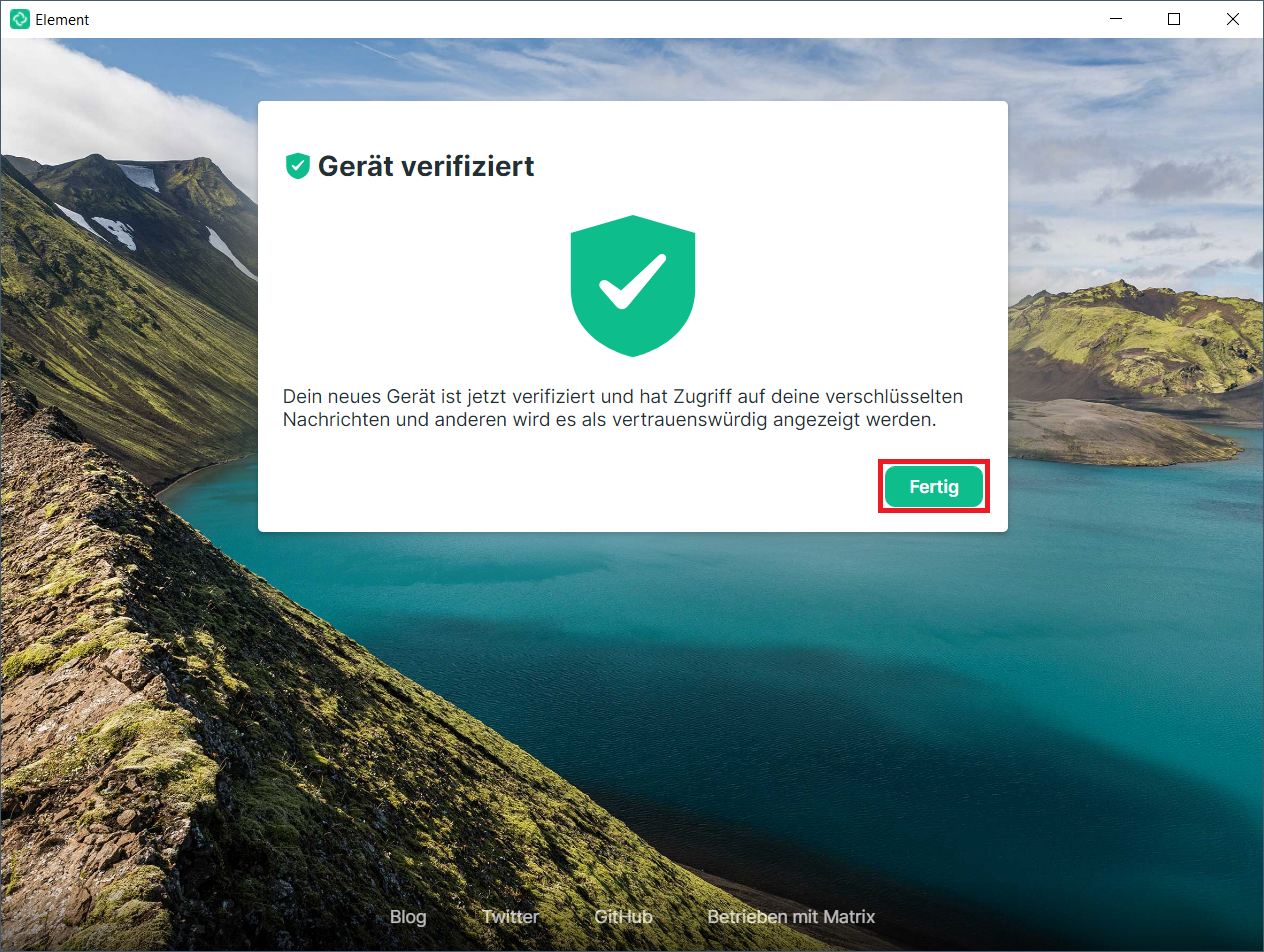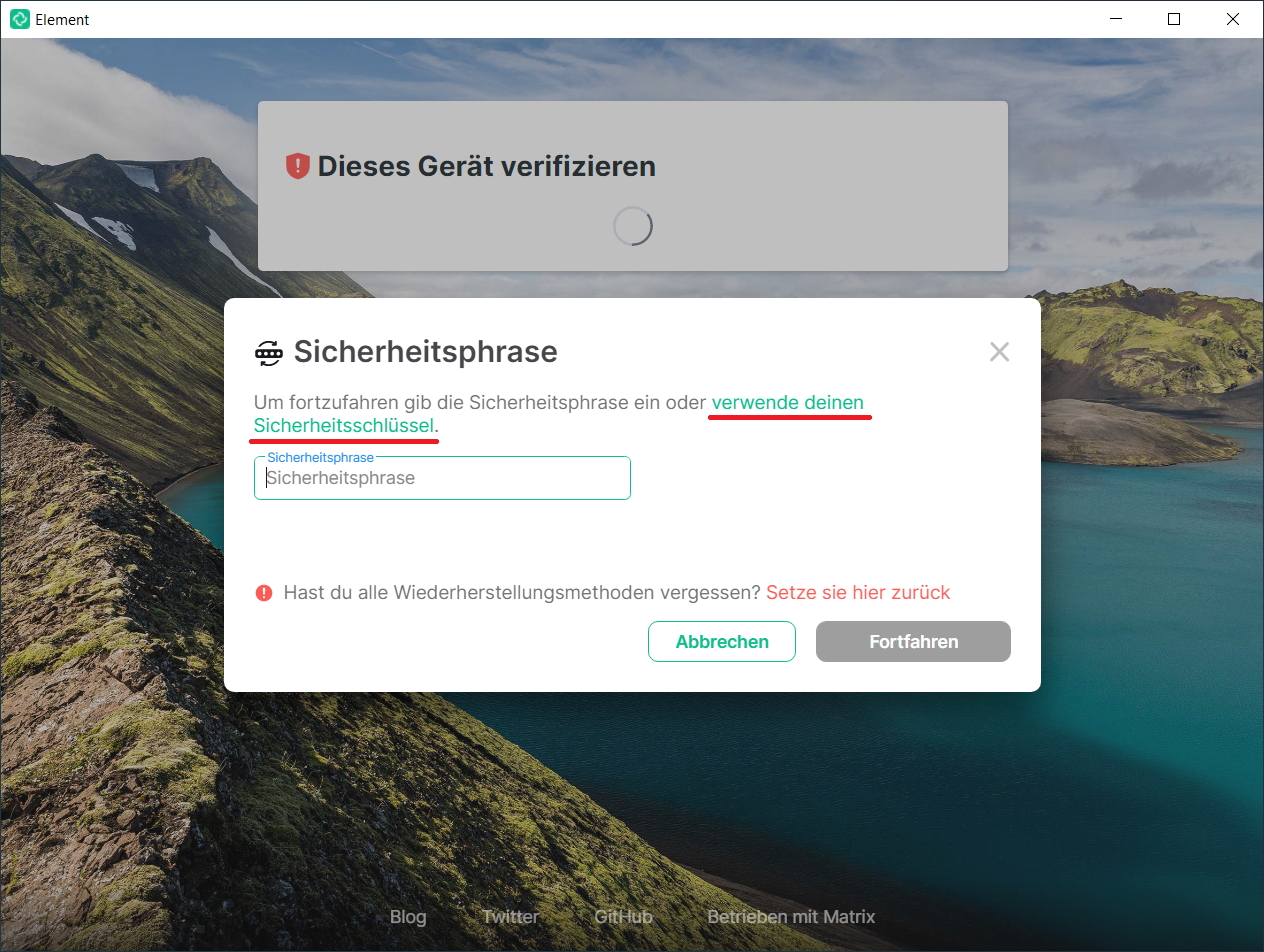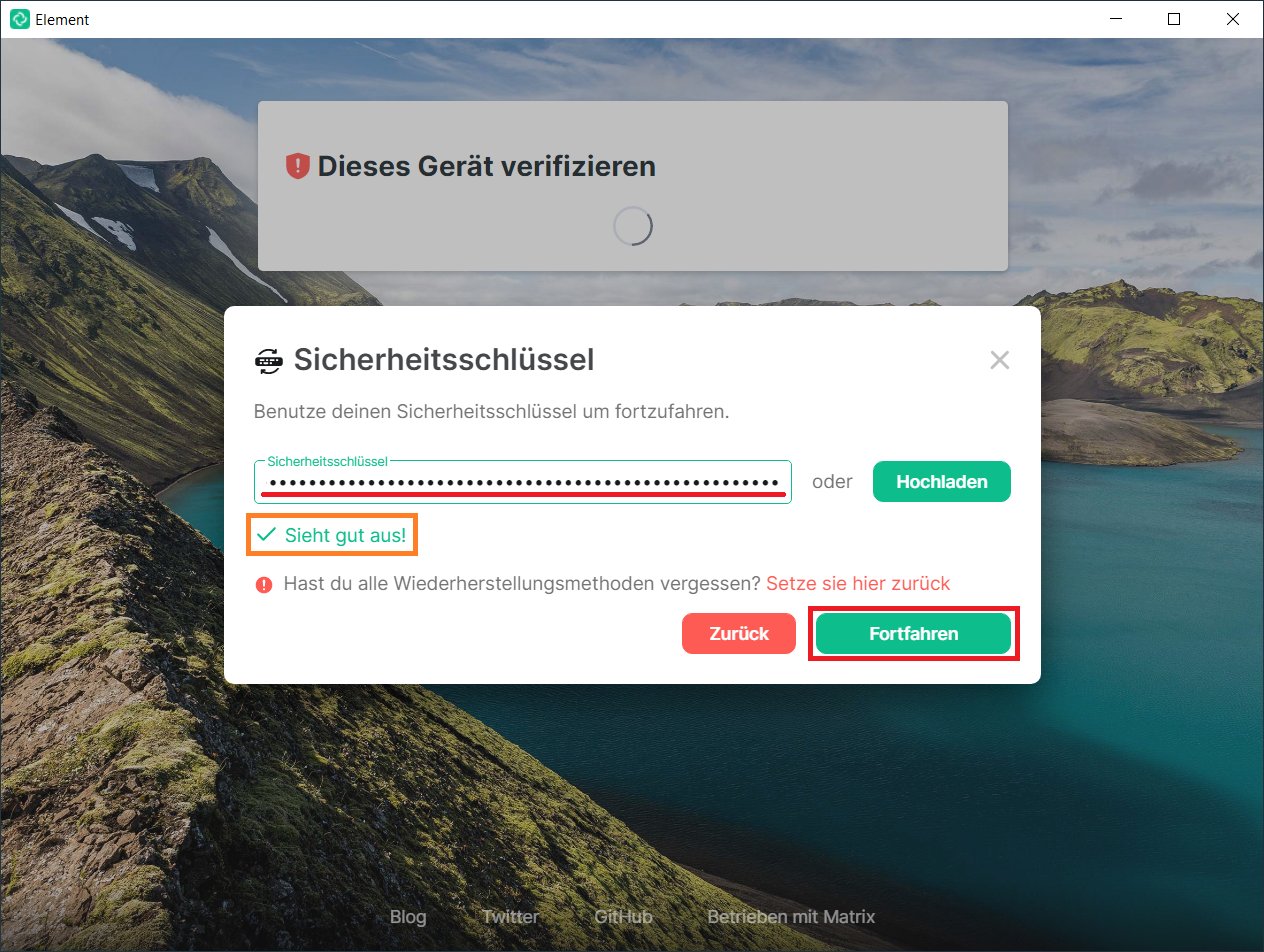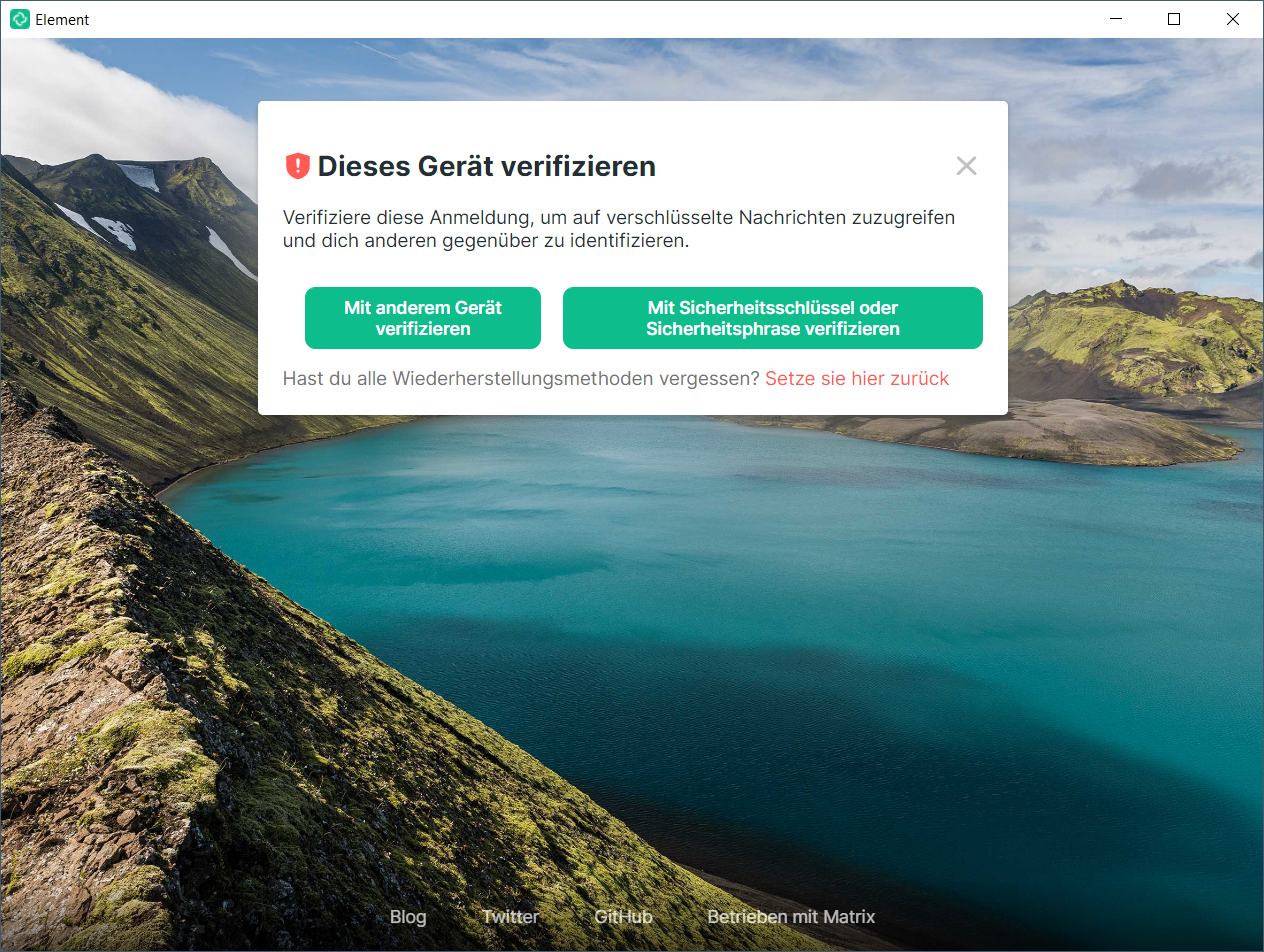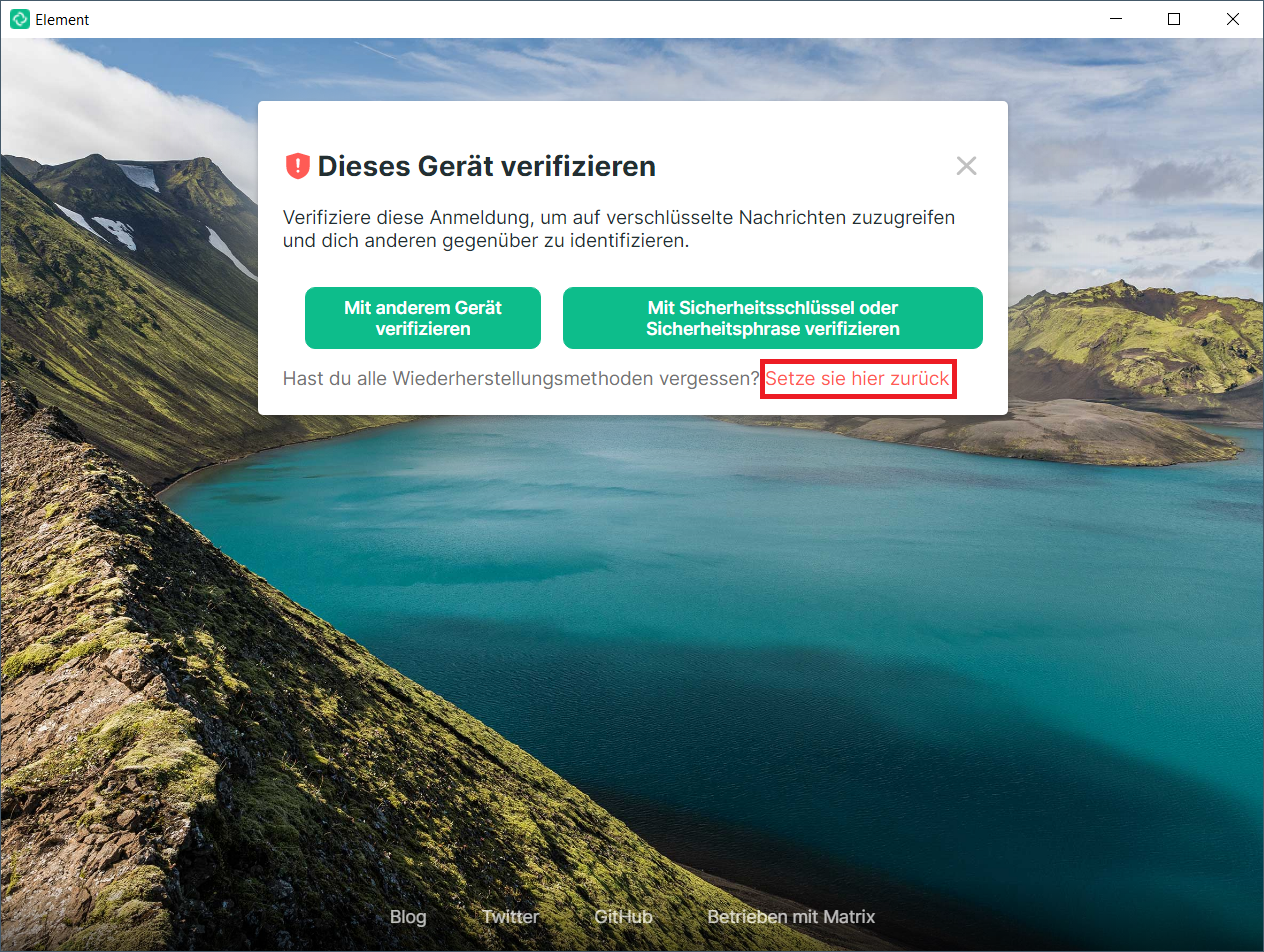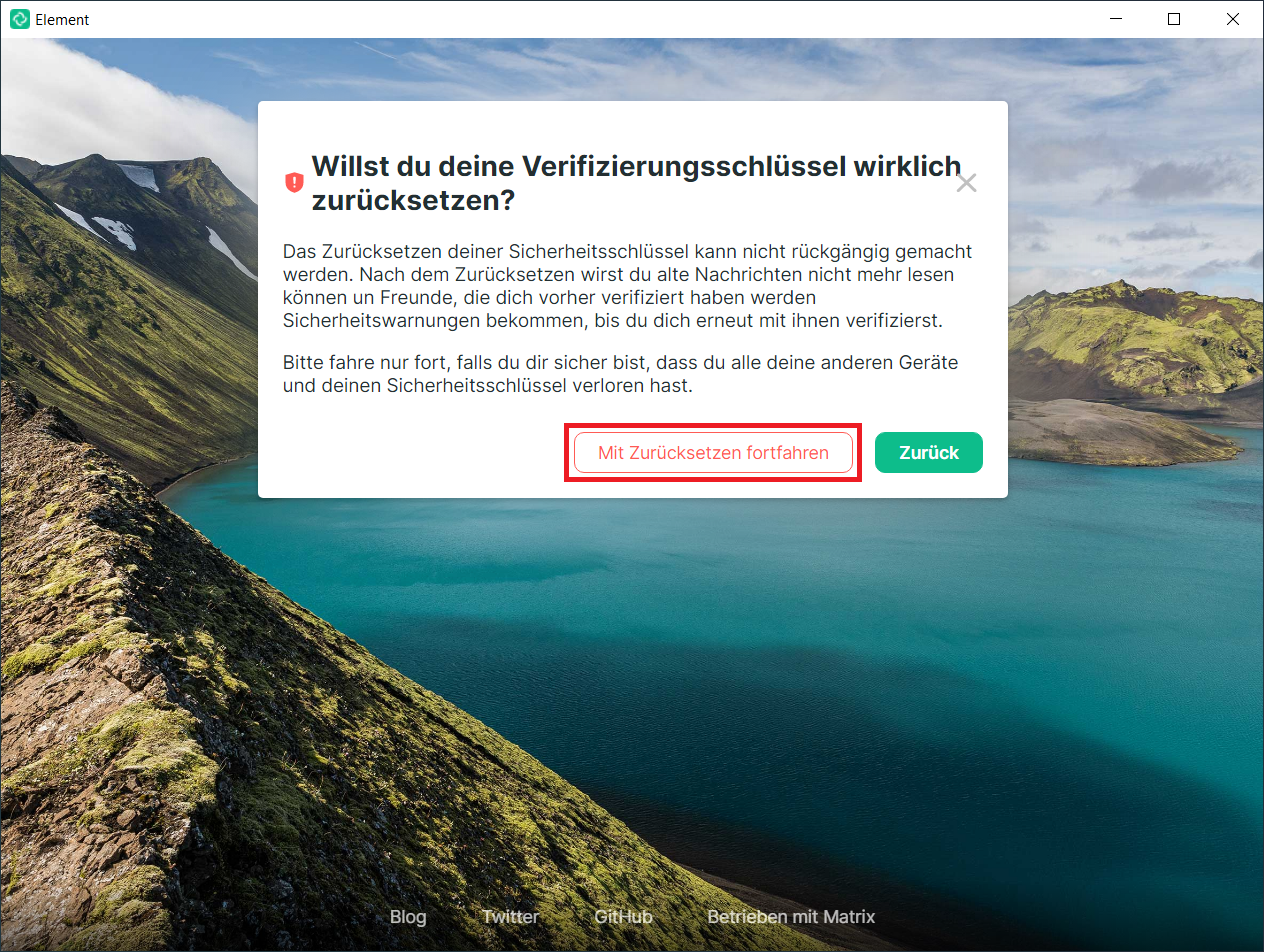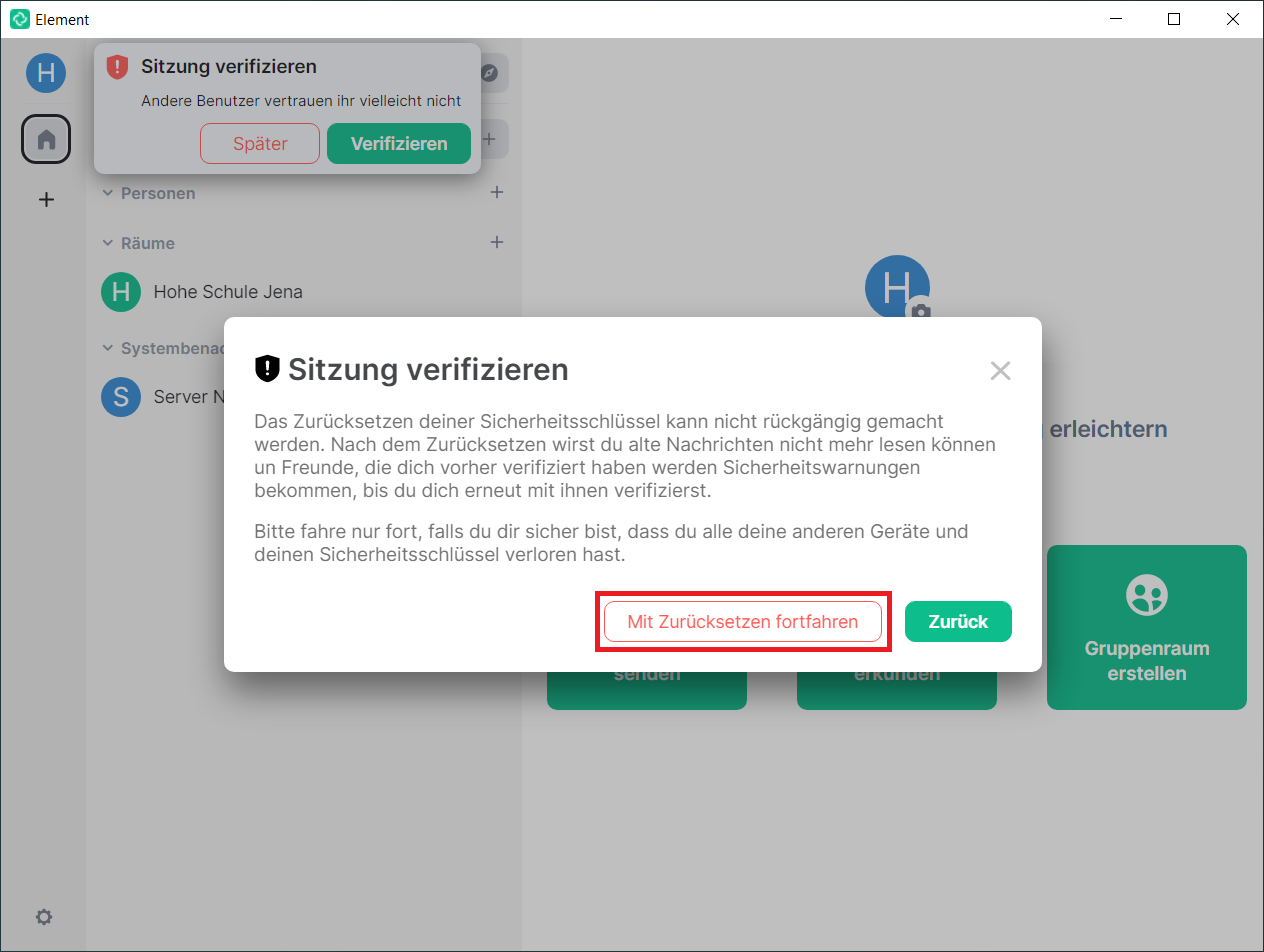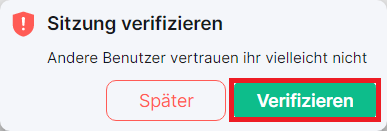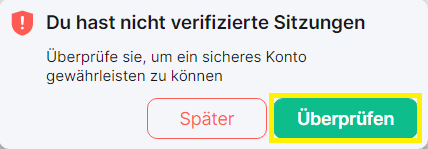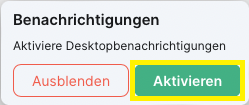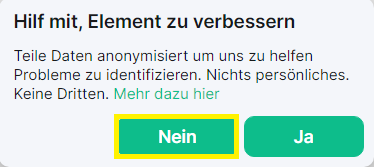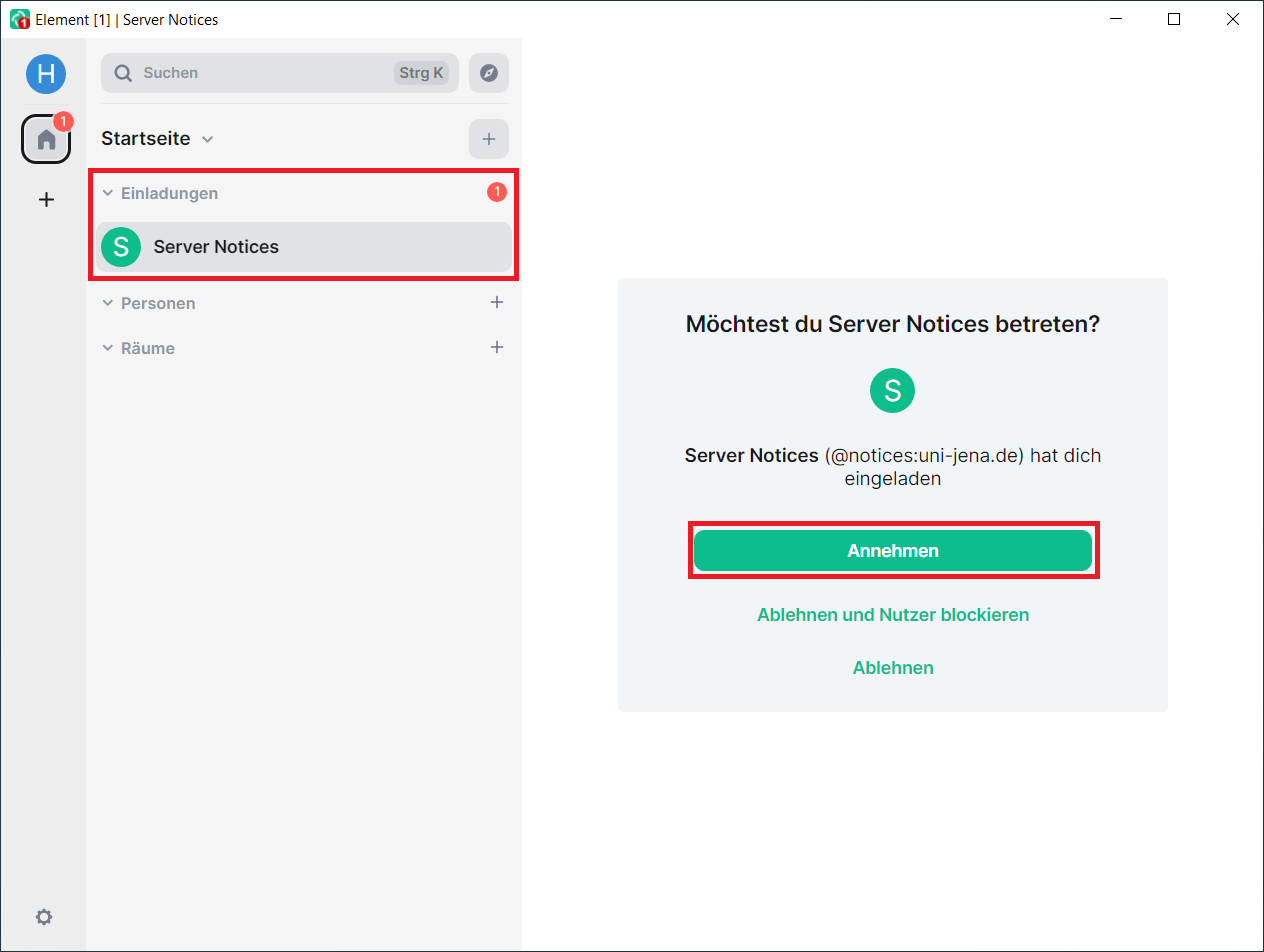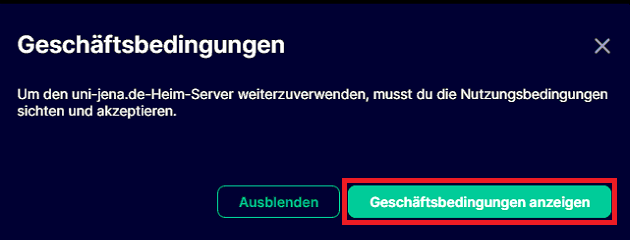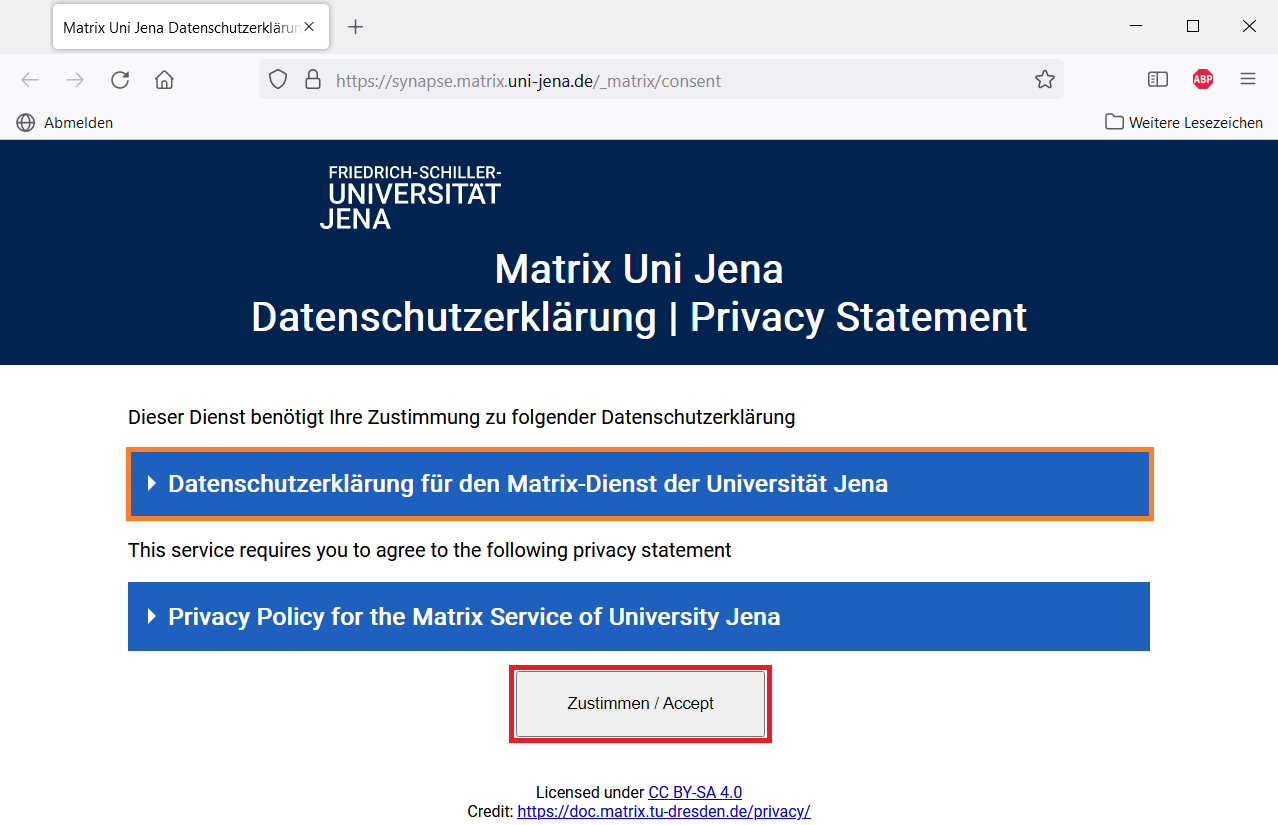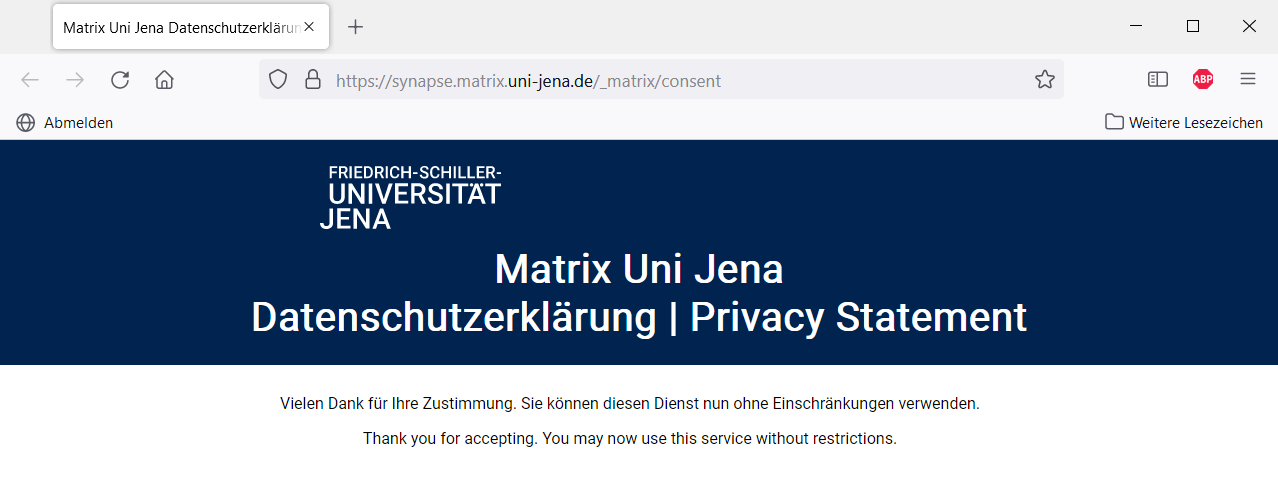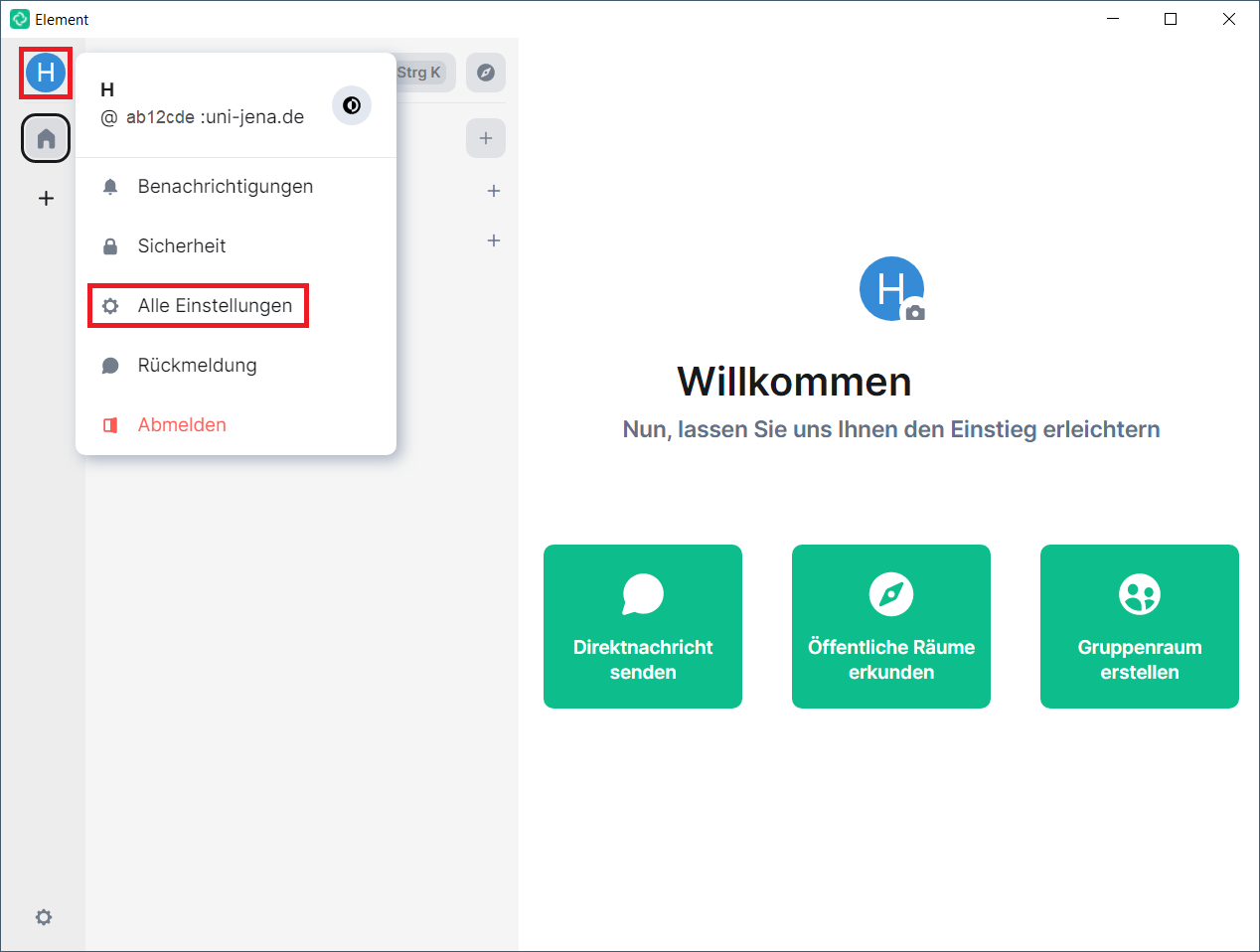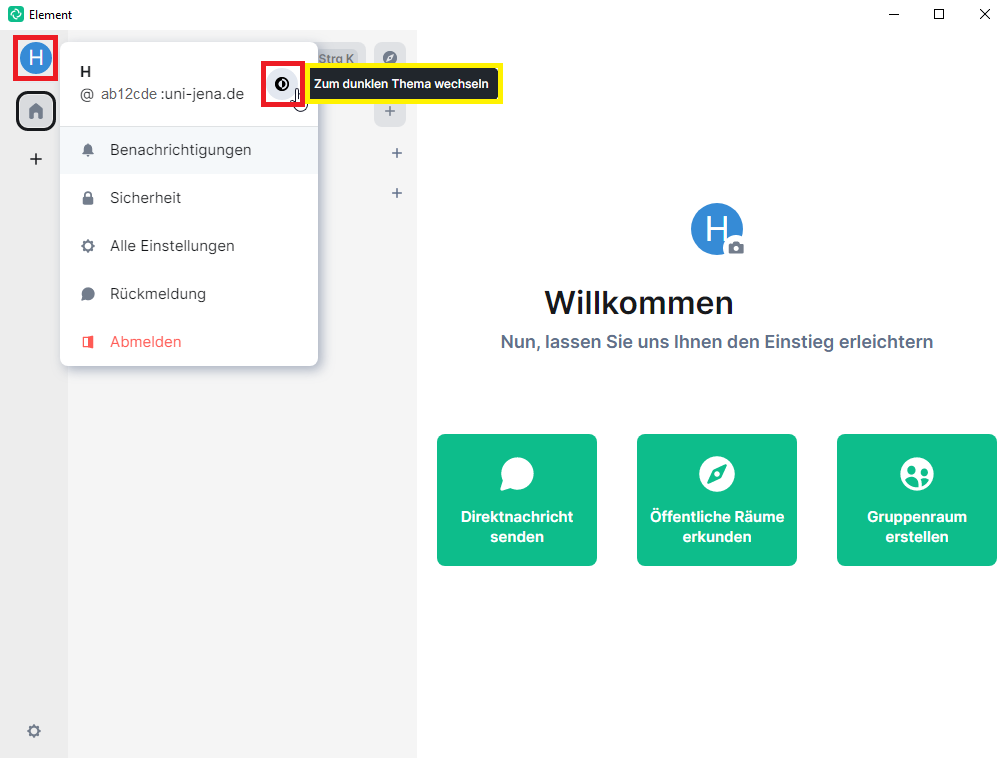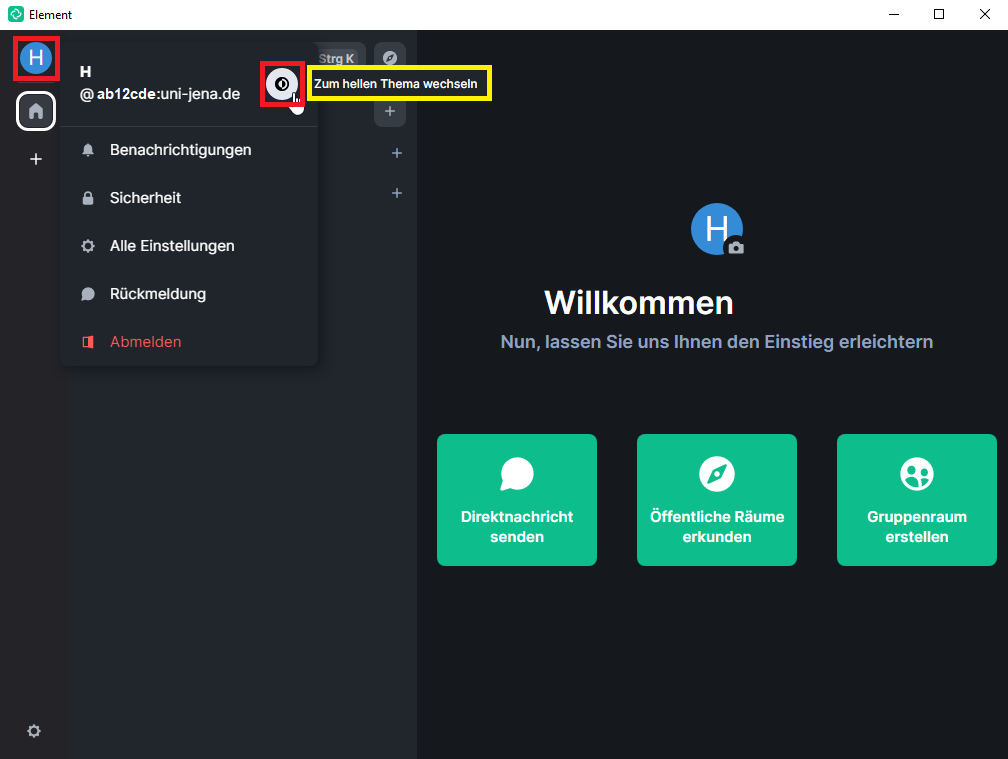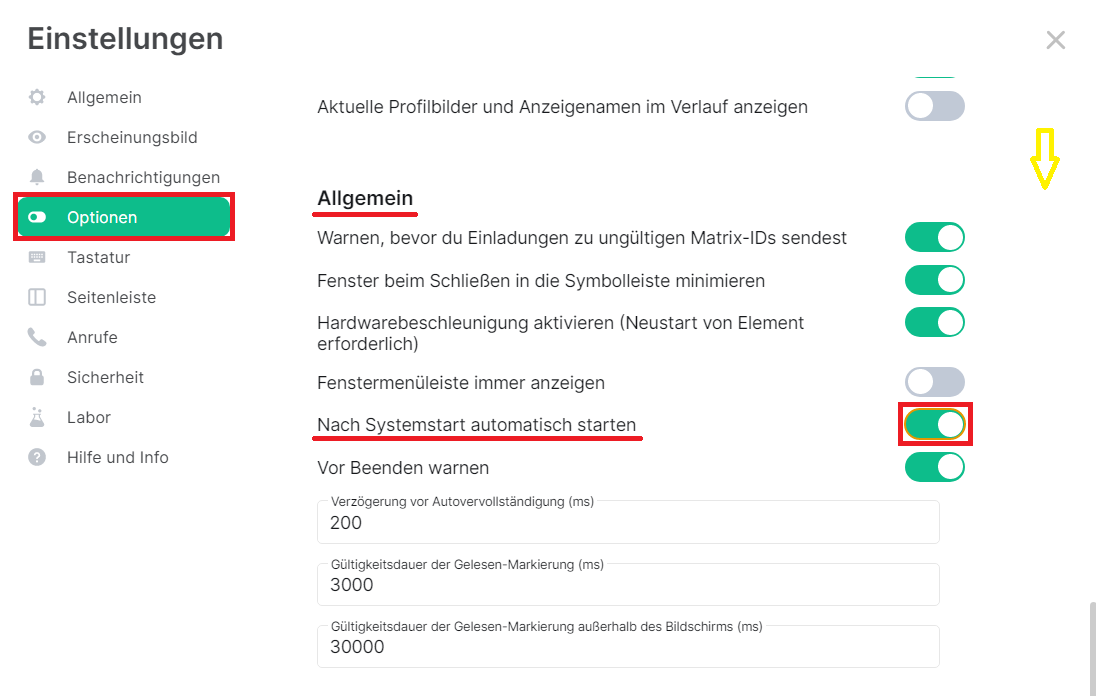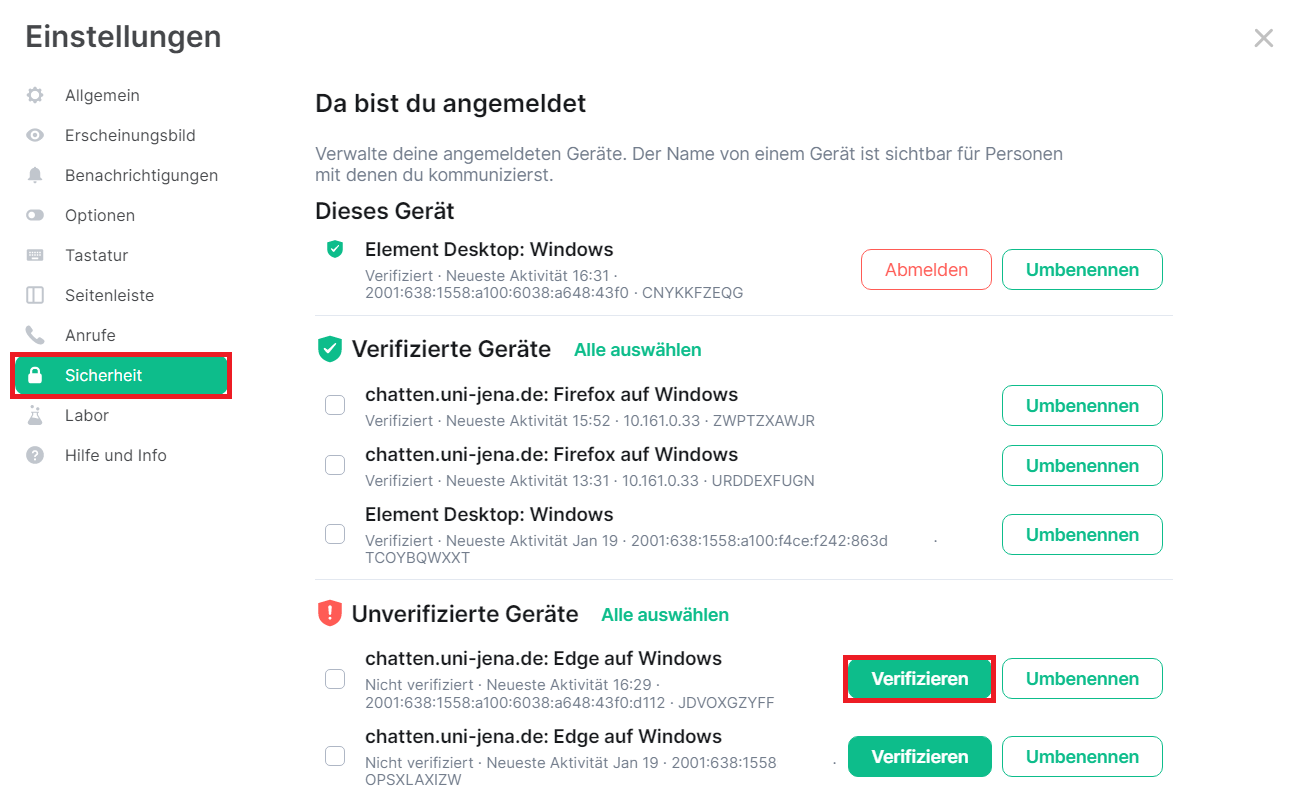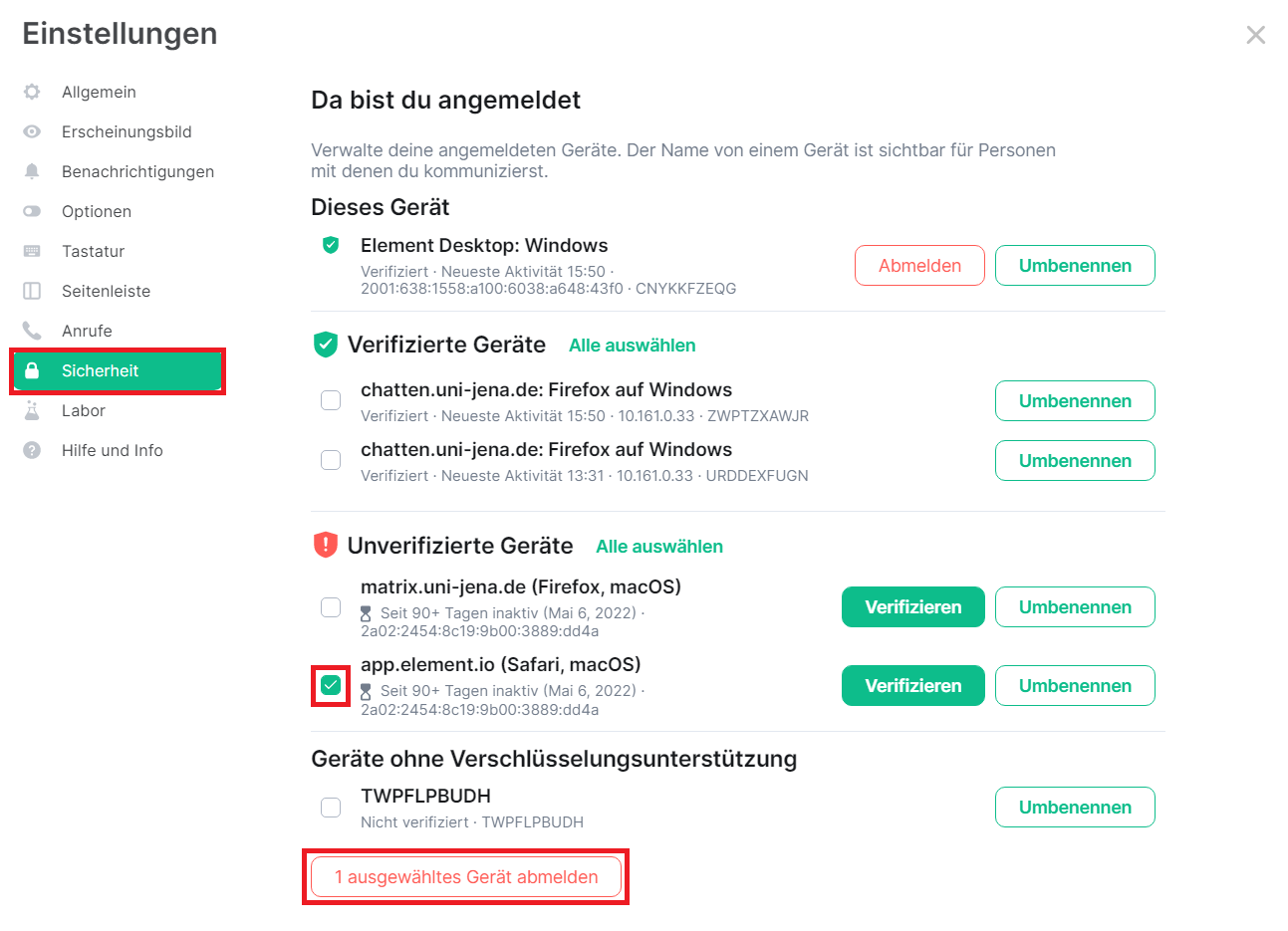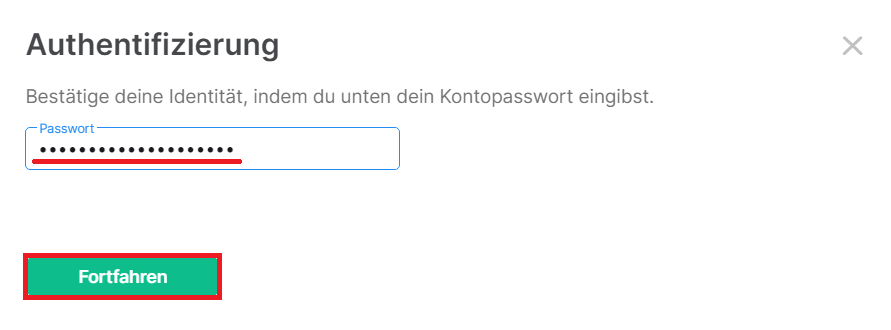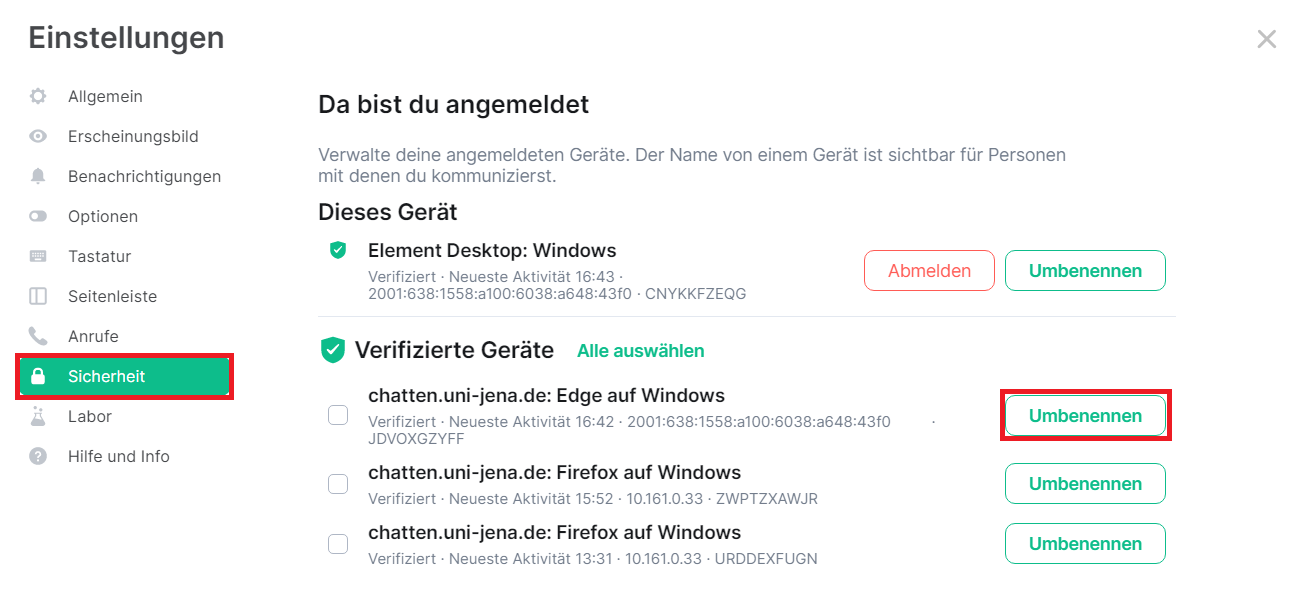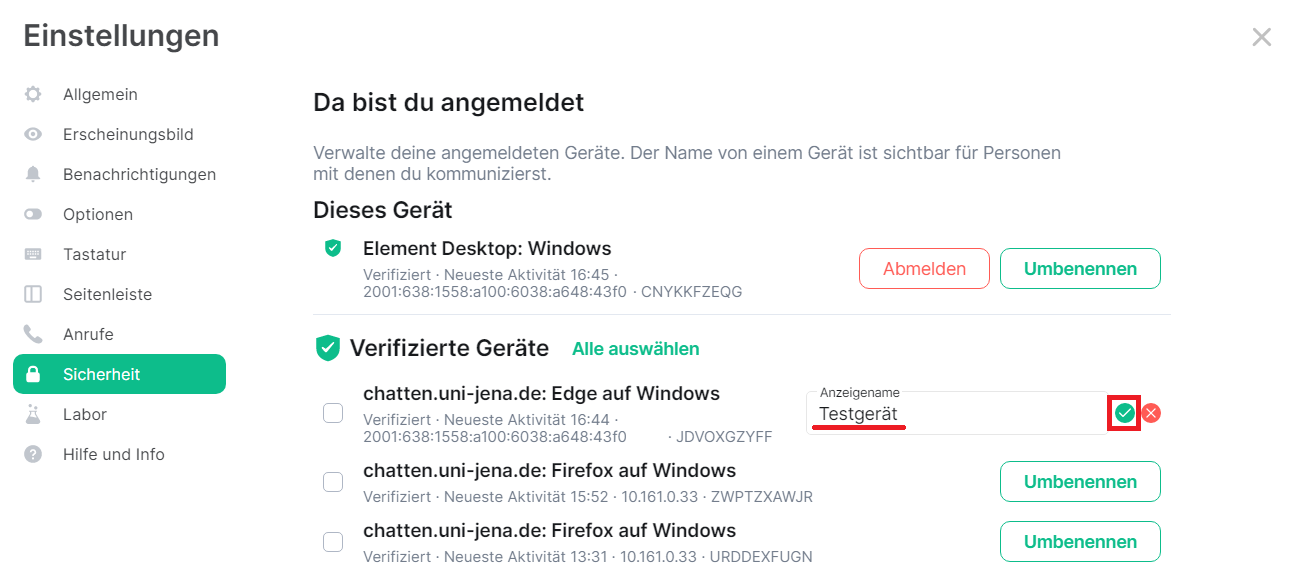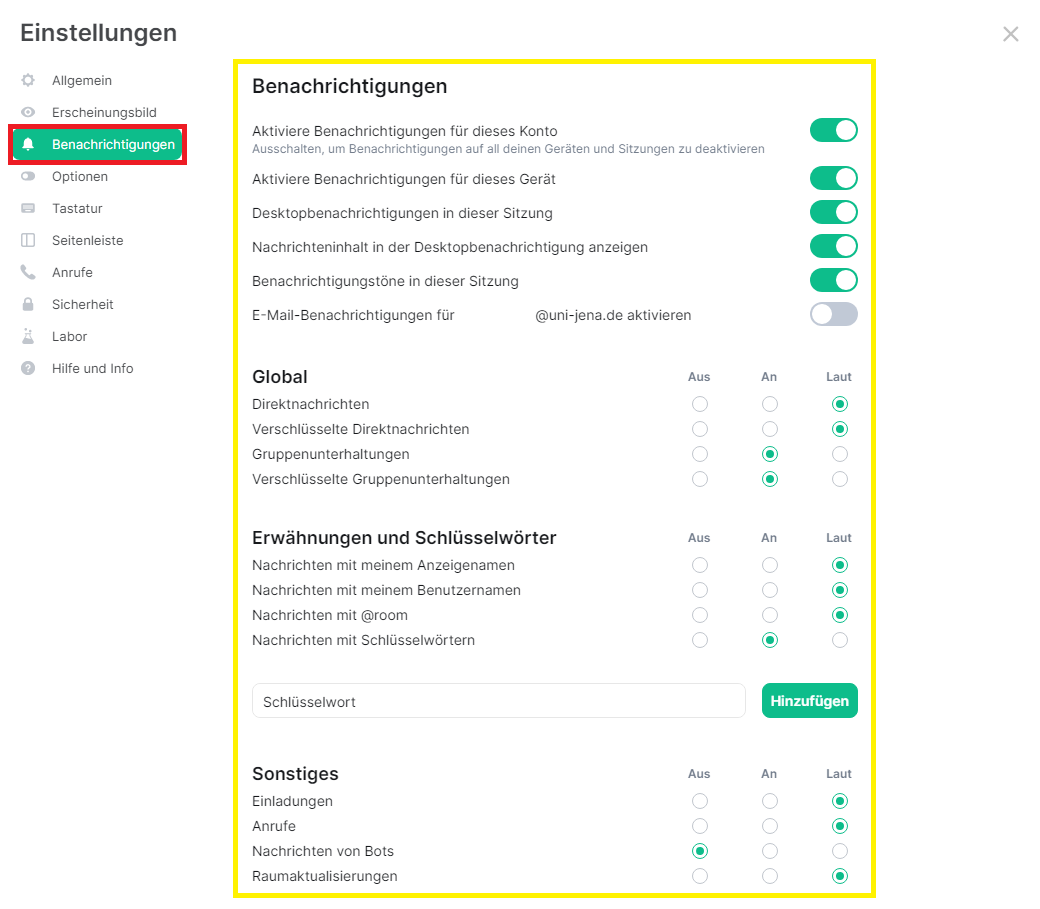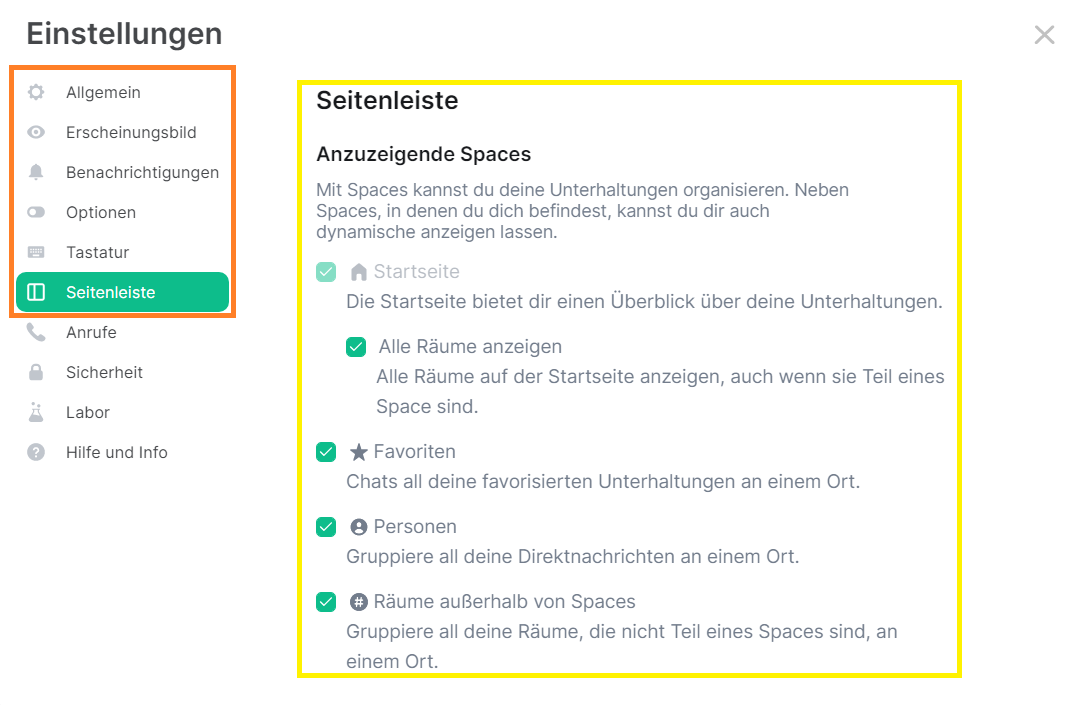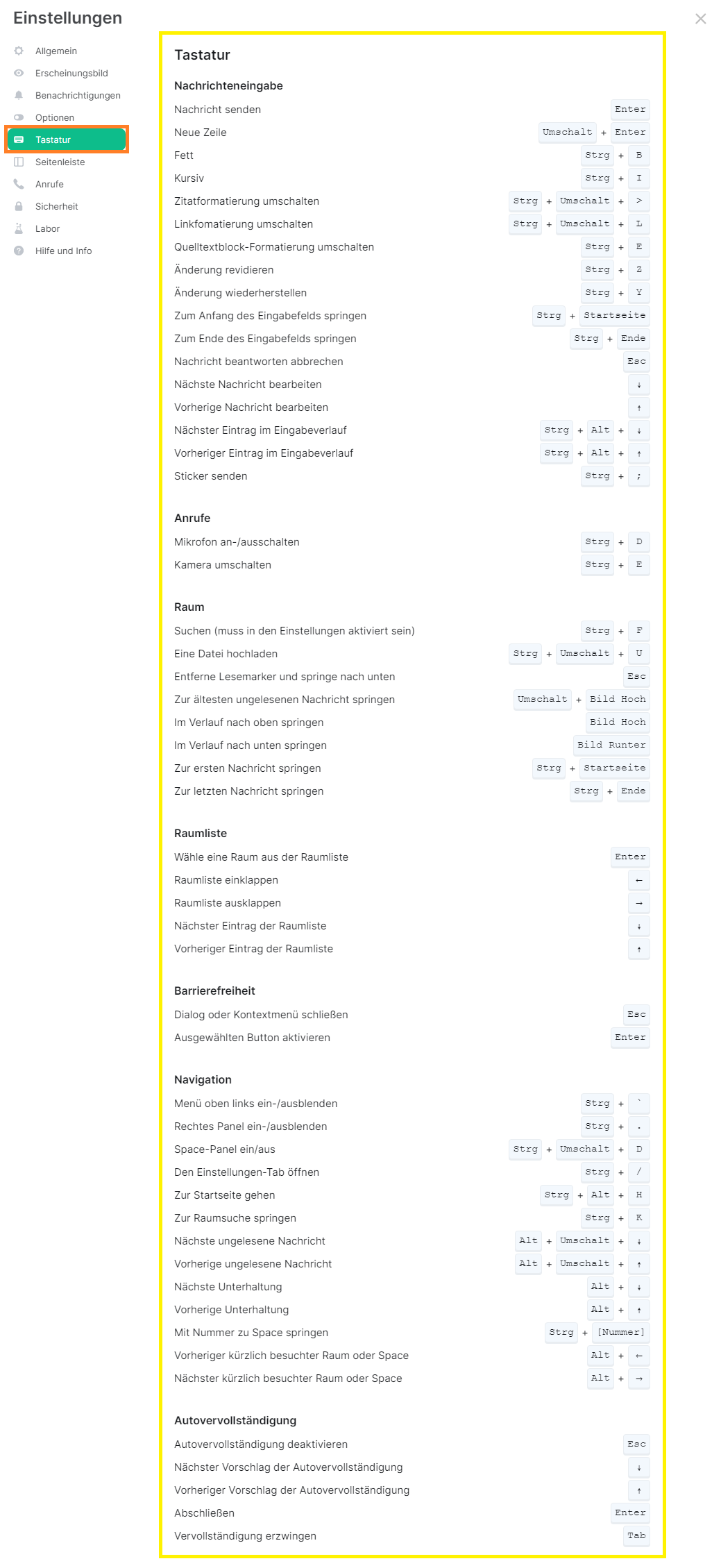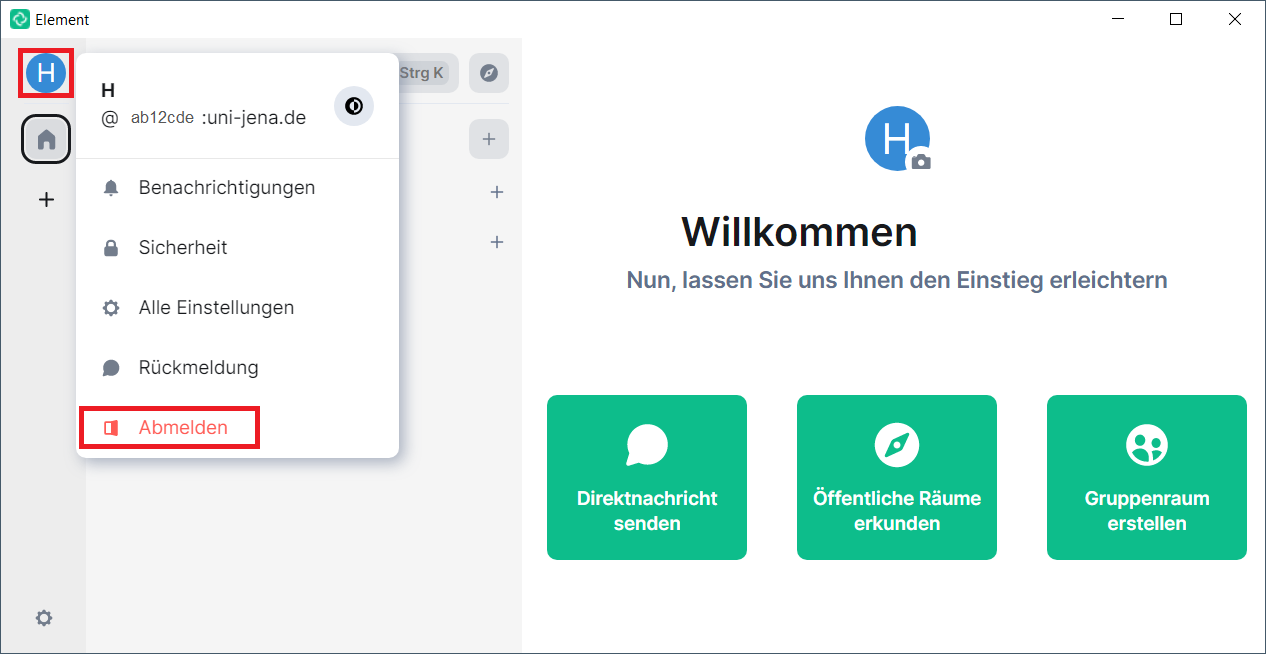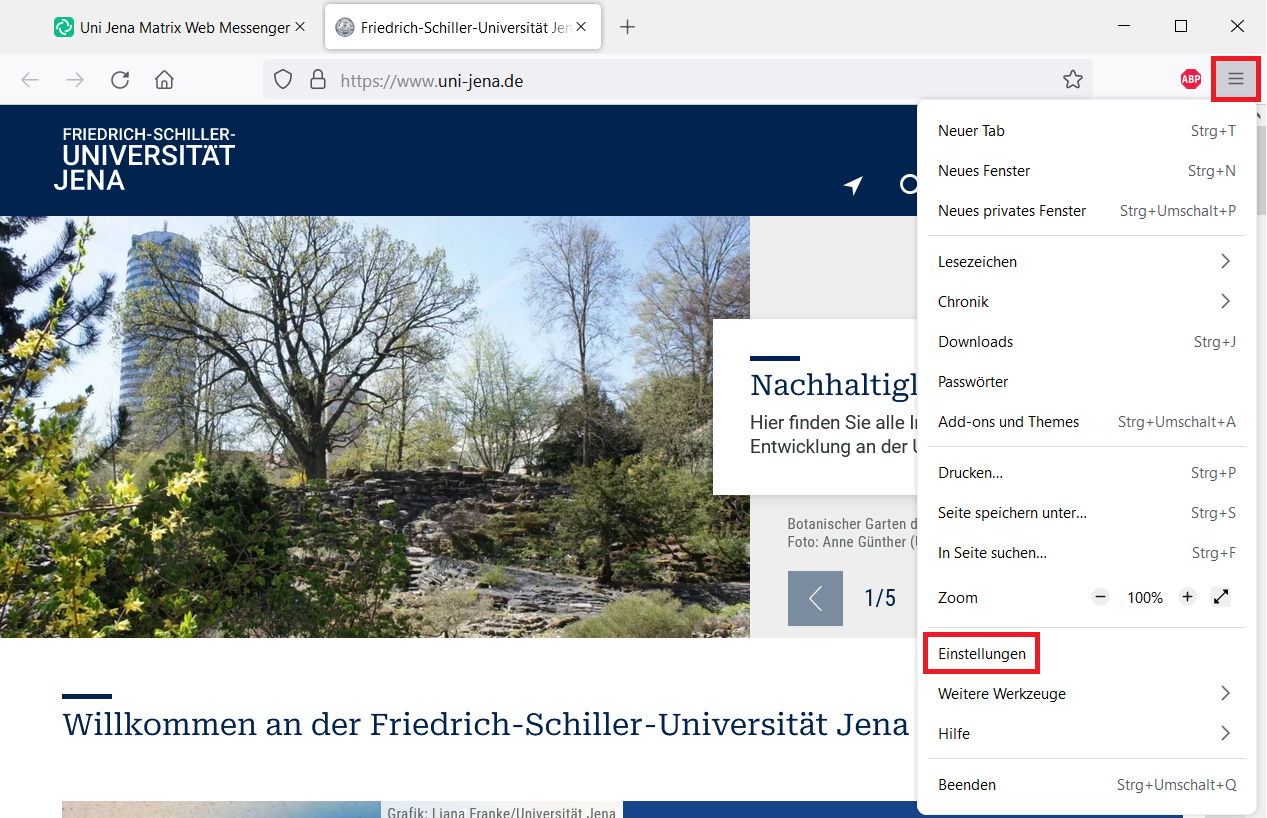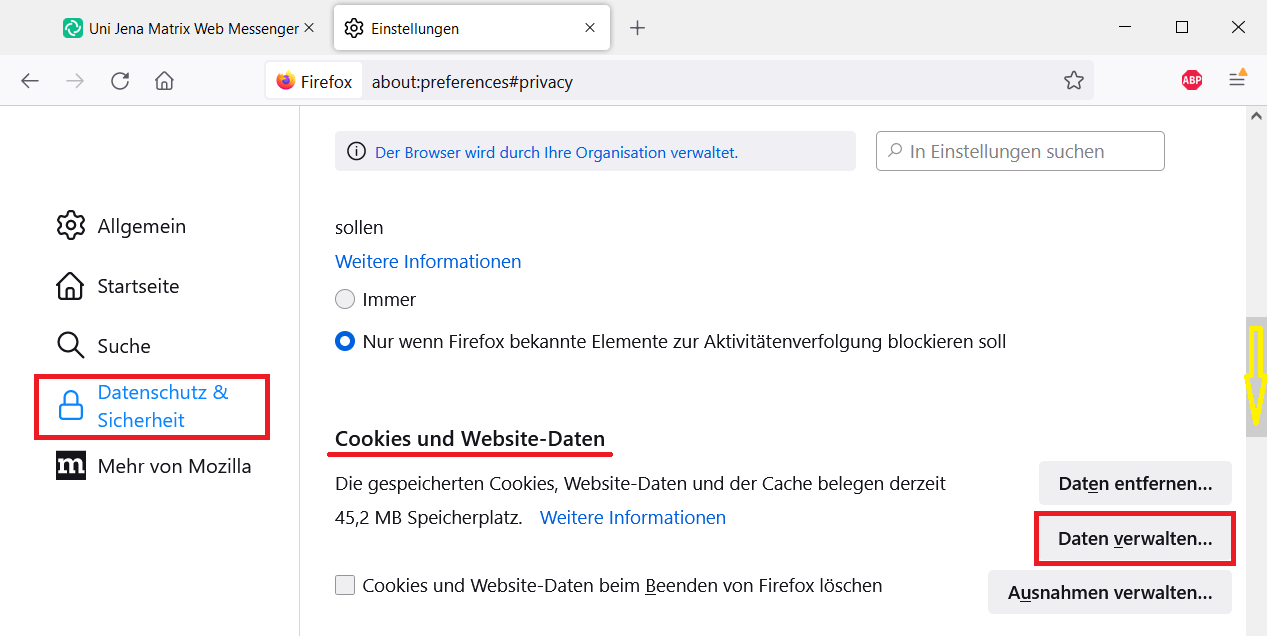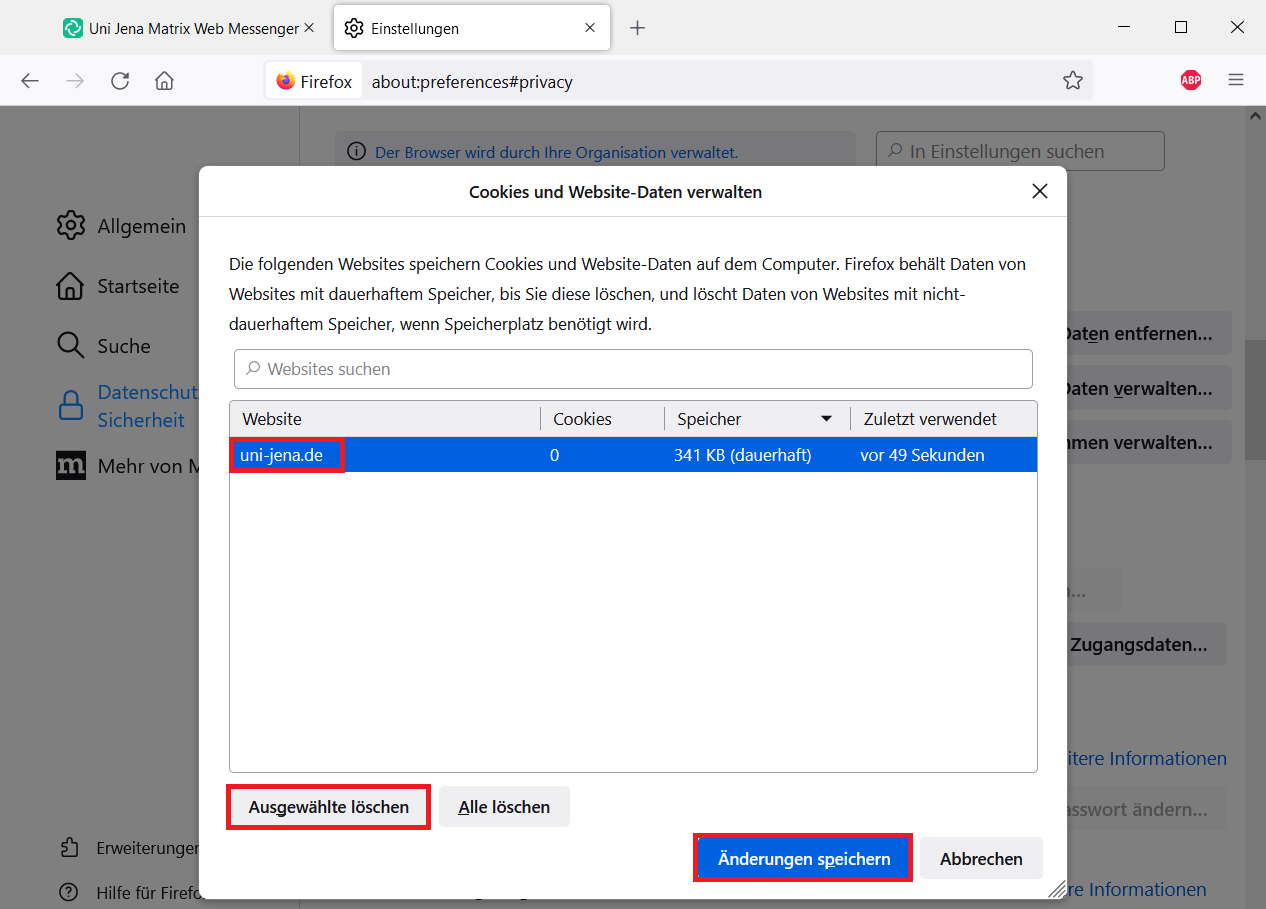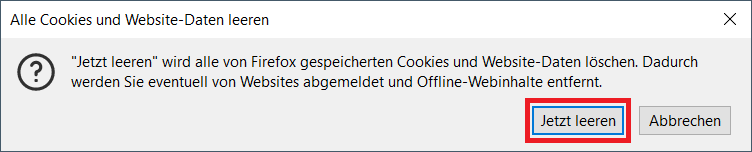Zusammenfassung
Matrix ist über verschiedene Clients nutzbar, an der Universität Jena wird die Verwendung von Element, bevorzugt über den zugehörigen Desktop-Client, empfohlen.
Falls eine Installation nicht möglich oder nicht gewünscht ist, kann Element ebenfalls über einen beliebigen Internetbrowser genutzt werden.
In beiden Fällen wird dringend die Einrichtung bzw. Verwendung einer bestehenden Schlüsselsicherung empfohlen.
Nachfolgend wird erläutert, wie Element als zu installierender Desktop-Client am Beispiel für PC konfiguriert oder in der Variante für den Internetbrowser genutzt und die zugehörige Schlüsselsicherung verwaltet werden kann:
Diese Anleitung richtet sich besonders an folgende Zielgruppen:
- Studierende
- Lehrende
- Mitarbeitende
- Einrichtungen und Gremien (z. B. Fachschaftsräte)
- Gäste der Friedrich-Schiller-Universität
- alle sonstigen Zwecke
Voraussetzungen
- ein aktiver Uni-Account der Universität Jena
- Internetzugang
- für die Nutzung von Element im Web: ein beliebiger Internetbrowser (z. B. Mozilla Firefox, Microsoft Edge, Google Chrome, usw.)
- Es wird geraten, sich zwecks erforderlicher Schlüsselsicherung vorab mit der Nutzung eines Passwortmanagers (Empfehlung der Universität Jena: KeePassXC) vertraut zu machen.
Element im Desktop-Client
Installation
Hinweis für zentral verwaltete Arbeitsplätze:
Die Installation des Desktop-Clients erfolgt auf zentral verwalteten Arbeitsplätzen in der Regel automatisch über die zentrale Softwareverteilung Matrix42 und befindet sich mit der nachfolgend gezeigten Verknüpfung auf dem Desktop sowie im Startmenü, so dass keine eigenständige Installation vorzunehmen ist.
Hinweis: Sollte der Element-Desktop-Client noch nicht installiert sein, bitte ein Ticket an den IT-Support unter Angabe der Inventarnummer des betreffenden PCs senden.
Nach Starten der Anwendung kann direkt mit dem Schritt Anmelden fortgefahren werden.
Achtung:
Falls Element zuvor bereits eigenhändig installiert und ein weiteres mal automatisch über die Softwareverteilung bereitgestellt wurde:
Es wird empfohlen, die manuell vorgenommene Installation wieder zu deinstallieren (hierfür sind keine administrativen Rechte erforderlich), da ansonsten 2 Installationen parallel bestehen und zu Problemen führen können.
Hierzu in der Systemsteuerung unter Programme und Features (bzw. Programm deinstallieren) den Eintrag Element (ohne den Zusatz "M42 - " vorne) markieren und Deinstallieren verwenden.
Heim-Server wählen
Wichtig für zentral verwaltete Arbeitsplätze:
Dieser Schritt kann übersprungen werden, da der erforderliche Heim-Server uni-jena.de bereits mit der Installation hinterlegt wird, so dass direkt mit dem Anmelden fortgefahren werden kann.
Alternative zum Desktop-Client:
Element im Internetbrowser
Falls Element nicht über den Desktop-Client, sondern im Web verwendet werden soll, ist in einem beliebigen Internetbrowser die Seite https://chat.uni-jena.de zu öffnen. Dort befindet sich der von der Universität Jena bereitgestellte Element-Web-Client.
Nach dem Start wird der Login-Bildschirm sichtbar. Dort auf den blauen Anmelden-Button klicken.
Hinweis: Wenn der Web-Client der Universität Jena verwendet wird, ist der Heim-Server bereits voreingestellt und muss nicht wie im Desktop-Client hinterlegt werden. Es kann direkt mit dem Schritt Anmelden fortgefahren werden.
Anmelden
Zum Anmelden ist im Login-Formular als Benutzername der persönliche Uni-Account* sowie das dazugehörige Passwort einzutragen und mit Anmelden zu bestätigen.
Nach der erfolgreichen Anmeldung werden ggf. oben links in der Element-Anwendung verschiedene Informationsfenster angezeigt, die auf Konfigurationsmöglichkeiten sowie erforderliche Maßnahmen (z. B. Einrichtung Schlüsselsicherung) hinweisen.
Schlüsselsicherung
Schlüsselsicherung einrichten bei Erstanmeldung
Nach dem ersten Login bei Element erfolgt die Aufforderung, eine Schlüsselsicherung einzurichten. Element bietet zwei Schutz-Optionen an:
- Sicherheitsschlüssel, den Element automatisch generiert
oder zusätzlich - Empfehlung: Sicherheitsphrase, welche ein selbst wählbares Passwort ist (auch „Passphrase“ genannt)
Achtung:
Wichtig: Gehen diese Daten verloren, können Chatverläufe nicht wieder hergestellt werden. Dies wird z. B. erforderlich bei Installation von Element auf anderen Endgeräten oder nach Neuinstallation des Betriebssystems.
Eine Speicherung sowie sichere Aufbewahrung der Passphrase sowie des persönlichen Schlüssels mithilfe eines Passwortmanager, wie z. B. KeePassXC (Anleitung), wird daher dringend empfohlen.
Hinweis für zentral verwaltete Arbeitsplätze:
Auf zentral verwalteten Arbeitsplätzen wird das Programm KeePassXC automatisch zur Verfügung gestellt. Falls dieses noch nicht auf dem genutzten PC installiert ist, bitte ein Ticket an den IT-Support unter Angabe der PC-Inventarnummer senden.
Als Sicherheitsphrase ist ein neues und sicheres Passwort zu verwenden, welches sonst nirgendwo anders benutzt wird.
Empfohlene Option: Verwenden einer Sicherheitsphrase
Zunächst die Auswahl für Sicherheitsphrase eingeben treffen und mit Fortfahren bestätigen.
Ein Passwort als Sicherheitsphrase eingeben (beim Tippen bzw. Einfügen wird an der rechten Seite angezeigt, sobald das Passwort eine ausreichende Sicherheit erreicht hat) und auf Fortfahren klicken.
Erinnerung: Die gewählte Sichtheitsphrase sollte den oben genannten Kriterien entsprechen und am besten in einem Passwortmanager (z. B. KeePassXC) gesichert werden.
Zum Abgleich muss die Passphrase erneut eingegeben sowie, wenn es laut Anzeige übereinstimmt, mit Fortfahren bestätigt werden. Die Sicherheitphrase ist damit gesetzt.
Anschließende bzw. alternative Variante: Sicherheitsschlüssel generieren lassen
Hinweis:
Anschließend wird (ggf. zusätzlich zur Sicherheitssphrase) ein Sicherheitsschlüssel automatisch erzeugt und angezeigt. Den Schlüssel bitte an einen sicheren Ort Kopieren und speichern. Am besten eignet sich hierfür die Verwendung eines Passwortmanagers (z. B. KeePassXC).
Nach Sicherung des Schlüssels mit Fortfahren bestätigen.
Egal, welche Variante gewählt wurde, zum Abschluss ist die Identität durch Eingabe des Kontopasswortes zu verifizieren. Es handelt sich um das Passwort des persönlichen Uni-Accounts*, nicht zu verwechseln mit der Sicherheitsphrase.
Die Eingabe mit Fortfahren bestätigen. Die Schlüsselsicherung ist damit abgeschlossen.
Gerät verifizieren bei Folgeanmeldungen
Handelt es sich nicht um die erste Anmeldung bei Element und wurde bereits eine Schlüsselsicherung gesetzt, muss das Gerät bzw. der Internetbrowser nach der Anmeldung zunächst verifiziert werden. Hierfür gibt es drei Möglichkeiten:
Option 1: Mit anderem Gerät verifizieren
Option 2: Mit Sicherheitsphrase verifizieren
Option 3: Mit Sicherheitsschlüssel verifizieren
Je nach infragekommender Möglichkeit eine der vorgenannten Optionen auswählen und mit den zugehörigen Schritten fortfahren. Sollte keine Variante möglich sein, muss eine Rücksetzung erfolgen.
Zurücksetzen der Schlüsselsicherung
Diese Maßnahme ist in folgenden Fällen durchzuführen:
- Die Schlüsseleinrichtung wurde übersprungen, als es bei der Erstanmeldung vorgeschlagen wurde.
- Der Schlüsseleinrichtung wurde während des Erstellens abgebrochen.
- Der zuvor erstellte Schlüssel (Sicherheitsphrase/Sicherheitsschlüssel) ist vergessen worden bzw. kann nicht mehr aufgefunden werden.
- Es steht kein anderes Gerät zur Verfügung, welches bereits verifiziert ist.
Weitere Konfigurationen
Informationsfenster
Element weist durch verschiedene Fenstereinblendungen oben links auf Einstellungsmöglichkeiten sowie erforderliche Maßnahmen hin:
Sitzung verifizieren
Diese Abfrage erscheint, wenn für die aktuelle Sitzung noch keine Schlüsselsicherung eingerichtet bzw. hinterlegt wurde. Es wird dringend empfohlen, umgehend mit Klick auf Verifizieren den zuvor beschriebenen Vorgang durchzuführen.
Nicht verifizierte Sitzungen
Falls eine Element-Anmeldung an mehreren Geräten oder Internetbrowsern vorgenommen wurde und ggf. nicht jeweils verifiziert wurde, kann diese Mitteilung erscheinen.
Es ist aus Sicherheitsgründen ratsam, jede tatsächlich genutzte Element-Sitzung zeitnah zu verifizieren sowie nicht mehr benötigte Sitzungen abzumelden. Hierfür Überprüfen auswählen und die weiteren Schritte befolgen.
Desktopbenachrichtigungen
Das Betriebssystem kann über Benachrichtigungen in Element durch Anzeige auf dem Desktop informieren. Diese Option darf nach eigenem Ermessen entschieden werden.
Es ist empfehlenswert, hier Aktivieren zu wählen, da so eine visuell gut sichtbare Information am rechten unteren Bildschirmrand erscheint, wenn z. B. neue Nachrichten eingehen, etc.
Hinweis: Eine nachträgliche Änderung ist jederzeit in den Einstellungen unter Benachrichtigungen über den Schalter Desktopbenachrichtigungen in dieser Sitzung möglich.
Element verbessern
Es entsteht keinerlei Nachteil für die Nutzung, hier Nein auszuwählen.
Pflichteinstellung: Datenschutzrichtlinien akzeptieren
Um den Universitäts-Matrixserver nutzen zu können, müssen zunächst die Datenschutzrichtlinien der Universität akzeptiert werden.
Hierfür kann z. B. die Einladung zum einem Raum (z. B. Server Notices) genutzt werden. Dort Annehmen auswählen.
Anschließend Geschäftsbedingungen anzeigen auswählen.
Nach Prüfung der aufklappbaren Datenschutzerklärung für den Matrix-Dienst der Universität Jena über die Schaltfläche Zustimmen / Accept fortfahren.
Die Bestätigungsmeldung kann nun geschlossen werden. Der Dienst ist ab sofort ohne Einschränkungen verfügbar.
Optionale Einstellungen
Hier werden einige hilfreiche Tipps zu optionalen Konfigurationen beschrieben. Zahlreiche Einstellungsmöglichkeiten können über den Button oben links (Initial des Vornamens) und anschließende Auswahl des Menüpunkts Alle Einstellungen geändert werden.
Wechsel zwischen hellem und dunklem Thema (Design/Farbansicht)
Autostart
Geräte verifizieren, abmelden und umbenennen
Es bietet sich aus Sicherheitsgründen an, die Geräte sowie Internetbrowser, an welchen Matrix/Element genutzt wird, zeitnah zu verifizieren sowie nicht mehr genutzte Element-Sitzungen abzumelden. Zur einfacheren Unterscheidung können Geräte ebenfalls umbenannt werden.
Hinweis: Üblicherweise wird die Verifizierung bei der erstmaligen Anmeldung am jeweiligen Gerät bzw. Internetbrowser abgefragt. Wurde dies abgebrochen oder auf später verschoben, sollte der Vorgang zeitnah nachgeholt werden:
Benachrichtigungsoptionen
Element bietet zahlreiche Fein-Einstellungsmöglichkeiten, womit verschiedenste Benachrichtigungsoptionen an die persönlichen Vorlieben angepasst werden können. Bei Bedarf ist dies sogar individuell für einzelne Räume und Spaces möglich.
Hierfür in den Einstellungen den Menüpunkt Benachrichtigungen aufrufen und die gewünschten Optionen auswählen.
Sonstige Einstellungsmöglichkeiten
Weitere Einstellungesoptionen sollten eigenständig geprüft und hinterlegt werden:
Tipp:
Im Bereich Tastatur sind viele hilfreiche Tastenkombinationen für die Nutzung in Element aufgelistet.
Ergänzende Informationen
Account abmelden
Zum Abmelden des aktuell aktiven Element-Accounts den Button oben links (Initial des Vornamens) anklicken und Abmelden auswählen. Zurück auf der Anmeldemaske sind erneut der gewünschte Anmeldename (Uni-Account*) und Passwort einzugeben sowie anschließend die Schlüsselsicherung anzulegen bzw. zu verifizieren.
Speicherort für lokale Dateien (Element-Client)
Auch bei Deinstallation oder Reinstallation des Element-Clients bleiben die Konfigurationsdaten erhalten, wenn bereits eine Element-Anmeldung bzw. Einrichtung am gleichen PC sowie Windows-Account erfolgt war.
Möchte man diese Einstellungen zurücksetzen, um z. B. eine Neueinrichtung von Element durchzuführen, ist bei einem Windows-PC folgender Ordner zu löschen:
- C:\Users\Benutzername\AppData\Roaming\Element => als Benutzername ist der Anmeldename (z. B. Uni-Account*) der betreffenden Person zu verwenden.
Cachedaten im Internetbrowser (Element im Browser)
Wird Element über einen Browser verwendet, merkt sich dieser in der Regel die bereits verwendeten Anmelde- und Konfigurationsdaten auch nach Schließen der Anwendung.
Sollen diese Daten zurückgesetzt werden, ist dies über das Leeren der zugehörigen Cache-Daten zu realisieren. Es bewirkt, dass die Anmeldung und Bestätigung oder Neuanlage der Schlüsselsicherung erneut erfolgen müssen.
Achtung: Wird der gesamte Cache geleert, gehen nicht nur die Element-Daten verloren, sondern es müssen auch die ggf. für alle anderen Seiten hinterlegten Daten neu eingegeben werden.
Weiterführende Links
- Hinweise zu Direktnachrichten in Matrix/Element (mit Einzlpersonen chatten)
- Hinweise zu Chat-Räumen in Matrix/Element (mit mehreren Personen chatten)
- Supportanfrage im Service Desk Portal (Chattools) zu Matrix/Element
- Element-Hilfeseite, Element User Guide (externe Links, englisch)
- Anleitung zum Passwortmanager KeePassXC
Bei darüber hinausgehendem Supportbedarf bitte im Service Desk Portal (URZ Service Desk) ein Ticket erstellen unter Internet & Kommunikaton bei Chattools (Zuständigkeit: ZSB - Zentrale Server und Basisinfrastruktur).
* Bei dem Uni-Account bzw. der Universität Jena-Nutzerkennung handelt es sich um das persönliche Kürzel (Format: ab12cde), welches z. B. auch bei der täglichen Anmeldung am PC verwendet wird.
Titel: "Installation/Einrichtung von Matrix (Element-Client)"
Stand: 06.04.2023