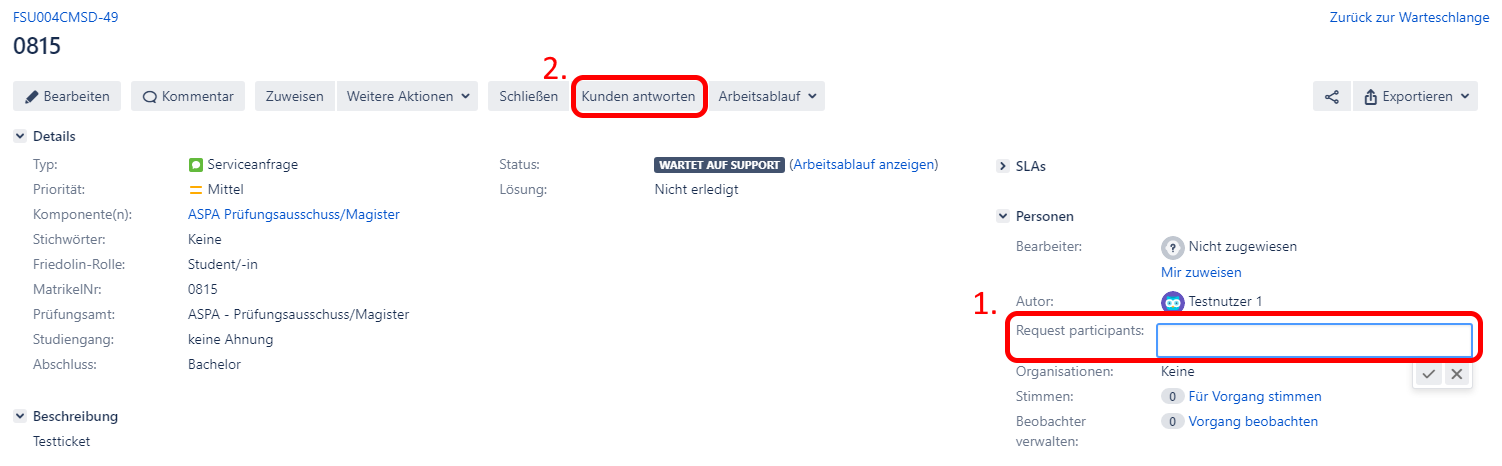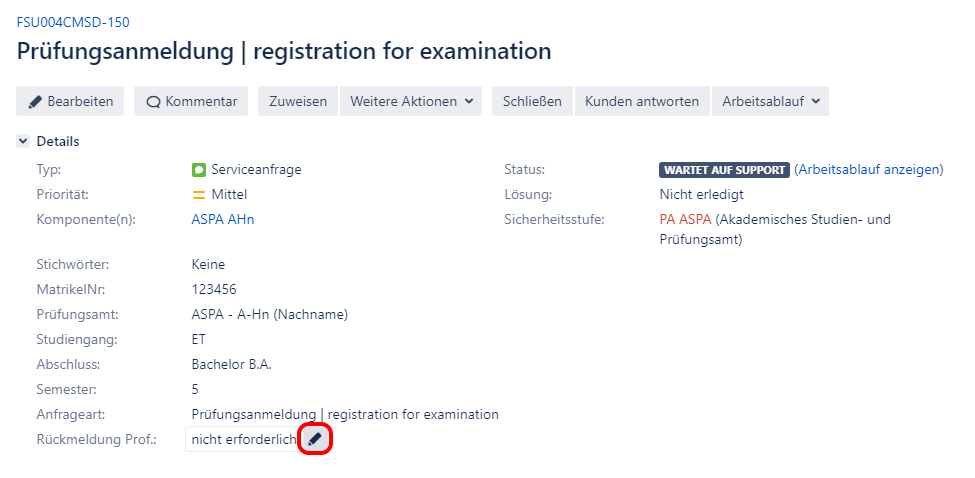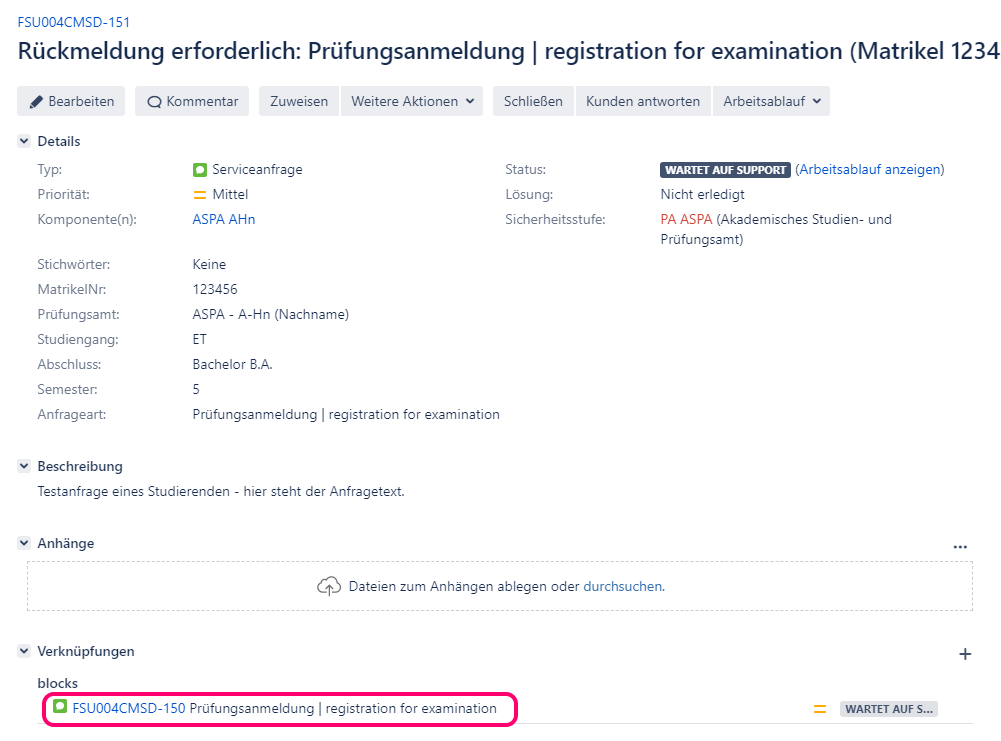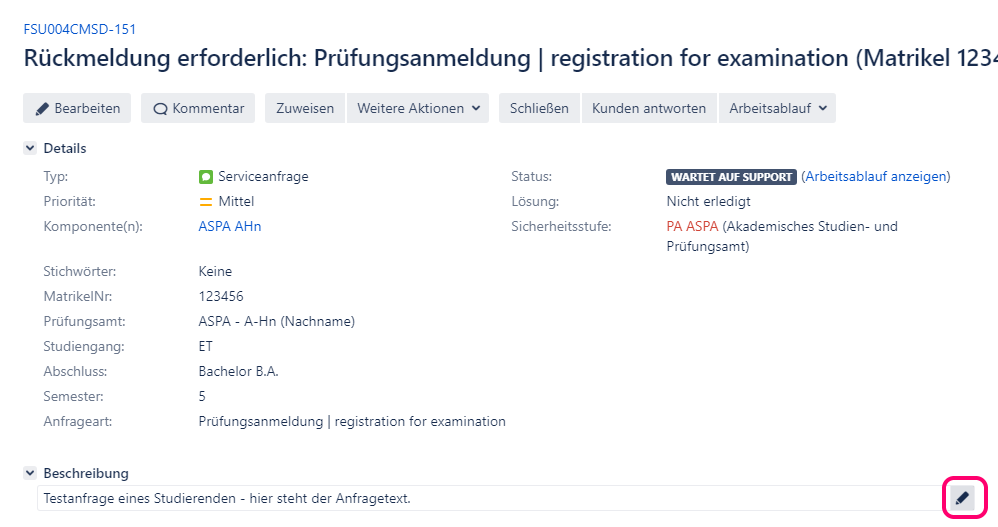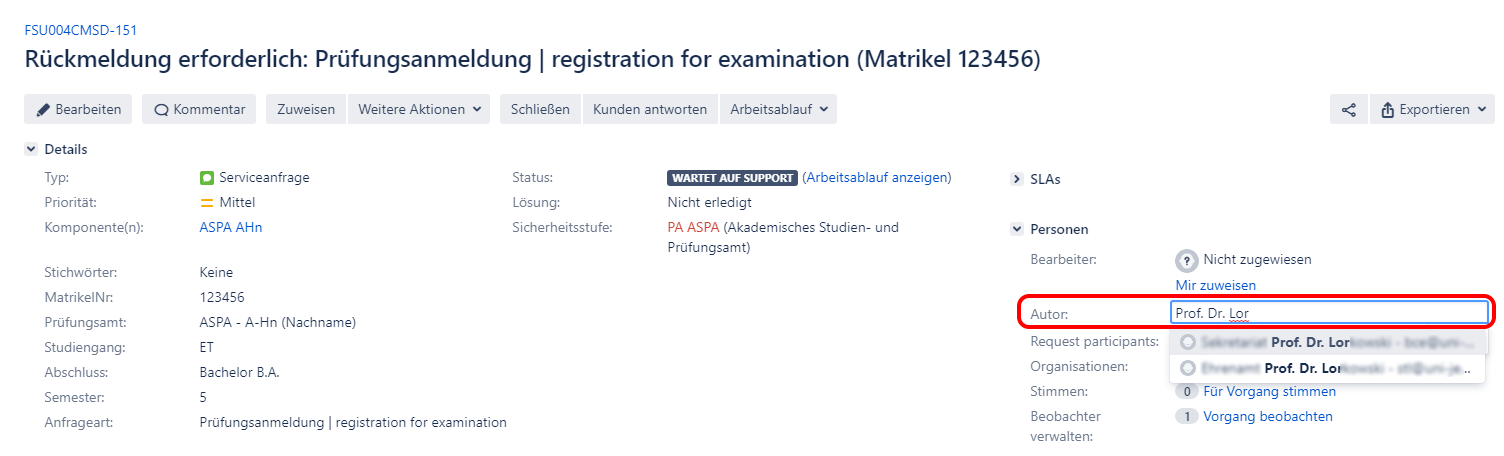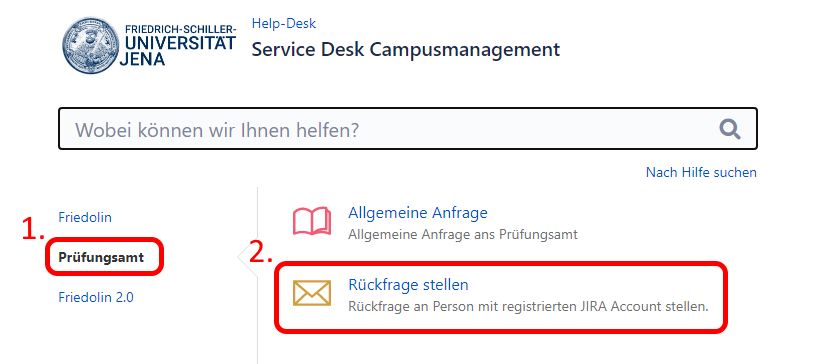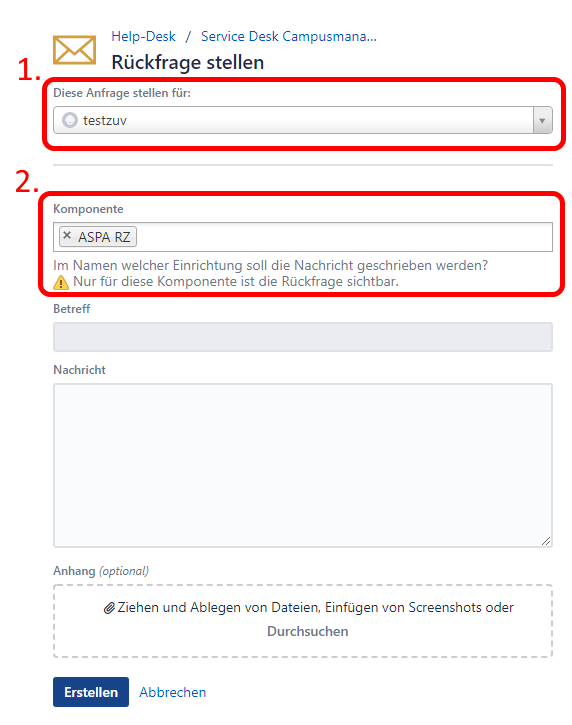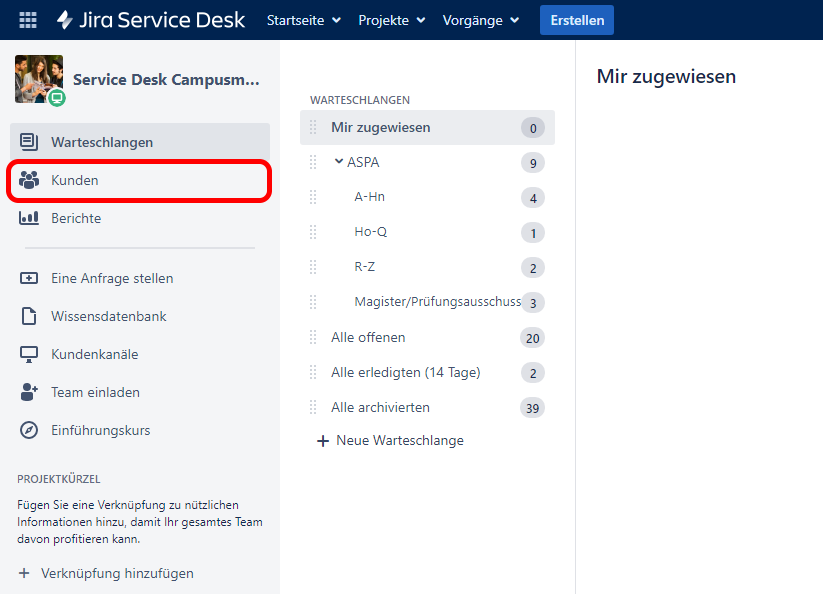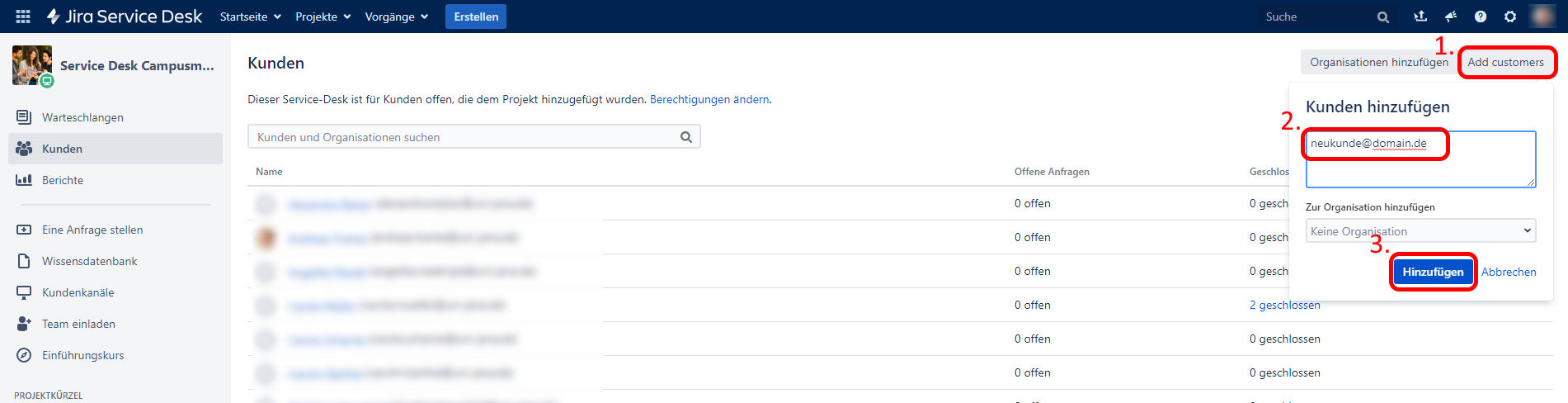Zusammenfassung
Um eine transparente Kommunikation in Jira Service Desk zu gewährleisten, gibt es die Möglichkeit, als Bearbeiter Anfragen an bspw. Betreuer oder Professoren zu stellen. Dabei ist zu unterscheiden, ob der Autor des Tickets die Rückfrage sehen können darf oder nicht. Wenn die Rückfrage an eine Person ohne FSU-Account gestellt werden soll, ist diese zunächst als Kunde im Portal hinzuzufügen.
Diese Anleitung richtet sich besonders an folgende Zielgruppen:
- Lehrende
- Mitarbeitende im Bereich Campusmanagement
1. Bestandsticket vorhanden: Rückfrage stellen – für Autor sichtbar
Soll zu einem Sachverhalt eines bestehenden Tickets eine dritte Person angeschrieben werden, dessen Inhalt der Ticketautor mit einsehen darf, so kann diese Person einfach dem Ticket hinzugefügt werden.
Anschließend kann über den Button "Kunden antworten" die hinzugefügte Person angeschrieben werden. Der Autor des Tickets erhält diese Nachricht automatisch in Kopie.
2. Bestandsticket vorhanden: Rückfrage stellen – für Autor nicht sichtbar
Soll der Autor die Rückfrage nicht lesen können, so muss diese in einem separaten Ticket gestellt werden:
- Ticket aufrufen, für das eine Rückfrage gestellt werden soll.
Rückmeldung Prof.→ EditierenJaauswählen und bestätigen- Die Seite neu laden
F5auf der Tastatur drücken ODER- Neu laden im Browser wählen
- Verknüpftes Ticket aufrufen
- Ggf. Anfragetext editieren.
Empfänger der Rückfrage eintragen
Ist der gewünschte Empfänger nicht auswählbar, so besitzt dieser keinen aktiven Account an der FSU. In diesem Fall kann wie folgt eine E-Mail-Adresse hinterlegt werden: 4. Kunden manuell anlegen
3. Nachricht an Kunden ohne Bestandsticket
Soll ein Ticket erzeugt werden, zu dem kein Bestandsticket im System erfasst ist (bspw. bei Papieranträgen), so kann durch den Bearbeiter die Kommunikation im Ticketsystem initiiert werden. Dazu sind folgende Schritte nötig:
- https://serviceportal.uni-jena.de/campusmanagement aufrufen
Prüfungsamt→Rückfrage stellenauswählenDiese Anfrage stellen für: Empfänger eintragenKomponente: Diejenige Komponente auswählen, für die die Anfrage sichtbar sein soll.
Die restlichen Felder wie eine E-Mail verwenden:Betreff,Nachricht, Anhang.
4. Kunden manuell anlegen
- Im Service Desk einloggen und im linken Menü den Punkt
Kundenauswählen. - Rechts oben
Add Customer-Button anklicken, die E-Mail-Adresse des neuen Kunden eintragen und aufHinzufügenklicken.
Der hinzugefügte Kunde kann nun bei jeder Benutzerauswahl im Ticket verwendet werden.
Titel: "Rückfrage an Betreuer/Professor stellen"
Stand: 30.09.2020