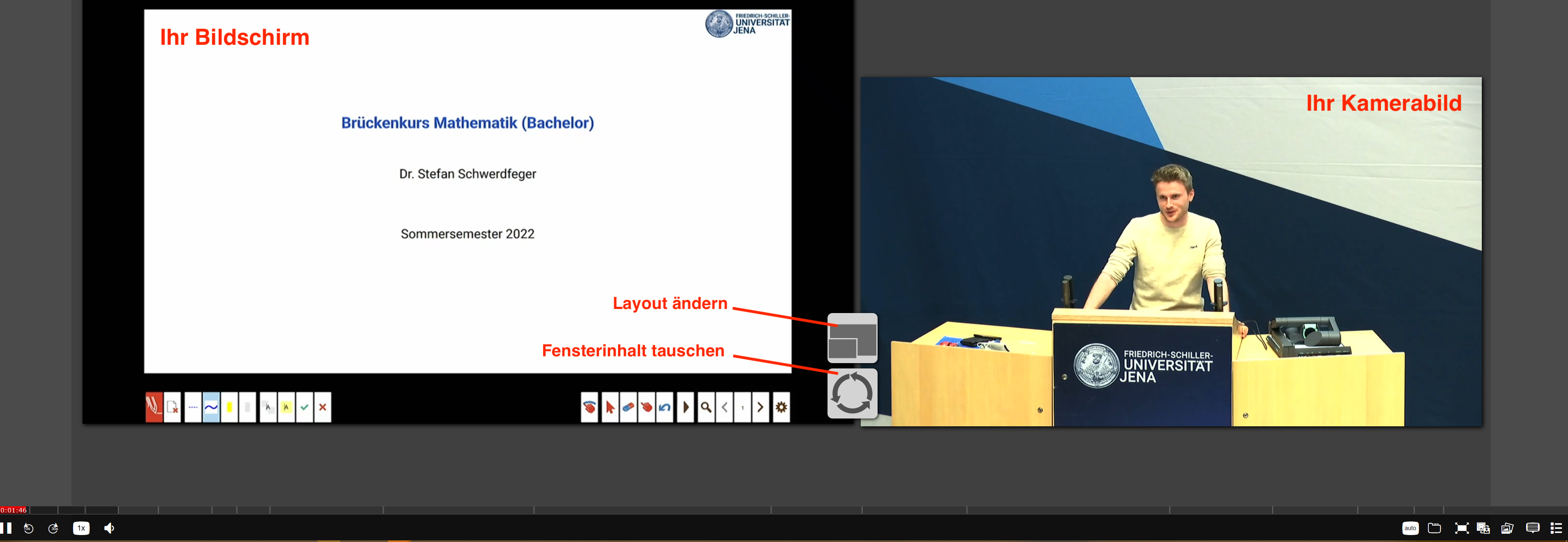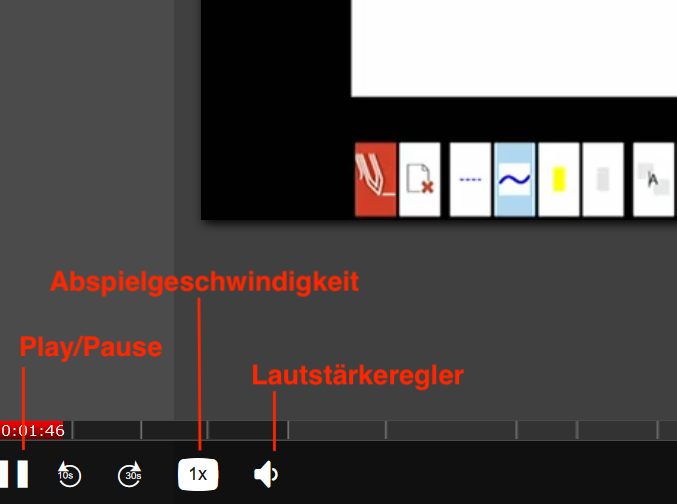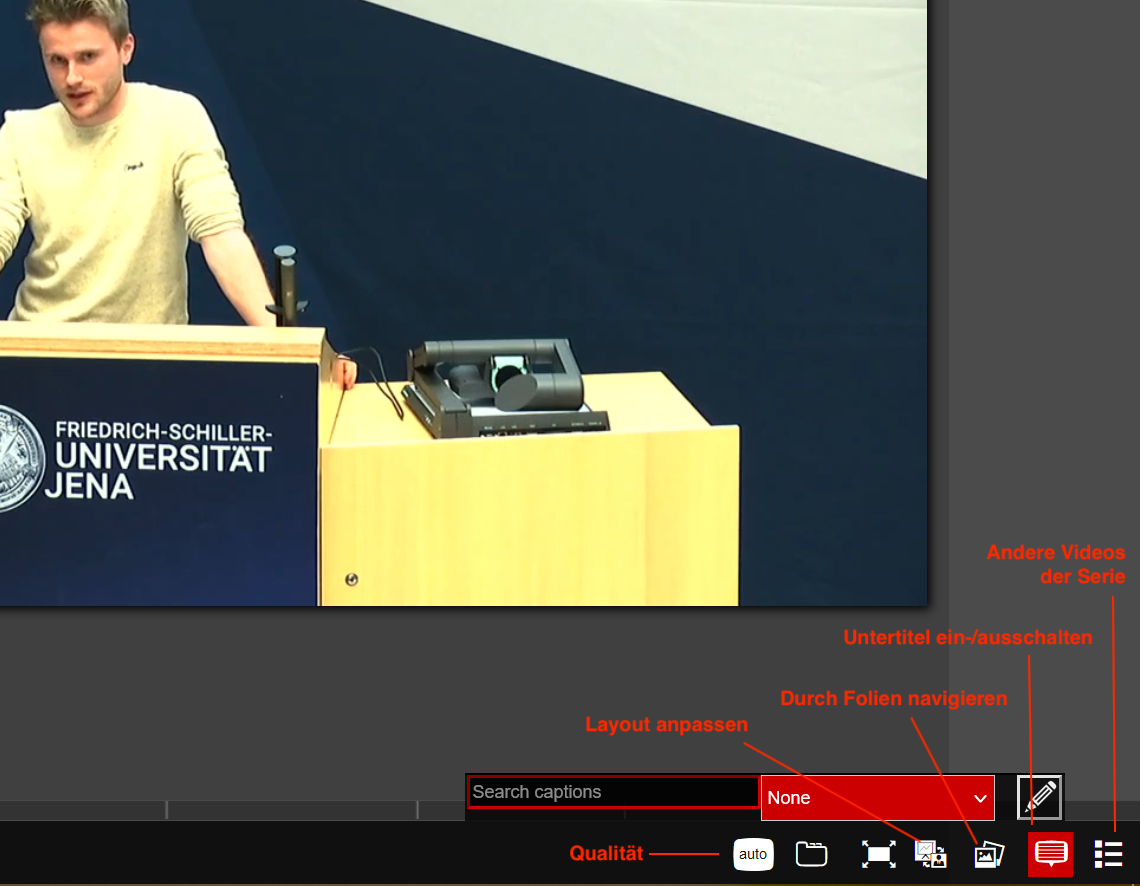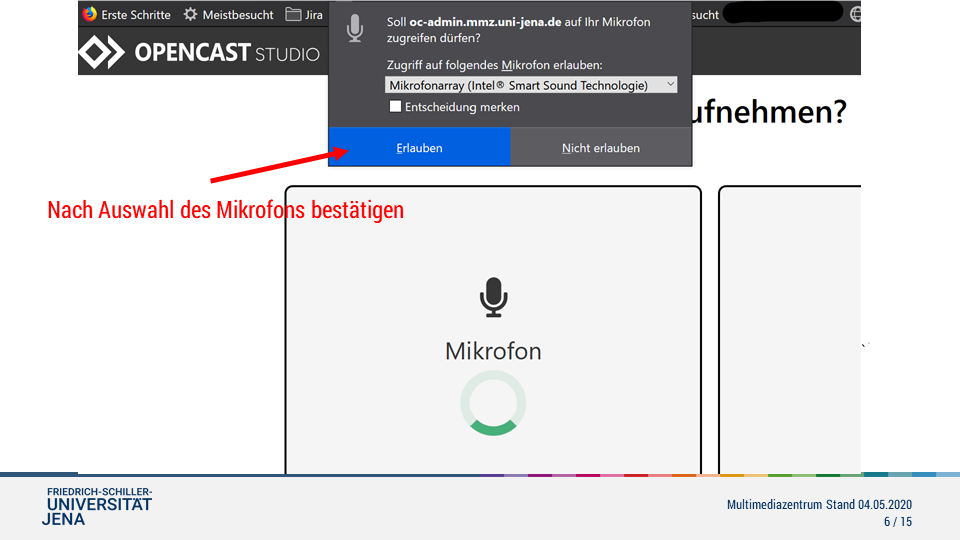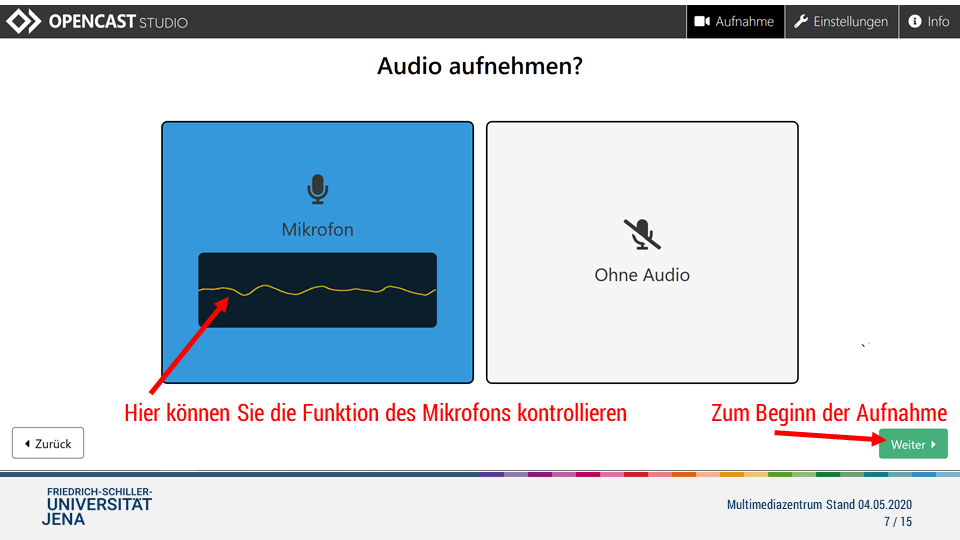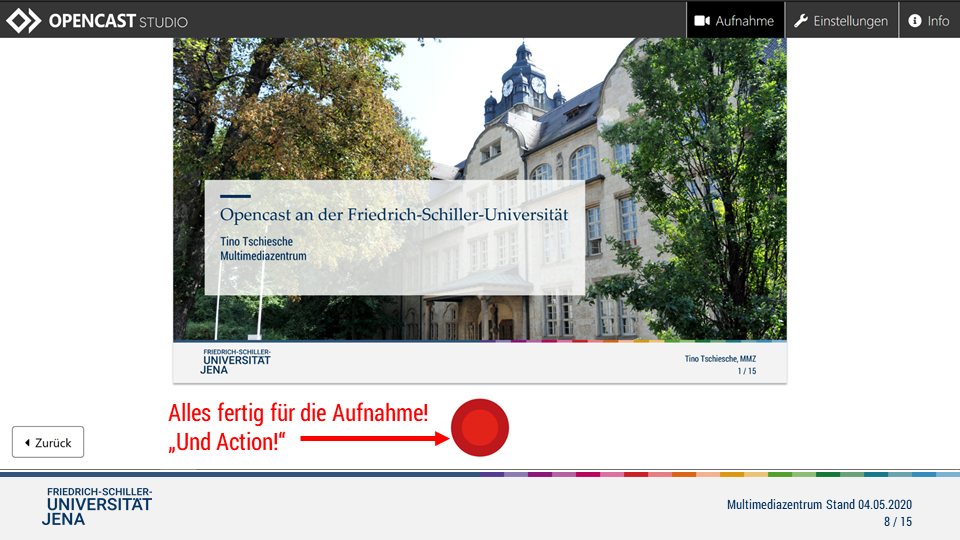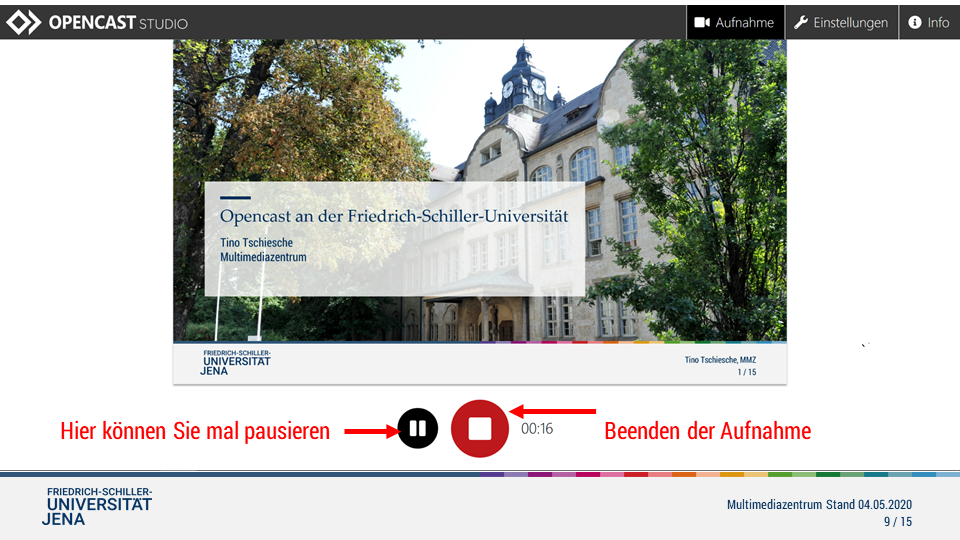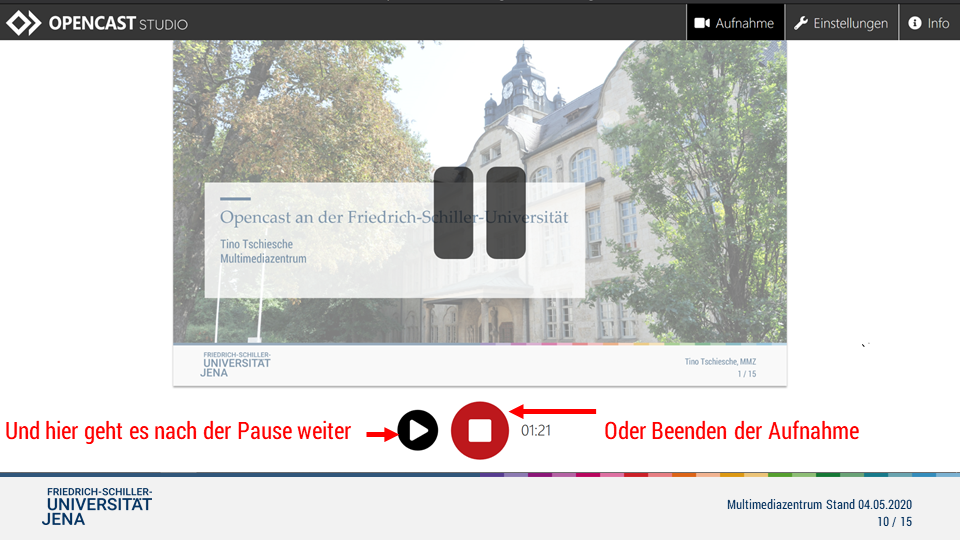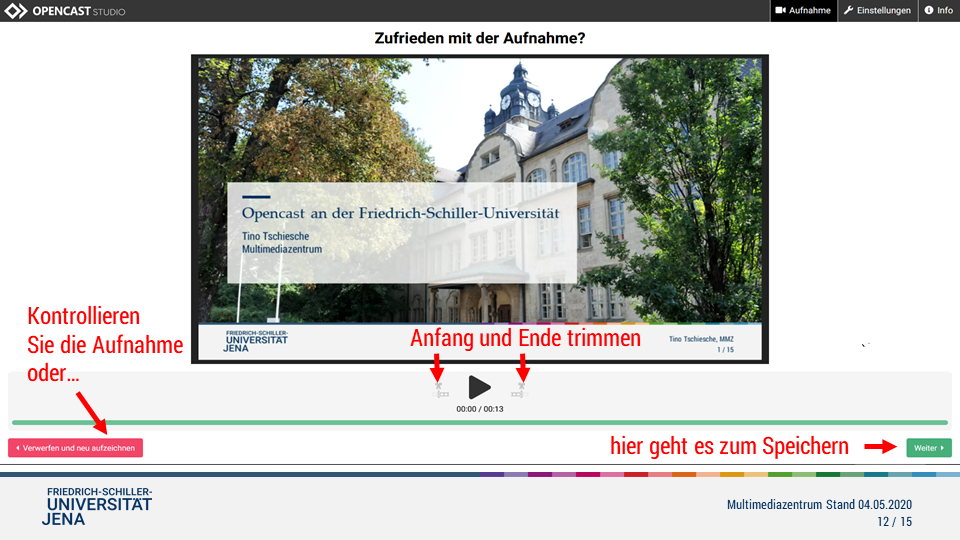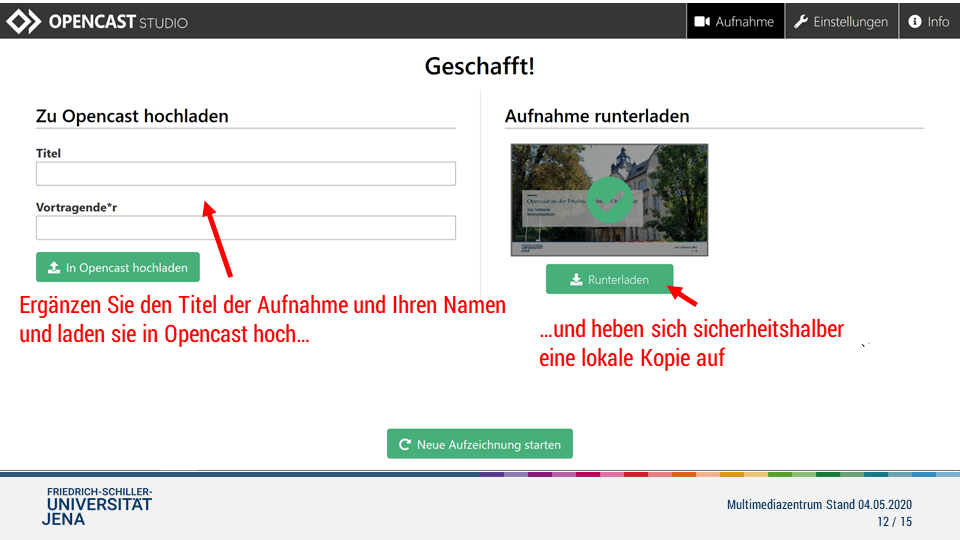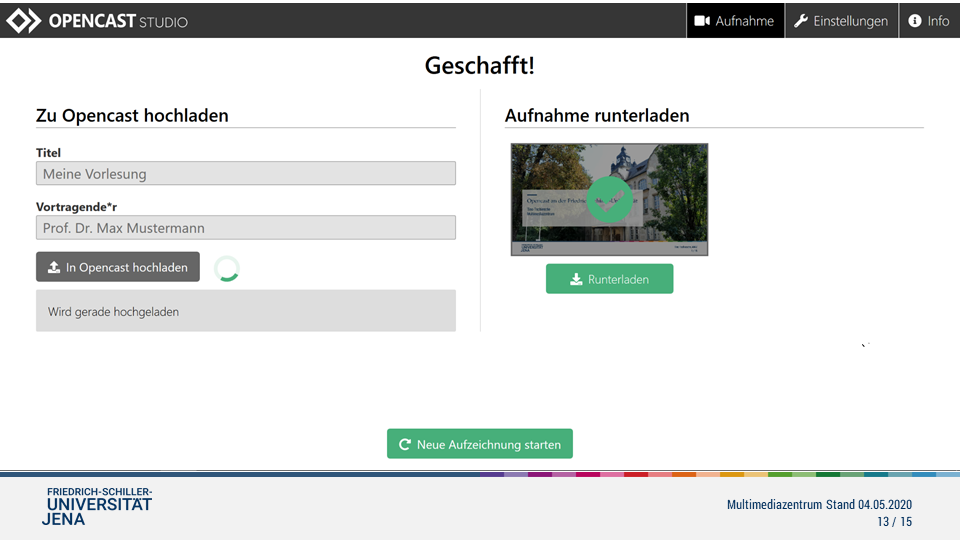- Erstellt von admin, zuletzt geändert von Laura-Elisabeth Frank am 12.10.2023
Sie zeigen eine alte Version dieser Seite an. Zeigen Sie die aktuelle Version an.
Unterschiede anzeigen Seitenhistorie anzeigen
Version 43 Nächste Version anzeigen »
Zusammenfassung
Nachstehend finden Sie Informationen, Hinweise und Anleitungen zum Umgang mit Videos in Moodle.
Diese Anleitung richtet sich an Nutzende der E-Learning-Plattformen der Universität Jena entsprechend ihrer Rollen und Rechte
So kommen (Vorlesungs-) Videos in Ihren Moodle-Kursraum |
|---|
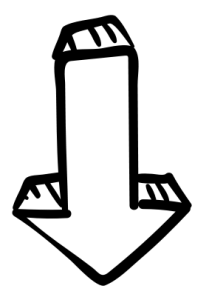
Aufzeichnungen planen (via Friedolin)
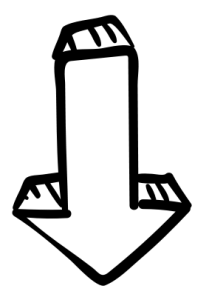
Videos selbst hochladen

Videos aus einem alten/anderen Kurs wiederverwenden
Wenn Sie Ihre Lehrveranstaltung aufzeichnen und/oder streamen möchten, dann aktivieren Sie in Friedolin bitte folgende Checkbox:
Im Reiter E-Learning finden Sie die Option Veranstaltung aufzeichnen/streamen – hier setzen Sie bitte den Haken.
Dem MMZ werden damit alle notwendigen Informationen übermittelt, die Veranstaltung kann entsprechend eingeplant werden. Im Anschluss an die Veranstaltung, werden die fertigen Videos in Ihrem Moodle-Raum abgelegt und Sie können diese ihren Studierenden zur Verfügung stellen.
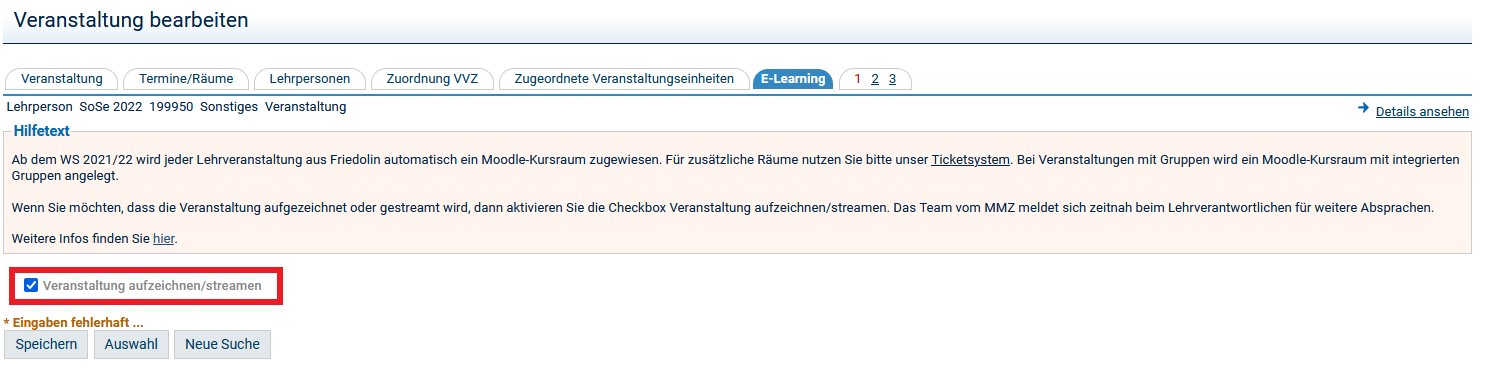
Alternativ können Sie natürlich auch selbst aufgenommen/produzierte Videos verwenden.
Hier nutzen Sie bitte den Block Open Cast in Ihrem Moodle-Kursraum, um ein solches Videos hochzuladen – die entsprechende Anleitung finden Sie weiter unten auf dieser Seite.
Es ist leider nicht möglich, Videos aus einem alten/anderen Kurs per Kopierfunktion wiederzuverwenden. Die Videos scheinen zwar im neuen Kurs zu sein, sind für die Teilnehmenden jedoch nicht abspielbar.
Bitten lesen Sie dazu den Abschnitt Videos aus einem andere Kurs wiederverwenden
Videos im Moodle-Kursraum einbinden
Damit Sie Videos mit Opencast in Ihrem Moodle-Kurs einbinden können, benötigen Sie zunächst den Block Opencast Videos, den Sie wie folgt zu Ihrem Kurs hinzufügen:
Wechseln Sie im Moodle in einen Ihrer Kurse. Klicken Sie im Anschluss oben rechts auf Bearbeiten einschalten. |
|
Im rechten Bereich – dort, wo die Seitenleiste ist – erscheint der Button Block hinzufügen. Sollten Sie diesen Button nicht gleich sehen, scrollen Sie links in der Ansicht ganz nach unten! Sollten Sie viele Kurse besitzen, kann es sein, dass die Liste links sehr lang ist, der Button erscheint immer ganz unten drunter. Also Scrollen nicht vergessen. |
|
Klicken Sie auf Block hinzufügen und wählen im sich öffnenden Dialog die Option Opencast Videos aus, um diesen Block zu Ihrer Seite hinzuzufügen. |
|
Der neue Block erscheint nun im Fenster oben rechts. |
|
Sie nutzen die Aufzeichnungstechnik in einem der Hörsäle und wünschen die Platzierung dieser Videos in Ihrem Moodle-Kurs? Damit wir dies für Sie einrichten können, müssen Sie mit Moodle einmalig eine Verbindung zu den Opencast Servern aufbauen. Das erfolgt durch Anlegen einer neuen Serie. Sie gehen im Opencast Block auf Zum Überblick... und anschließend auf Neue Serie anlegen. Alternativ können Sie auch in Ihrem Kurs heraus über "Video aufnehmen" eine kurze Testsequenz von wenigen Sekunden aufzeichnen. Bitte teilen Sie dem MMZ (mmz@uni-jena.de) noch die Kurs ID mit. Damit haben wir alle nötigen Infos zu Ihrem Kurs im Opencast-System und können die Videos aus den Hörsälen einmalig verlinken. |
|
Im Moodle haben Sie die Möglichkeit, ein vorhandenes Video hochzuladen, um es dann für Ihren Kurs verfügbar zu machen. Folgen Sie dazu diesen Schritten:
Klicken Sie auf Video hinzufügen, um den Dialog für das Hochladen des Videos zu öffnen. |
|
Geben Sie im Bereich Metadaten einen aussagekräftigen Titel ein und ergänzen Sie (optional) weitere Metadaten. Klicken Sie dazu auf Mehr anzeigen … Im erweiterten Dialog können Sie weitere Informationen eingeben. |
|
Im Abschnitt Datei hochladen gibt es zwei wesentliche Abschnitte – entscheiden Sie sich für eine Option: (1) Präsentator-Video (2) Präsentations-Video Der Upload von zwei Videos, kann dann sinnvoll sein, falls ein Opencast Studio Upload fehlgeschlagen ist und Sie ihre gespeicherten zwei Videos über diesen Bereich manuell einreichen möchten. Hierfür wäre dann entsprechend für Ihr Videobild und die Präsentation der zugehörige Dialog zu nutzen. |
|
| Nach Abschluss des Upload-Vorganges, schließen Sie mit Änderungen speichern den Vorgang ab. Das Video wird nun von Opencast im Hintergrund verarbeitet. |
|
Auf der folgenden Seite sehen Sie die Übersicht Ihrer Videos. Hier können Sie weitere Aktionen steuern – z.B. ein weiteres Video hinzufügen, oder ein Video neu aufnehmen. Wollen Sie hier keine weiteren Aktionen durchführen, klicken Sie links auf Ihren Kurs, um zu diesem zurückzukehren. |
|
Ihr Video erscheint nun im Block Opencast Videos. Klicken Sie auf Zum Überblick…, um in Ihre Video-Übersicht zu gelangen und ggf. Änderungen vornehmen zu können – dafür stehen Ihnen rechts verschiedene Optionen zur Verfügung (z.B. Sichtbarkeit; Löschen) Beachten Sie bitte, dass zu Stoßzeiten die Verarbeitung gegebenenfalls etwas Zeit in Anspruch nehmen kann. |
|
Neben der Option, ein bereits vorhandenes Video hochzuladen, können Sie auch direkt aus dem Moodle heraus ein eigenes Video aufnehmen. Folgen Sie dazu diesen Schritten:
Klicken Sie auf Video aufnehmen, um in die Benutzeroberfläche von Opencast Studio zu wechseln. |
|
Die Nutzung von Opencast Studio ist im Abschnitt Anleitung zur Benutzung von Opencast Studio ausführlich beschrieben. Das Aufzeichnen eines Videos direkt aus Moodle heraus, hat für Sie den Vorteil, dass das Video im Hintergrund automatisch Ihrem Kurs zugeordnet und dort hinterlegt wird. Bitte laden Sie sich die Videodatei zu Ihrer eigenen Sicherung herunter, bevor Sie diese bei Opencast Studio hochladen. Nur so ist es möglich, im Falle eines fehlgeschlagenen Uploads, im Nachhinein mit einem manuellen Upload (siehe Video manuell hochladen) das Video zu Ihrem Kurs hinzuzufügen. |
|
Nach erfolgreichem Upload wird auch hier im Hintergrund das Video verarbeitet und Ihrem Kurs im Anschluss zur Verfügung gestellt. Ihr Video erscheint nun im Block Opencast Videos. Klicken Sie auf Zum Überblick…, um in Ihre Video-Übersicht zu gelangen und ggf. Änderungen vornehmen zu können – dafür stehen Ihnen rechts verschiedene Optionen zur Verfügung (z.B. Sichtbarkeit; Löschen) |
|
Wenn Sie Ihre hochgeladenen Videos mit Untertiteln versehen wollen, dann folgen Sie diesen Bearbeitungsschritten:
| Öffnen Sie im Opencast-Block die Übersicht der im Kurs hochgeladenen Videos. Wählen Sie das zu untertitelnde Video aus und klicken Sie in der Spalte Aktionen auf das Dreieck neben dem Zahnrad. Im sich öffnenden Menü wählen Sie die Option Start Workflow. |
|
Im sich öffnenden Dialog behalten Sie die aktuelle Einstellung bei und klicken Sie auf Start Workflow, um die Erstellung der Untertitel anzustoßen. Die Verarbeitung dauert nun einen Moment – das erkennen Sie an der Uhr in der Spalte Status. Nach der abgeschlossenen Verarbeitung des Videos stehen Ihnen die Untertitel zum Video zur Verfügung. |
|
Die Videos, die Sie zu Ihrem Kurs hinzugefügt haben – durch Hochladen oder Aufnehmen – sind für Ihre Kursteilnehmer noch nicht sichtbar.
Damit Ihre Kursteilnehmer die Videos auch sehen können, müssen Sie diese in Ihren Kurs einbetten oder platzieren. Dazu stehen Ihnen die folgenden drei Möglichkeiten zur Verfügung:
Variante 1
Klicken Sie auf den Button Bereitstellen, um ein einzelnes Video zu einem Thema oder einem Kursabschnitt hinzuzufügen. |
|
Im folgenden Fenster haben Sie die Möglichkeit, den Titel des Videos anzupassen, eine Beschreibung hinzuzufügen oder weitere Einstellungen vorzunehmen. Sobald Sie die Eingabe beendet haben, klicken Sie auf einen der beiden blauen Buttons: Aktivität hinzufügen und zurück zur Übersicht oder Aktivität hinzufügen und zurück zum Kurs Tragen Sie Details zum Video ein und setzen Sie gegebenenfalls bestimmte Voraussetzungen. Beispielsweise könnten Sie ein Lösungsvideo zu einer Aufgabe erst dann veröffentlichen, wenn von den Teilnehmern eine bestimmte Bedingung erfüllt wurde. |
|
Das Video erscheint nun als Link in Ihrem Kurs. Wenn Sie diesen anklicken, wird ein externer Player zum Abspielen des Videos geöffnet. |
|
Variante 2
Wenn Sie innerhalb eines Textabschnittes oder einer Beschreibung auf ein Video verlinken wollen, nutzen Sie die Aktivität Textfeld oder Textseite. Klicken Sie dazu im Thema oder Kursabschnitt auf Aktivität oder Material anlegen, wählen die Option Textfeld oder Textseite aus. |
|
Im folgenden Fenster können Sie das Textfeld bearbeiten. Mit einem Klick auf den Button Audio/Videodatei einfügen oder bearbeiten, haben Sie die Möglichkeit, Medien einzufügen. |
|
Wählen Sie eine Datei aus und fügen diese an gewünschter Stelle im Text hinzu. |
|
Das Video wird im Anschluss direkt in den Text eingebettet und kann abgespielt werden. |
|
In der aktuellen Plugin-Version erscheinen während der Konfiguration leider keine Vorschaubilder in der Auswahl der Videos. Später im Kurs wird das Vorschaubild aber angezeigt.
Sie können bereits vorhandene Videos (aus einem anderen Kurs oder anderen Semester) wiederverwenden. Allerdings ist es nicht möglich, Videos per Sharing Cart oder die Kurs-Wiederherstellen-Funktion zu kopieren.
Stattdessen müssen die Videos neu in den Kurs importiert werden. Folgen Sie diesen Schritten:
Blenden Sie im Zielkurs – also in dem Kurs, in dem die Videos neu erscheinen sollen – den Block Opencast Videos ein. Klicken Sie unten rechts auf Weitere Videos… , um auf die Übersichtsseite der Videos für den Kurs zu gelangen. |
|
| Auf der Übersichtsseite der Videos finden Sie oben rechts den Button Serien verwalten. Klicken Sie diesen bitte an. |
|
Auf der folgenden Seite klicken Sie nun auf Serie importieren. Auf diese Weise importieren Sie eine Serie aus einem anderen Moodle-Kursraum. Hinweis Bei diesem Vorgehen werden die Videos nicht dupliziert und belegen so keinen zusätzlichen Speicherplatz. |
|
In der sich öffnenden Dialogbox geben Sie nun die Serien-ID ein. Die Serien-ID können Sie im alten Moodle-Kursraum auslesen, wenn Sie auch dort den Block Opencast Videos einblenden und in die Ansicht Manage series gehen. Wenn Sie die ID eingegeben haben, klicken Sie auf Import series, um den Import zu starten. Sobald dieser abgeschlossen ist, erscheint die Serie in der Liste. |
|
Wechseln Sie im Anschluss wieder zurück zur Video-Übersichtsseite – dort finden Sie die importierte Serie und können diese nun als Ganzes oder einzelne Videos in Ihren Moodle-Kursraum einbinden und zur Verfügung stellen. Beachten Sie, dass, wenn Sie Videos in einer Serie löschen, diese auch in der anderen Serie nicht mehr verfügbar sind. |
Wie können Sie die Aufnahmen ansehen?
Um in den Moodle-Kursraum eingebettete Videos abzuspielen, nutzen Sie den Player, der im folgenden kurz beschrieben ist.
Der Player
Klicken Sie in Ihrem Kurs auf das Video, um dessen Wiedergabe in einem Videoplayer zu starten. |
|
Ihnen stehen folgende Bedienelemente zur Verfügung (von links nach rechts):
|
|
Anleitung zur Benutzung von Opencast Studio
Opencast Studio ist eine spezielle Nutzeroberfläche, die es jedem registrierten Nutzer ermöglicht, ohne zusätzliche Software Aufzeichnungen vom Desktop und/oder des Kamerabildes mit Ton direkt aus dem Webbrowser heraus aufzunehmen und zu publizieren. Ein Upload in die DBT ist an dieser Stelle nicht notwendig.
Das so erstellte Video kann im Anschluss ohne Schnittsoftware direkt im Browser bearbeitet (trimmen und Pausen entfernen) und in verschiedenen Layouts publiziert werden.
Opencast Studio starten
Öffnen Sie in Moodle Ihren Kurs, fügen Sie den Block (falls noch nicht vorhanden) Opencast Videos hinzu (Anleitung siehe oben) und klicken Sie auf Video aufnehmen.
Es öffnet sich Opencast Studio und Sie sehen diesen Einstiegsbildschirm. Hier wählen Sie aus, welche Videoquelle Sie aufnehmen möchten.
Klicken Sie hier z.B auf Bildschirm, um die Anzeige Ihres Bildschirms aufzunehmen.
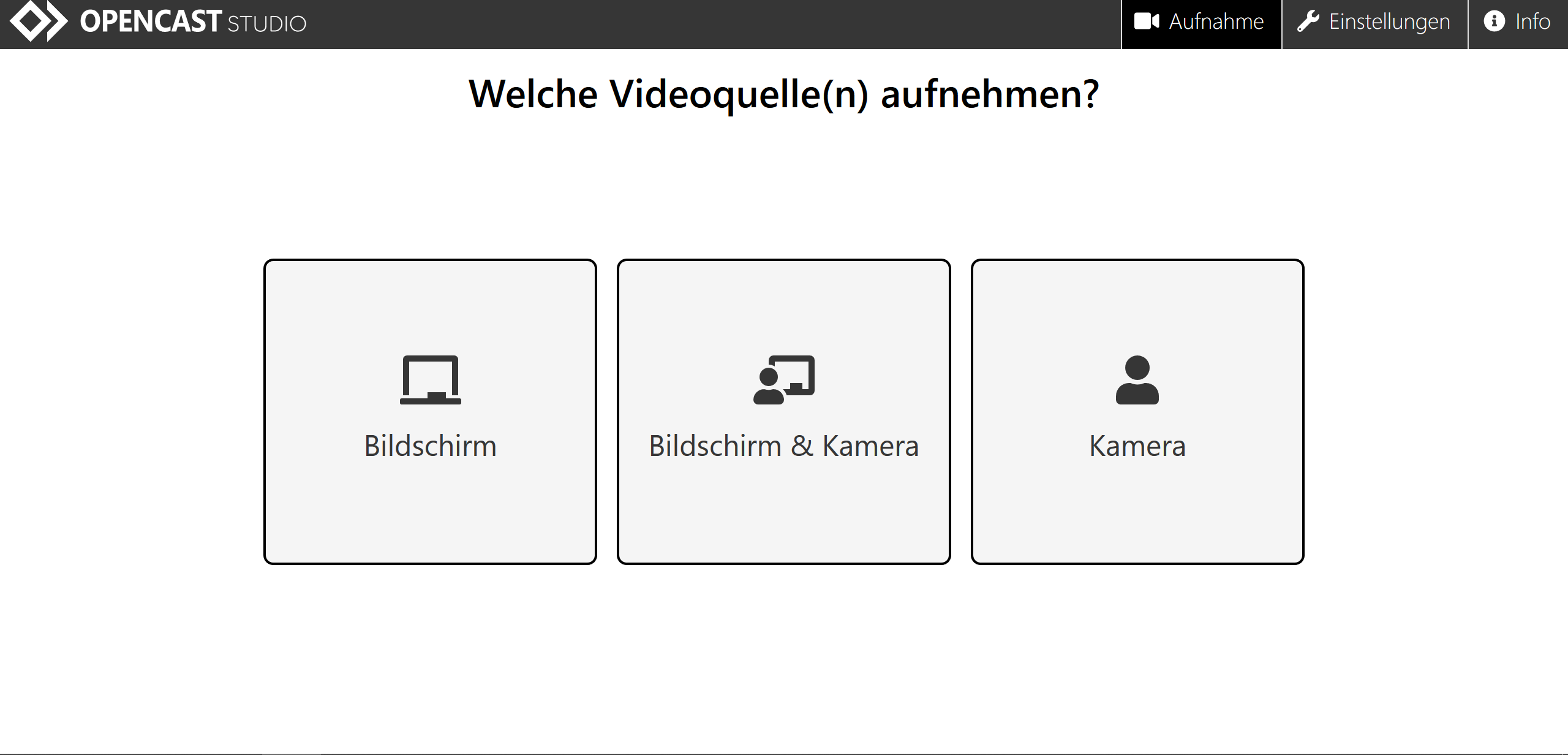
Mikrofon auswählen und Funktion überprüfen
Nachdem Sie die Bildquelle eingestellt haben, bestätigen Sie im nächsten Schritt die Auswahl des Mikrofons – sofern eines verwendet werden soll. |
|
Führen Sie einen kurzen Funktionstest durch, um sicherzustellen, dass die Audioaufnahme über das ausgewählte Mikrofon funktioniert. Klicken Sie im Anschluss unten rechts auf Weiter, um die Aufnahme im nächsten Schritt zu starten. |
|
Die Aufnahme
Auf der folgenden Seite sehen Sie die ausgewählte Bildquelle. Klicken Sie nun auf den roten Aufnahme-Button unterhalb des Bildes, um die Aufnahme zu starten. |
|
Sobald die Aufnahme läuft, erscheinen unterhalb des Bildes zwei neue Buttons: Pause/Play (links) und Aufnahme beenden (rechts). Sie können die gestartete Aufnahme jederzeit pausieren. Klicken Sie dazu auf den Pause-Button. Um die Aufnahme wieder fortzusetzen, klicken Sie erneut auf den Pause-Button (der nun ein Play-Button ist). |
|
Die Aufnahme überprüfen
Nachdem Sie auf Aufnahme beenden geklickt haben, können Sie: die Aufnahme kontrollieren: Klicken Sie dazu auf den Wiedergabe-Button innerhalb des Video-Fensters
|
|
Wenn Sie auf Weiter geklickt haben, um das Video zu speichern, erscheint dieser Bildschirm. Hier führen Sie bitte folgende Schritte durch:
|
|
Opencast Studio beenden
Geschafft. Sie können Opencast Studio nun wieder verlassen. Klicken Sie dazu im sich öffnenden Dialog auf Seite verlassen.
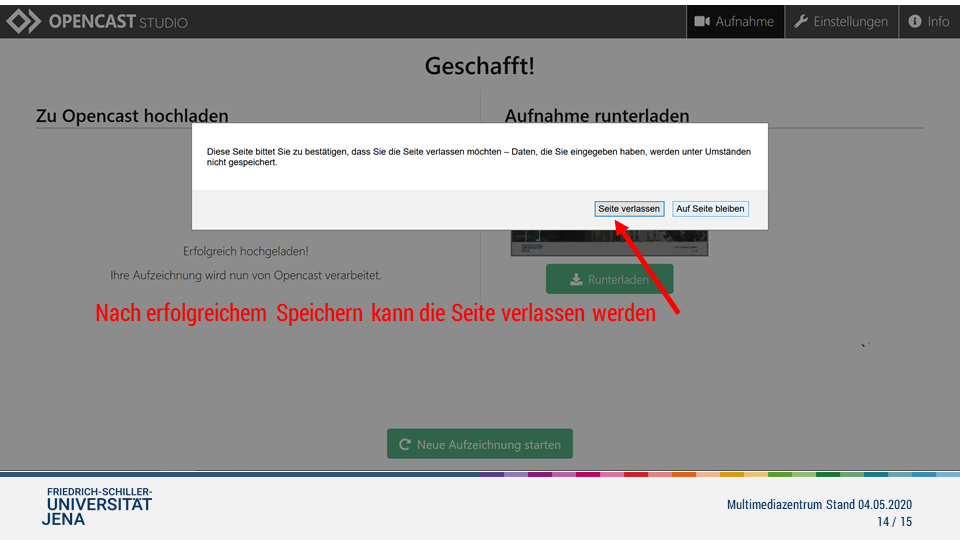
Die Studierenden können die von mir hochgeladenen Videos im Kursraum nicht abspielen.
Wenn Sie als Lehrperson ein Video im Moodle-Kursraum bereitgestellt haben und es problemlos abspielen können, die Studierenden bei der Wiedergabe jedoch Probleme haben, empfehlen wir einen (oder mehrere) der folgenden Prüfschritte:
- die Seite des Moodle-Kursraumes neu laden
- neu einloggen
- Browser neu starten und erneut einloggen
- in den Inkognito-Modus des Browsers wechseln
- Browser wechseln
- den Moodle-Kursraum auf einem anderen Endgerät aufrufen
- Problem via Service-Desk-Ticket ans MMZ melden
Stellen Sie vorher sicher, dass die Videos korrekt in den Kursraum geladen wurden, siehe Abschnitt Videos aus einem anderen Kurs wiederverwenden (importieren).
Wenn ich im Moodle-Kursraum eingebettete Vorlesungsvideos abspielen möchte, erscheint eine Fehlermeldung (No such HLS Stream).
Das liegt daran, dass bestimmte Virenschutzprogramm die Wiedergabe dieser Videos unterbinden.
Als verursachende Programme sind uns bisher ESET NOD 32 und Kaspersky bekannt.
Der Fehler äußert sich meistens mit der Meldung No such HLS Stream.
In diesem Fall empfehlen wir den Webschutz temporär zu deaktivieren oder generell den Virenschutz gegen Sophos auszutauschen. Dieser Dienst wird von der Uni Jena kostenlos bereitgestellt.
Sie finden den Download Link und alle Hinweise dazu unter: https://www.uni-jena.de/virenschutz
Ich möchte meine Videos (zur Bearbeitung) herunterladen.
Wenn Sie als Lehrperson ein Video herunterladen wollen (um es beispielsweise extern zu bearbeiten), folgen Sie diesen Schritten:
Legen Sie im Moodle-Kursraum einen neuen Abschnitt an und verbergen Sie diesen über das Menü rechts.

Fügen Sie die Aktivität Externes Tool hinzu.
- Vergeben Sie einen Namen.
- Wählen Sie im Menü Vorkonfiguriertes Tool die Option Opencast Serie aus.
- Tragen Sie unter Mehr anzeigen... bei Angepasste Parameter die Serien ID der gewünschten Video-Serie nach folgendem Schema ein:
series=<ID>
download=true 
Die Serien-ID finden
Öffnen Sie die Übersicht der Opencast Videos und klicken Sie oben rechts auf Serie bearbeiten, um die Serien-ID einzublenden.


Wenn Sie alles richtig gemacht haben, sieht das Ergebnis in etwa so aus:

Klicken Sie rechts auf der Icon, um ein Video herunterzuladen – es stehen Ihnen verschiedene Auflösungen zur Verfügung.
Titel: "Videos in Moodle"
Stand: 11.10.2022

- Keine Stichwörter