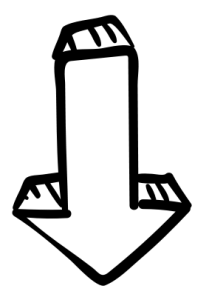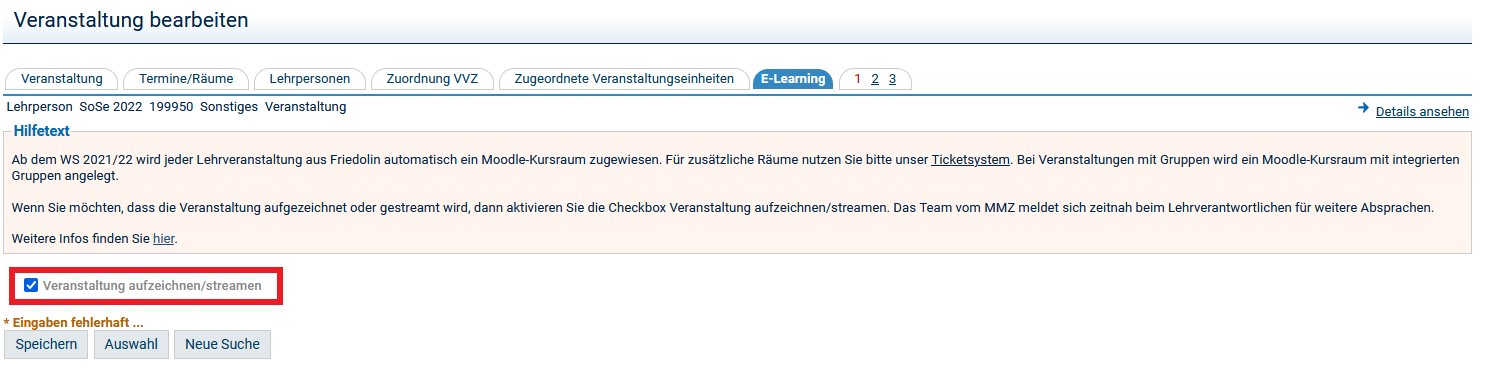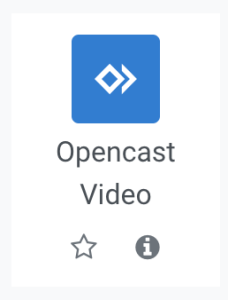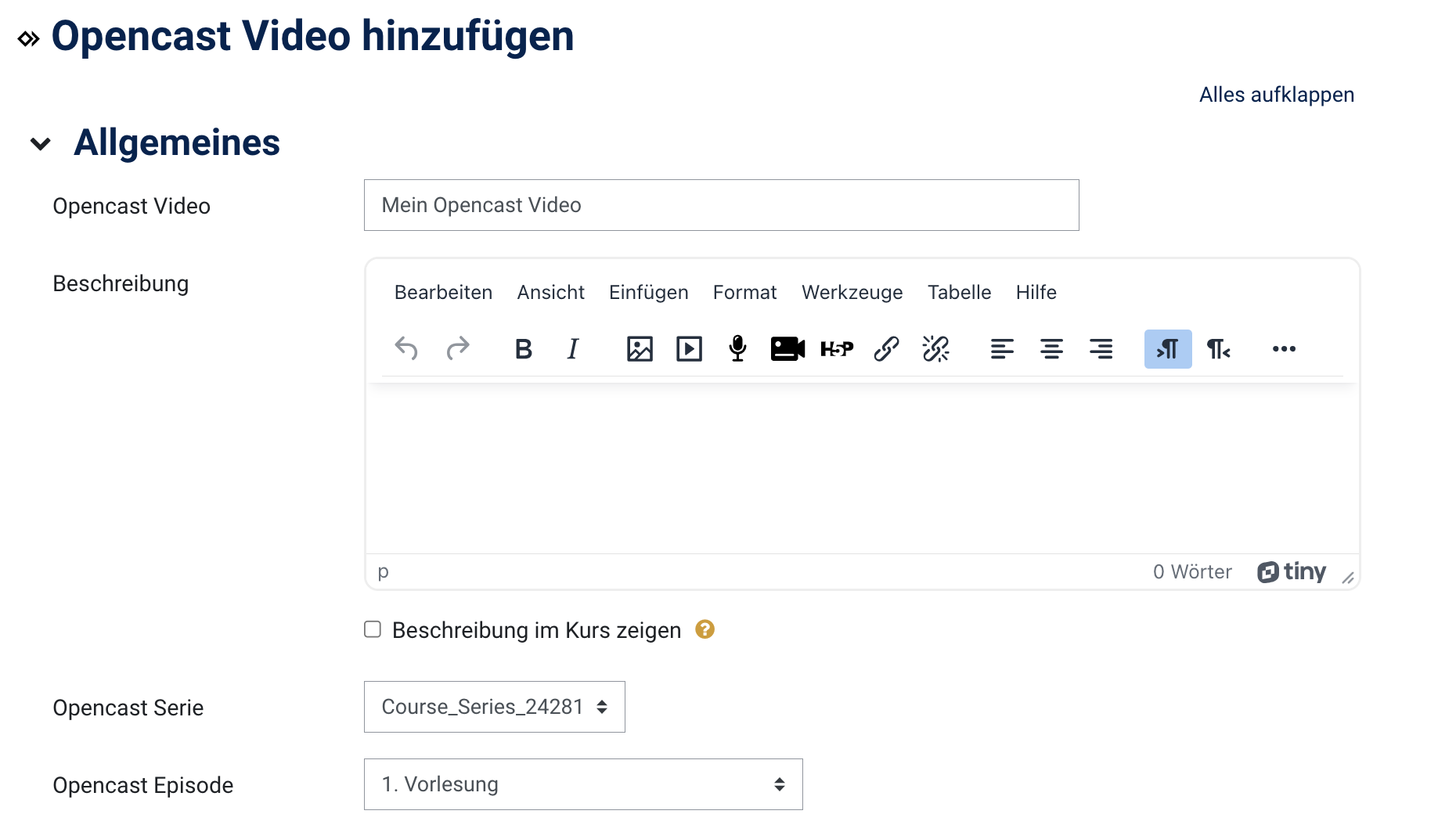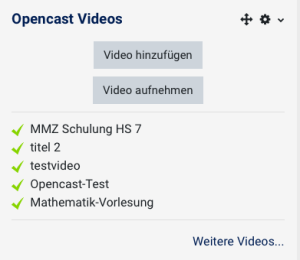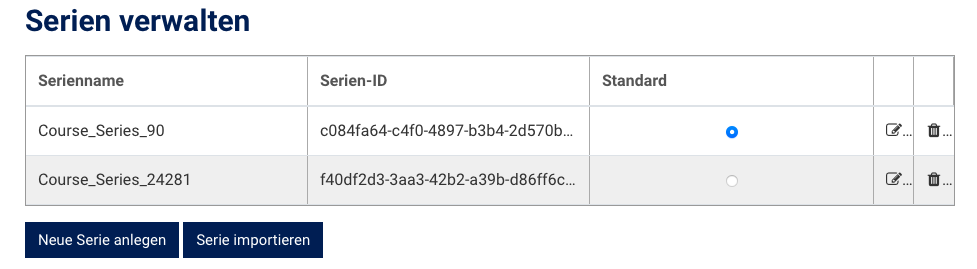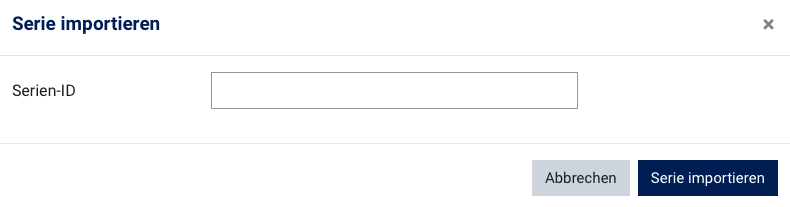Zusammenfassung
Nachstehend finden Sie Informationen, Hinweise und Anleitungen zum Umgang mit Videos in Moodle.
Diese Anleitung richtet sich an Nutzende der E-Learning-Plattformen der Universität Jena entsprechend ihrer Rollen und Rechte
So kommen (Vorlesungs-) Videos in Ihren Moodle-Kursraum |
|---|
Aufzeichnungen planen (via Friedolin)
Videos selbst hochladen
Videos wiederverwenden
Wenn Sie Ihre Lehrveranstaltung aufzeichnen und/oder streamen möchten, dann aktivieren Sie in Friedolin bitte folgende Checkbox:
Im Reiter E-Learning finden Sie die Option Veranstaltung aufzeichnen/streamen – hier setzen Sie bitte den Haken.
Dem MMZ werden damit alle notwendigen Informationen übermittelt, die Veranstaltung kann entsprechend eingeplant werden. Im Anschluss an die Veranstaltung, werden die fertigen Videos in Ihrem Moodle-Raum abgelegt und Sie können diese ihren Studierenden zur Verfügung stellen.
Alternativ können Sie natürlich auch selbst aufgenommen/produzierte Videos verwenden.
Hier nutzen Sie bitte den Block Open Cast in Ihrem Moodle-Kursraum, um ein solches Videos hochzuladen – die entsprechende Anleitung finden Sie weiter unten auf dieser Seite.
Erstellen Sie eine Kurssicherung und aktivieren Sie die Checkbox Opencast Videos in diesem Kurs einbeziehen einbeziehen.
oder
Importieren Sie eine Serie.
Beide Varianten werden im Abschnitt Videos aus einem anderen Kurs wiederverwenden genauer beschrieben.
Opencast Videos im Moodle-Kursraum einbinden |
|---|
Videos aus einem anderen Kurs wiederverwenden |
|---|
Wie können Sie die Aufnahmen ansehen? |
|---|
Anleitung zur Benutzung von Opencast Studio |
|---|
Opencast Videos herunterladen |
|---|
| Legen Sie einen neuen verborgenen Abschnitt an. | |
Fügen Sie die Aktivität Opencast Video hinzu. | |
Wechseln Sie in die Einstellungen, vergeben Sie einen Namen und markieren Sie das Feld Herunterladen von Video(s) erlauben. | |
Navigieren Sie in der Übersicht zu dem Video, das Sie herunterladen möchten. Klicken Sie unterhalb des Videos auf die Option Download und wählen Sie das Format aus. |
Titel: "Videos in Moodle"
Stand: 01.11.2024