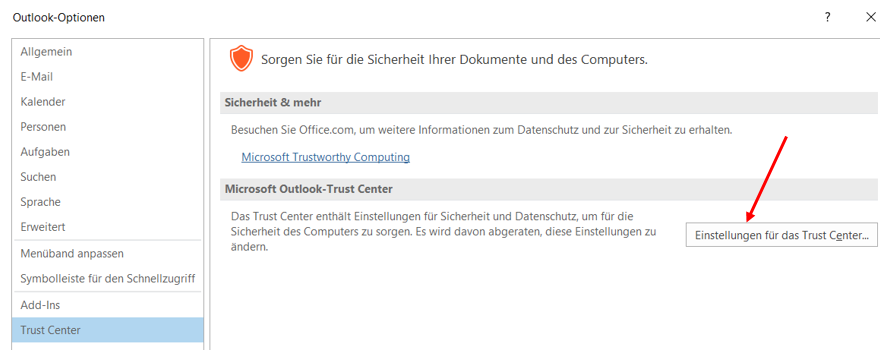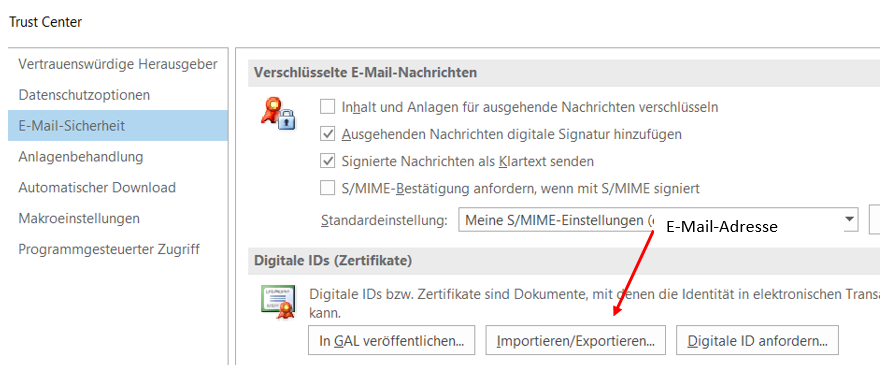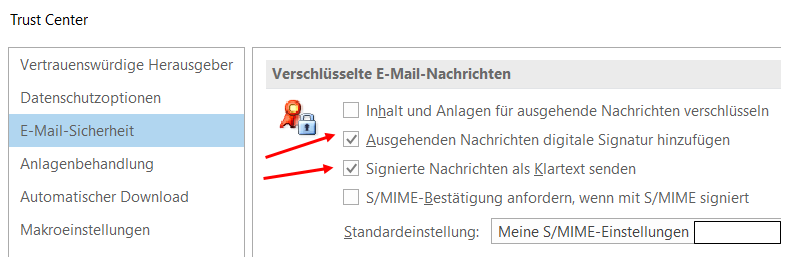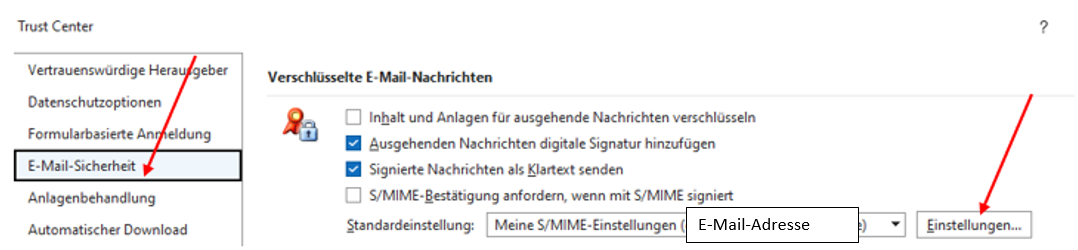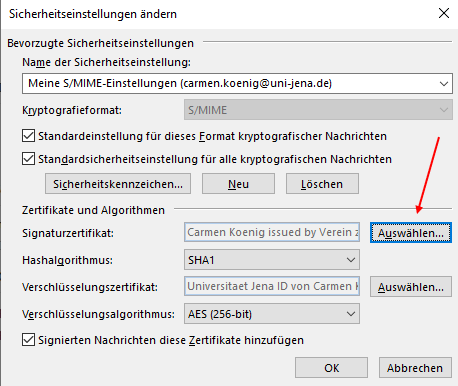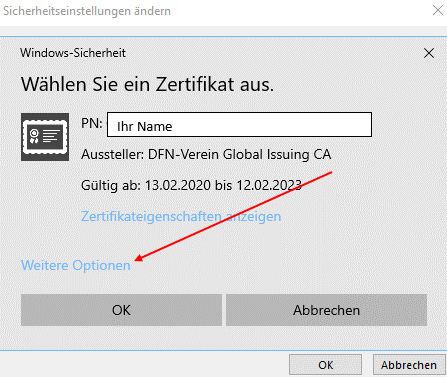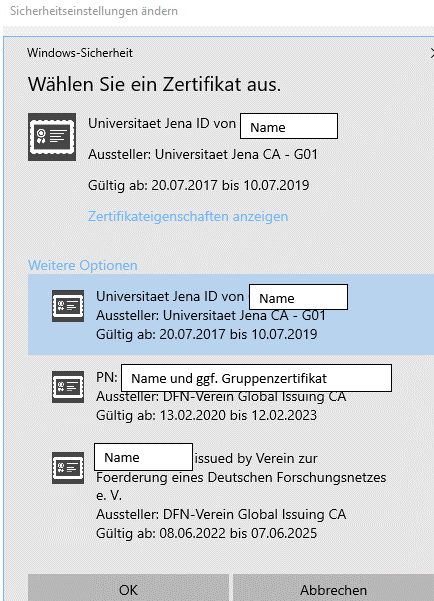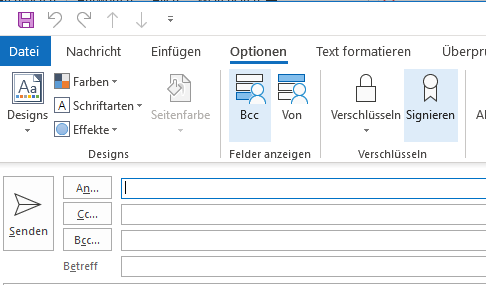Zusammenfassung
Für die Nutzung des Zertifikates in Outlook müssen Zertifikat und privater Schlüssel vor der Verwendung importiert werden.
Diese Anleitung richtet sich besonders an folgende Zielgruppen:
- Studierende
- Zweit- und Gasthörende
- Lehrende
- Mitarbeitende
- Einrichtungen und Gremien (z.B. Fachschaftsräte)
- Arbeitsbereiche / Gruppen (z.B. Projekte)
- Sekretariate
- Gäste der Friedrich-Schiller-Universität
Importieren des eigenen Zertifikates
Falls Sie ein neues Endgerät verwenden, achten Sie auf das Übernehmen alter, zuvor installierter Zertifikate. Dabei könnten bei Nichtübernahme Fehler und Störungen wie beispielsweise beim Aufrufen der Mailbox auftreten. Zudem ist das Installieren von mehreren Zertifikaten möglich.
1. Import in das Trustcenter von Outlook ( .p12-Datei)
Unter Datei → Optionen → Trustcenter→ Einstellungen für das Trustcenter →
E-Mail-Sicherheit → Importieren/Exportieren
Die Zertifikats-Datei auswählen und das dafür vergebene Passwort eintragen. Auf "OK" klicken.
An dieser Stelle kann man auch auswählen, ob alle zukünftigen E-Mails mit dem digitalen Zertifikat signiert werden sollen.
2. Aktuelles Zertifikat auswählen, wenn mehrere (auch abgelaufene) Zertifikate zur Verfügung stehen
Unter Datei → Optionen → Trustcenter → Einstellungen für das Trustcenter → E-Mail-Sicherheit auswählen
Auf "Auswählen" klicken.
Auf "Weitere Optionen" klicken.
Danach sieht man alle Zertifikate, auch abgelaufene und, wenn vorhanden, Gruppenzertifikate.
Über das angegebene Datum kann man erkennen, welches Zertifikat aktuell gültig ist.
Das aktuelle Zertifikat durch Anklicken auswählen und mit "OK" bestätigen.
3. Verwenden des digitalen Zertifikates in den E-Mails
Eine neue E-Mail öffnen.
Unter Optionen → Verschlüsseln sieht man das Feld "Signieren" farbig hinterlegt. Dann hat man wie unter Punkt 1 eingestellt, dass alle ausgehenden Nachrichten signiert werden sollen.
Zum Verschlüsseln klickt man "Verschlüsseln" an.
Manchmal wird diese Auswahl nicht angezeigt. Dann sollte man eine Test-Mail (z.B. an sich selbst) senden, danach sind die Auswahlmöglichkeiten sichtbar.
Link: Hinzufügen eines Kontakts aus einer empfangenen Nachricht
Verwandte Artikel
Titel: "Zertifikate in E-Mail-Programmen am Beispiel von Outlook"
Stand: 21.11.2022