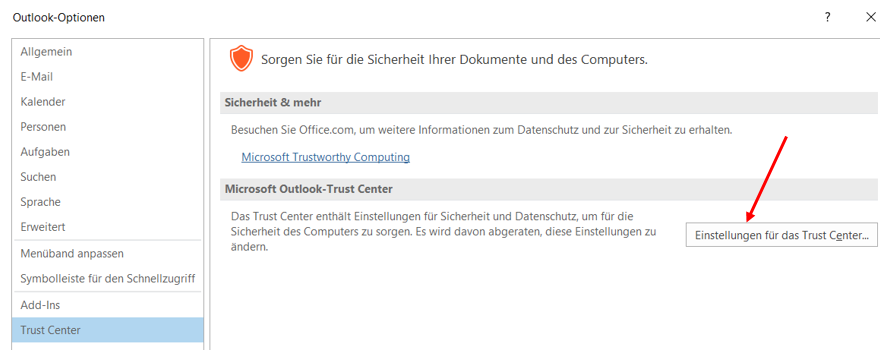
ZusammenfassungFür die Nutzung des Zertifikates in Outlook müssen Zertifikat und privater Schlüssel vor der Verwendung importiert werden. |
Diese Anleitung richtet sich besonders an folgende Zielgruppen: -Nicht zutreffende Zielgruppen bitte löschen-
|
Unter Datei → Optionen → Trustcenter→ Einstellungen für das Trustcenter →
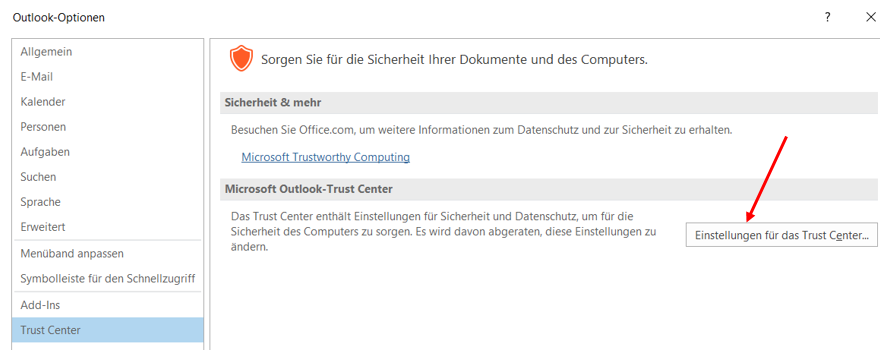
E-Mail-Sicherheit → Importieren/Exportieren
Die Zertifikats-Datei auswählen und das dafür vergebene Passwort eintragen. Auf "OK" klicken.
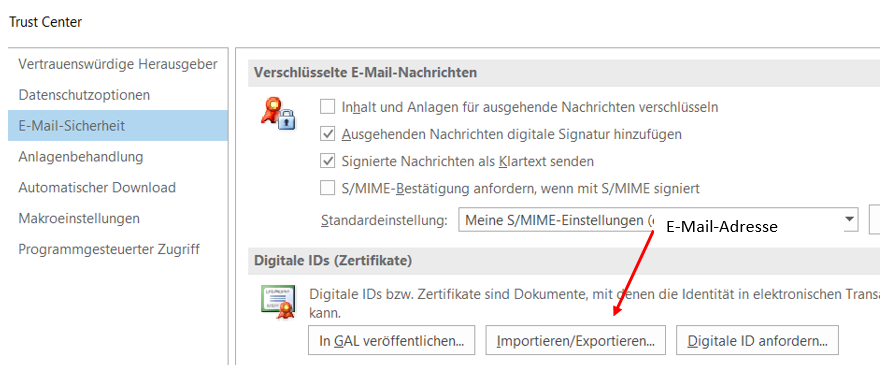
An dieser Stelle kann man auch auswählen, ob alle zukünftigen E-Mails mit dem digitalen Zertifikat signiert werden sollen.
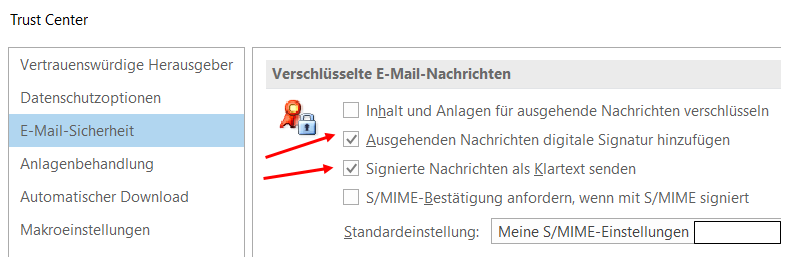
2. Aktuelles Zertifikat auswählen, wenn mehrere (auch abgelaufene) Zeertifikate zur Verfügung stehen
Unter Datei → Optionen → Trustcenter → Einstellungen für das Trustcenter → E-Mail-Sicherheit auswählen
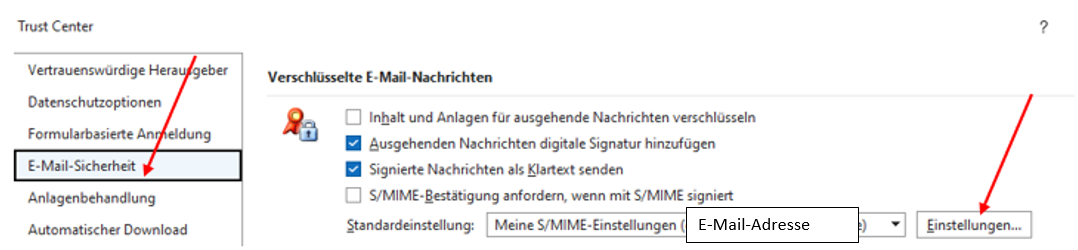
Auf "Auswählen" klicken.
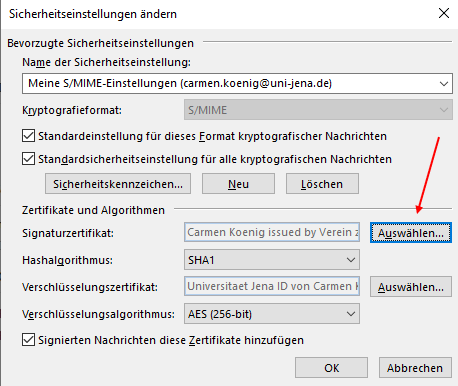
Auf "Weitere Optionen" klicken.
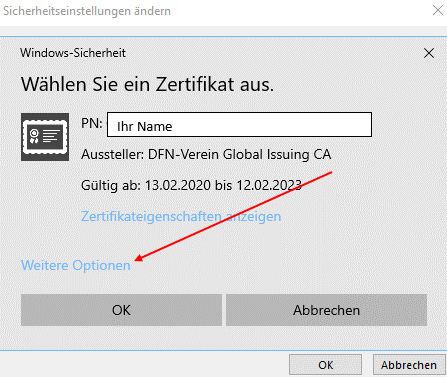
Danach sieht man alle Zertifikate, auch abgelaufene und, wenn vorhanden, Gruppenzertifikate.
Über das angegebene Datum kann man erkennen, welches Zertifikat aktuell gültig ist.
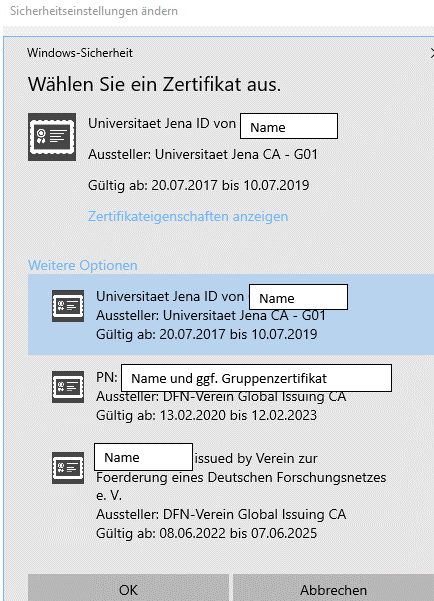
Das aktuelle Zertifikat durch Anklicken auswählen und mit "OK" bestätigen.
3. Verwenden des digitalen Zertifikates in den E-Mails
Eine neue E-Mail öffnen.
Unter Optionen → Verschlüsseln sieht man das Feld "Signieren" farbig hinterlegt. Dann hat man wie unter Punkt 1 eingestellt, dass alle ausgehenden Nachrichten signiert werden sollen.
Zum Verschlüsseln klickt man "Verschlüsseln" an.
Manchmal wird diese Auswahl nicht angezeigt. Dann sollte man eine Test-Mail (z.B. an sich selbst) senden, danach sind die Auswahlmöglichkeiten sichtbar.
Vor dem Verschlüsseln muss der persönliche öffentliche Schlüssel an den Empfänger/die Empfängerin und dessen/deren öffentlicher Schüssel an den Absender gesendet worden und in Outlook eingebunden sein. Der Austausch im Sinne von "zur Verfügung stellen" findet statt, sobald man eine signierte E-Mail versendet hat. |
Verwandte Artikel erscheinen hier basierend auf den Stichwörtern, die Sie auswählen. Klicken Sie, um das Makro zu bearbeiten und Stichwörter hinzuzufügen oder zu ändern.
Titel: "Zertifikate in E-Mail-Programmen am Beispiel von Outlook" Stand: 21.11.2022
|