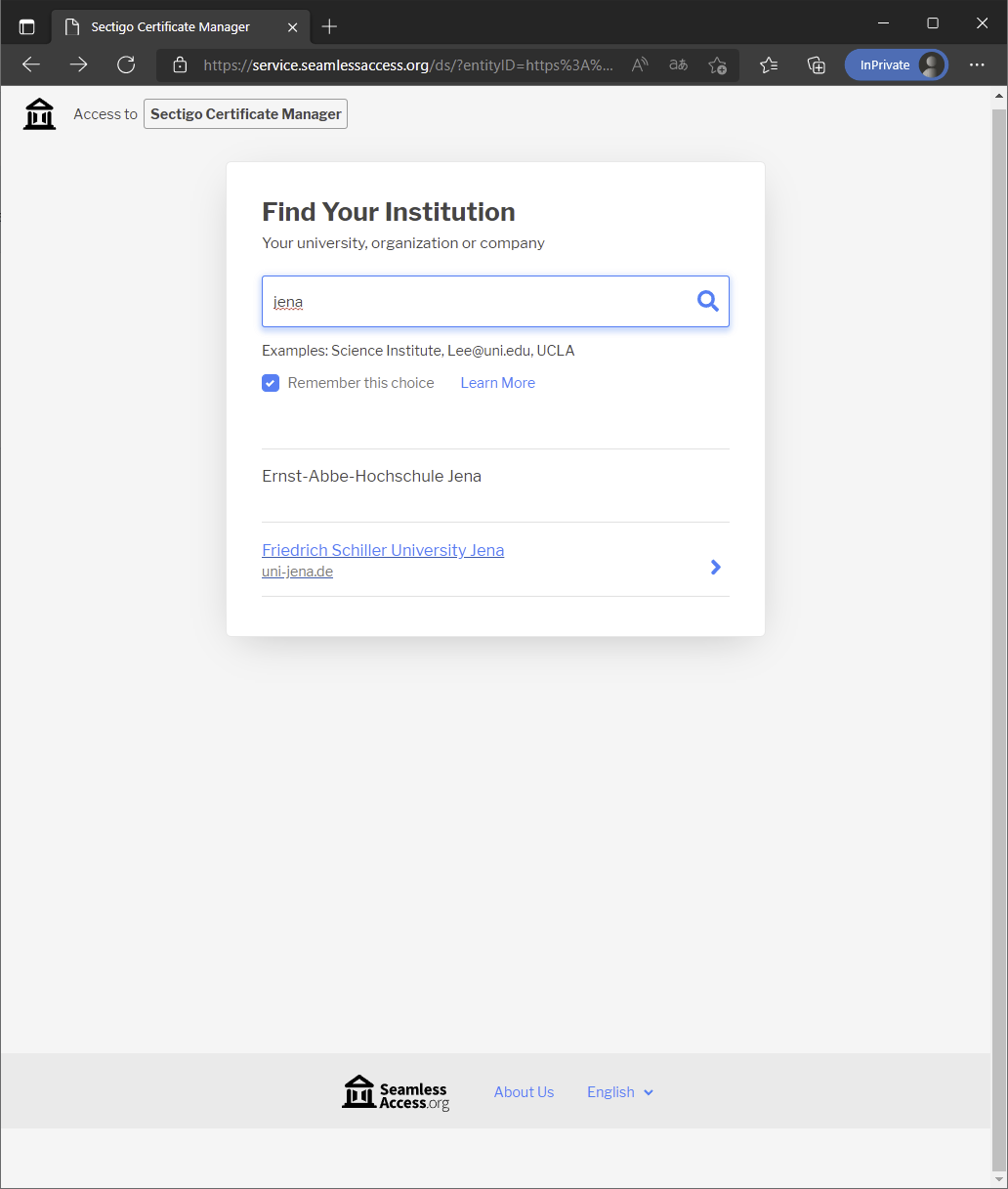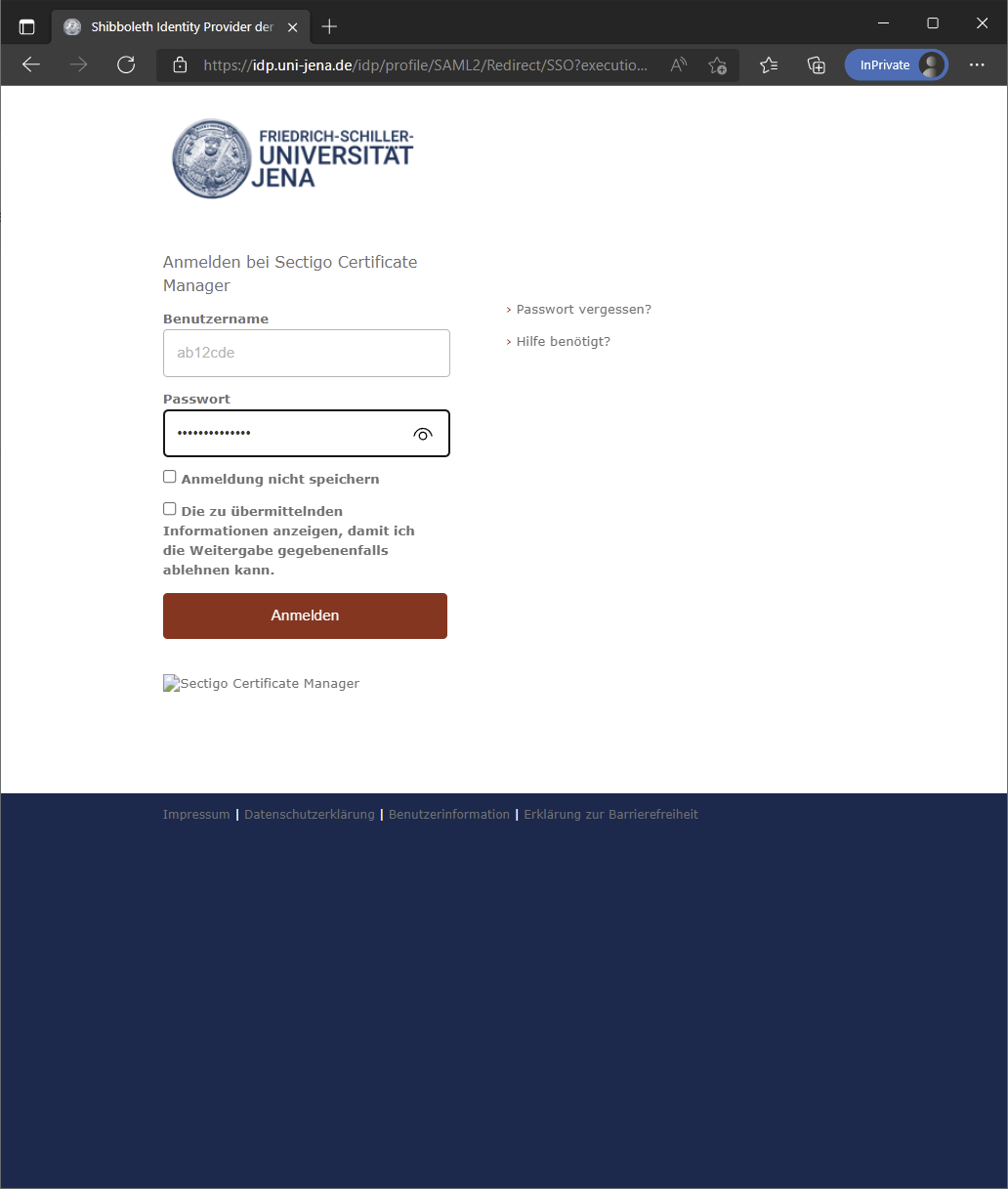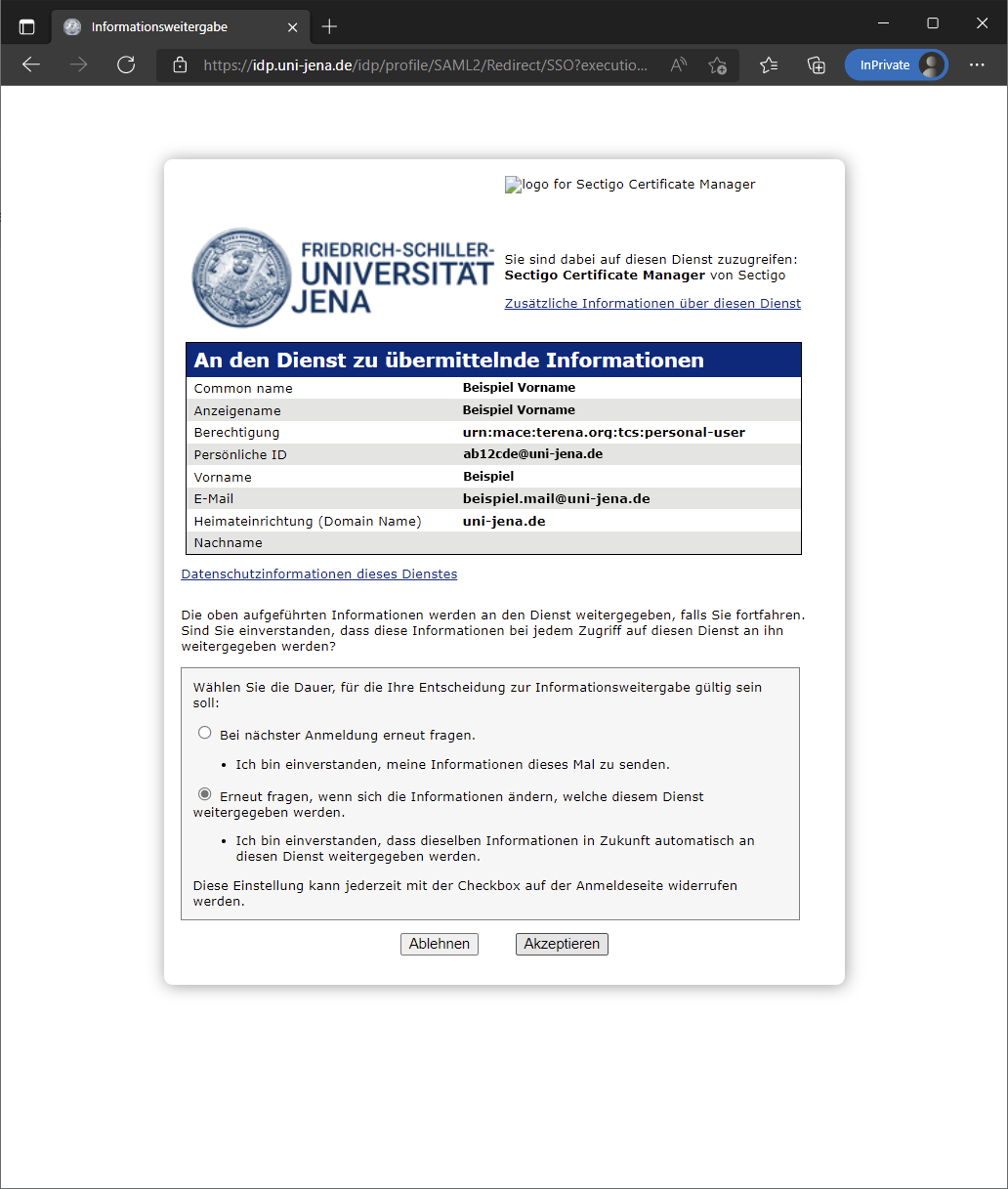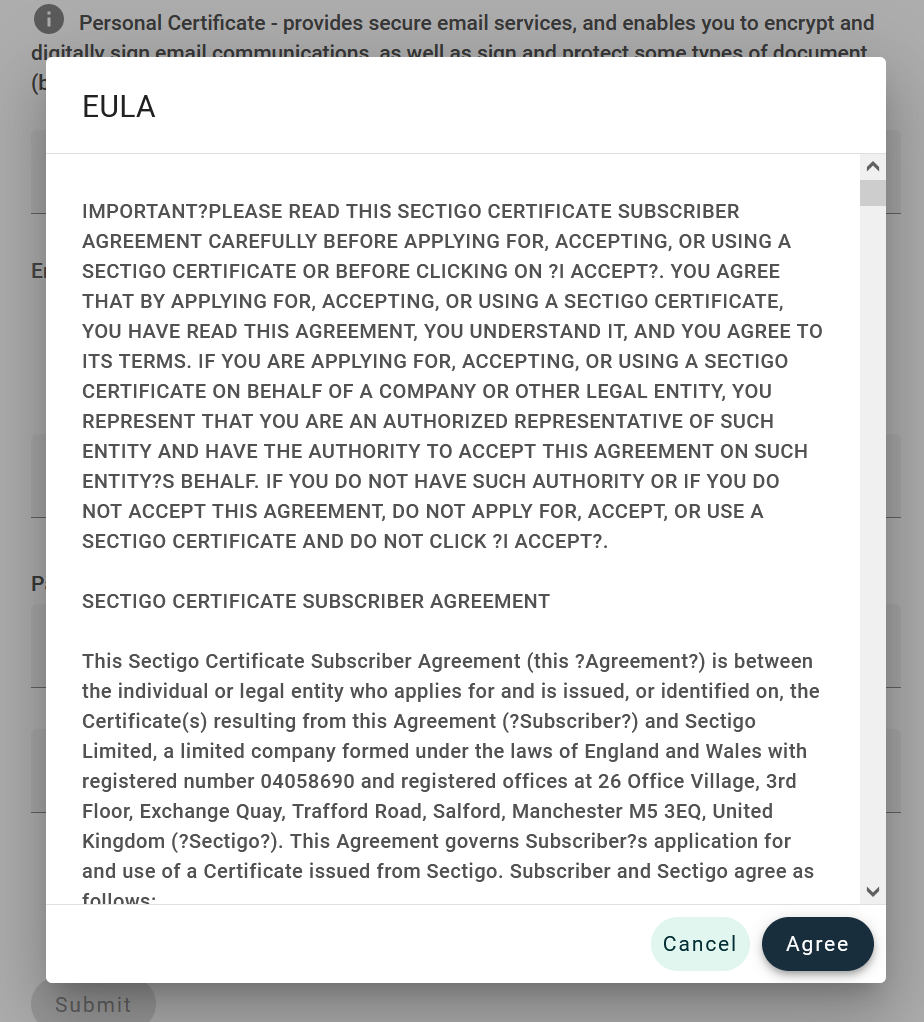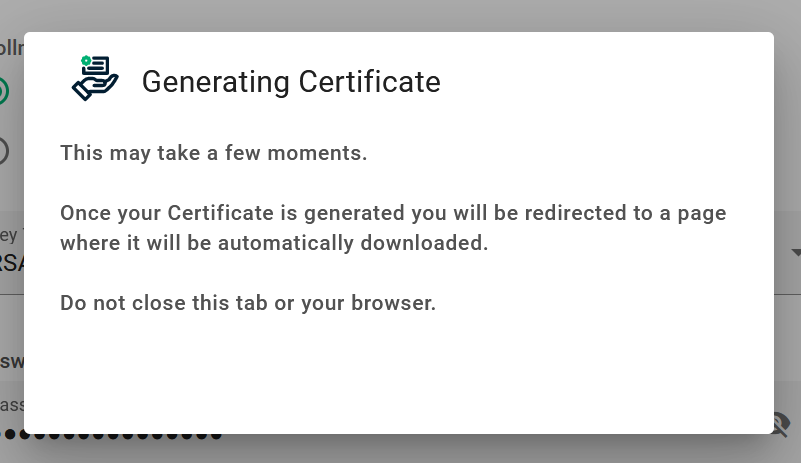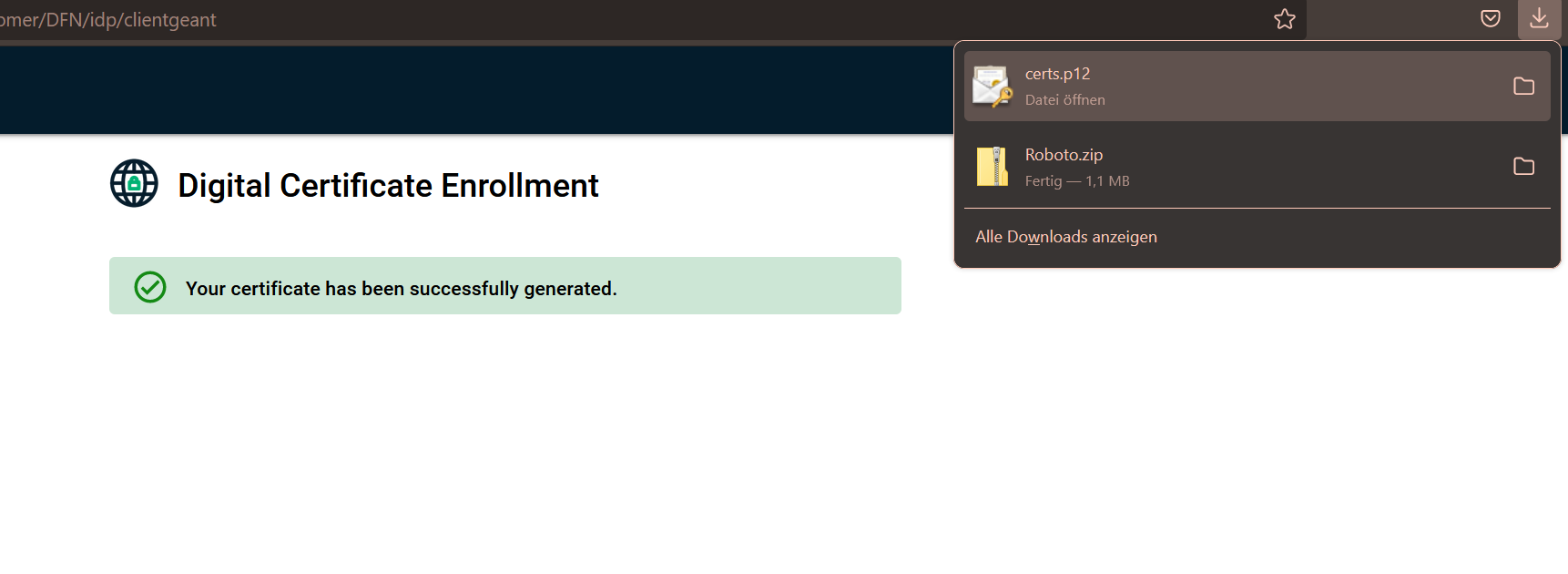For the english version see below.
Zusammenfassung
Eine digitale Signatur ist nicht mit einer Nachrichtensignatur gleichzusetzen. Eine Nachrichtensignatur ist eine anpassbare Grußformel. Mit einer digitalen Signatur wird der Nachricht hingegen ein eindeutiger Code hinzugefügt, der nur aus der digitalen Signatur im Besitz des wahren Absenders stammen kann. (Quelle: Mircosoft.com)
Mit einem digitalen Zertifikat kann eine Nachricht vor Manipulation geschützt und für noch mehr Datenschutz auch Ende-zu-Ende verschlüsselt werden.
Ein digitales Zertifikat, auch als digitale Signatur bezeichnet, ist vergleichbar mit einem Personalausweis und trägt dazu bei, die Identität im Internet nachzuweisen.
Diese Anleitung richtet sich besonders an folgende Zielgruppen:
- Studierende
- Zweit- und Gasthörende
- Lehrende
- Mitarbeitende
- Mitarbeitende der Universitätsverwaltung
- IVV und AV
- Wissenschaftliche Mitarbeitende und Hilfskräfte
- Mitarbeitende des Universitätsklinikums Jena
- Sekretariate
- Gäste der Friedrich-Schiller-Universität
Voraussetzungen
- ein aktives Account der Universität Jena
- Internetverbindung
Führen Sie diese Schritte nicht mehrfach aus! Gültig sind ausschließlich die zwei zuletzt heruntergeladenen Zertifikate.
Ein Zertifikat ist nicht austauschbar. Mails, welche mit einem Zertifikat verschlüsselt worden sind, können nur mit diesem wieder entschlüsselt werden. Verlieren Sie Ihr zuvor verwendetes Zertifikat, können Signaturen nicht mehr verifiziert und verschlüsselte Elemente nicht mehr entschlüsselt werden. Sichern Sie es daher auf Ihrem Home-Laufwerk oder auf einem verschlüsselten USB-Stick. Merken Sie sich Ihr vergebenes Passwort für das Zertifikat oder bewahren Sie es an einem sicheren Ort auf.
Ein persönliches Zertifikat beantragen
1. Schritt: bei Sectigo authentifizieren
Der DFN-Verein e.V. (Deutsches Forschungsnetz) bietet über GÉANT (pan-europäische Internet-Verbindungsnetzwerk der europäischen Forschung) einen PKI-Service (public key infratructure) an. Die Plattform dafür stellt die Firma Sectigo.
Besuchen Sie die Website unter https://cert-manager.com/customer/DFN/idp/clientgeant, um den Sectigo Certificate Manager aufzurufen. Wählen Sie hier Ihre Organisation aus. Tippen Sie dazu bspw. "Jena" ein. Der Service steht nur in englischer Sprache zur Verfügung.
Mit einem Klick auf "Friedrich Schiller University Jena" gelangen Sie zum IdP (IdentityProvider) der Universität Jena. Loggen Sie sich hier mit Ihrem Login-Kürzel und Passwort ein.
Im Anschluss werden die zu übermittelnden Daten an den Dienstanbieter "Sectigo" angezeigt. Dieser Übermittlung müssen Sie zustimmen. Klicken Sie dazu auf "Akzeptieren".
2. Schritt: Zertifikat beantragen
Wählen Sie die Parameter, wie im folgenden Bild zu sehen, aus und vergeben Sie ein sicheres Passwort.
Achtung!
Das hier vergebene Passwort benötigen Sie für die Installation des Zertifikates, heben Sie dieses gut auf.
Verwenden Sie auf keinen Fall das Passwort Ihres Accounts der Universität.
Akzeptieren Sie den Nutzungsbedingungen, indem Sie auf das Kästchen und im eingeblendeten Dialog auf "Agree" klicken.
3. Schritt: Zertifikat herunterladen
key protection algorithm
Achtung! Sectigo hat Änderungen im Formular vorgenommen. Derzeit funktioniert der Export mit dieser Auswahl:
Damit Ihr Zertifikat generiert und automatisch heruntergeladen wird, klicken Sie auf "Submit".
Warten Sie nun, bis der Download des Zertifikates beginnt.
Anschließend finden Sie Ihr Zertifikat im Download-Ordner.
Request and download personal certificate
Summary
A digital signature is not the same as a message signature. A message signature is a customizable greeting. A digital signature, on the other hand, adds a unique code to the message that can only come from the digital signature in the possession of the true sender. (Source: Mircosoft.com)
With a digital certificate, a message can be protected from tampering and also encrypted end-to-end for even more privacy.
A digital certificate, also known as a digital signature, is comparable to an identity card and helps to prove identity on the Internet.
This guide is aimed at the following target groups:
- Students
- Teachers
- Employees
- Scientific employees and assistants
- Institutions and Commitees (e.g. student councils)
- Working groups (e.g. projects)
- Guests of the University of Jena
Requirements
- an active user account from the IT Center of the University of Jena
- Internet connection
Do not perform these steps more than once! Only the two most recently downloaded certificates are valid.
A certificate is not exchangeable. Mails that have been encrypted with a certificate can only be decrypted again with this certificate. If you lose your previously used certificate, signatures can no longer be verified and encrypted items can no longer be decrypted. Therefore, save it on your home drive or on an encrypted USB stick. Remember your assigned password for the certificate or keep it in a safe place.
Request a personal certificate
Step 1: authenticate at Sectigo
The DFN-Verein e.V. (German Research Network) offers a PKI service (public key infratructure) via GÉANT (pan-European Internet Interconnection Network of European Research). The platform for this is provided by the company Sectigo.
Visit the website at https://cert-manager.com/customer/DFN/idp/clientgeant to access the Sectigo Certificate Manager. Select your organization by typing "Jena" here for example. The service is available in English only.
Clicking on "Friedrich Schiller University Jena" will take you to the IdP (IdentityProvider) of the University of Jena. Log in here with your login code and password.
After that, the data to be transmitted to the service provider "Sectigo" will be displayed. You must agree to this transmission. To do this, click on "Accept".
Step 2: Apply for certificate
Wählen Sie die Parameter, wie im folgenden Bild zu sehen, aus und vergeben Sie ein.
Select the parameters as shown in the following picture and assign a secure Passwort.
Attention!
You will need the password assigned here for the installation of the certificate, so keep it safe.
Do not use your university account password under any circumstances.
key protection algorithm
Attention. Sectigo has made changes in the form. Currently the export works with this selection:
Accept the terms of use by clicking the box and "Agree" in the dialog that appears.
Step 3: Download certificate
To have your certificate generated and downloaded automatically, click "Submit".
Now wait until the download of the certificate starts.
After that you will find your certificate in the download folder.
Titel: "persönliches Zertifikat anfordern und herunterladen"
Stand: 21.07.2022