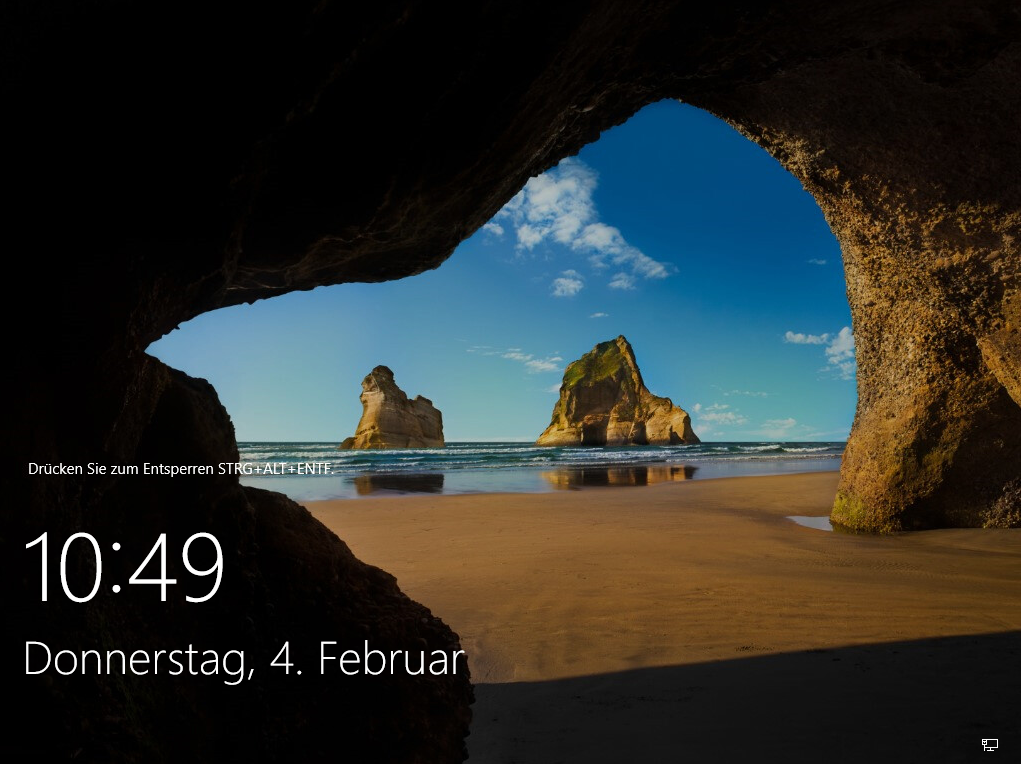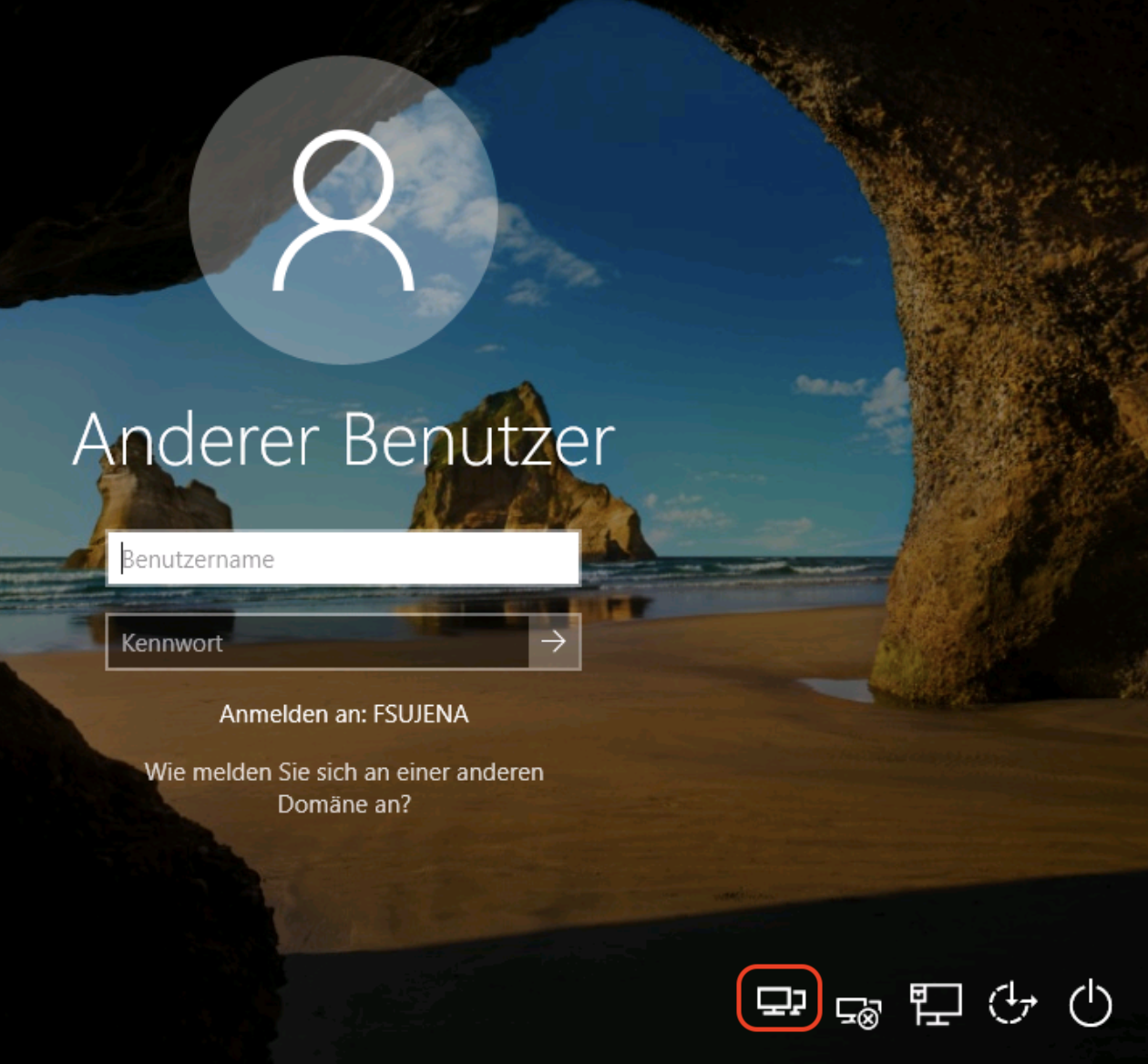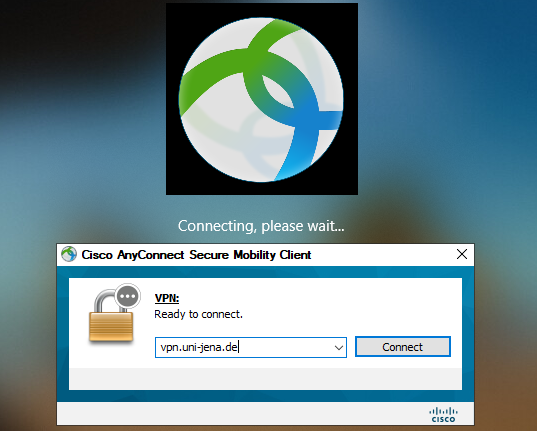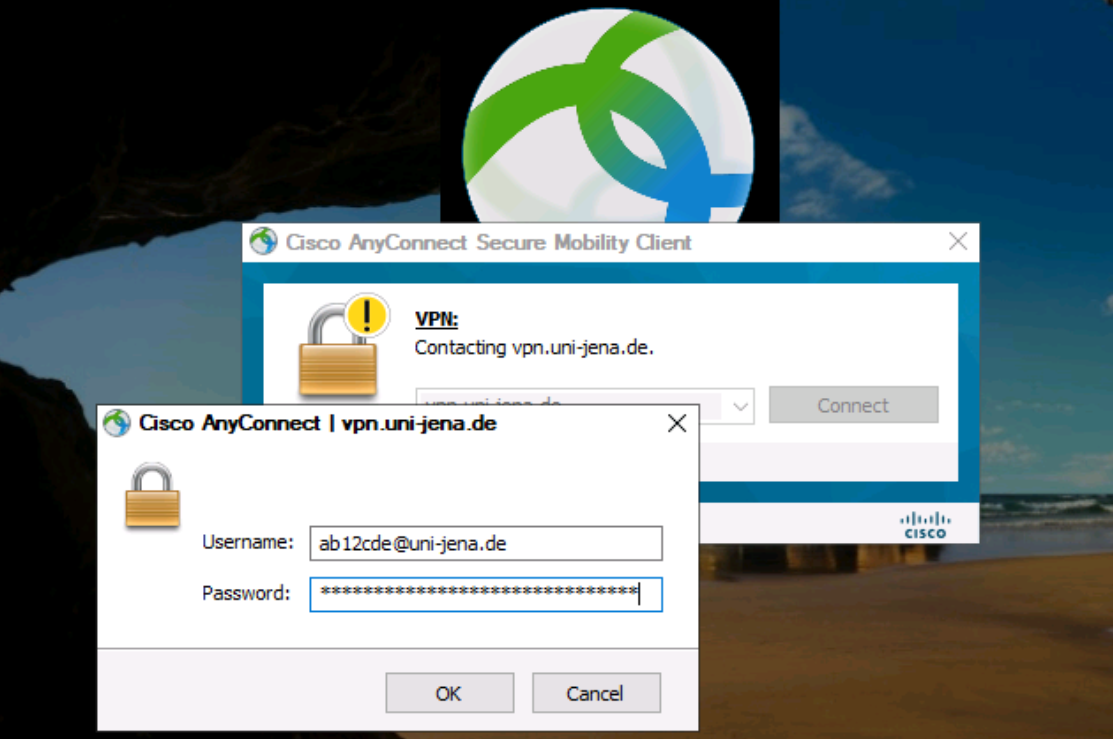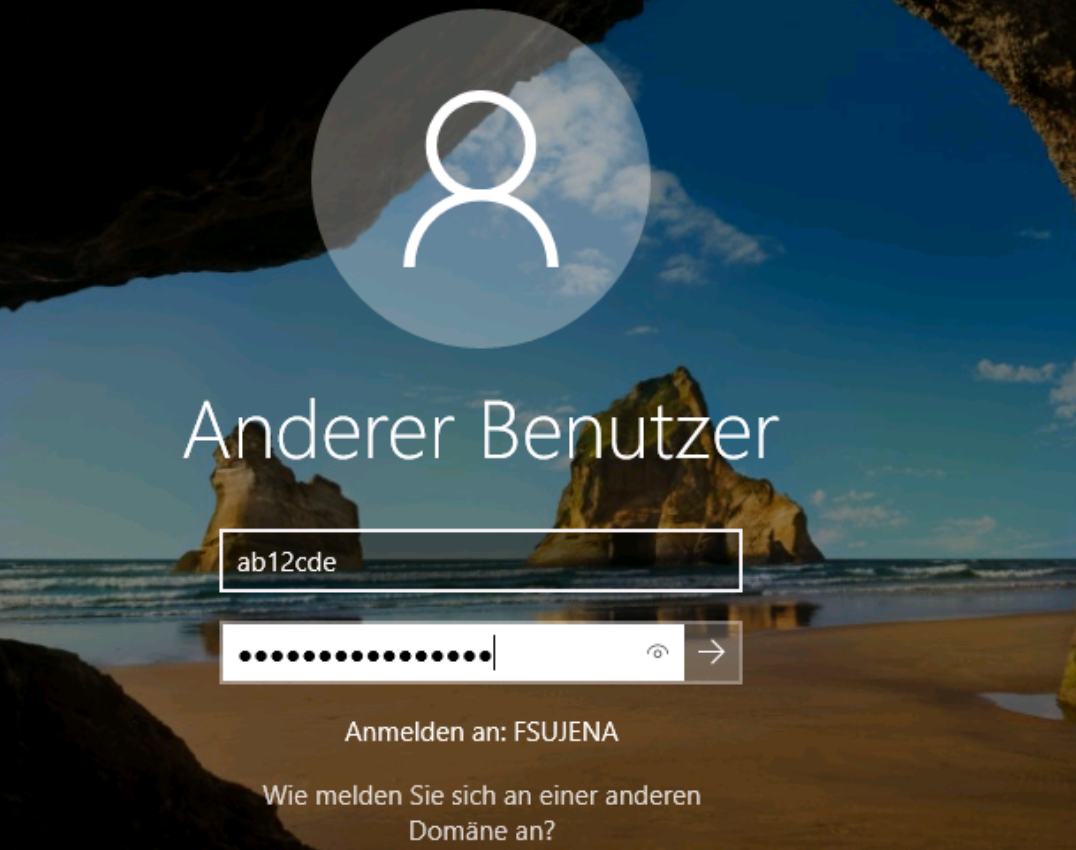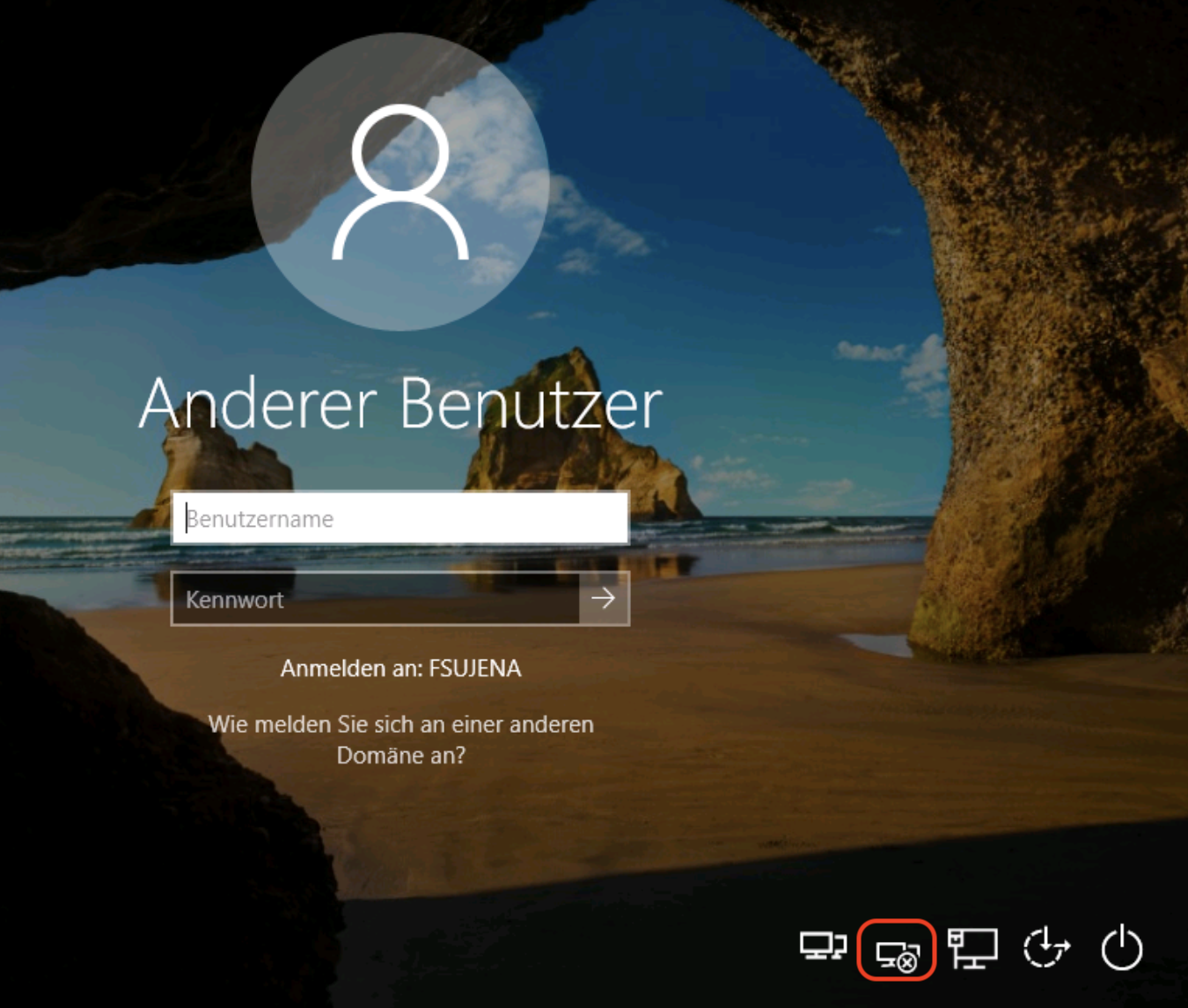Zusammenfassung
Diese Anleitung beschreibt, wie eine sichere VPN-Netzwerkverbindung bereits vor der Windows-Anmeldung aufgebaut werden kann (Start before Login). Mit einer VPN-Verbindung ist man aus anderen Netzen (z. B. über das Heimnetz aus dem Homeoffice) mit dem Netzwerk der Friedrich-Schiller-Universität Jena verbunden und es können interne Systemdienste und Anwendungen verwendet werden, wie bspw. der zentrale Universitätsfileserver (ZUFS bzw. Storage).
Vorteile der VPN-Verbindung vor der Windows-Anmeldung
- Netzlaufwerke werden automatisch verbunden und sind unter "Dieser PC" mit Laufwerksbuchstaben sichtbar (z. B. S: für Share)
- Aktualisierungen von Anwendungen und Betriebssystemen verwalteter PC-Arbeitsplätze sind auch an entfernten Standorten (Homeoffice) möglich
- ein erneuter Aufbau der VPN-Verbindung nach der Windows-Anmeldung entfällt
Diese Anleitung richtet sich besonders an folgende Zielgruppen:
- Lehrende
- Mitarbeitende
- Wissenschaftliche Mitarbeitende und Hilfskräfte
- Mitarbeitende der zentralen Universitätsverwaltung (ZUV)
Voraussetzungen
- ein aktiver URZ-Account
- die Software Cisco AnyConnect Secure Mobility Client muss auf dem betreffenden Computer installiert sein
Hinweis:- Für Mitarbeitende an zentral verwalteten Arbeitsplätzen (ZUV u. a.) werden die Anwendungen durch die Softwareverteilung Matrix42 bereitgestellt und durch diese auf den Endgeräten (PCs, Notebooks, Tablets) installiert. Die entsprechende Software ist im Startmenü und auf dem Desktop zu finden. Bei Fragen und Problemen mit den Anwendungen auf verwalteten PC-Arbeitsplätzen wenden Sie sich bitte an den IT-Support für verwaltete PC-Arbeitsplätze .
Mitarbeitende, die ihre Endgeräte selbst verwalten, folgen den Installationshinweisen bis zum Schritt 1 in dieser Anleitung.
Installieren anschließend die Komponente "anyconnect-win-X.X.XXXXX-gina-predeploy-k9", welche Sie unter https://www.uni-jena.de/VPN_Windows_Apple_Mobile herunterladen können. Mit einem Doppelklick auf die heruntergeladene Datei gelangen Sie zum Installations-Dialog, welchen Sie bitte bis zum Ende abschließen. Bitte bauen Sie erst danach erstmalig eine VPN-Verbindung auf (Anleitung ab Schritt 2). Wenn Sie Cisco AnyConnect nicht das erste Mal nutzen und bereits installiert haben, müssen Sie diesen zunächst deinstallieren.
- Für Mitarbeitende an zentral verwalteten Arbeitsplätzen (ZUV u. a.) werden die Anwendungen durch die Softwareverteilung Matrix42 bereitgestellt und durch diese auf den Endgeräten (PCs, Notebooks, Tablets) installiert. Die entsprechende Software ist im Startmenü und auf dem Desktop zu finden. Bei Fragen und Problemen mit den Anwendungen auf verwalteten PC-Arbeitsplätzen wenden Sie sich bitte an den IT-Support für verwaltete PC-Arbeitsplätze .
- der Rechner muss Internetzugriff haben
Schritt-für-Schritt-Anleitung
1. Den Rechner per Netzwerkkabel oder WLAN mit dem Internet verbinden und zum Entsperren des Arbeitsplatzes anschließend folgende Tastenkombination drücken: "STRG+ALT+ENTF".
2. Danach klickt man auf das markierte Symbol unten rechts:
3. Im sich öffnenden Fenster Cisco AnyConnect Secure Mobility Client vpn.uni-jena.de eingeben und dies mit Connect bestätigen.
4. Im nächsten Schritt ist die Eingabe der jeweiligen Zugangsdaten nötig. Unter Username wird das persönliche URZ-Login (im Beispiel "ab12cde") + @uni-jena.de sowie das zugehörige Passwort eingegeben und mit OK bestätigt.
5. Nachdem die VPN-Anmeldung erfolgreich durchgeführt wurde, gelangt man zurück auf die Windows-Anmeldeseite, wo man sich wie gewohnt mit den persönlichen Anmeldedaten einloggen kann. Anschließend ist keine weitere Aktivierung der VPN-Verbindung mehr erforderlich.
6. Wird das Endgerät von mehreren Personen genutzt, ist zu beachten, dass die aufgebaute VPN-Verbindung wieder getrennt werden muss (siehe markiertes Symbol), sofern der Rechner nicht neugestartet wird.
Verwandte Artikel
Titel: "VPN: Cisco AnyConnect Secure Mobility Client - Start before Login (SBL)"
Stand: 05.05.2021 / 29.04.2021