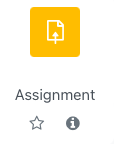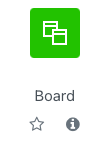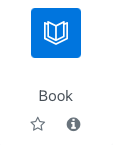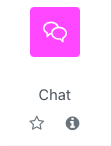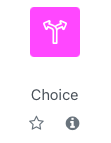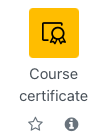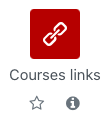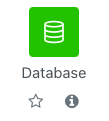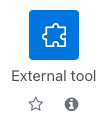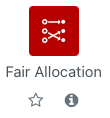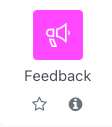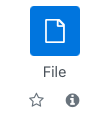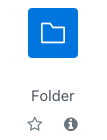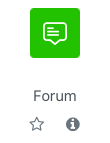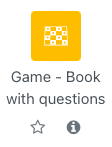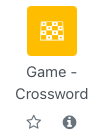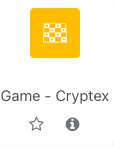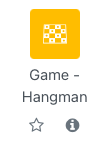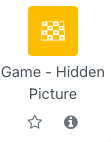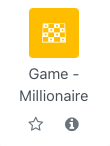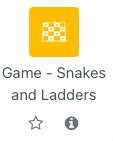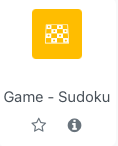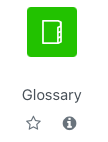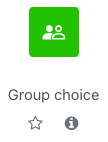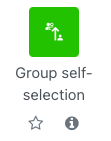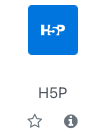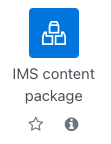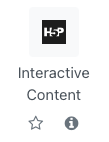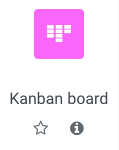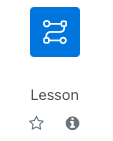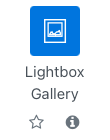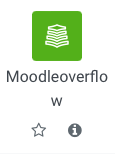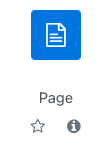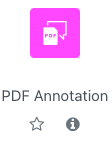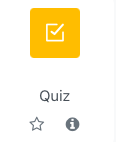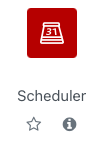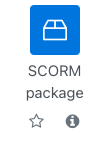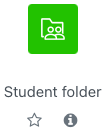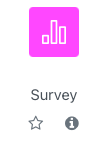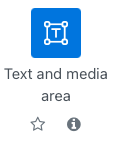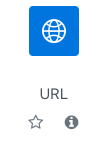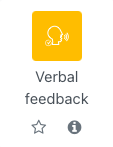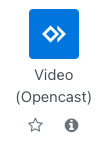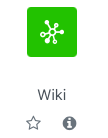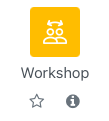- Erstellt von Kathleen Aermes, zuletzt geändert von Laura-Elisabeth Frank am 01.10.2024
Sie zeigen eine alte Version dieser Seite an. Zeigen Sie die aktuelle Version an.
Unterschiede anzeigen Seitenhistorie anzeigen
« Vorherige Version anzeigen Version 27 Aktuelle »
Summary
Below you will find information about all available activities in moodle.
These instructions are intended for users of the e-learning platform of the University of Jena according to their roles and rights.
Available activities on moodle-uni-jena.de
| Activity | Brief description | Usage | further information |
|---|---|---|---|
Assigment
| The assignment activity module enables you to communicate tasks, collect work and provide grades and feedback. Students can submit work individually or as a member of a group. When reviewing assignments, teachers can leave feedback comments and upload files, such as marked-up student submissions, documents with comments. Assignments can be graded using a numerical or custom scale or an advanced grading method such as a rubric. Final grades are recorded in the gradebook. |
| Using Assignment |
Board
| Create post-it walls with an optional background image. Create columns, enter column headings and then fill the columns with texts, images and links. Content can be moved between the columns and the option to rate a post can be activated. |
| |
Book
| The book module enables you to create a multi-page resource in a book-like format, with chapters and subchapters. Books can contain media files as well as text and are useful for displaying lengthy passages of information which can be broken down into sections. |
| Using Book |
Chat
| The chat activity module enables participants to have text-based, real-time synchronous discussions. The chat may be a one-time activity or it may be repeated at the same time each day or each week. Chat sessions are saved and can be made available for everyone to view or restricted to users with the capability to view chat session logs. |
| Using Chat |
Choice
| The choice activity module enables you to ask a single question and offer a selection of possible responses. Choice results may be published after students have answered, after a certain date, or not at all. Results may be published with student names or anonymously (whereby teachers can always see the names of the participants and their answers). |
| Abstimmung nutzen |
|
| ||
Course certificate
| With this activity, self-designed certificates can be issued for achievements within a specific course. It makes sense to issue a certificate, for example, if a course has been successfully completed (e.g. by taking an online test). The topics covered may include first aid, foreign languages, or data protection. This certificate can then be downloaded as a PDF file. |
| |
Courses links
| With this activity you can link to other moodle rooms within a moodle course room. The links can be output as a cards or list. Please note that the links in the courses can only be seen by participants who are enrolled in the target courses. Hinweise |
| |
Database
| The database activity module enables participants to create, maintain and search a collection of entries (i.e. records). The structure of the entries is defined by the teacher as a number of fields. Field types include checkbox, radio buttons, drop-down menu, text area, URL, picture and uploaded file. The visual layout of information when listing, viewing or editing database entries may be controlled by database templates. Database activities may be shared between courses as presets and a teacher may also import and export database entries. A teacher can allow comments on entries. Entries can also be rated by teachers or students (peer evaluation). |
| Using Database |
External Tool
| The external tool activity module enables students to interact with learning resources and activities on other web sites. For example, an external tool could provide access to a new activity type or learning materials from a publisher. To create an external tool activity, a tool provider which supports LTI (Learning Tools Interoperability) is required. A teacher can create an external tool activity or make use of a tool configured by the site administrator. External tool activities differ from URL resources in a few ways:
| External Tool | |
Fair Allocation
| The Fair Allocation module lets you define choices your participants can then rate. The participants can then be distributed automatically to the available choices according to their ratings. | Fair Allocation | |
Feedback
| The feedback activity module enables a teacher to create a custom survey for collecting feedback from participants using a variety of question types including multiple choice, yes/no or text input. Feedback responses may be anonymous if desired, and results may be shown to all participants or restricted to teachers only. |
| Using Feedback |
File
| The file module enables a teacher to provide a file as a course resource. Where possible, the file will be displayed within the course interface; otherwise students will be prompted to download it. The file may include supporting files, for example an HTML page may have embedded images. Note that students need to have the appropriate software on their computers in order to open the file. |
| File resource FAQ |
Folder
| The folder module enables a teacher to display a number of related files inside a single folder, reducing scrolling on the course page. A zipped folder may be uploaded and unzipped for display, or an empty folder created and files uploaded into it. |
| Folder settings |
Forum
| The forum activity module enables participants to have asynchronous discussions i.e. discussions that take place over an extended period of time. There are several forum types to choose from, such as a standard forum where anyone can start a new discussion at any time; a forum where each student can post exactly one discussion; or a question and answer forum where students must first post before being able to view other students' posts. A teacher can allow files to be attached to forum posts. Attached images are displayed in the forum post. Participants can subscribe to a forum to receive notifications of new forum posts. A teacher can set the subscription mode to optional, forced or auto, or prevent subscription completely. |
| Using Forum |
Game – Book with questions
| When the student answers correct can go to the next chapter. | ||
Game – Crossword
| This game takes words from either a Glossary or quiz short answer questions and generates a random crossword puzzle. Teacher can set the maximum number of columns/rows or words that contains. Student can press the button “Check crossword” to check if the answers are correct. Every crossword is dynamic so it is different to every student. | ||
Game – Cryptex
| This game is like a crossword but the answers are hidden inside a random cryptex. | ||
Game – Hangman
| This game takes words from either a Glossary or quiz short answer questions and generates a hangman puzzle. Teacher can set the number of words that each game contains, if shows the first or last letter, or if show the question or the answer at the end. | ||
Game – Hidden Picture
| The hidden picture game uncovers each piece of a picture for each question correctly answered by the student. Each number in the hidden picture game displays a question to the student such that when the student answers the question correctly, the number is uncovered to display a piece of the picture. | ||
Game – Millionaire
| A question is displayed to the student which if answered correctly moves up to the next number in the game until the user has completed the questions. If a question is answered incorrectly, the game is over. | ||
Game – Snakes and Ladders
| A question is displayed to the student which if answered correctly, displays a number on the dice, then game piece moves up the number displayed on the dice. | ||
Game – Sudoku
| This game shows a sudoku puzzle to the students with not enough numbers to allow it to be solved. For each question the student correctly answers an additional number is slotted into the puzzle to make it easier to solve. | ||
Glossary
| The glossary activity module enables participants to create and maintain a list of definitions, like a dictionary, or to collect and organise resources or information. A teacher can allow files to be attached to glossary entries. Attached images are displayed in the entry. Entries can be searched or browsed alphabetically or by category, date or author. Entries can be approved by default or require approval by a teacher before they are viewable by everyone. A teacher can allow comments on entries. |
| Using Glossary |
Group Choice
| The Group Choice module allows students to enrol themselves in a group within a course. The teacher can select which groups students can choose from and the maximum number of students allowed in each group. | Group Choice | |
Group self-selection
| Use this activity in your course to enable the participants to freely assign themselves to groups or to register themselves in existing groups. You can specify the minimum and/or maximum number of group members |
| Group self-selection |
H5P
| H5P is an abbreviation for HTML5 Package - interactive content such as presentations, videos and other multimedia, questions, quizzes, games and more. The H5P activity enables H5P to be uploaded and added to a course. |
| H5P activity |
IMS-Content
| An IMS content package is a collection of files which are packaged according to an agreed standard so they can be reused in different systems. The IMS content package module enables such content packages to be uploaded as a zip file and added to a course as a resource. Content is usually displayed over several pages, with navigation between the pages. There are various options for displaying content in a pop-up window, with a navigation menu or buttons etc. An IMS content package may be used for presenting multimedia content and animations. | ||
Interactive Content
| The H5P activity module enables you to create interactive content such as Interactive Videos, Question Sets, Drag and Drop Questions, Multi-Choice Questions, Presentations and much more. In addition to being an authoring tool for rich content, H5P enables you to import and export H5P files for effective reuse and sharing of content. You add interactive H5P content by creating content using the built-in authoring tool or uploading H5P files found on other H5P enabled sites. |
| |
Kanban board
| The Kanban board is a visual organisation method consisting of a board. There are different boards that can be selected depending on requirements or intended use. |
| Using Kanban board |
Lesson
| The lesson activity module enables a teacher to deliver content and/or practice activities in interesting and flexible ways. A teacher can use the lesson to create a linear set of content pages or instructional activities that offer a variety of paths or options for the learner. In either case, teachers can choose to increase engagement and ensure understanding by including a variety of questions, such as multiple choice, matching and short answer. Depending on the student's choice of answer and how the teacher develops the lesson, students may progress to the next page, be taken back to a previous page or redirected down a different path entirely. |
| Using Lesson |
Lightbox Gallery
| This resource allows you to create 'Lightbox' enabled image galleries within your Moodle course. As a course teacher, you are able to create, edit and delete galleries. Small thumbnails will then be generated, which are used for the thumbnail view of the gallery. Clicking on any of the thumbnails brings that image into focus, and allows you to scroll through the gallery at your leisure. Using the Lightbox scripts creates nice transition effects when loading and scrolling through the images. If enabled, users are able to leave comments on your gallery. |
| |
MoodleOverflow
| MoodleOverflow is an innovative learning and questioning activity in Moodle that focusses on solution-oriented question-answer interactions. With versatile setting options, different modes can be selected to solve questions effectively.
|
| Using MoodleOverflow |
Page
| A page can display text, images, sound, video, web links and embedded code, such as Google maps. Advantages of using the page module rather than the file module include the resource being more accessible (for example to users of mobile devices) and easier to update. For large amounts of content, it's recommended that a book is used rather than a page. |
| Using Page |
PDF-Annotation
| This Tool enables private and collaborative markup on PDF Documents. The users are able to annotate specific parts of an PDF and discuss them with other users. Use this activity if PDFs should be marked and commented directly in moodle. | Using PDF Annotations | |
Quiz
| The quiz activity enables a teacher to create quizzes comprising questions of various types, including multiple choice, matching, short-answer and numerical. The teacher can allow the quiz to be attempted multiple times, with the questions shuffled or randomly selected from the question bank. A time limit may be set. Each attempt is marked automatically, with the exception of essay questions, and the grade is recorded in the gradebook. | Using Quiz | |
Scheduler
| The scheduler activity helps you in scheduling appointments with your students. Teachers specify time slots for meetings, students then choose one of them on Moodle. Teachers in turn can record the outcome of the meeting - and optionally a grade - within the scheduler. Group scheduling is supported; that is, each time slot can accommodate several students, and optionally it is possible to schedule appointments for entire groups at the same time. |
| Using Scheduler |
SCORM Package
| A SCORM package is a collection of files which are packaged according to an agreed standard for learning objects. The SCORM activity module enables SCORM or AICC packages to be uploaded as a zip file and added to a course. Content is usually displayed over several pages, with navigation between the pages. There are various options for displaying content in a pop-up window, with a table of contents, with navigation buttons etc. SCORM activities generally include questions, with grades being recorded in the gradebook. |
| Using SCORM |
Student folder
| The student folder offers the following features: Participants can upload documents that are available to other participants immediately or after you have checked the documents and given your consent. An assignment can be chosen as a basis for a student folder. The teacher can decide which documents of the assignment are visible for all participants. Teachers can also let the participants decide whether their documents should be visible to others. | ||
Survey
| The survey activity module provides a number of verified survey instruments that have been found useful in assessing and stimulating learning in online environments. A teacher can use these to gather data from their students that will help them learn about their class and reflect on their own teaching. Note that these survey tools are pre-populated with questions. Teachers who wish to create their own survey should use the feedback activity module. | Using Survey | |
Text and media area
| The text and media area enables text and multimedia to be inserted into the course page in between links to other resources and activities. This area is very versatile and can help to improve the appearance of a course if used thoughtfully. |
| |
URL
| The URL module enables a teacher to provide a web link as a course resource. Anything that is freely available online, such as documents or images, can be linked to; the URL doesn’t have to be the home page of a website. There are a number of display options for the URL, such as embedded or opening in a new window and advanced options for passing information. | ||
Verbal Feedback | The activity Verbal Feedback enables teachers (even several at the same time) to systematically evaluate an oral presentation.
| ||
Video (Opencast)
| This activity can be used to view and view Opencast episodes and series in Moodle. Instructors with appropriate permissions can specify the ID of an existing Opencast episode/series to add it to their course. An embedded player allows students to view the videos directly in Moodle. As with any activity, instructors can restrict student access to the videos based on data, grades, or user profiles, for example. |
| |
Wiki
| The wiki activity module enables participants to add and edit a collection of web pages. A wiki can be collaborative, with everyone being able to edit it, or individual, where everyone has their own wiki which only they can edit. A history of previous versions of each page in the wiki is kept, listing the edits made by each participant. |
| Using Wiki |
Workshop
| The workshop activity module enables the collection, review and peer assessment of students' work. Students can submit any digital content (files), such as word-processed documents or spreadsheets and can also type text directly into a field using the text editor. Submissions are assessed using a multi-criteria assessment form defined by the teacher. The process of peer assessment and understanding the assessment form can be practised in advance with example submissions provided by the teacher, together with a reference assessment. Students are given the opportunity to assess one or more of their peers' submissions. Submissions and reviewers may be anonymous if required. Students obtain two grades in a workshop activity - a grade for their submission and a grade for their assessment of their peers' submissions. Both grades are recorded in the gradebook. | Using Workshop |
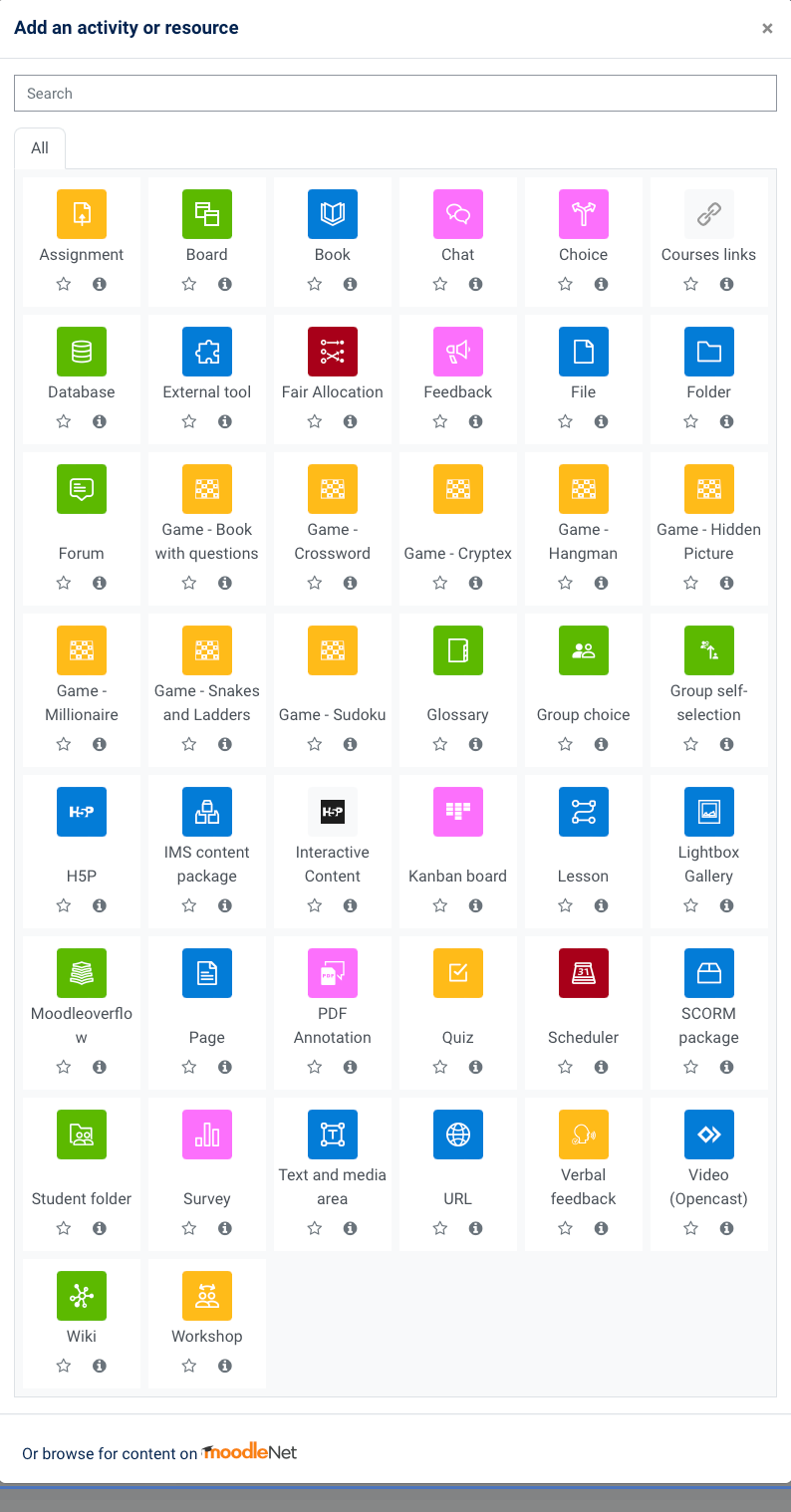
Title: "Overview of activities in moodle"
Date: 09.04.2024

- Keine Stichwörter