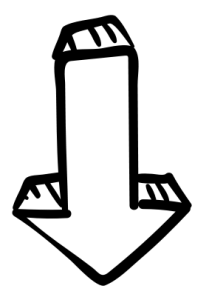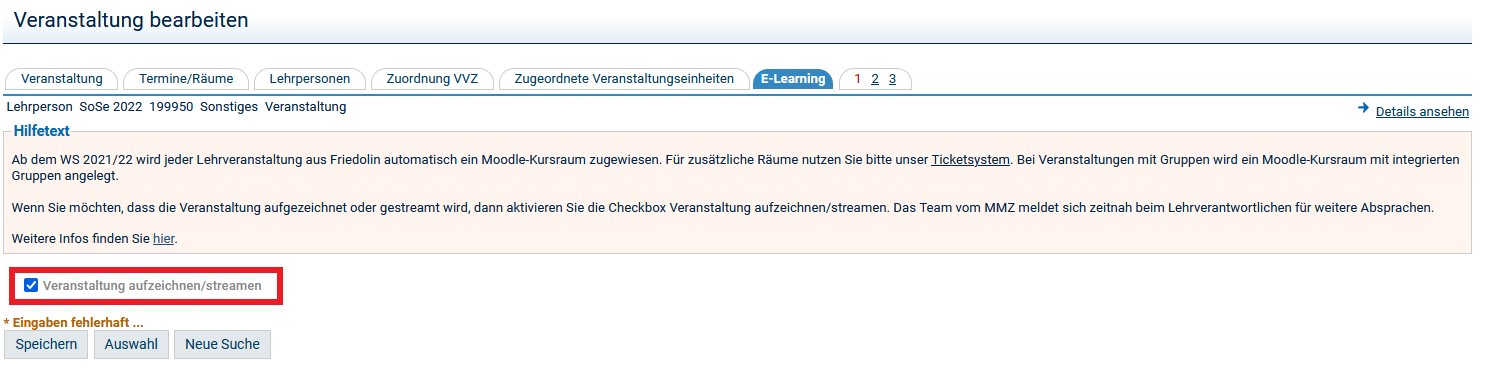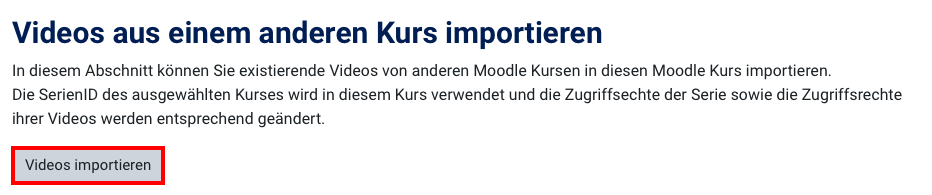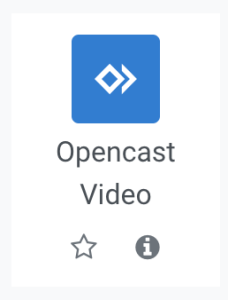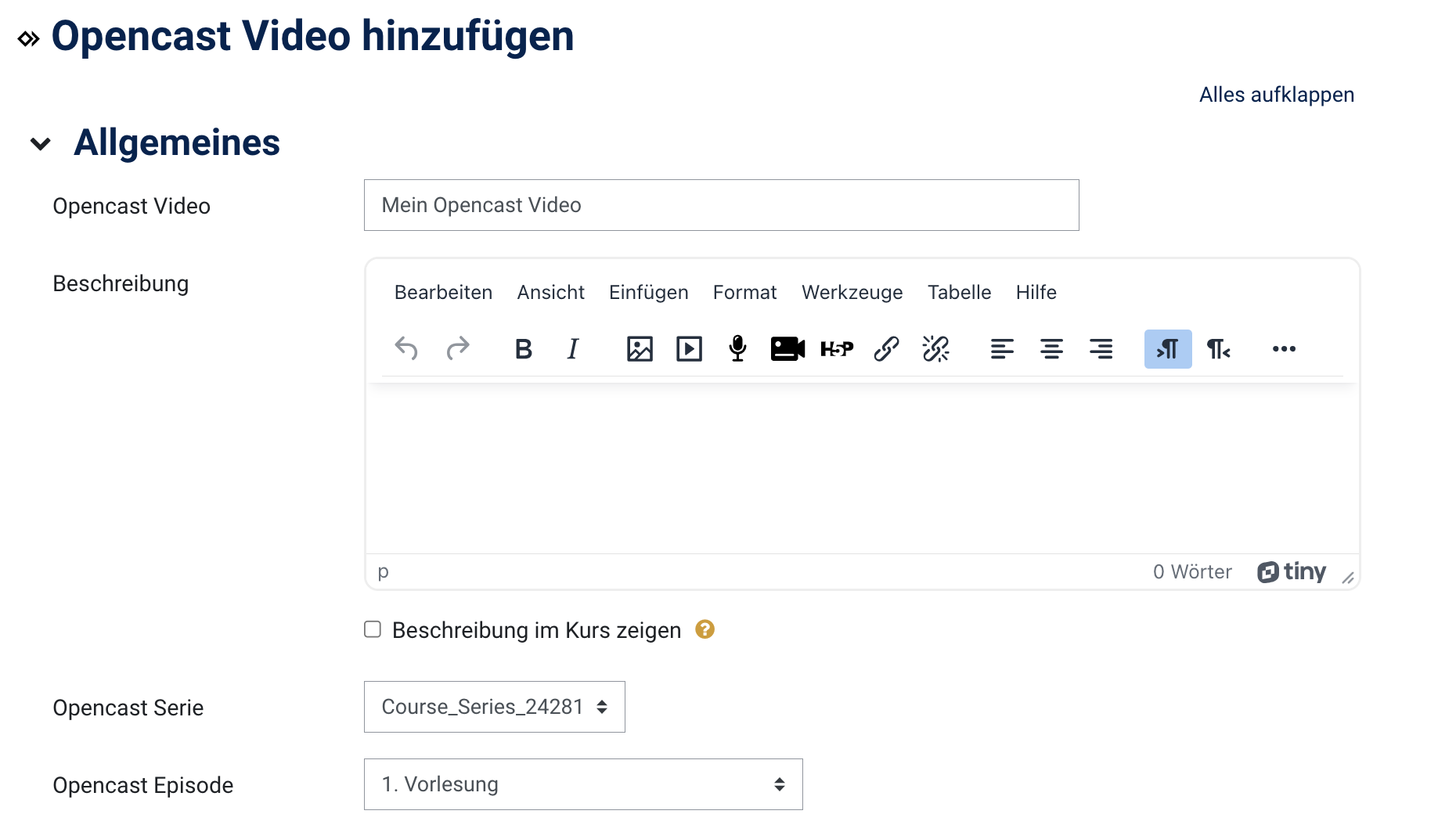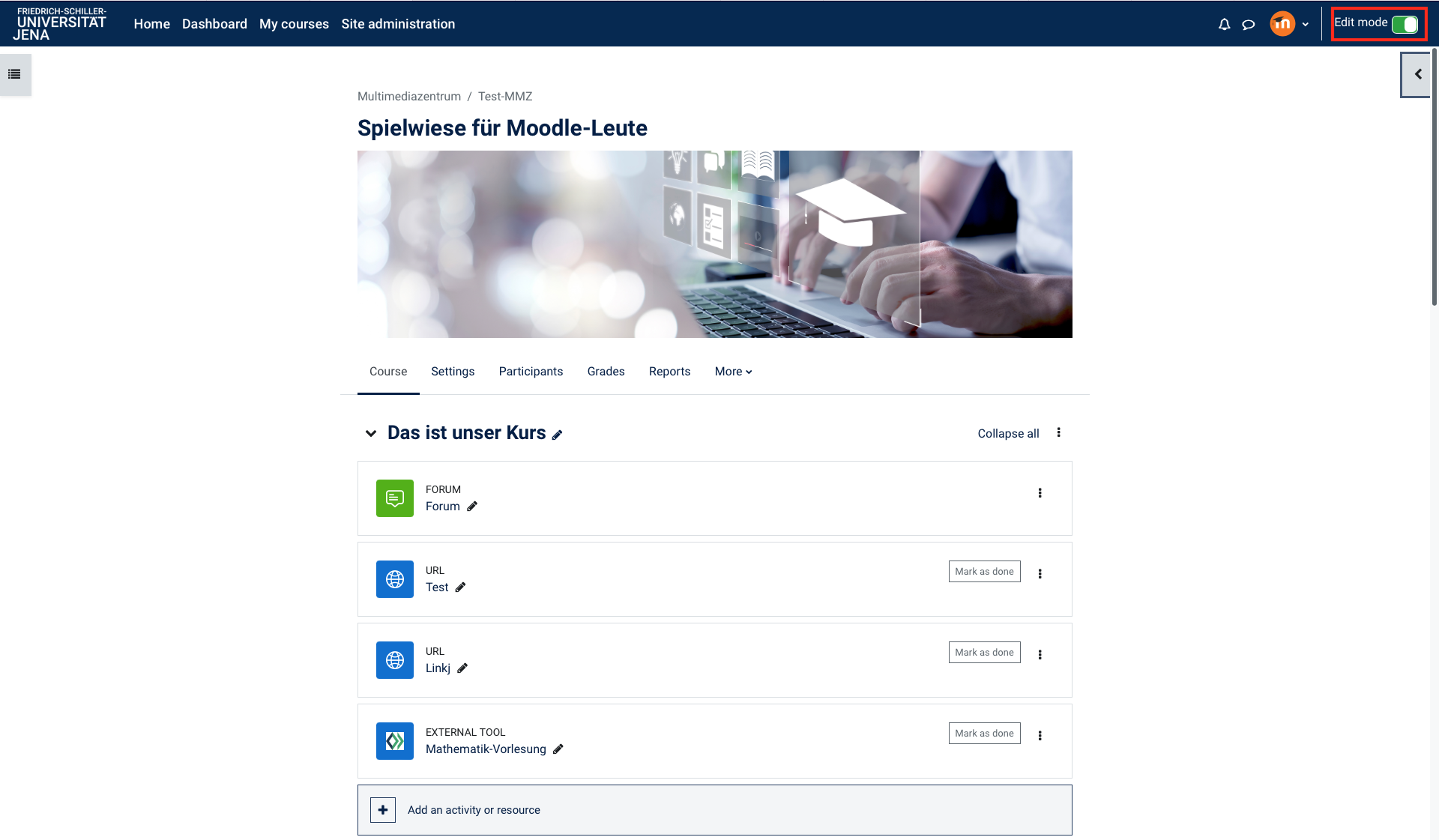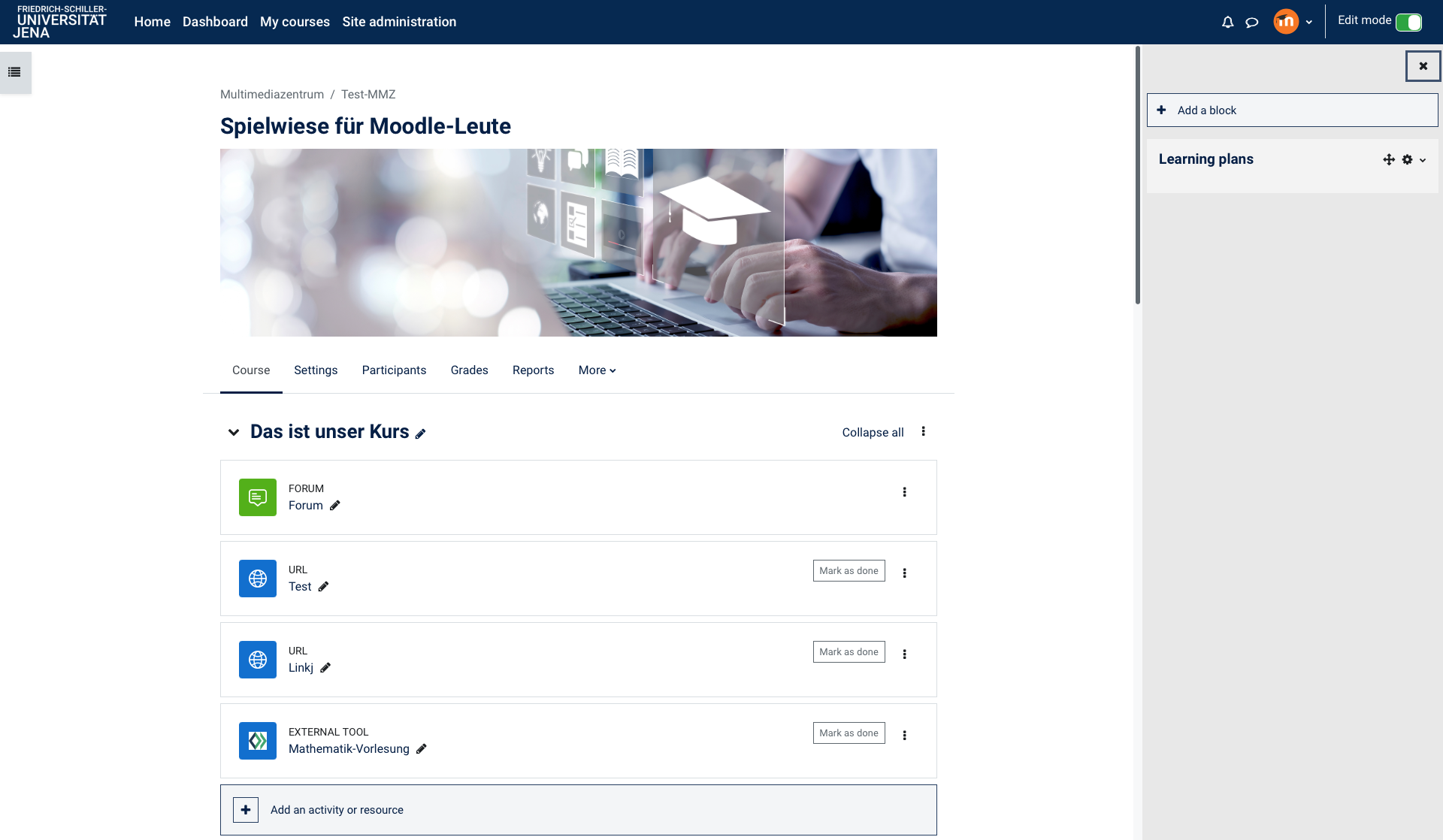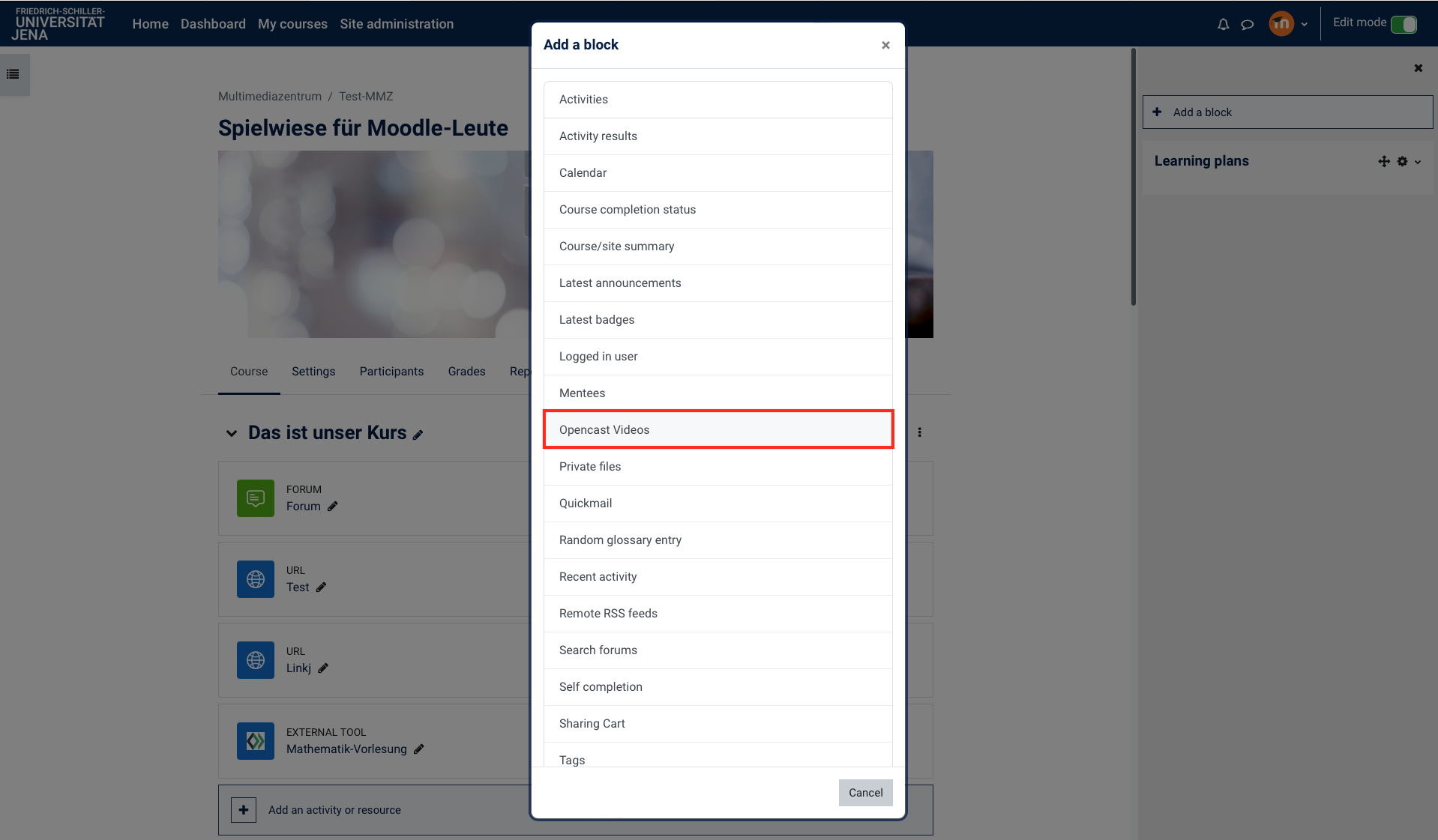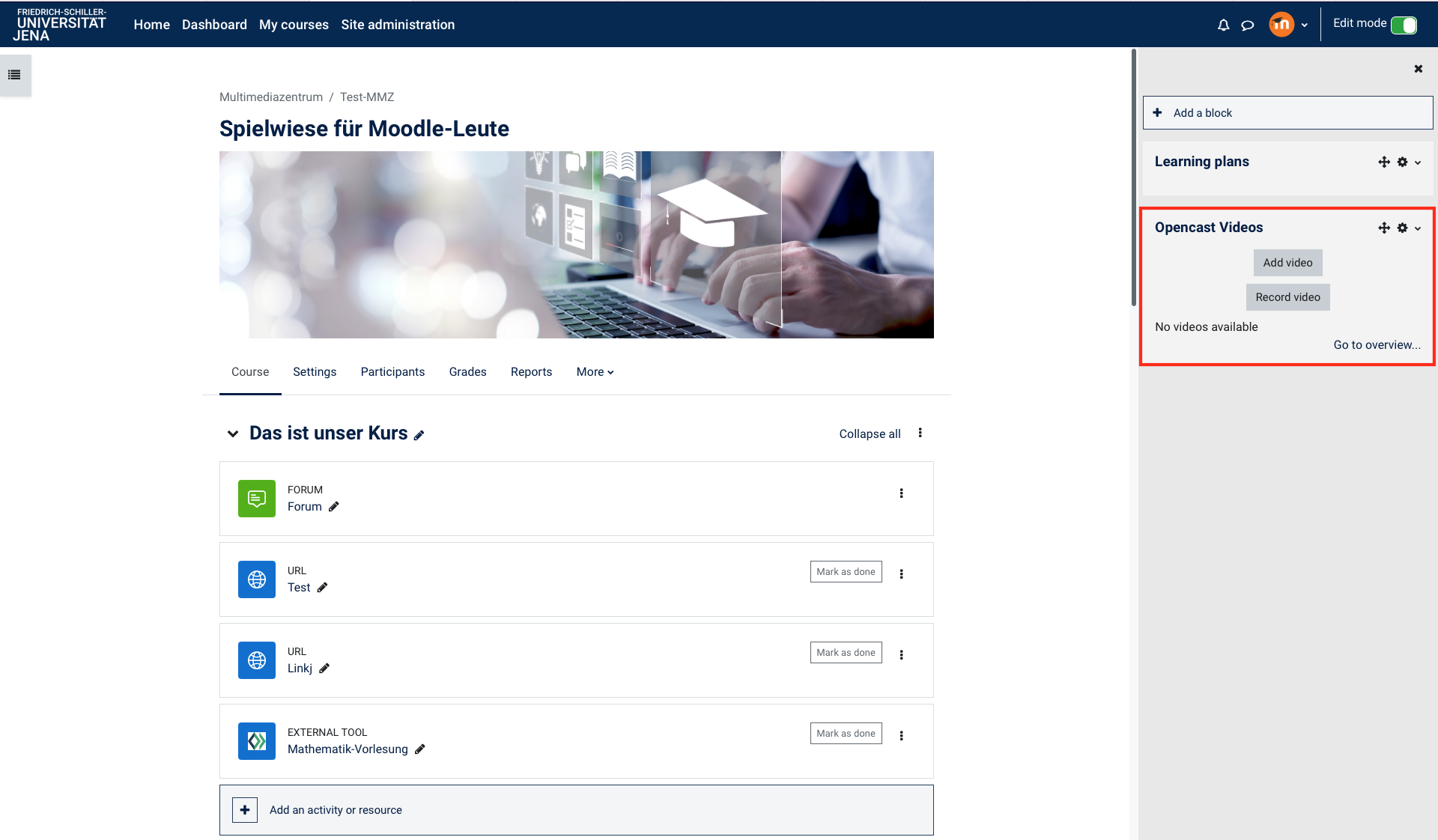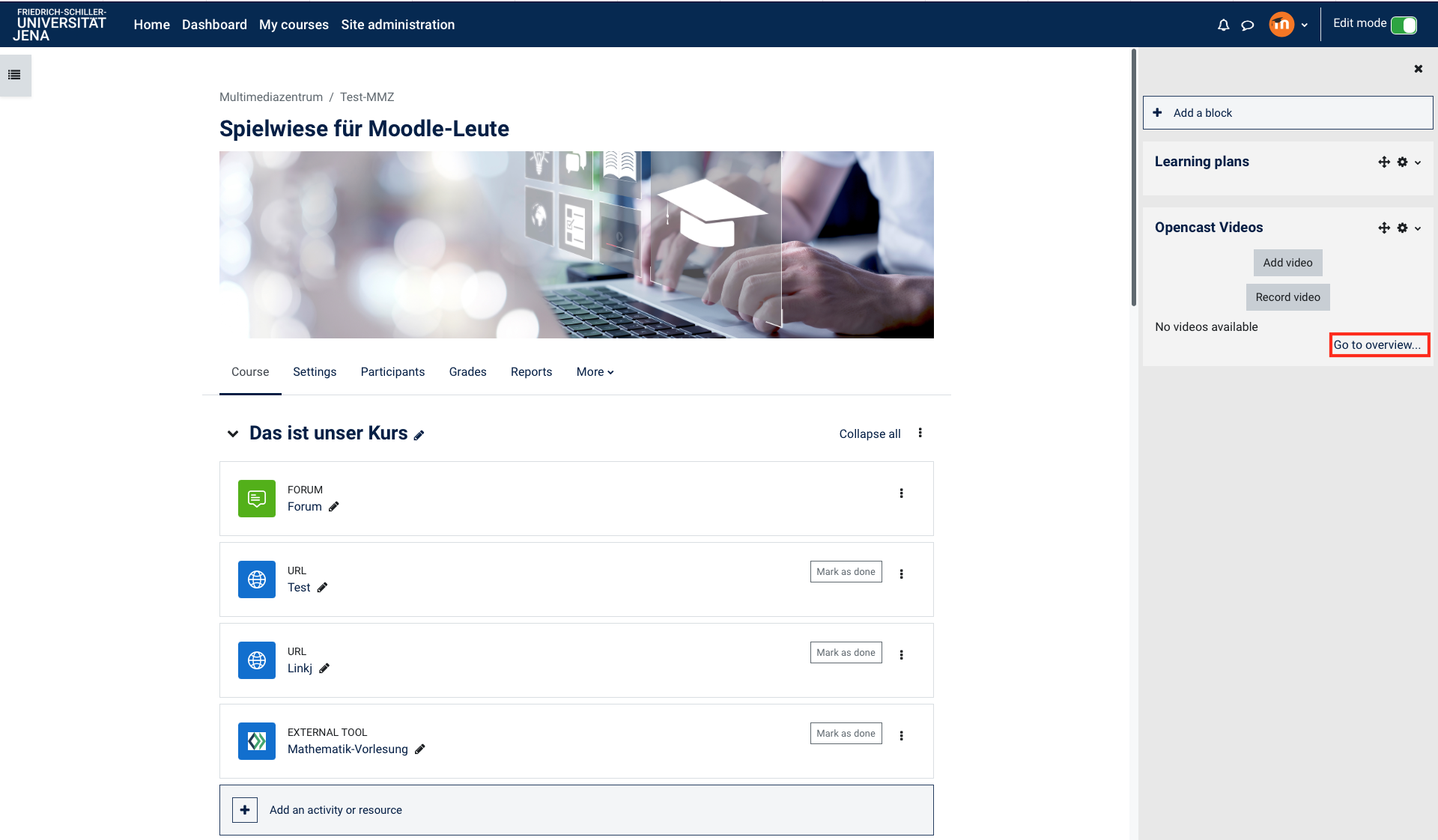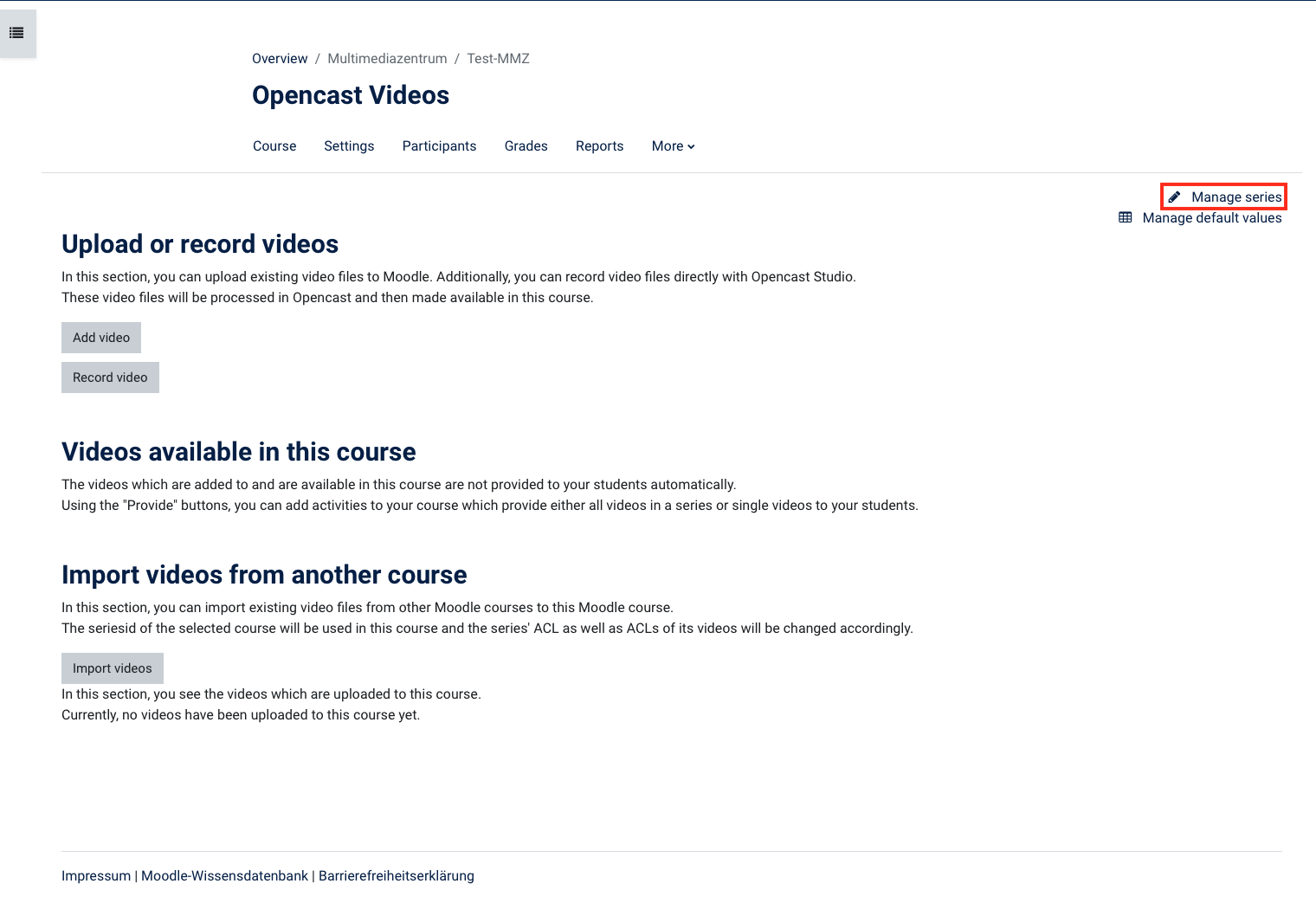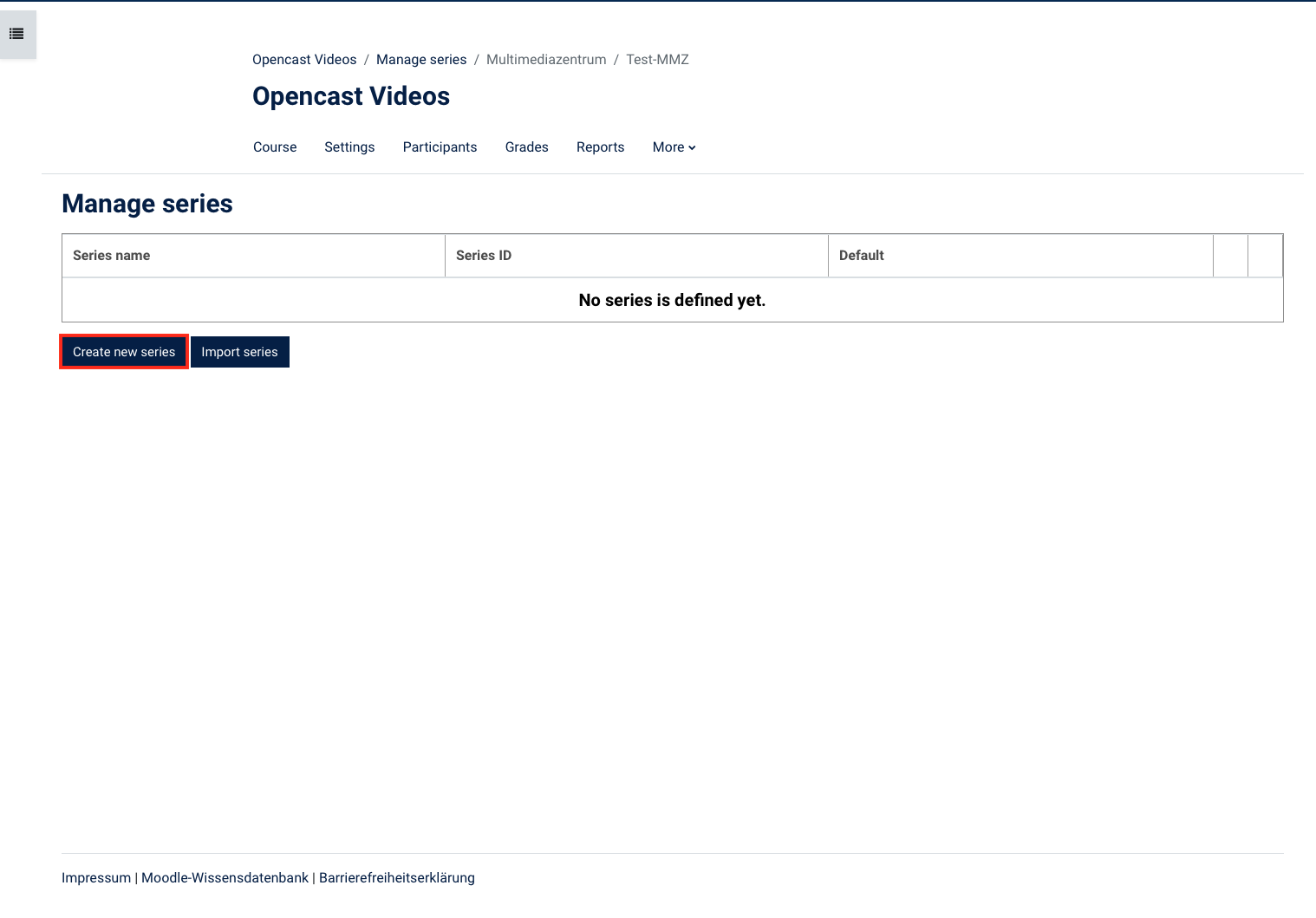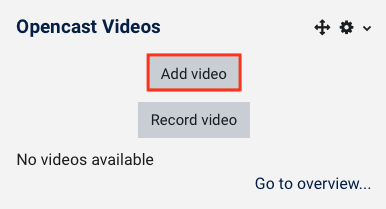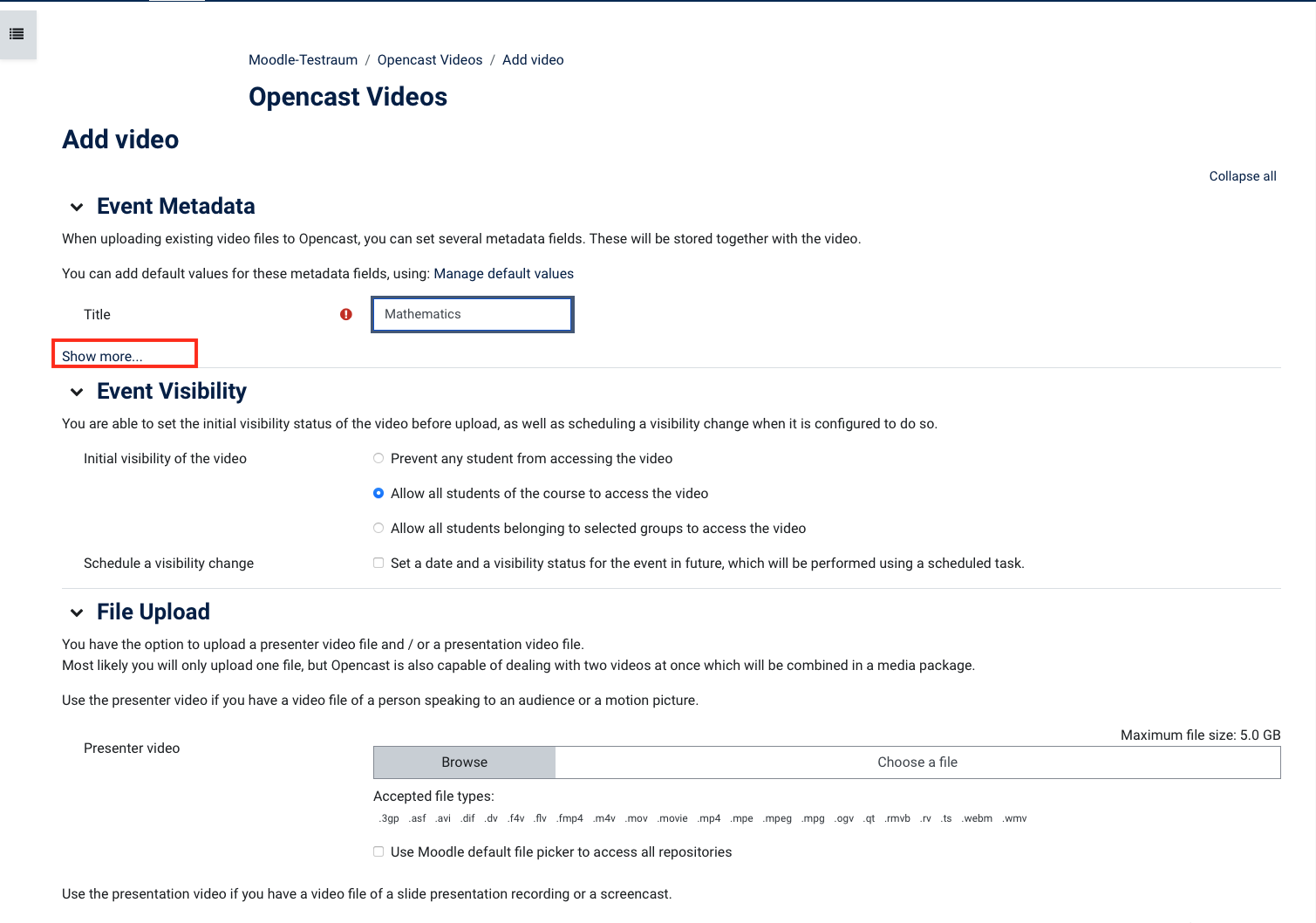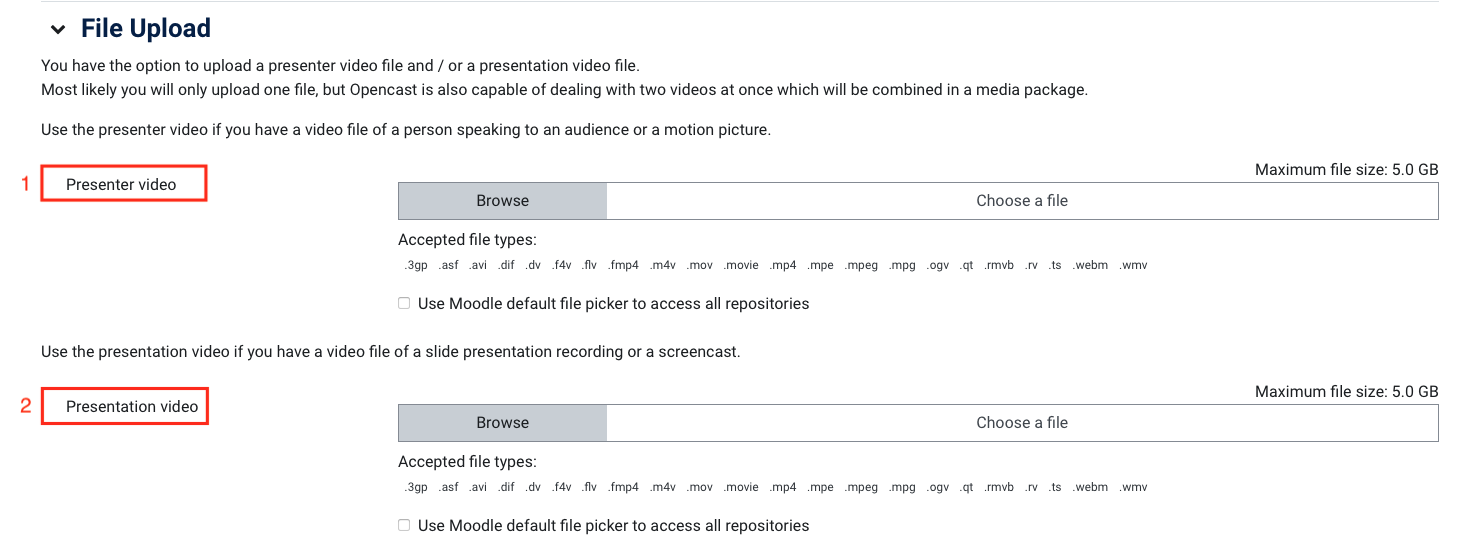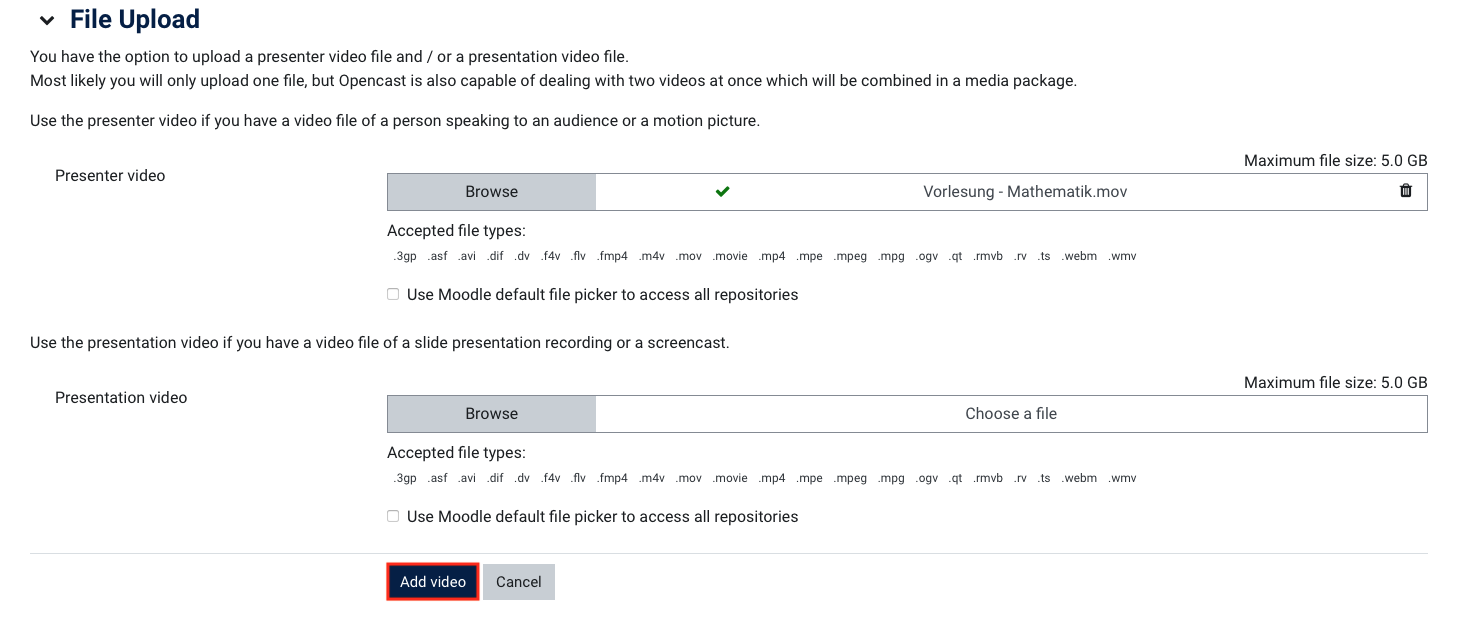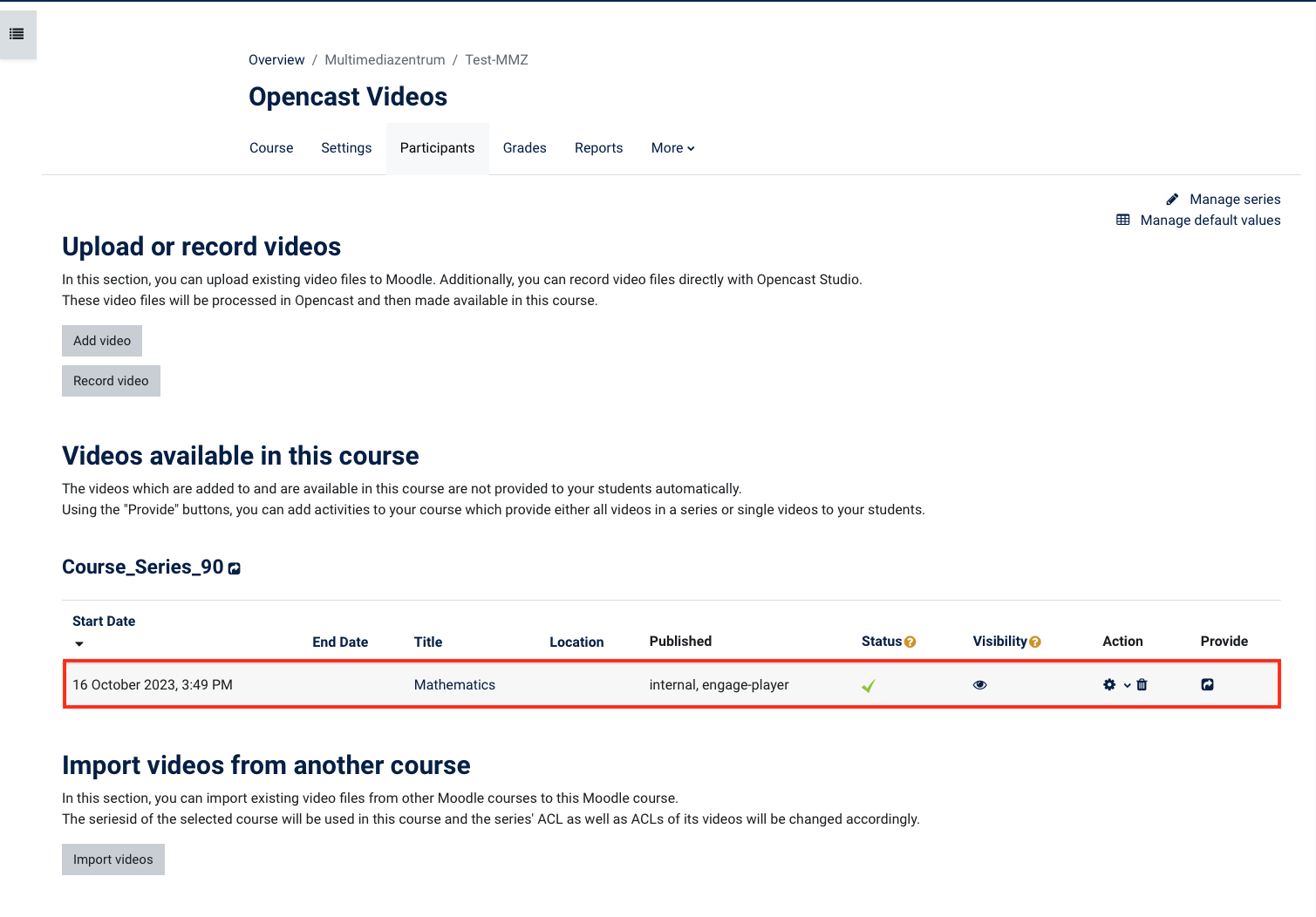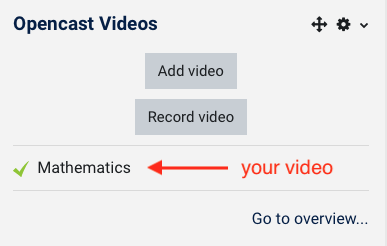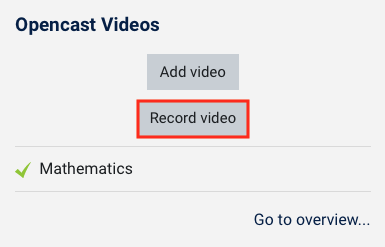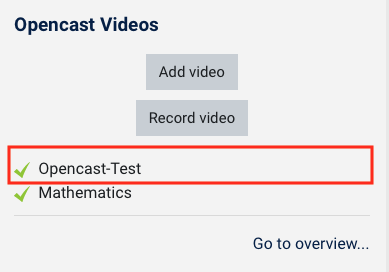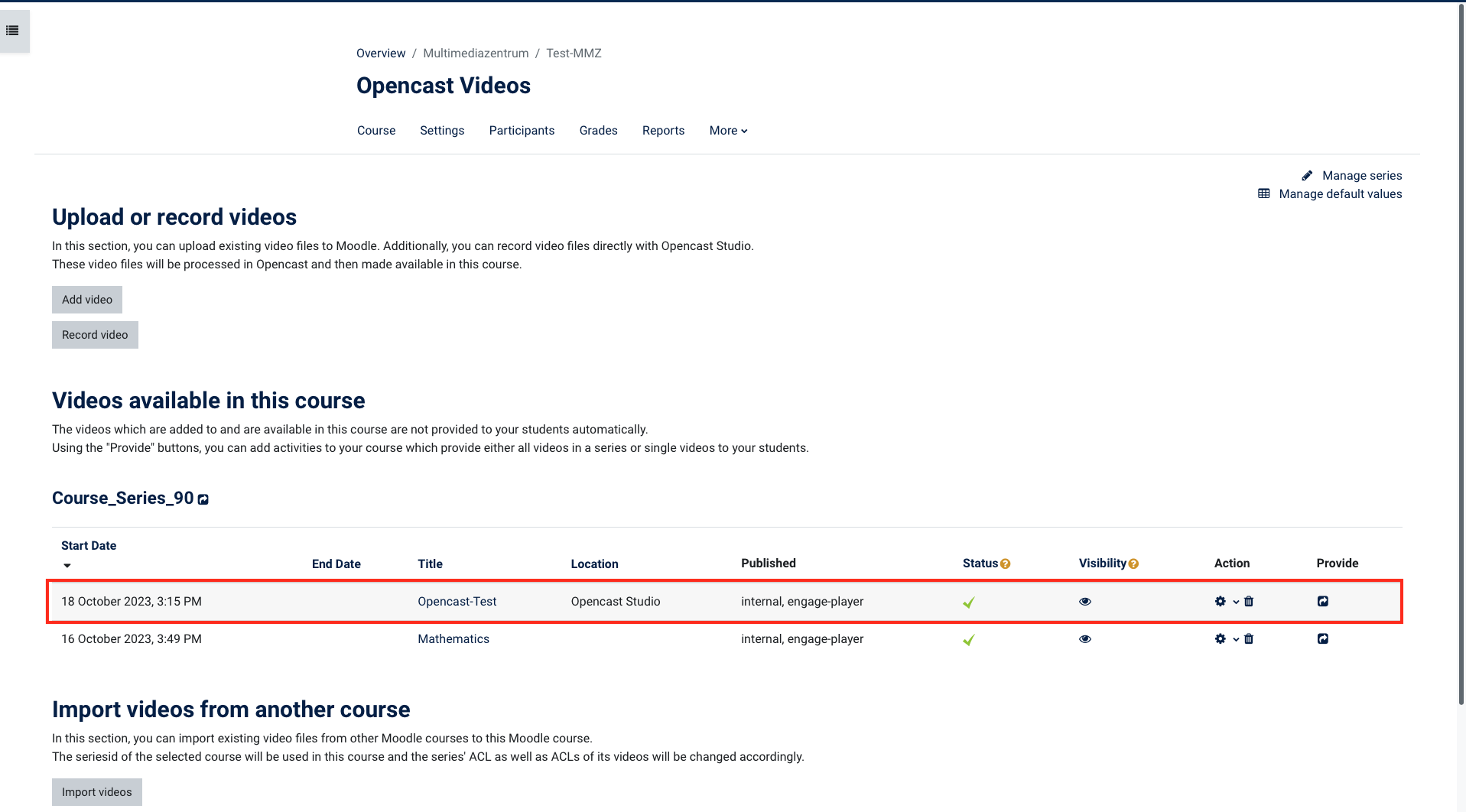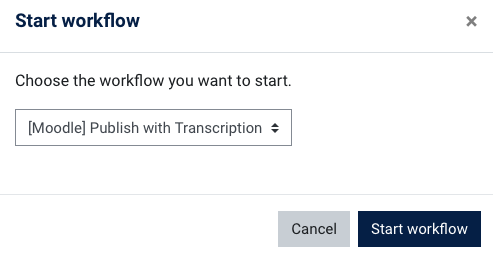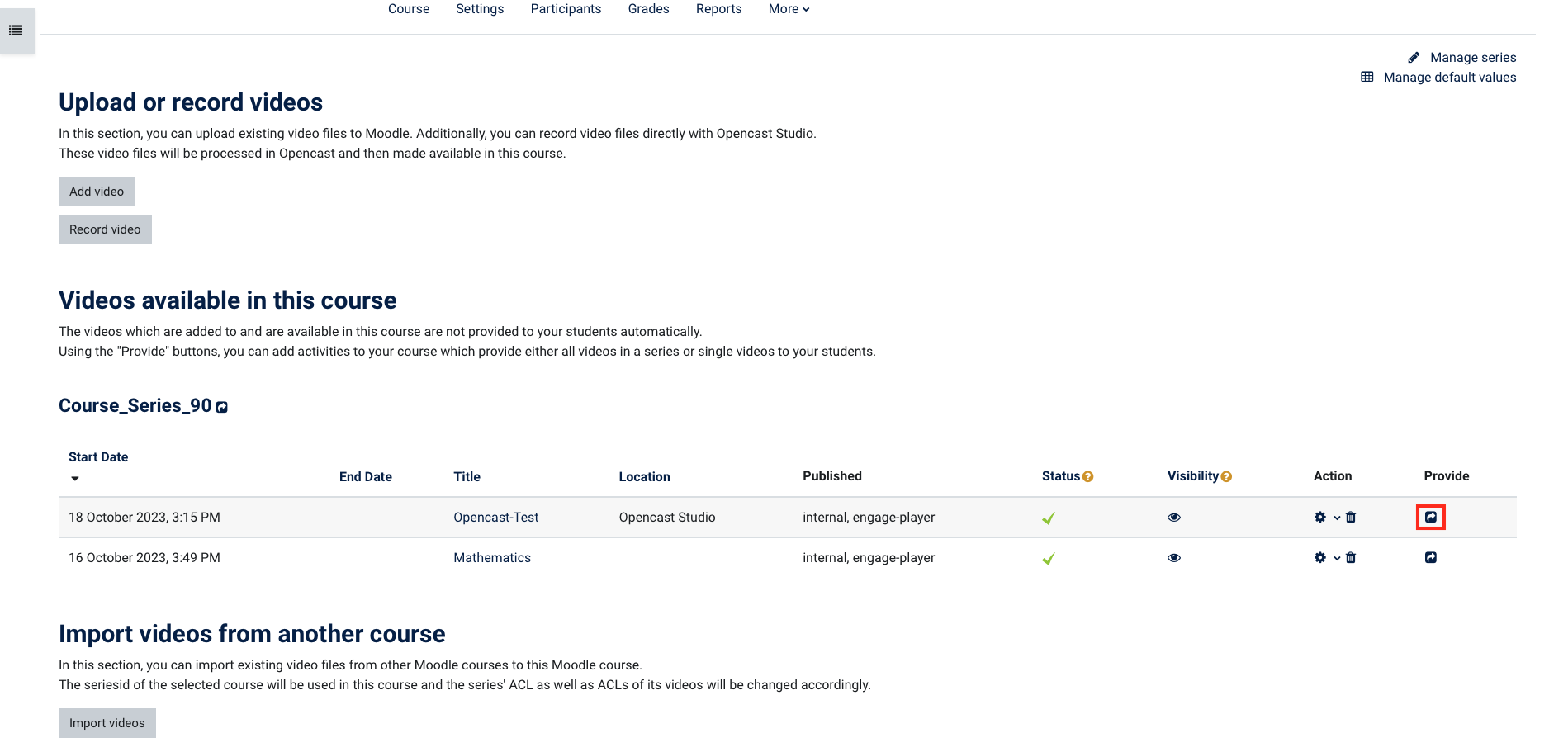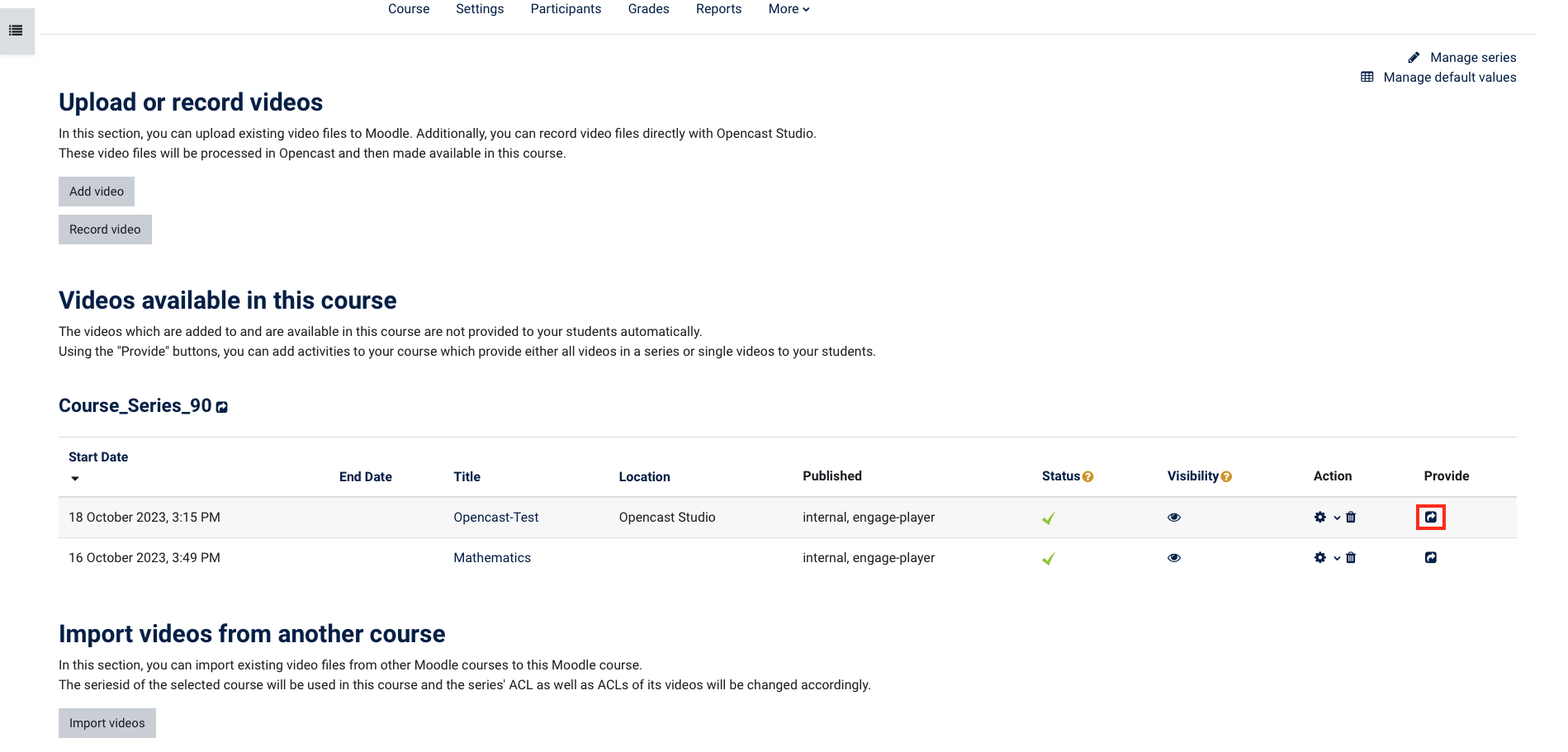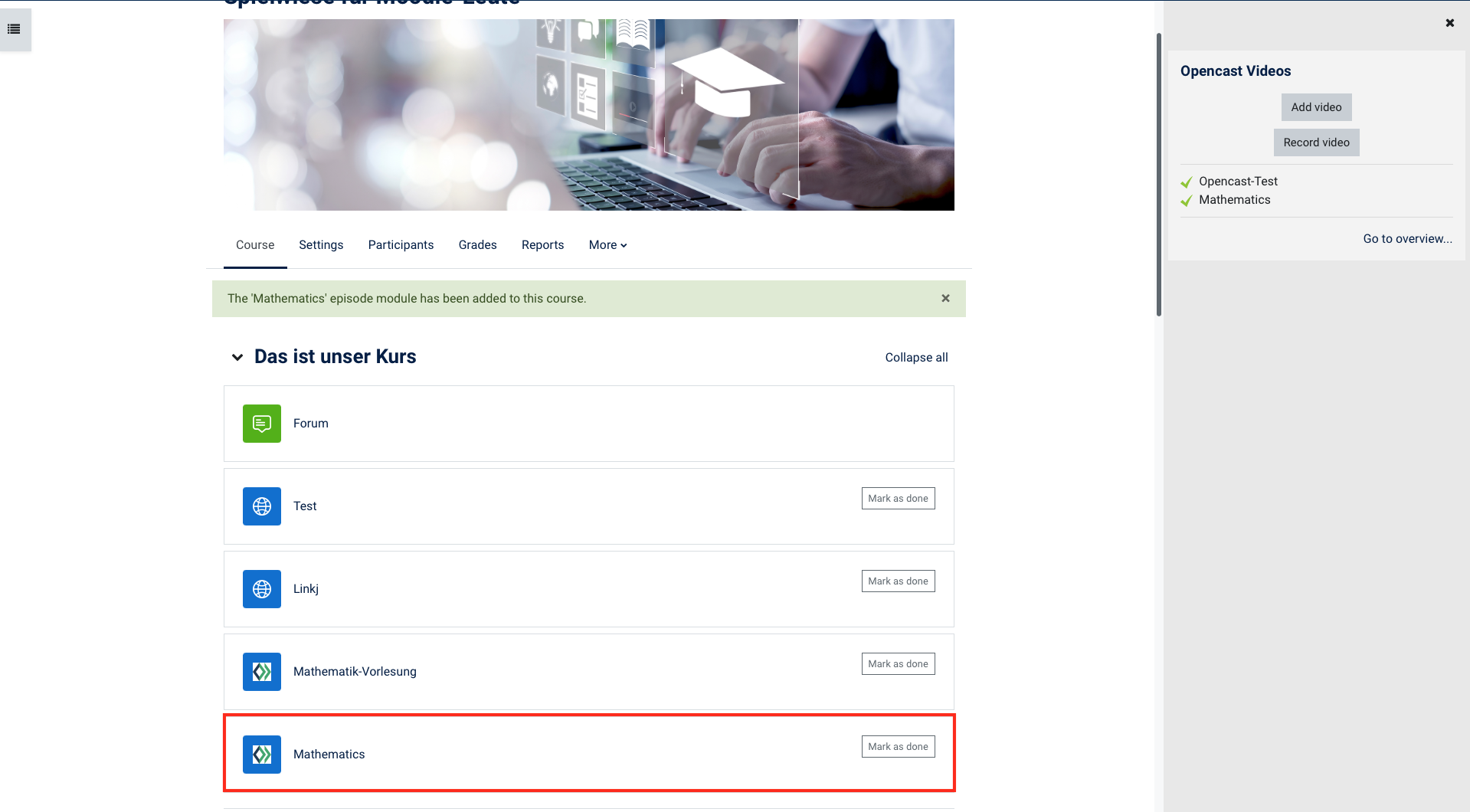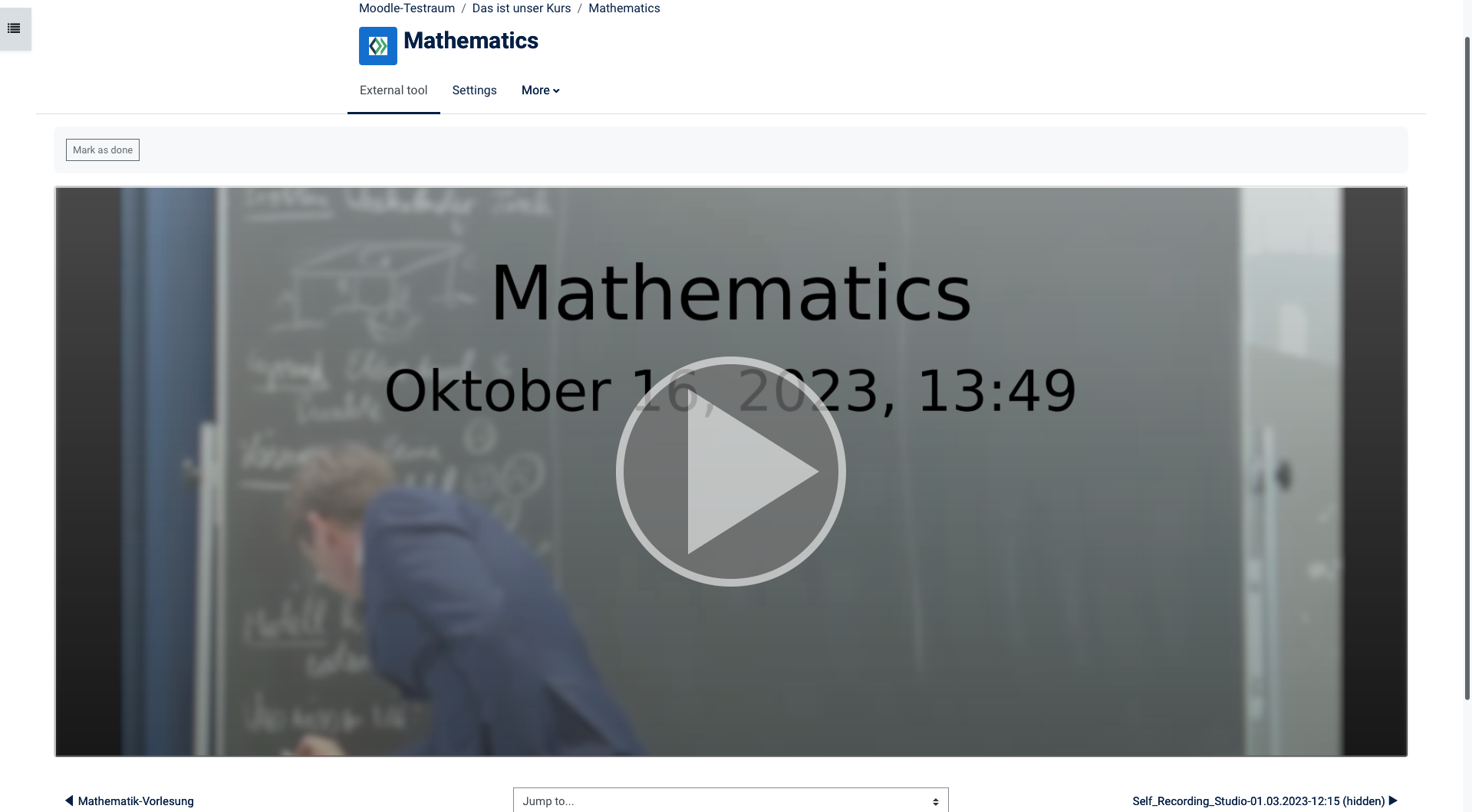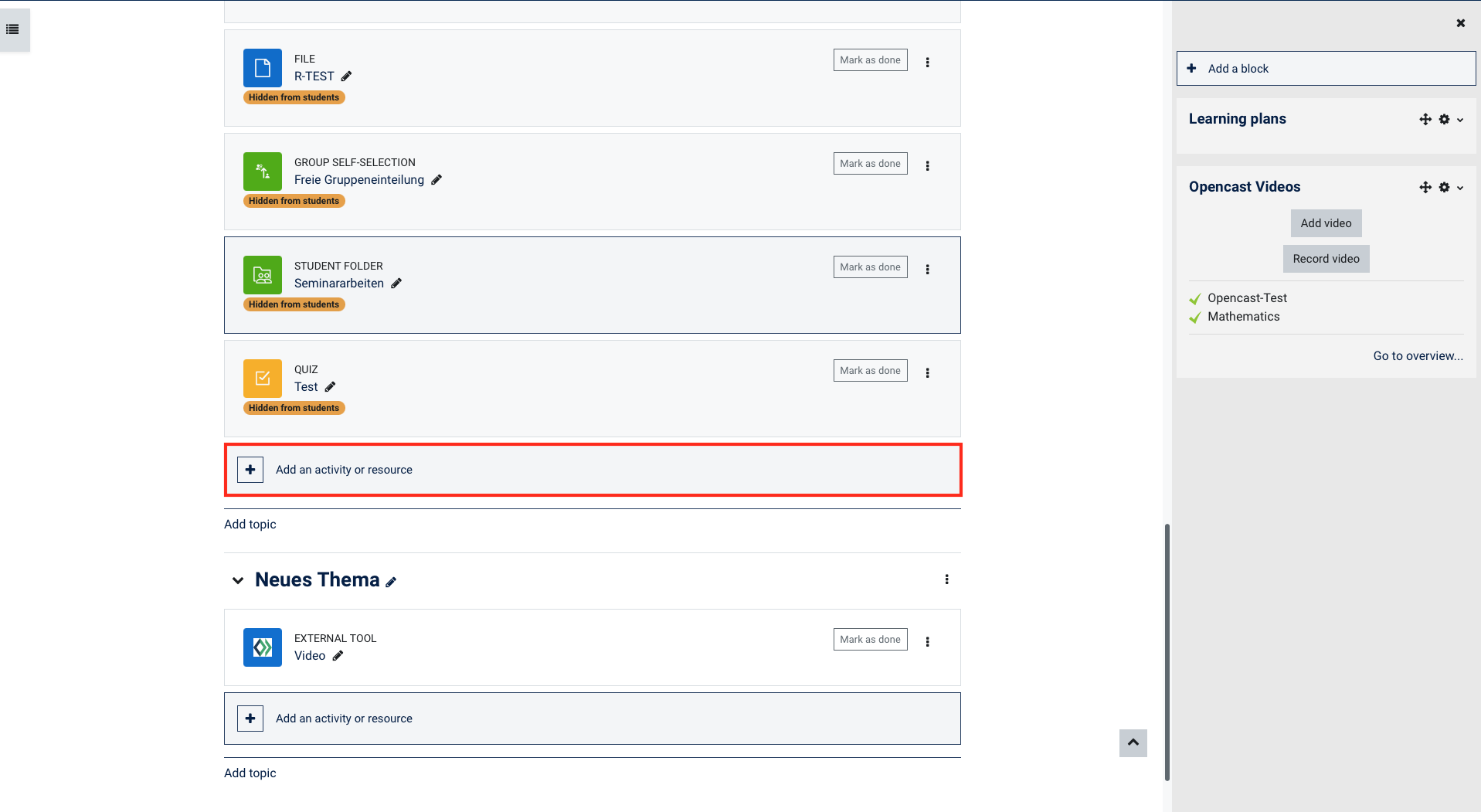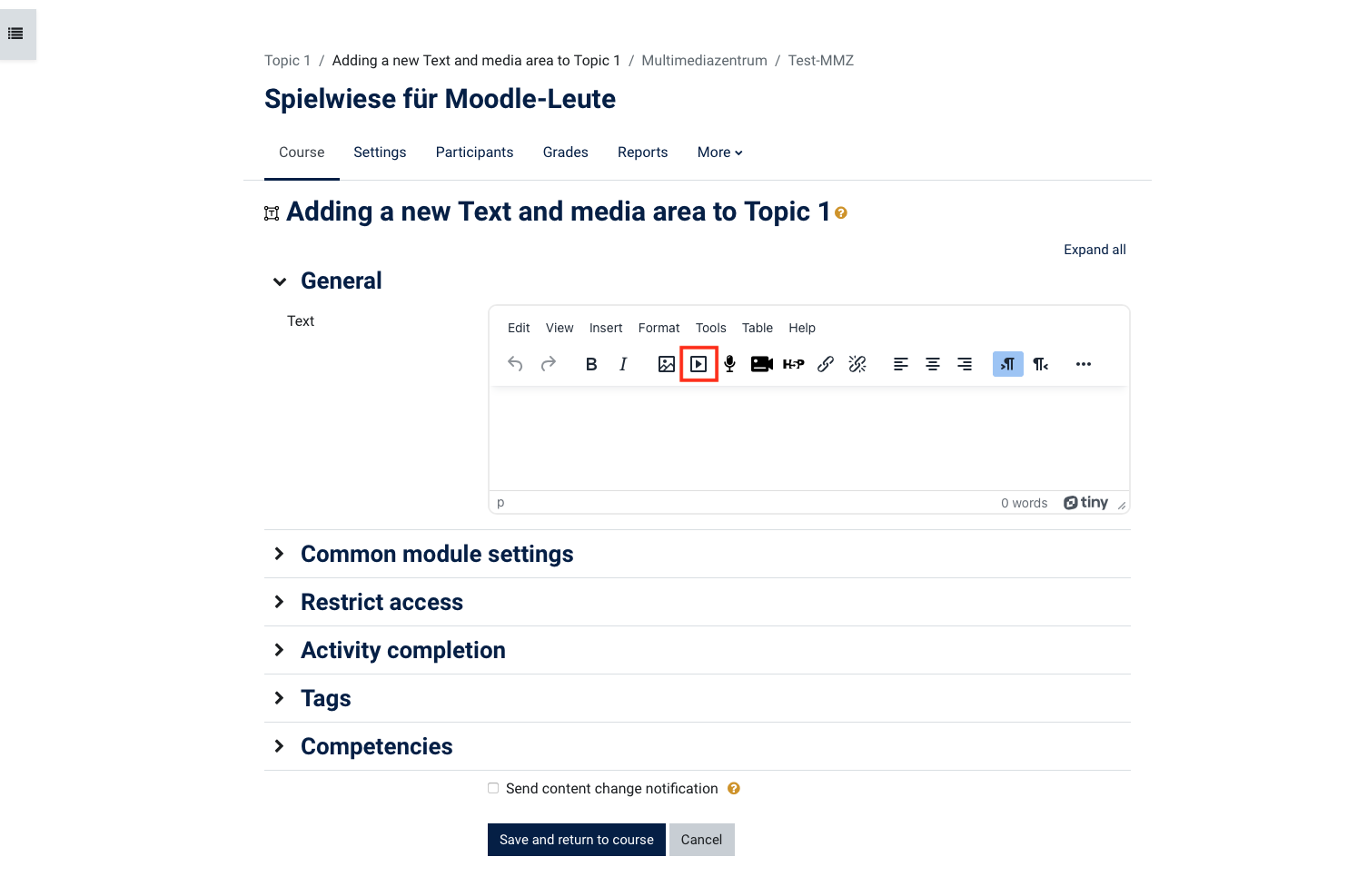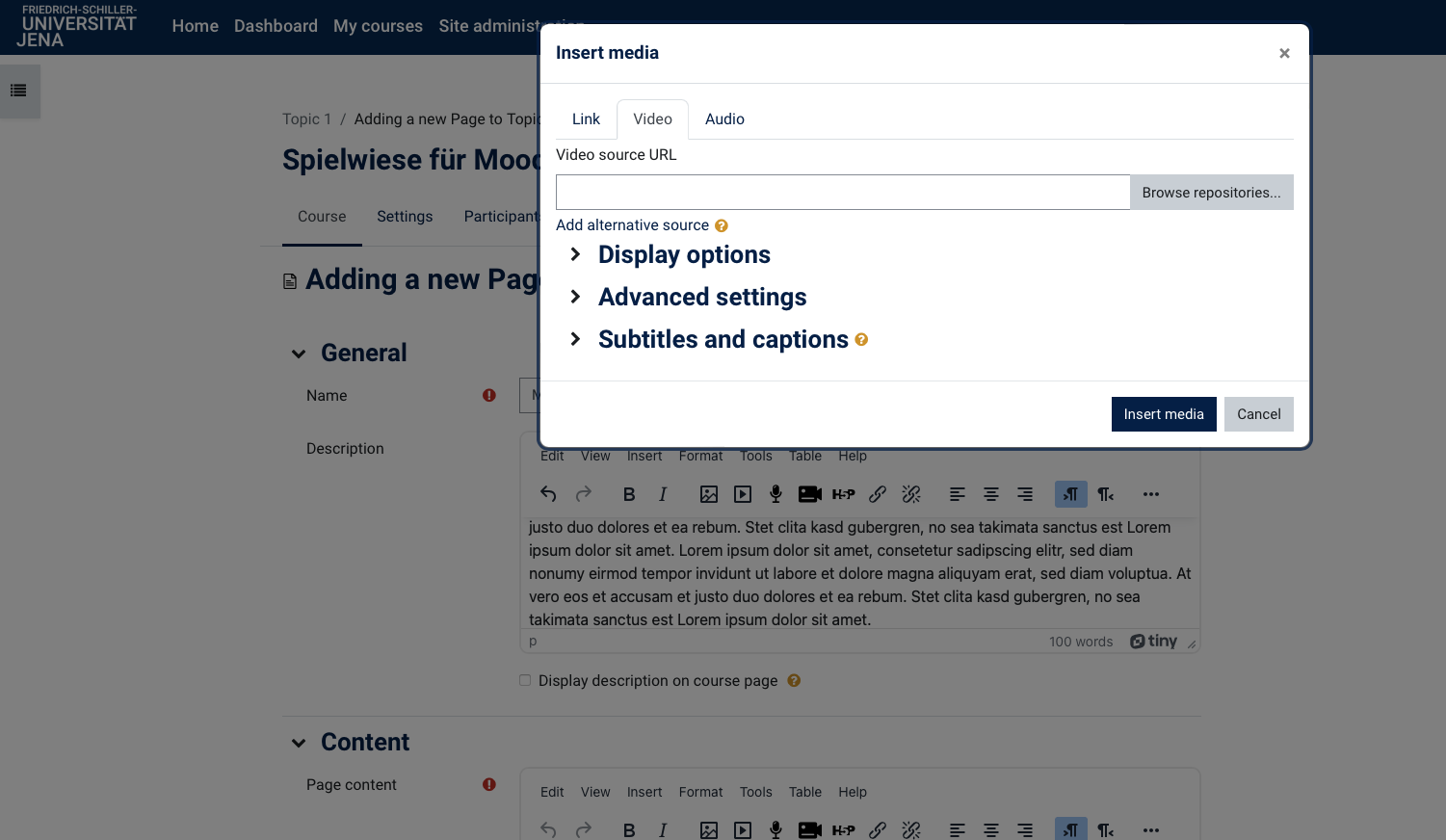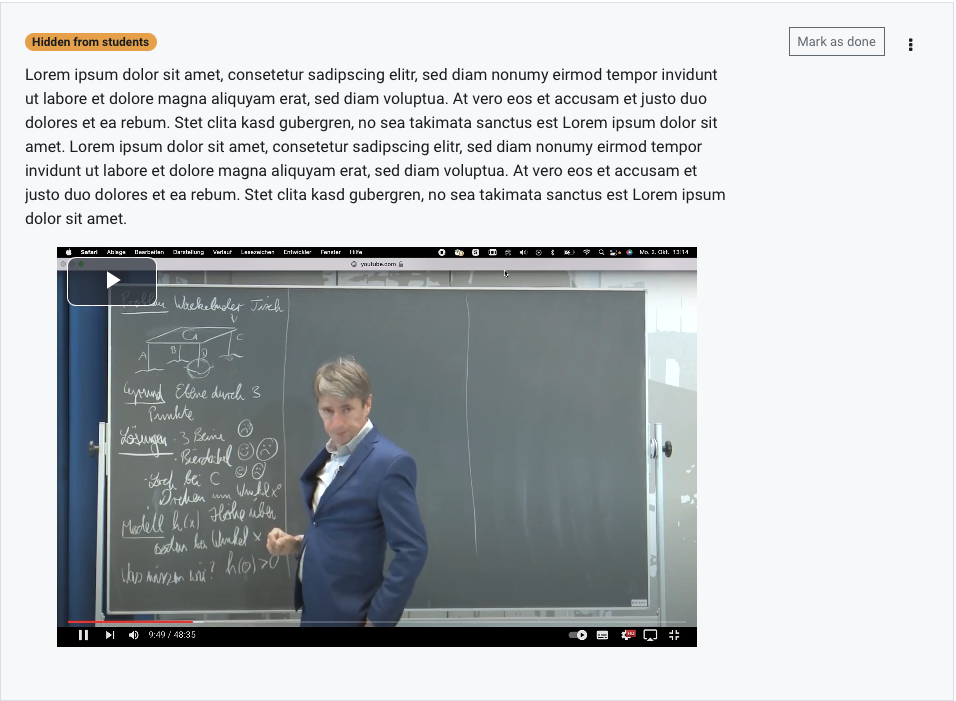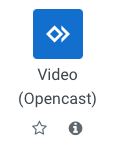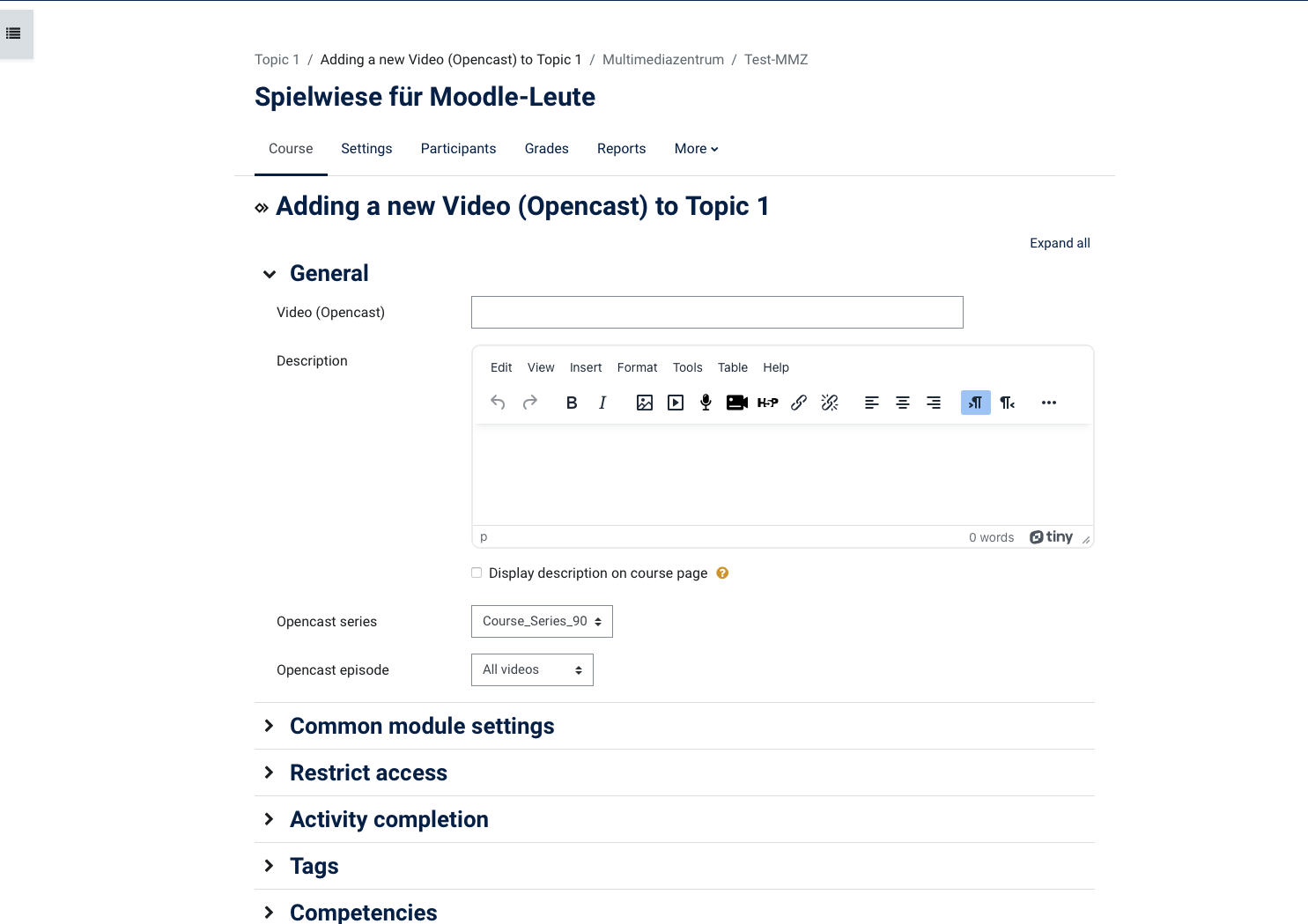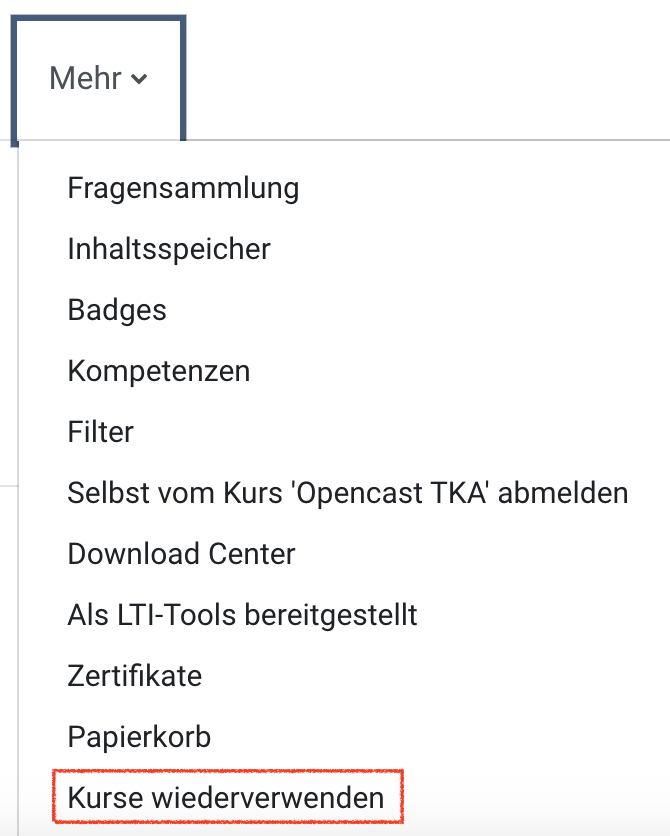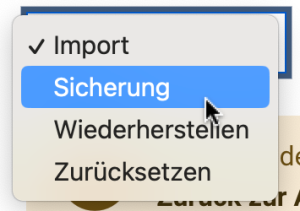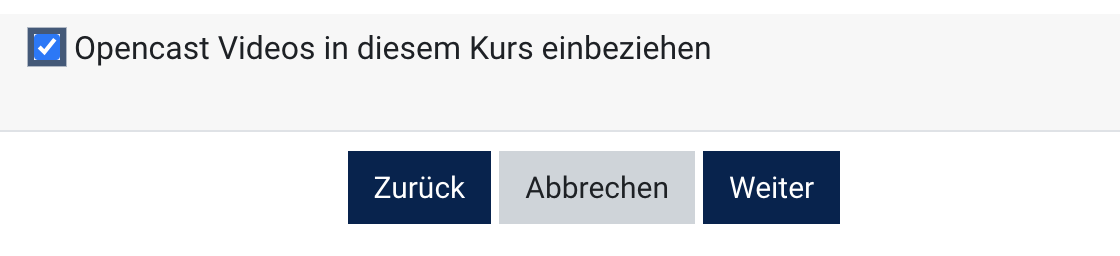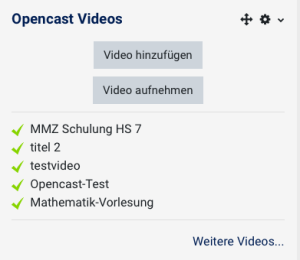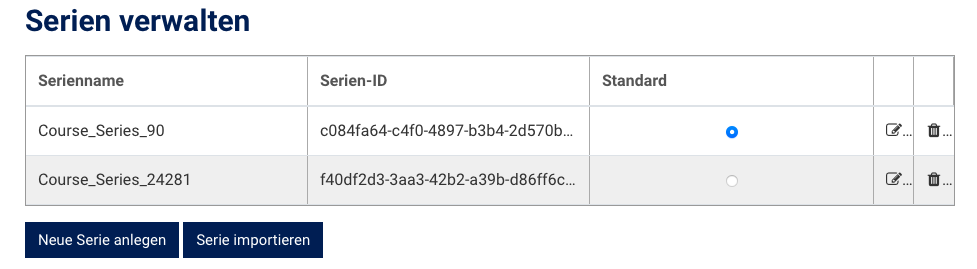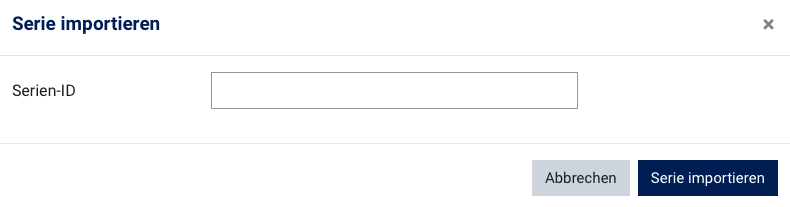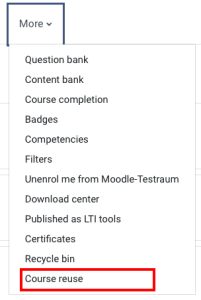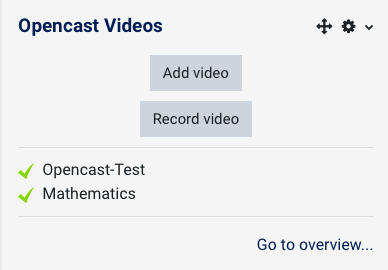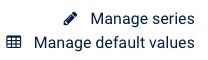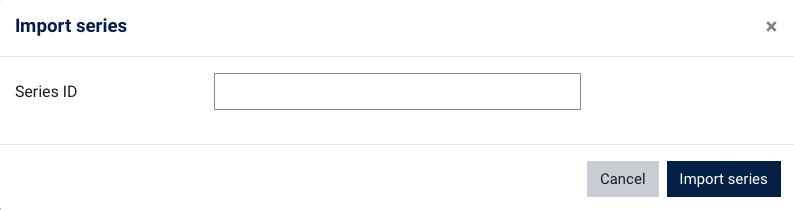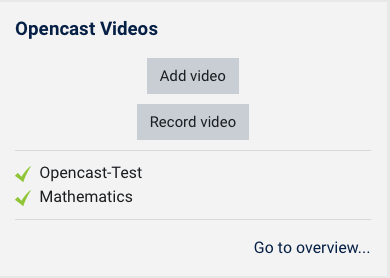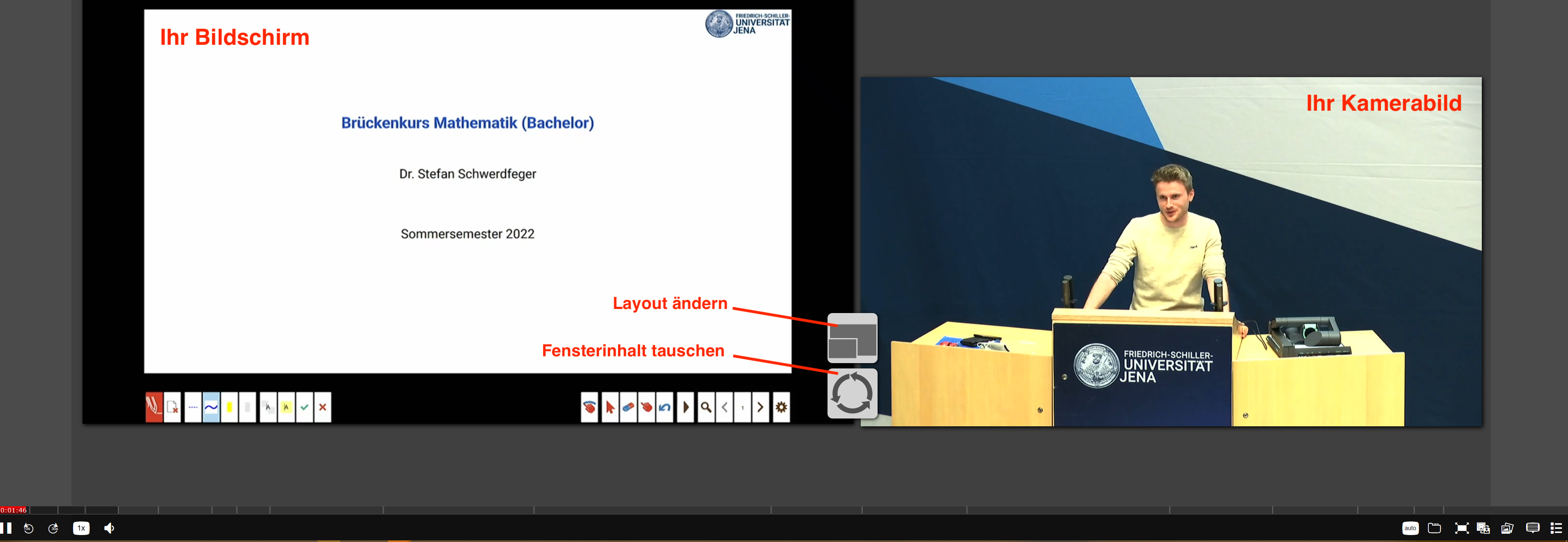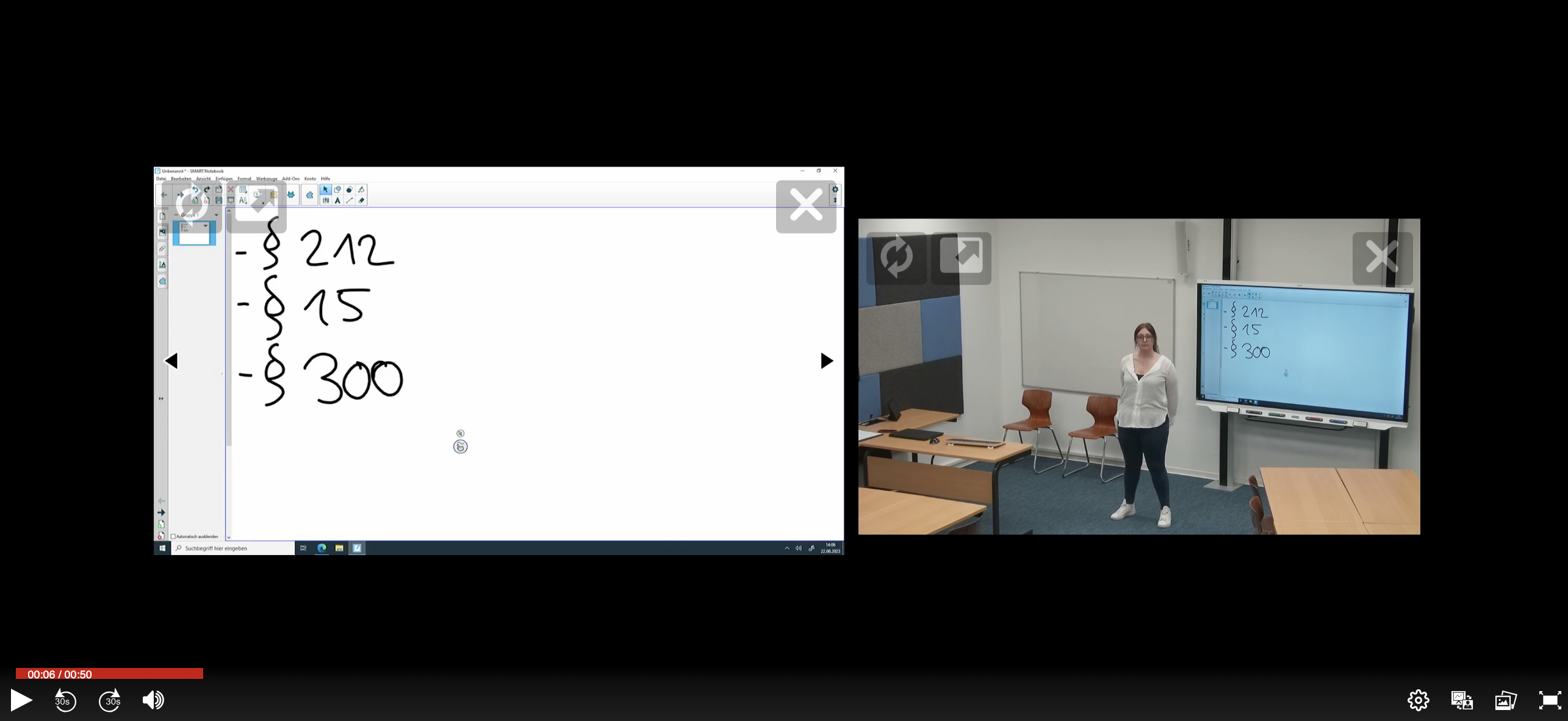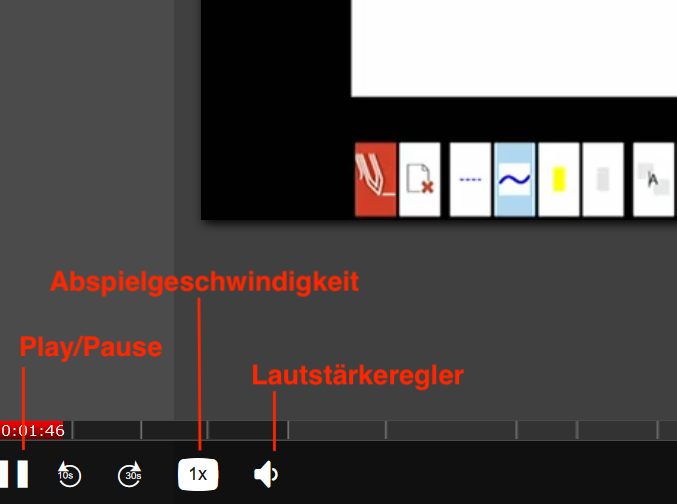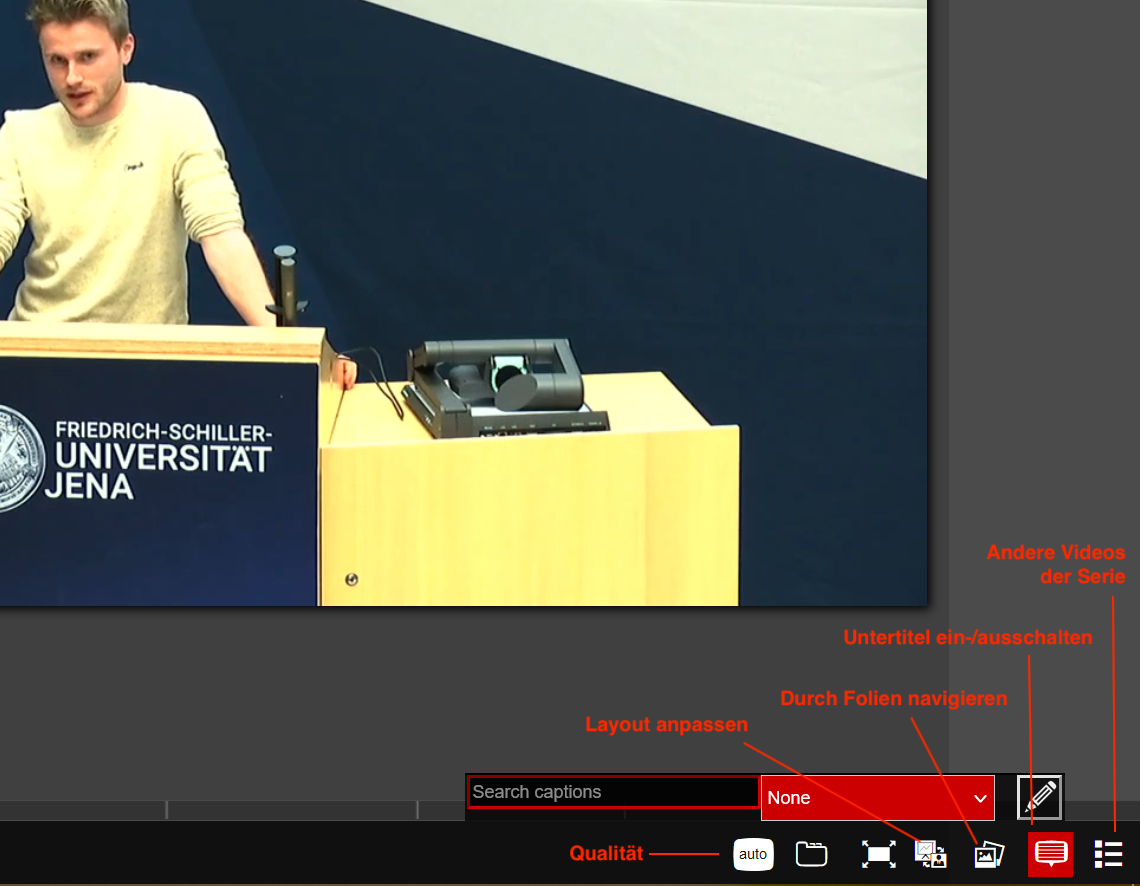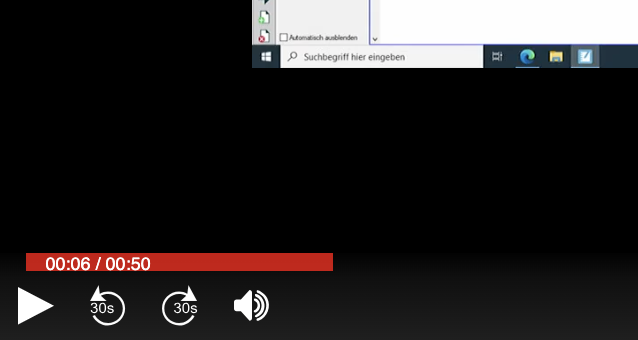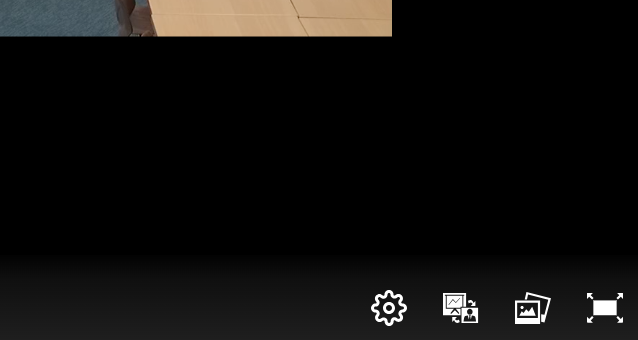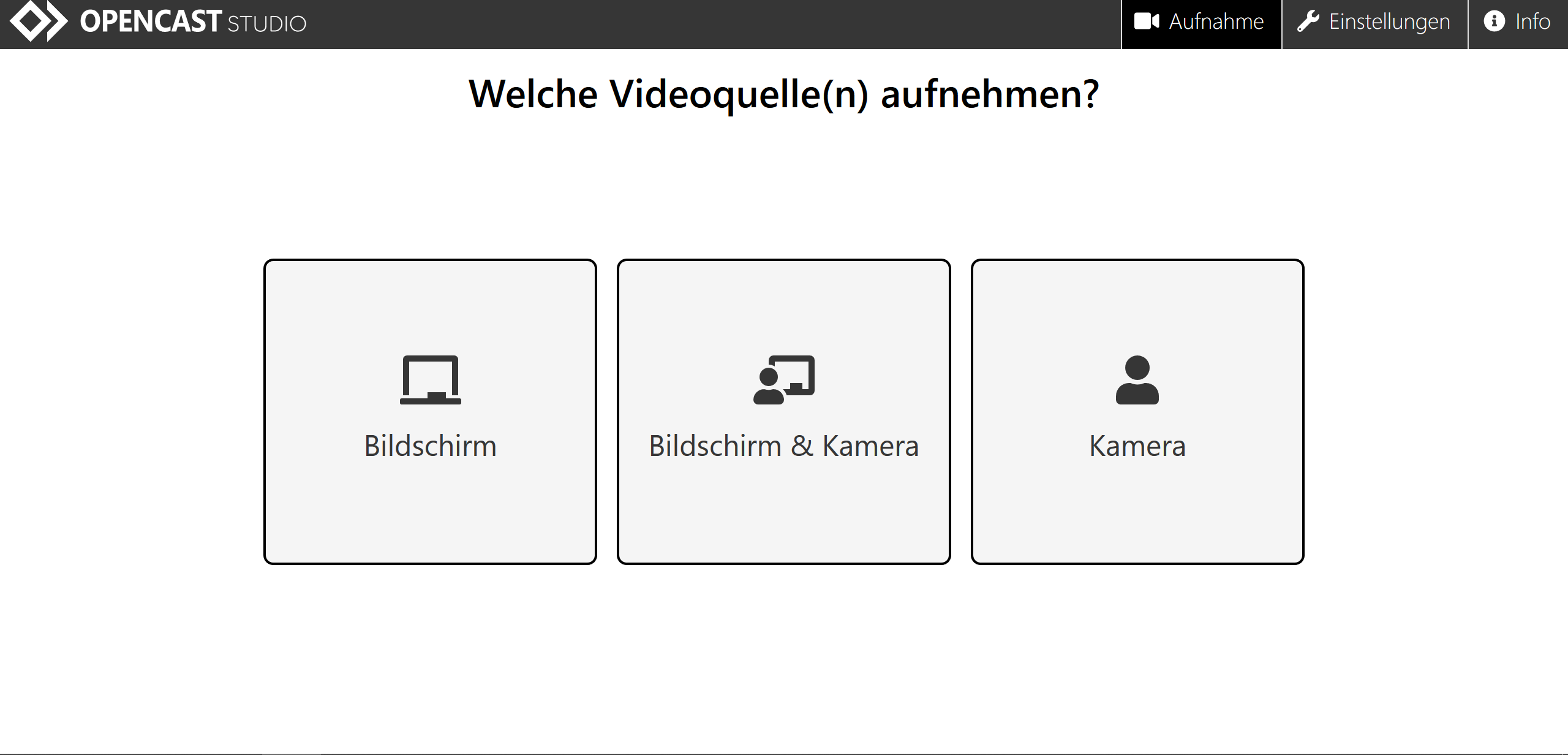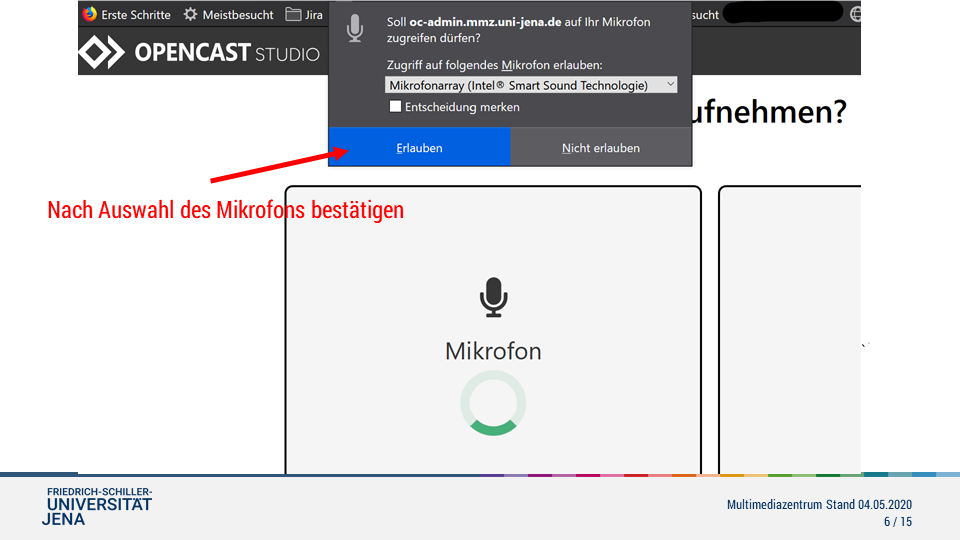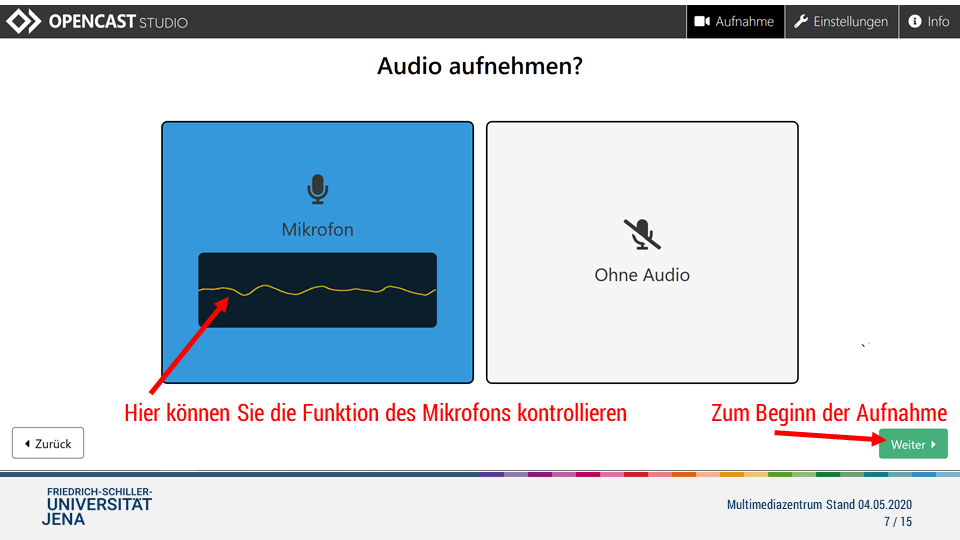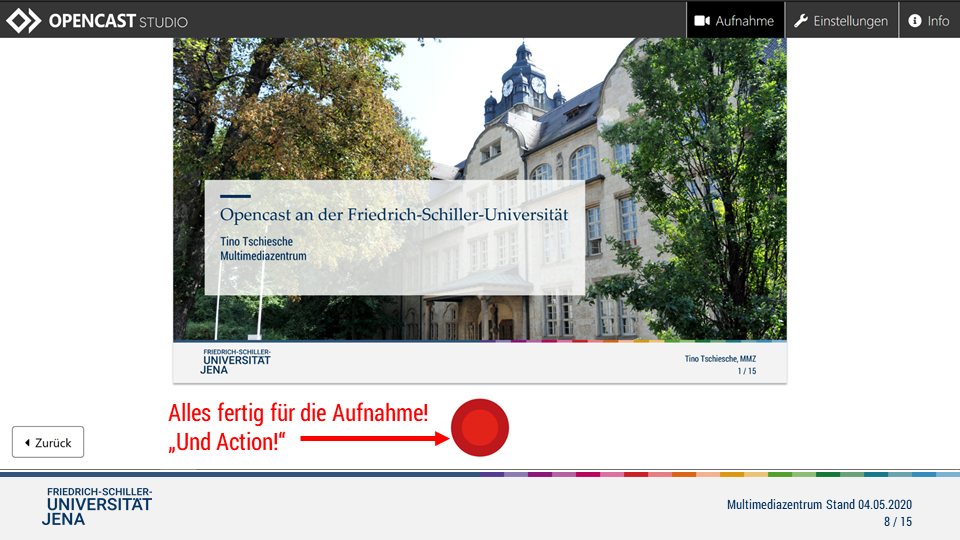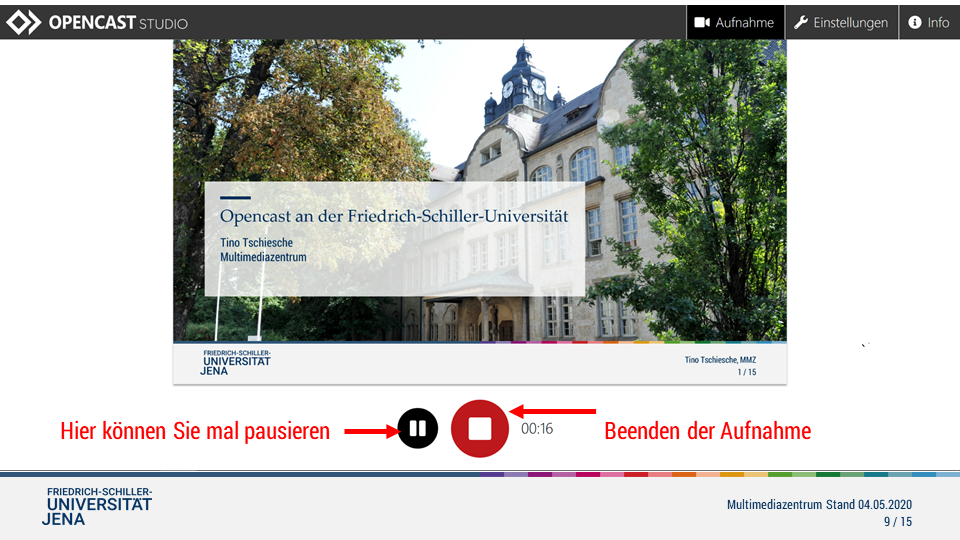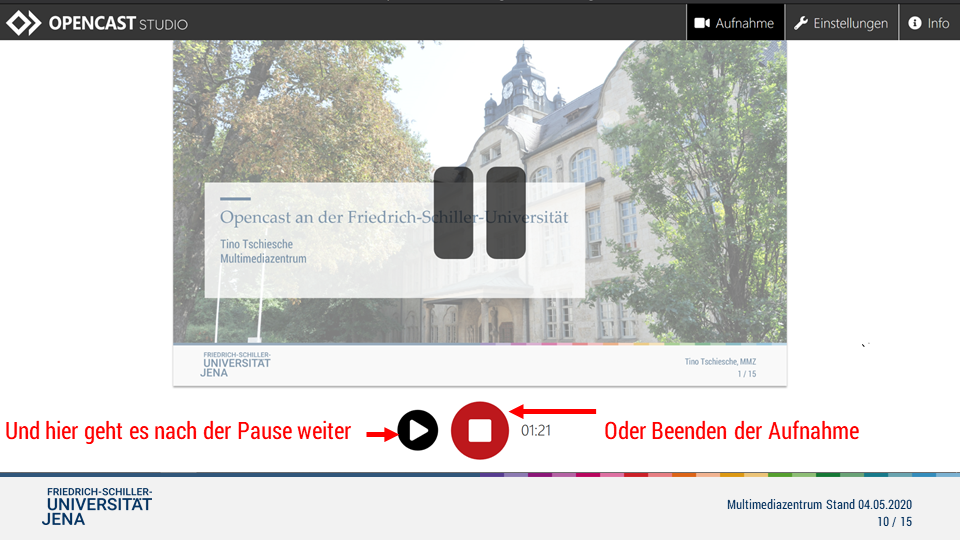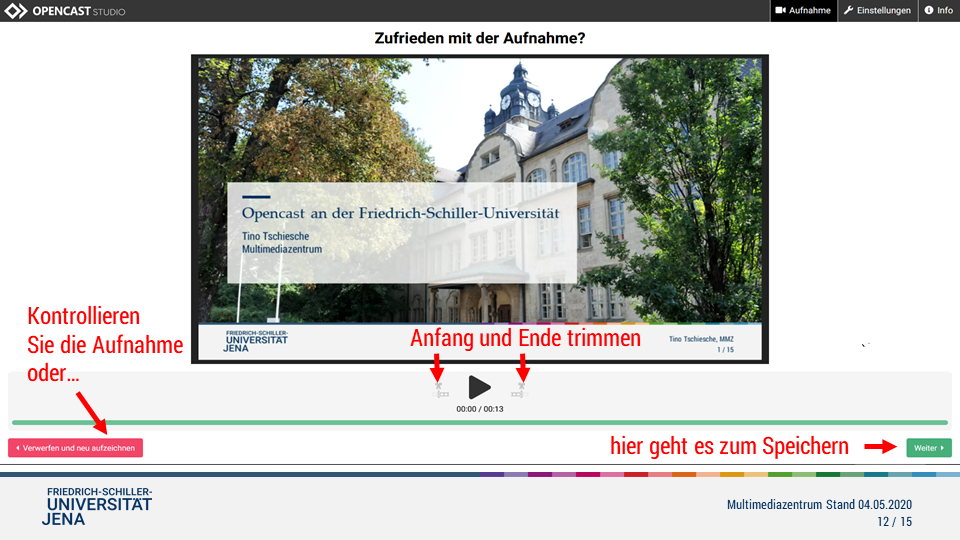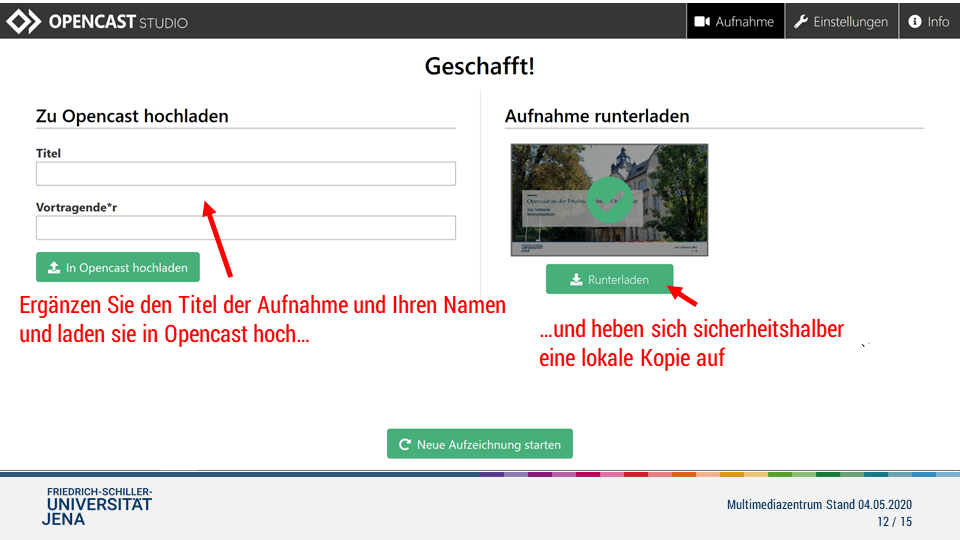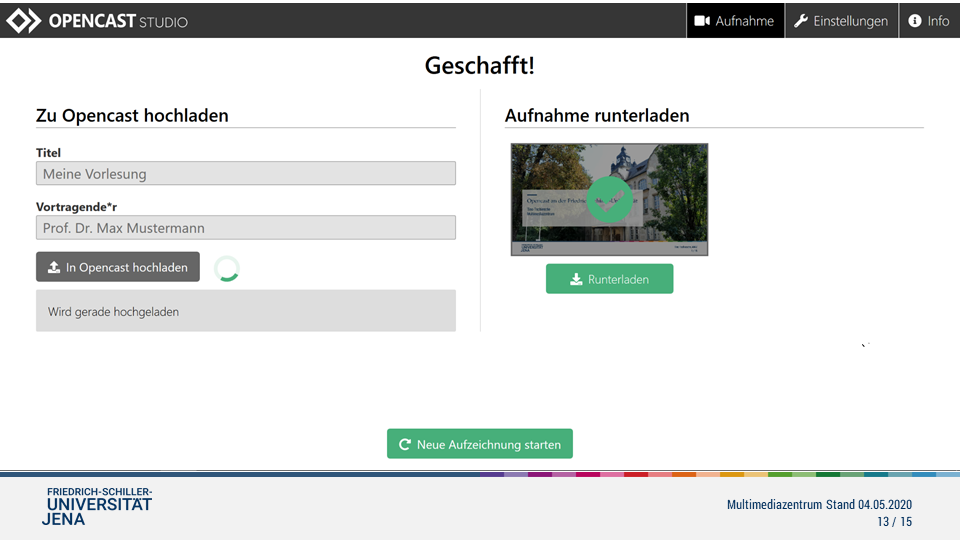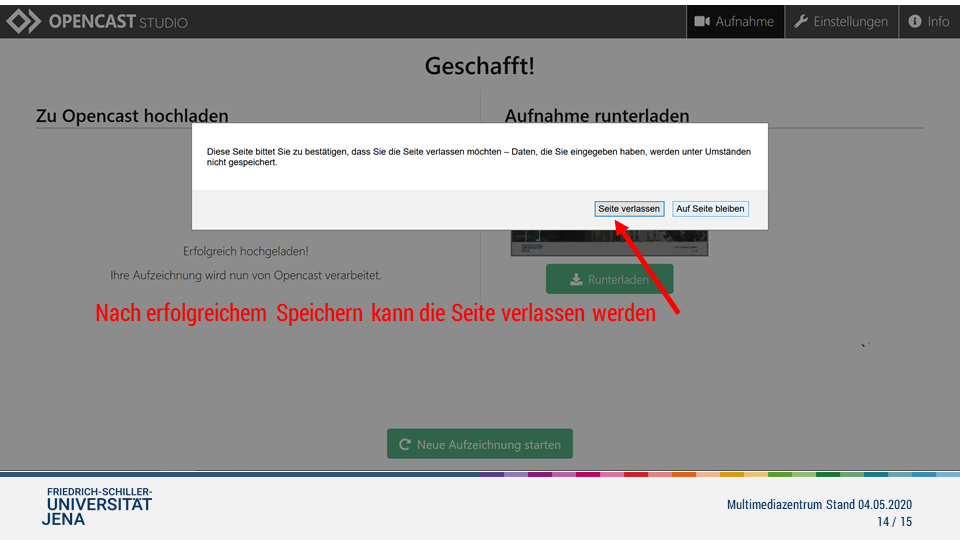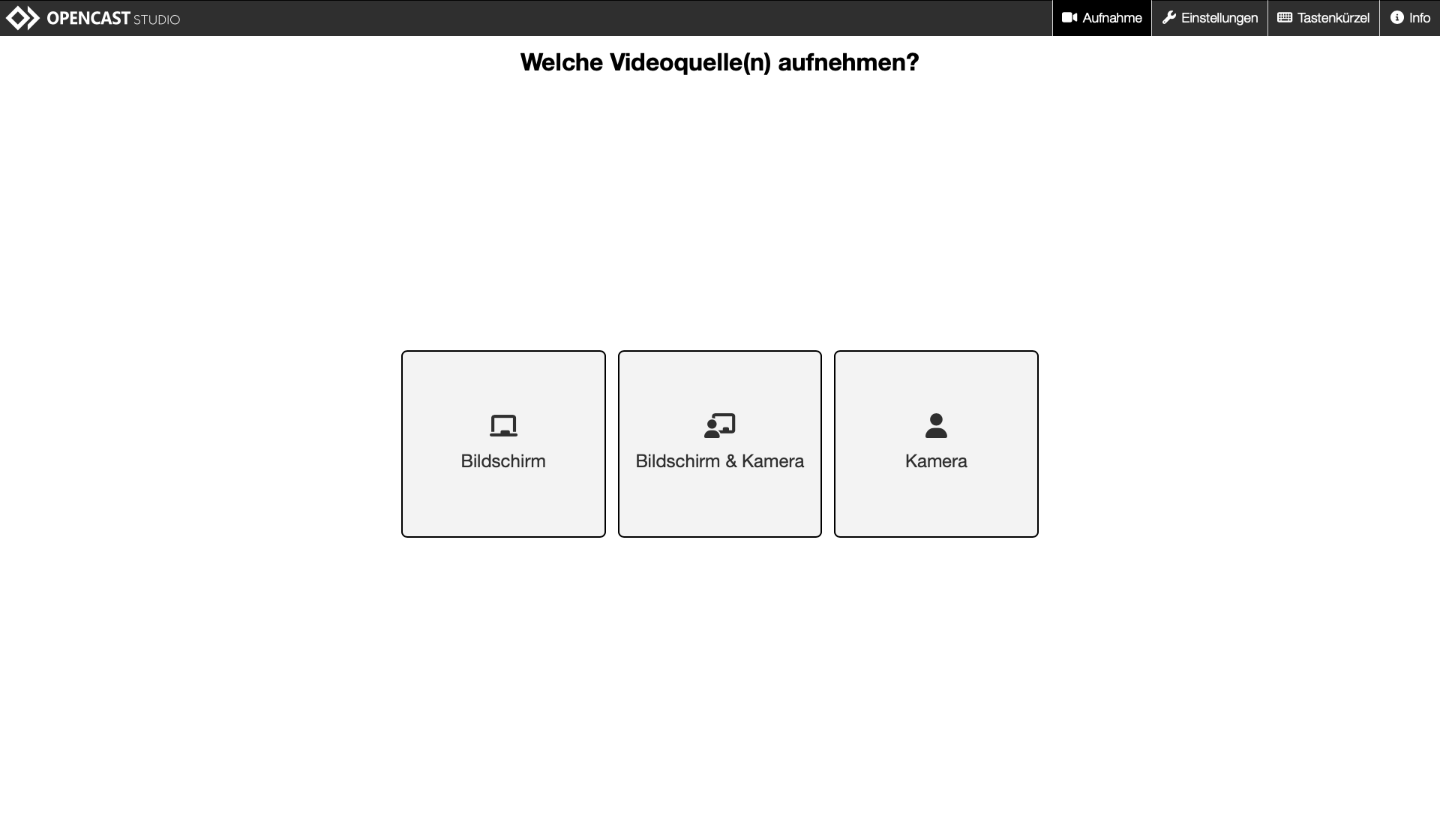| Erweitern |
|---|
| title | Add the block Opencast Videos to the course |
|---|
|
To embed videos in your Moodle course with Opencast, you first need the Opencast Video block, which you can add to your course as follows:
Switch to one of your courses in Moodle. Then click on activate editing in the upper right corner.
 Image Removed
Image Removed
In the left area - where your courses are listed - at the very bottom the button add block appears.
 Image Removed
Image Removed
| Warnung |
|---|
If you don't see this button right away, scroll all the way down! If you have many courses, the list on the left may be very long, the button always appears at the bottom. So don't forget to scroll. |
Click on add block and select the Opencast Videos option in the dialog that opens to add this block to your page.
 Image Removed
Image Removed
The new block will now appear in the window at the top right.
 Image Removed
Image Removed
You are using the recording technology in one of the lecture halls and you would like these videos to be placed in your Moodle course? So that we can set this up for you, you have to set up a one-time connection to the Opencast servers with Moodle. This is done by creating a new series. In the Opencast block you go to overview ... and then to create new series.
Alternatively, you can also record a short test sequence of a few seconds in your course via "Record video".
Please provide the MMZ (mmz@uni-jena.de) with the course ID. This means that we have all the information we need about your course in the Opencast system and can link the videos from the lecture halls.
 Image Removed
Image Removed Image Removed
Image Removed
| Erweitern |
|---|
| title | Upload a video manually (limit per video 5GB) |
|---|
|
In Moodle you have the option of uploading an existing video in order to make it available for your course. To do this, follow these steps: - Click add video to open the video upload dialog.
 Image Removed Image Removed
Enter a meaningful title in the Metadata area and add (optional) additional metadata. To do this, click on show more ...
You can enter further information in the extended dialog.
 Image Removed Image Removed
 Image Removed Image Removed
There are two main sections under the upload file section - choose one option: (1) Presenter video
Use the presenter video if you have a video file with a recording of a speaker or a film. (2) Presentation video
Use the presentation video if you have a video file with the recording of a slide presentation or a screencast.
 Image Removed Image Removed
| Info |
|---|
Uploading two videos can be useful if an Opencast Studio upload has failed and you want to manually submit your saved videos.For this purpose, the corresponding dialog would then have to be used for your video image and the presentation.After completing the upload process, click save changes to complete the process. Opencast will now process the video in the background.
 Image Removed Image Removed
On the following page you can see the overview of your videos. Here you can control further actions - e.g. add another video or record a new video. If you do not want to take any further actions here, click on your course on the left to return to it.
 Image Removed Image Removed Your video will now appear in the Opencast Videos block. Click on overview... to get to your video overview and to make changes if necessary - there are a few options available (e.g. visibility; delete). | Warnung |
|---|
Please note that processing may take some time at peak times. |
 Image Removed Image Removed
 Image Removed Image Removed
|
| Erweitern |
|---|
|
In addition to the option of uploading an existing video, you can also record your own video directly via Moodle. To do this, follow these steps:
Click record video to switch to the Opencast Studio user interface.
 Image Removed
Image Removed
The use of Opencast Studio is described in detail in the section Instructions for Using Opencast Studio.
 Image Removed
Image Removed
 Image Removed
Image Removed
| Info |
|---|
The advantage of recording a video directly from Moodle is that the video is automatically assigned to your course in the background and stored there. |
| Warnung |
|---|
Please download the video file for your own backup before uploading it to Opencast Studio. This is the only way to add the video to your course afterwards with a manual upload (see upload video manually) in the event of a failed upload. |
After a successful upload, the video will also be processed in the background and then made available to your course.
Your video will now appear in the Opencast Videos block.
Click on overview... to get to your video overview and to make changes if necessary - there are a few options available (e.g. visibility; delete).
 Image Removed
Image Removed
 Image Removed
Image Removed| Erweitern |
|---|
|
In addition to the option of uploading an existing video, you can also record your own video directly via Moodle. To do this, follow these steps:
Click record video to switch to the Opencast Studio user interface.
 Image Removed
Image Removed
The use of Opencast Studio is described in detail in the section Instructions for Using Opencast Studio.
 Image Removed
Image Removed
 Image Removed
Image Removed
| Info |
|---|
The advantage of recording a video directly from Moodle is that the video is automatically assigned to your course in the background and stored there. |
| Warnung |
|---|
Please download the video file for your own backup before uploading it to Opencast Studio. This is the only way to add the video to your course afterwards with a manual upload (see upload video manually) in the event of a failed upload. |
After a successful upload, the video will also be processed in the background and then made available to your course.
Your video will now appear in the Opencast Videos block.
Click on overview... to get to your video overview and to make changes if necessary - there are a few options available (e.g. visibility; delete).
 Image Removed
Image Removed
 Image Removed
Image Removed| Erweitern |
|---|
| title | Place and embed videos in the course |
|---|
|
The videos that you have added to your course - by uploading or recording - are not yet visible to your students.
In order for your students to see the videos, you need to embed or place them in your course. You have the following three options:
| Erweitern |
|---|
|
Option 1
Click the post button to add a single video to a topic or course section.
 Image Removed
Image Removed
In the following window you have the option of adapting the title of the video, adding a description or making further settings.
As soon as you have finished entering your data, click on one of the two blue buttons:
Add an activity and return to overview
or
Add an activity and return to course
| Tipp |
|---|
Enter details about the video and, if necessary, set certain requirements. For example, you could not post a video solution to a task until the participants met a certain condition. |
 Image Removed
Image Removed
The video will now appear as a link in your course. If you click on this, an external player will be opened to play the video.
 Image Removed
Image Removed
 Image Removed
Image Removed| Erweitern |
|---|
|
Option 2
Integrate a complete course series into a topic or course section by clicking the add Opencast series activity to course button.
 Image Removed
Image Removed
| Tipp |
|---|
If you would like to make videos available to your participants at a later point in time, please change the visibility. Videos that are noted with a crossed-out eye will not be shown to the participants in the series overview. |
In the following window you have the option of adapting the title of the video, adding a description or making further settings.
As soon as you have finished entering your data, click on one of the two blue buttons:
Add an activity and return to overview
or
Add an activity and return to course
 Image Removed
Image Removed
| Tipp |
|---|
Enter details about the video and, if necessary, set certain requirements. For example, you could not post a video solution to a task until the participants met a certain condition. |
The video will now appear as a link in your course. If you click on it, a list of results opens with all available videos. Click on a video to start the video player.
 Image Removed
Image Removed
 Image Removed
Image Removed| Erweitern |
|---|
|
Option 3
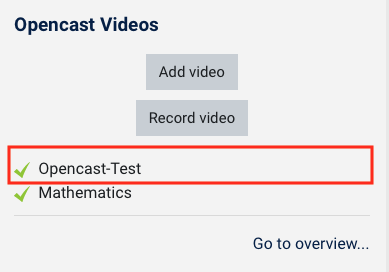 Image Added Image Added
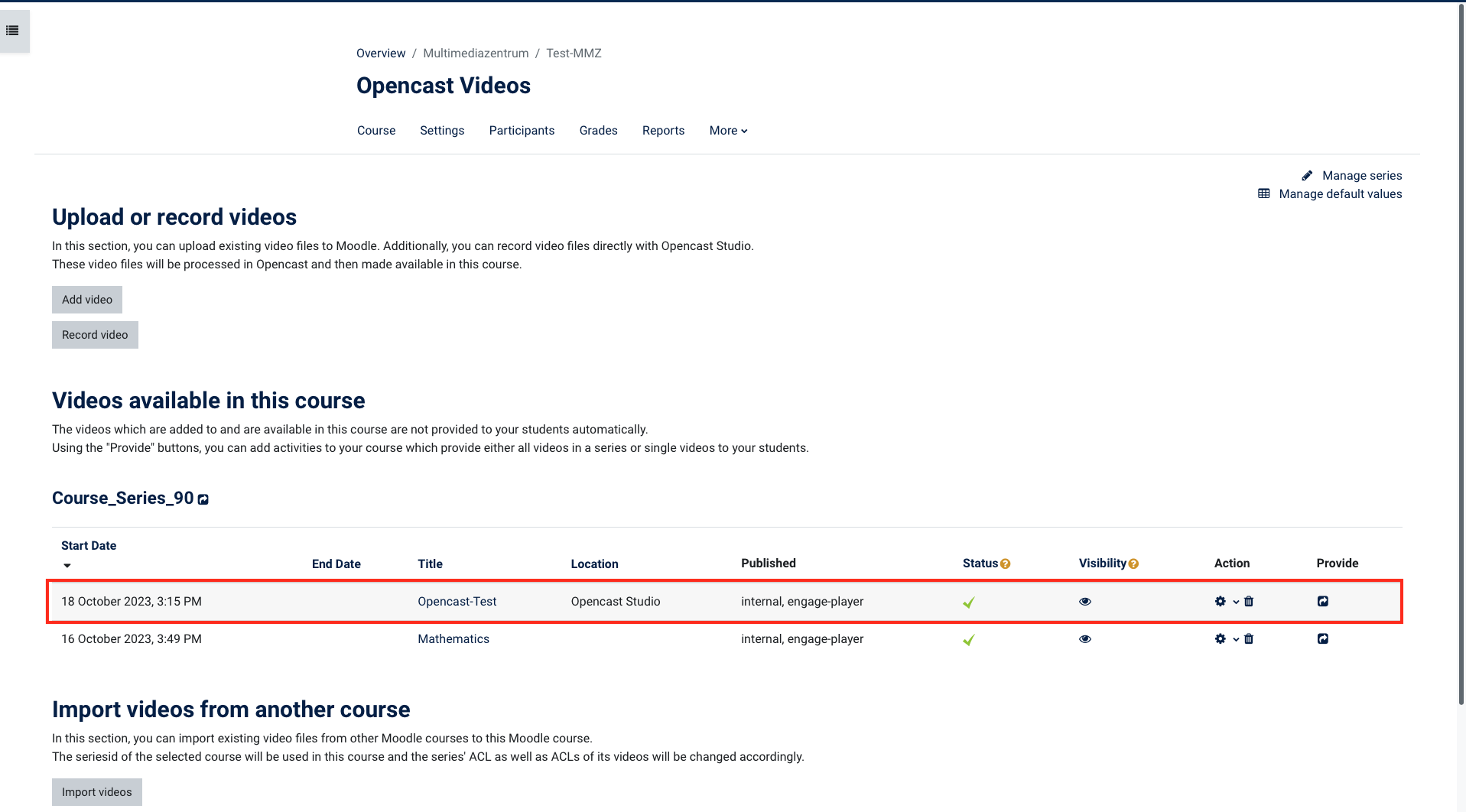 Image Added Image Added
|