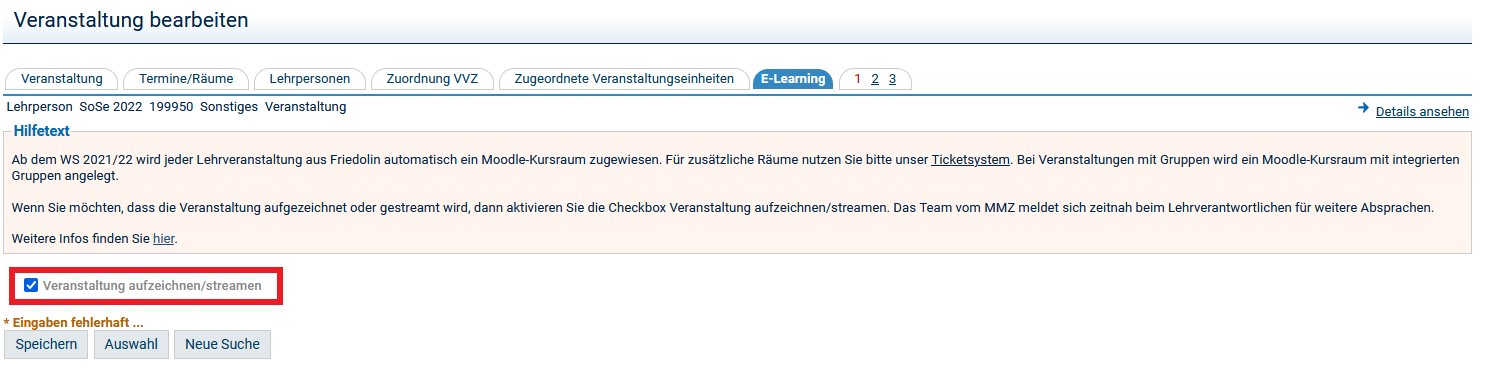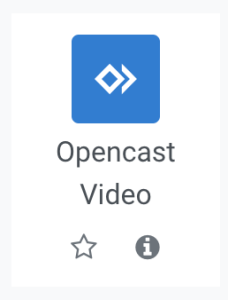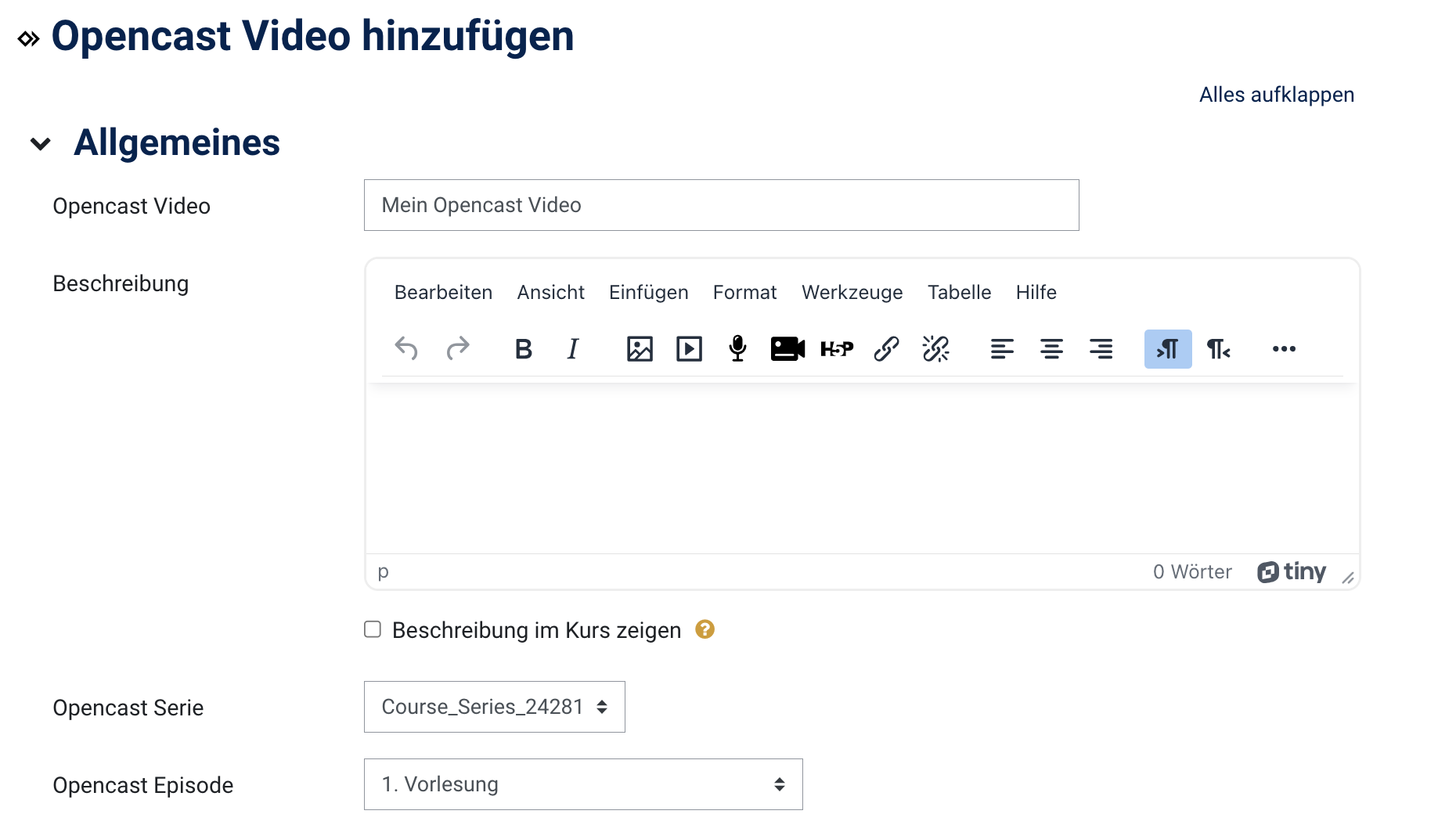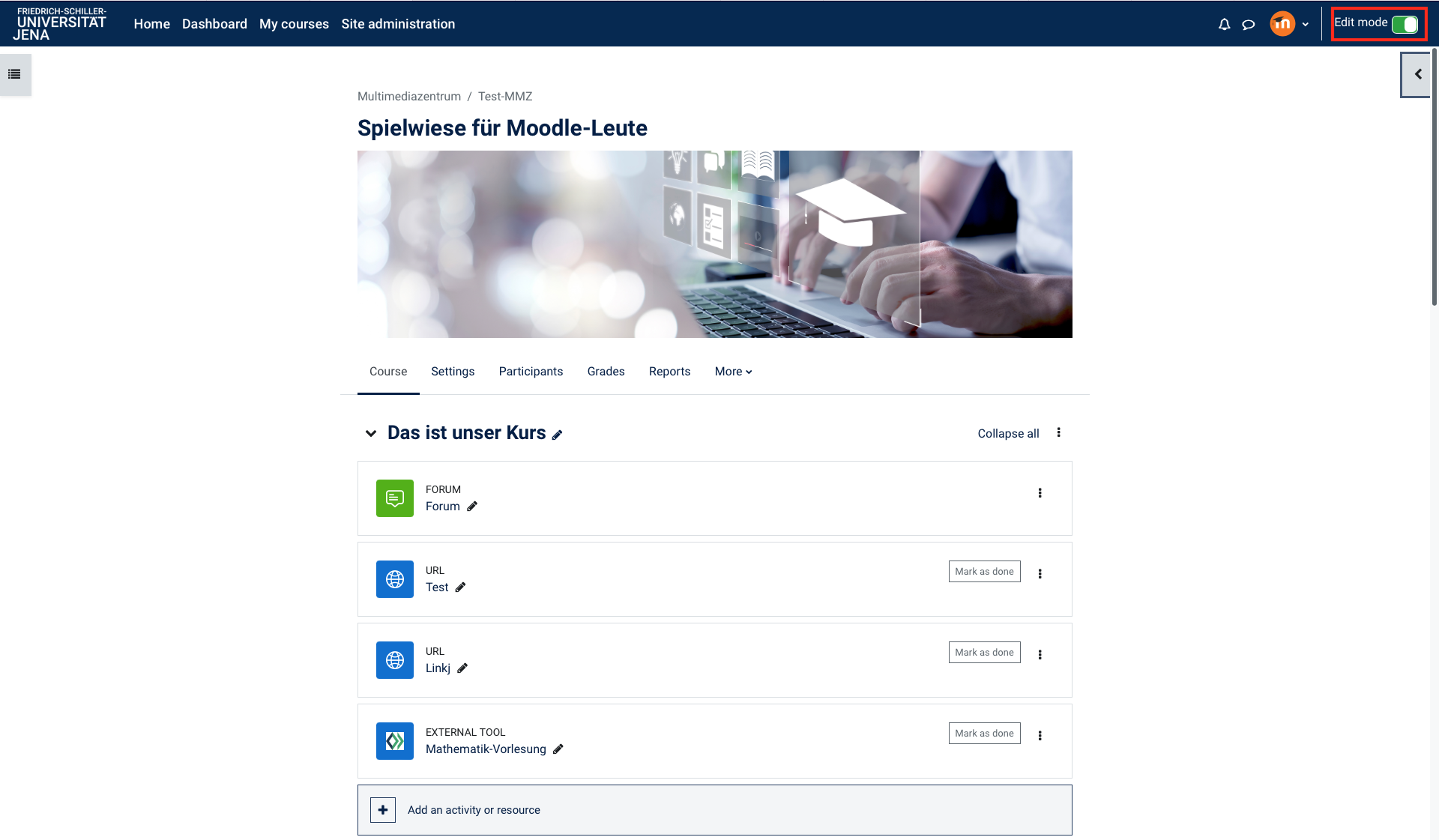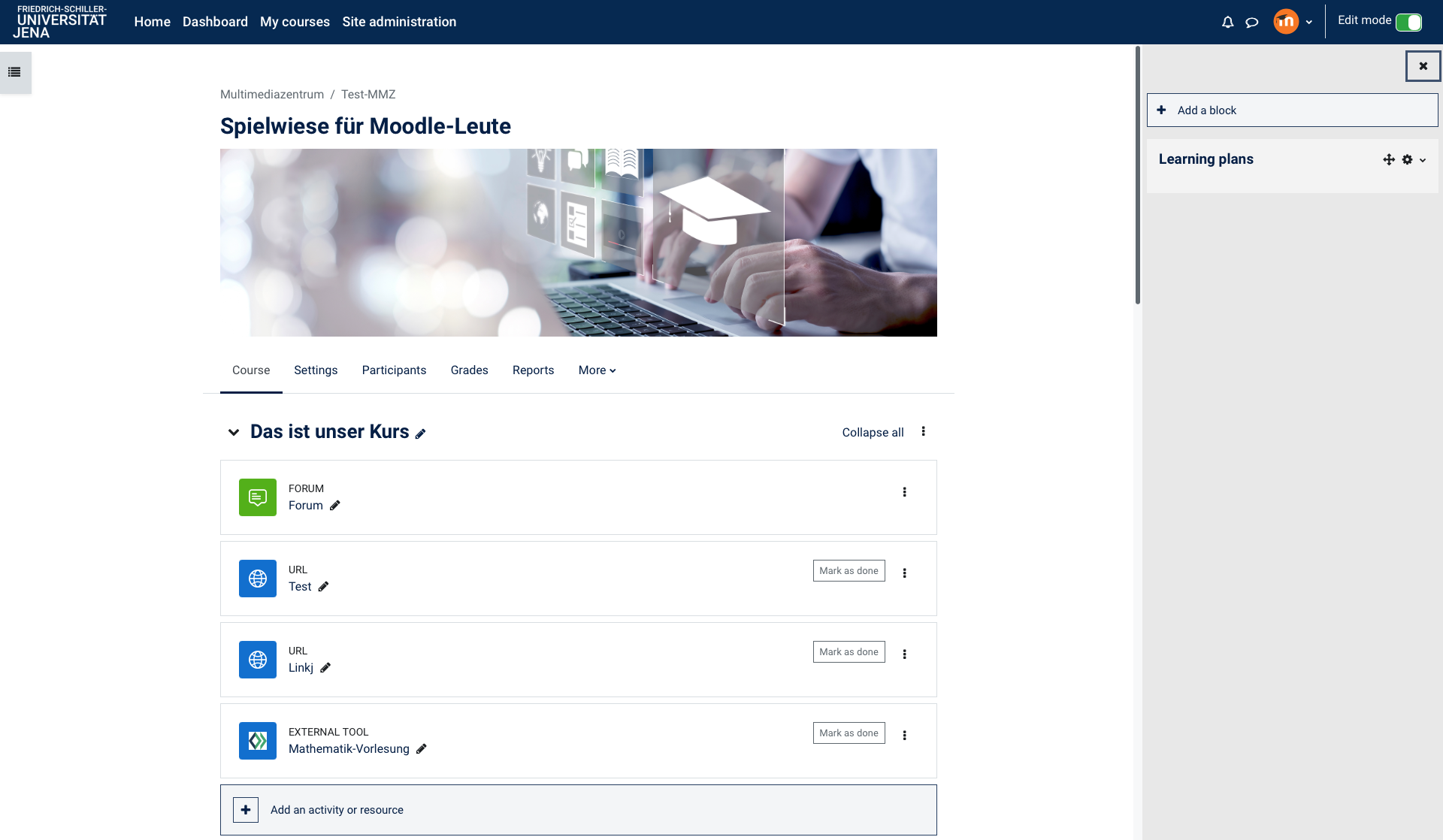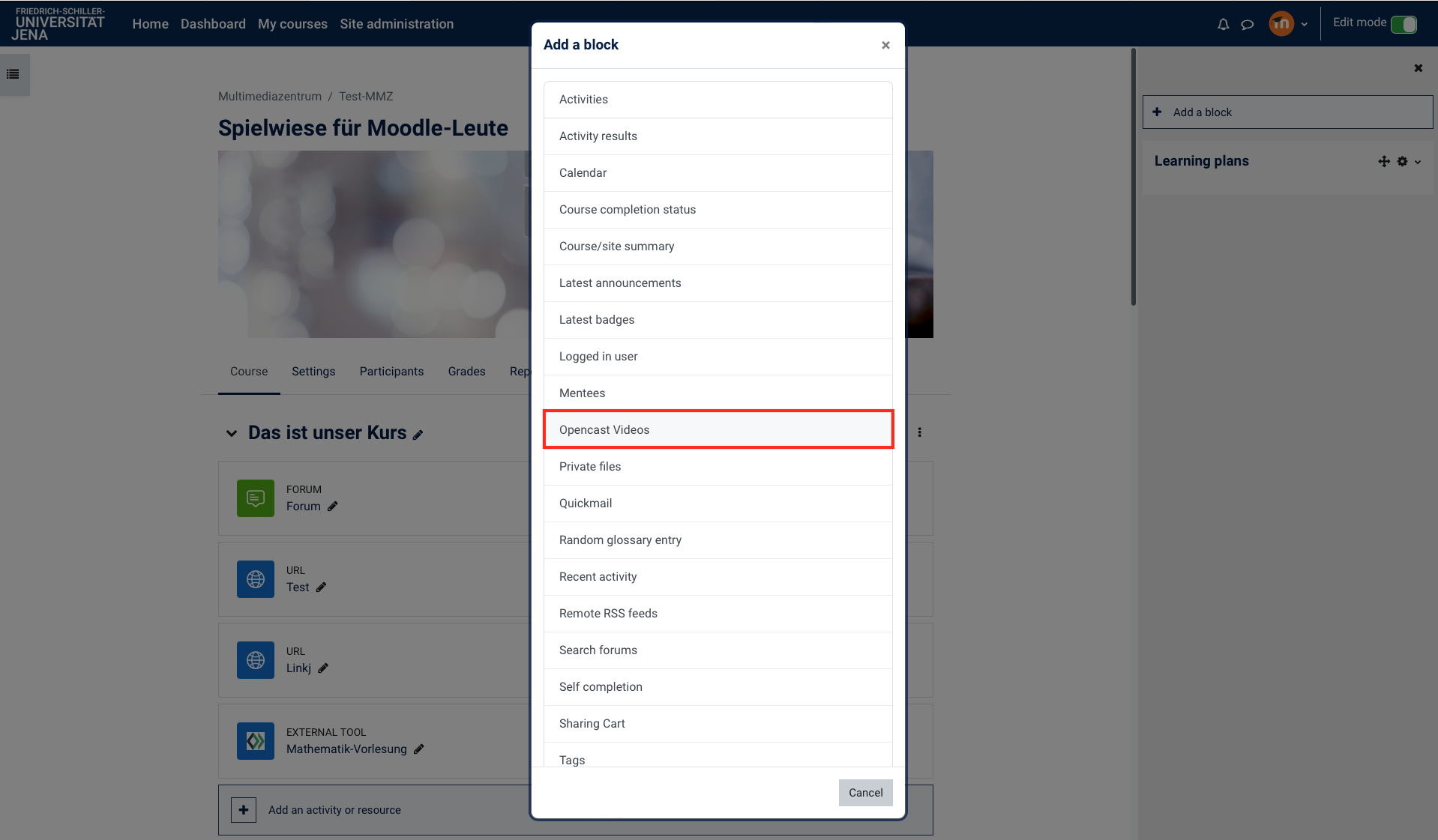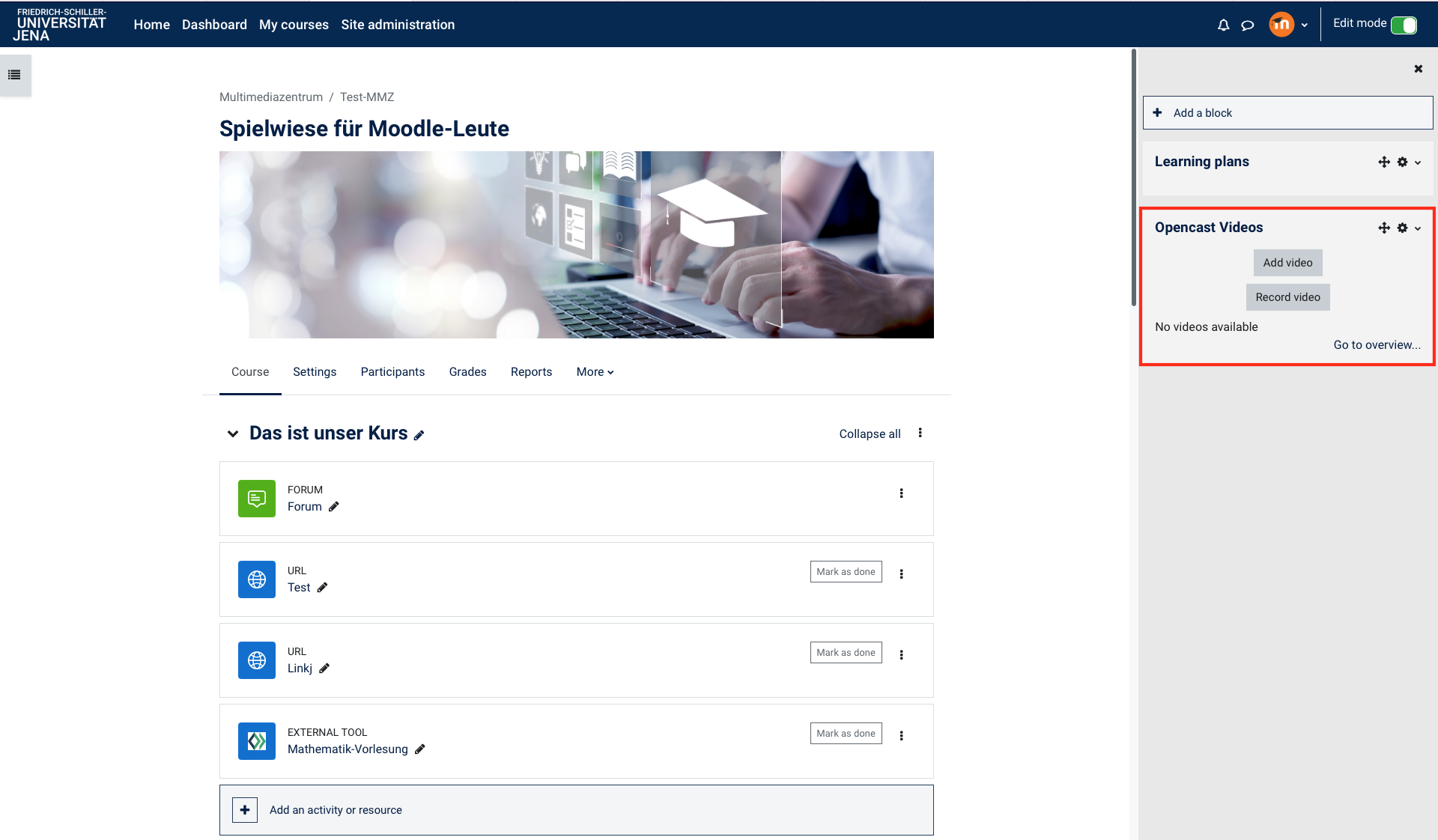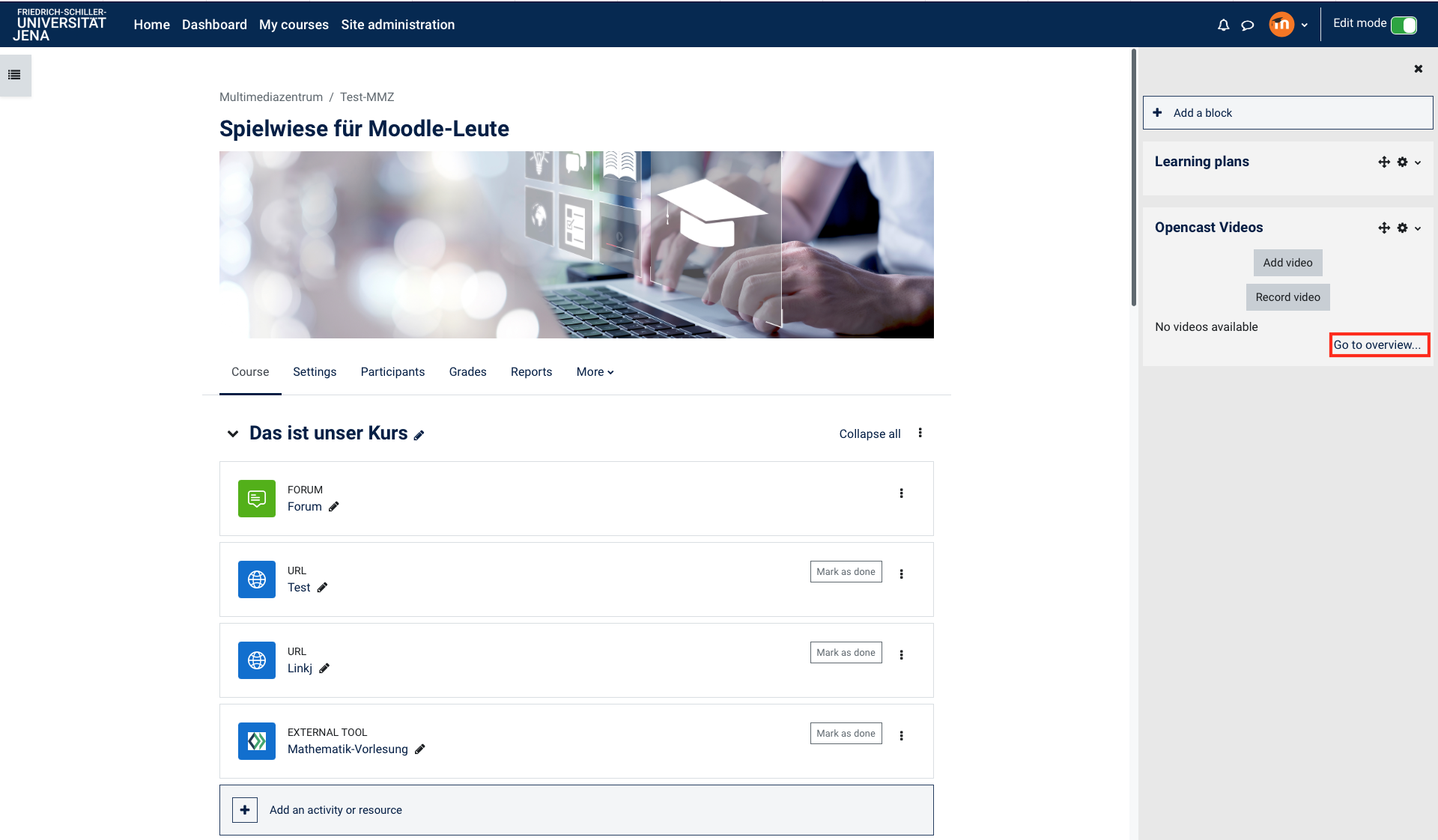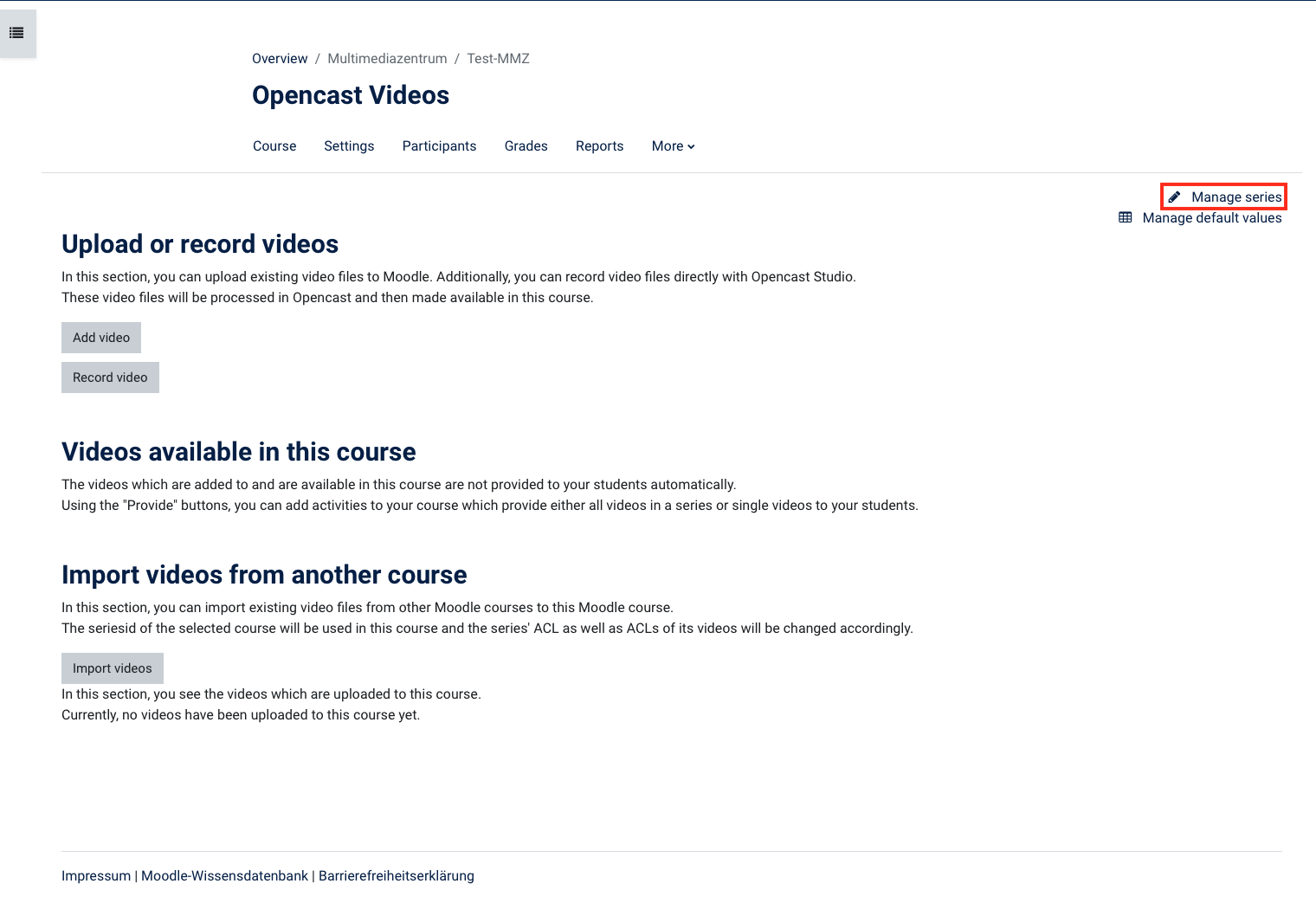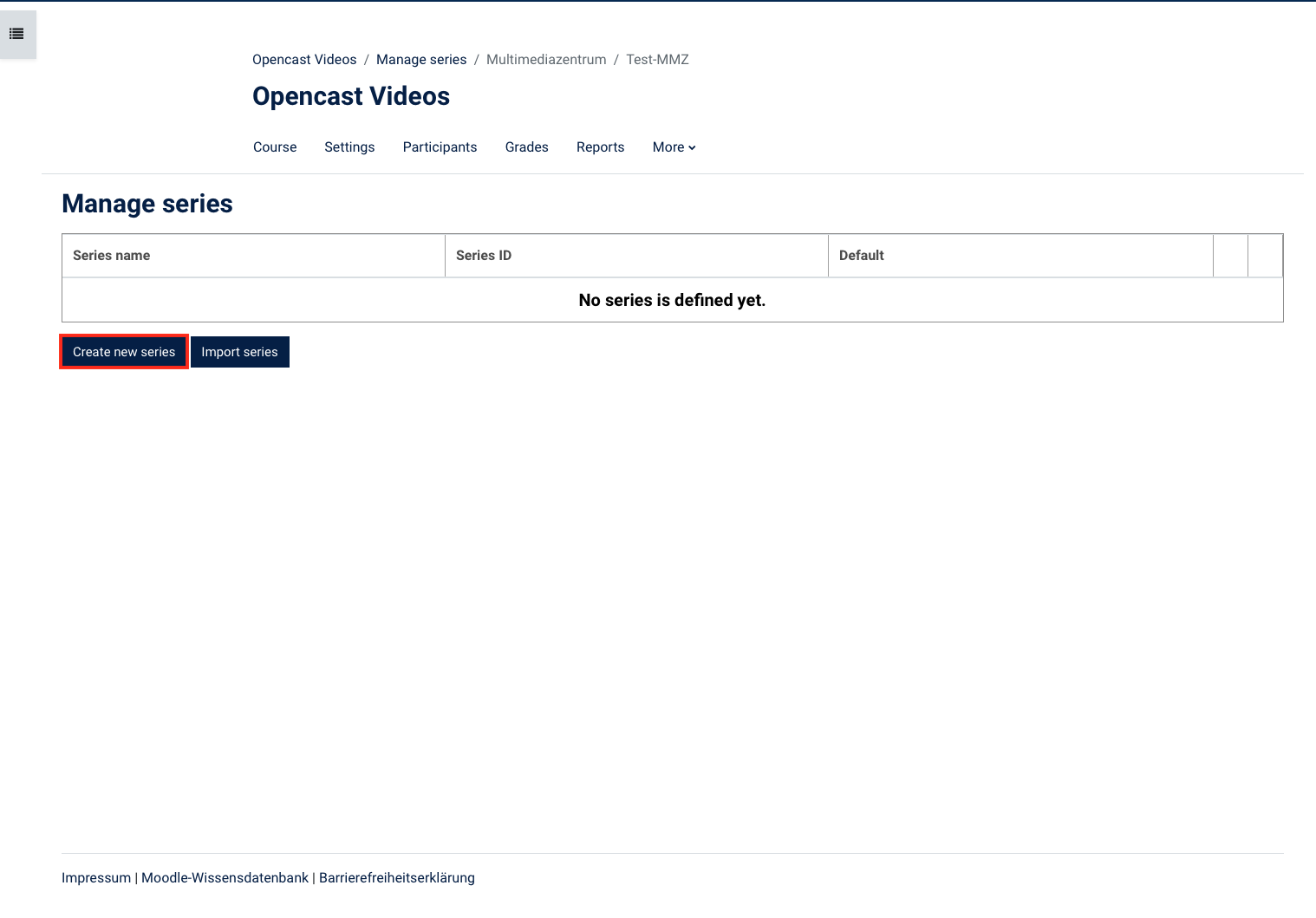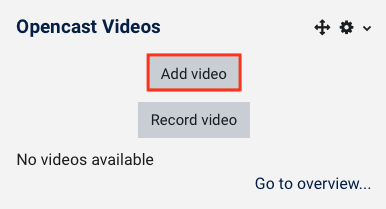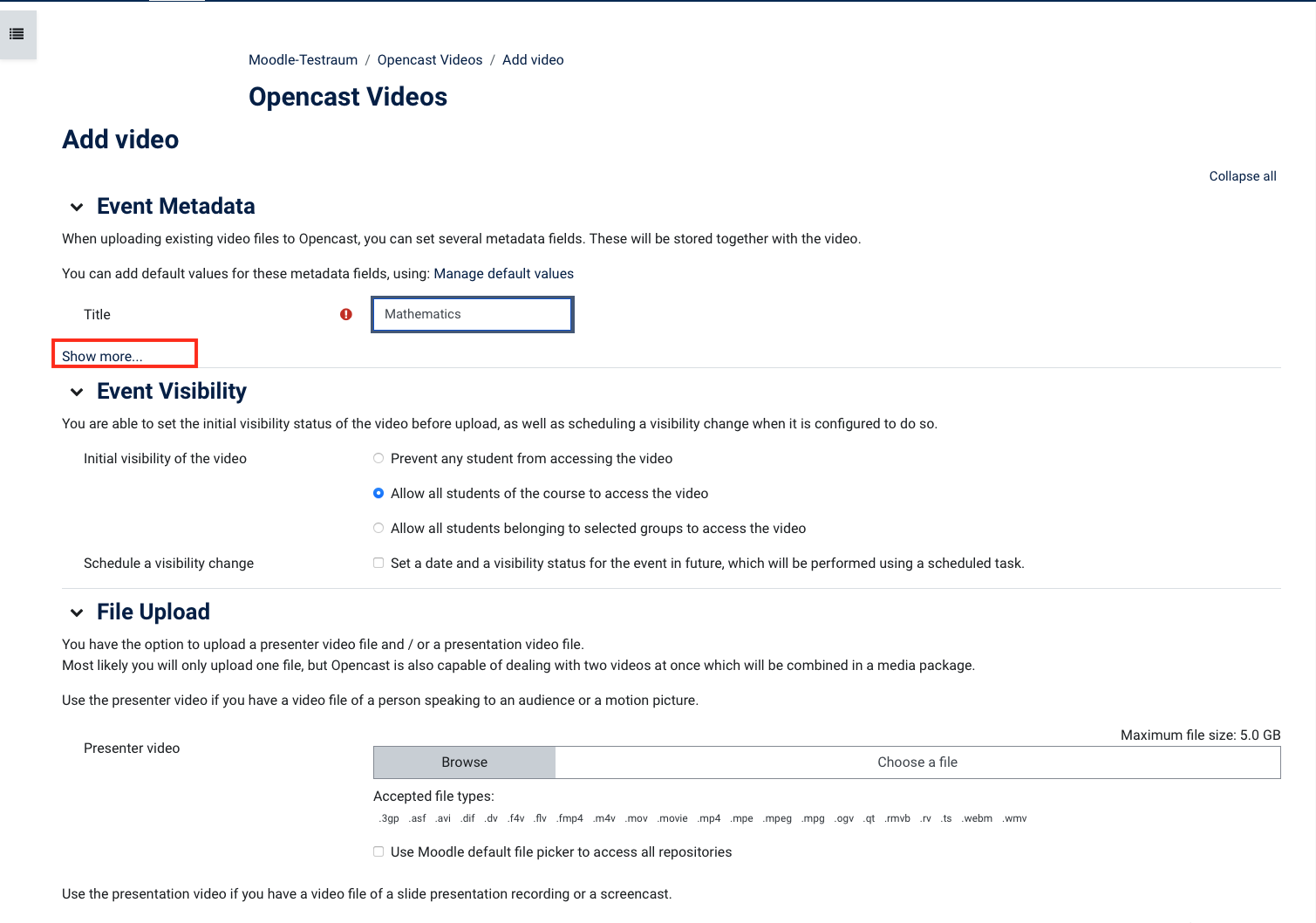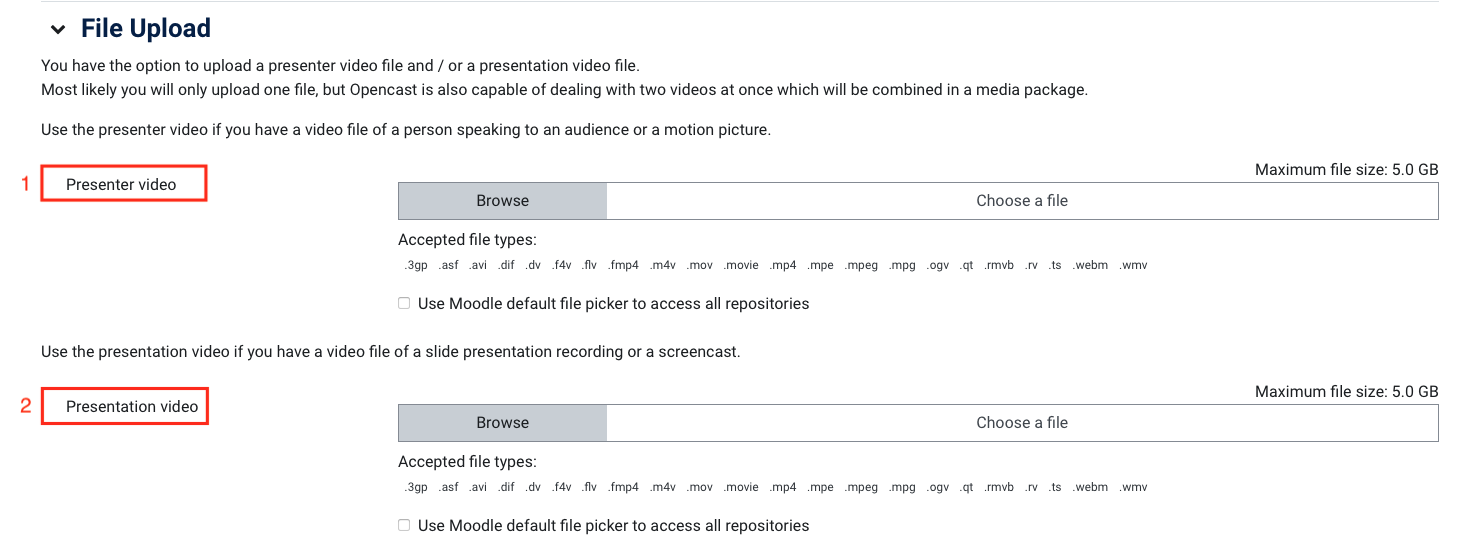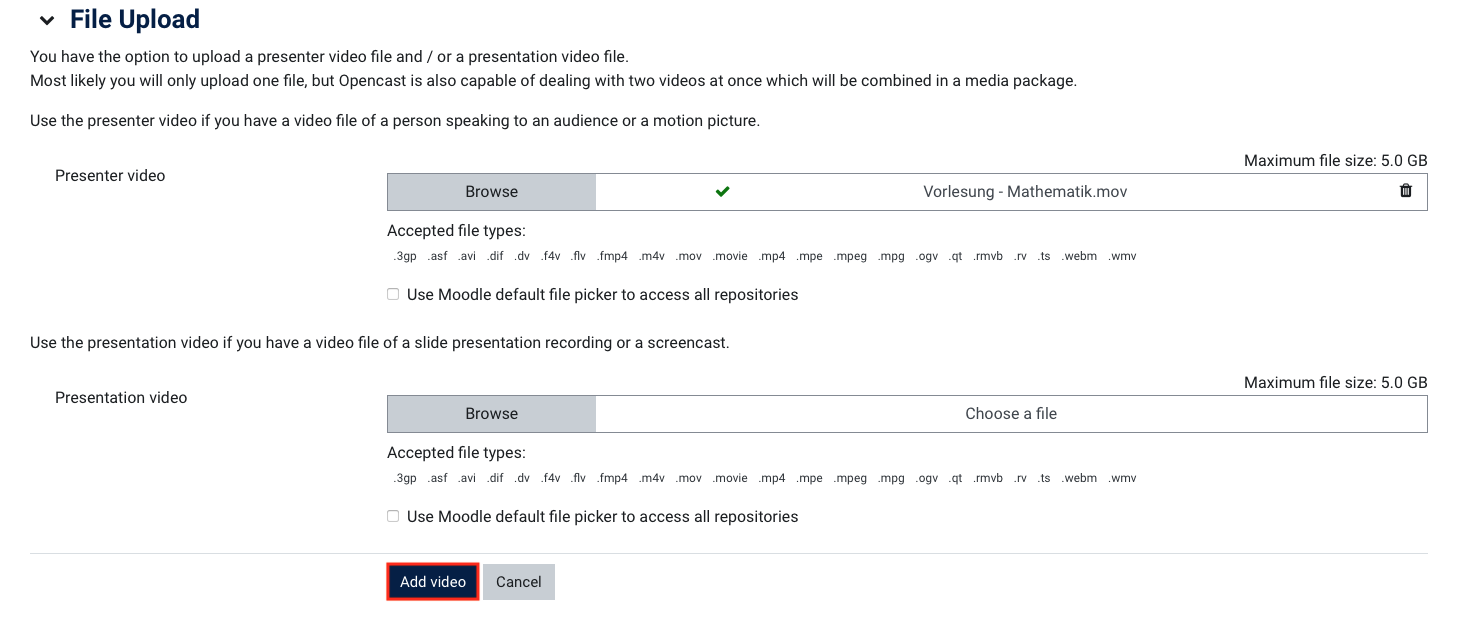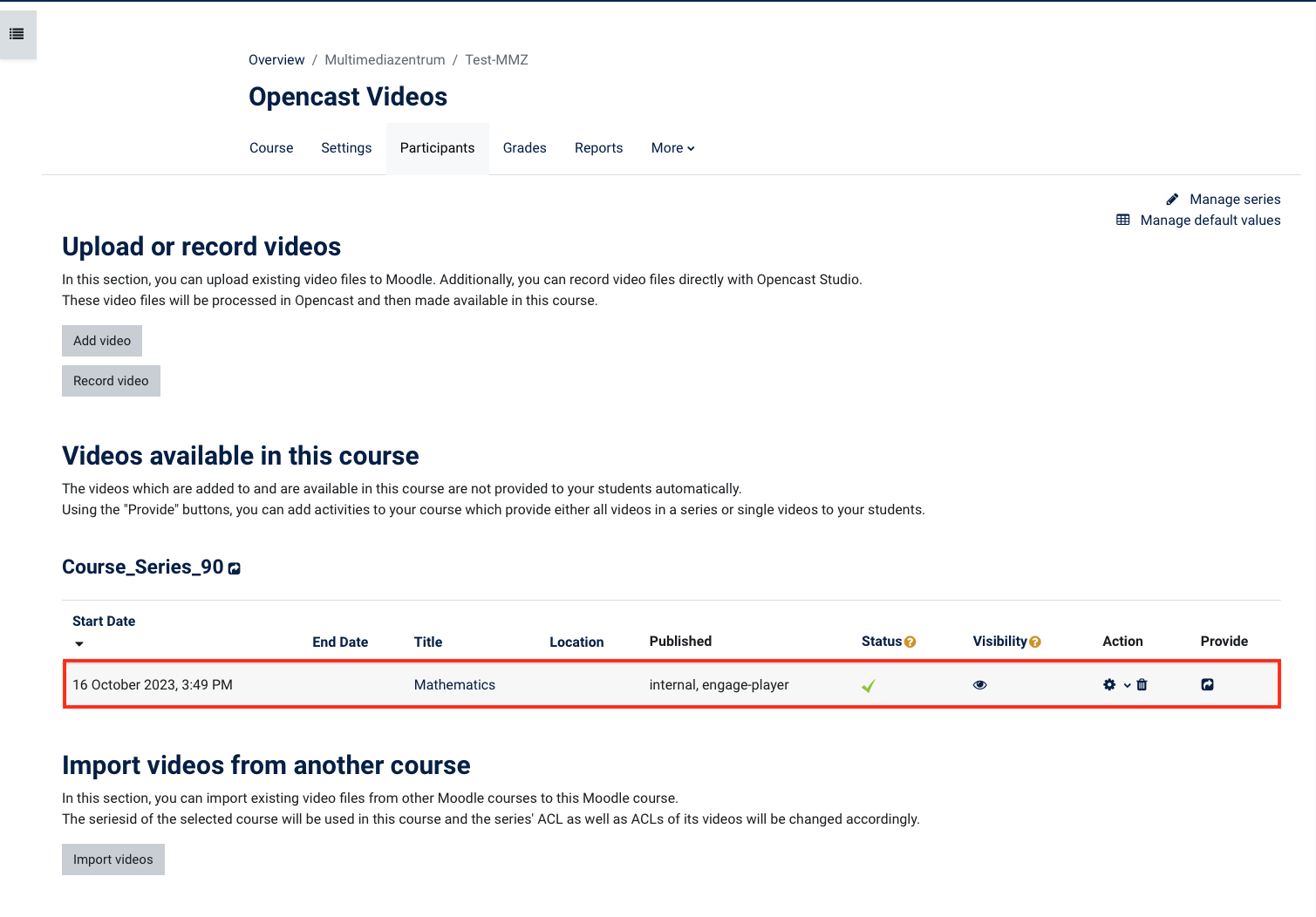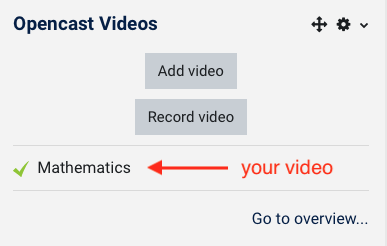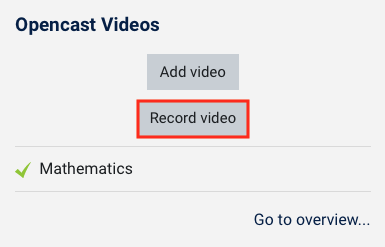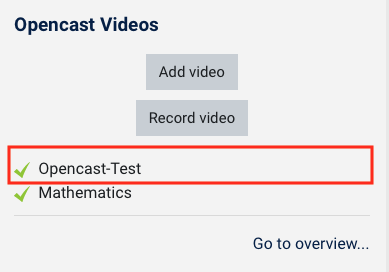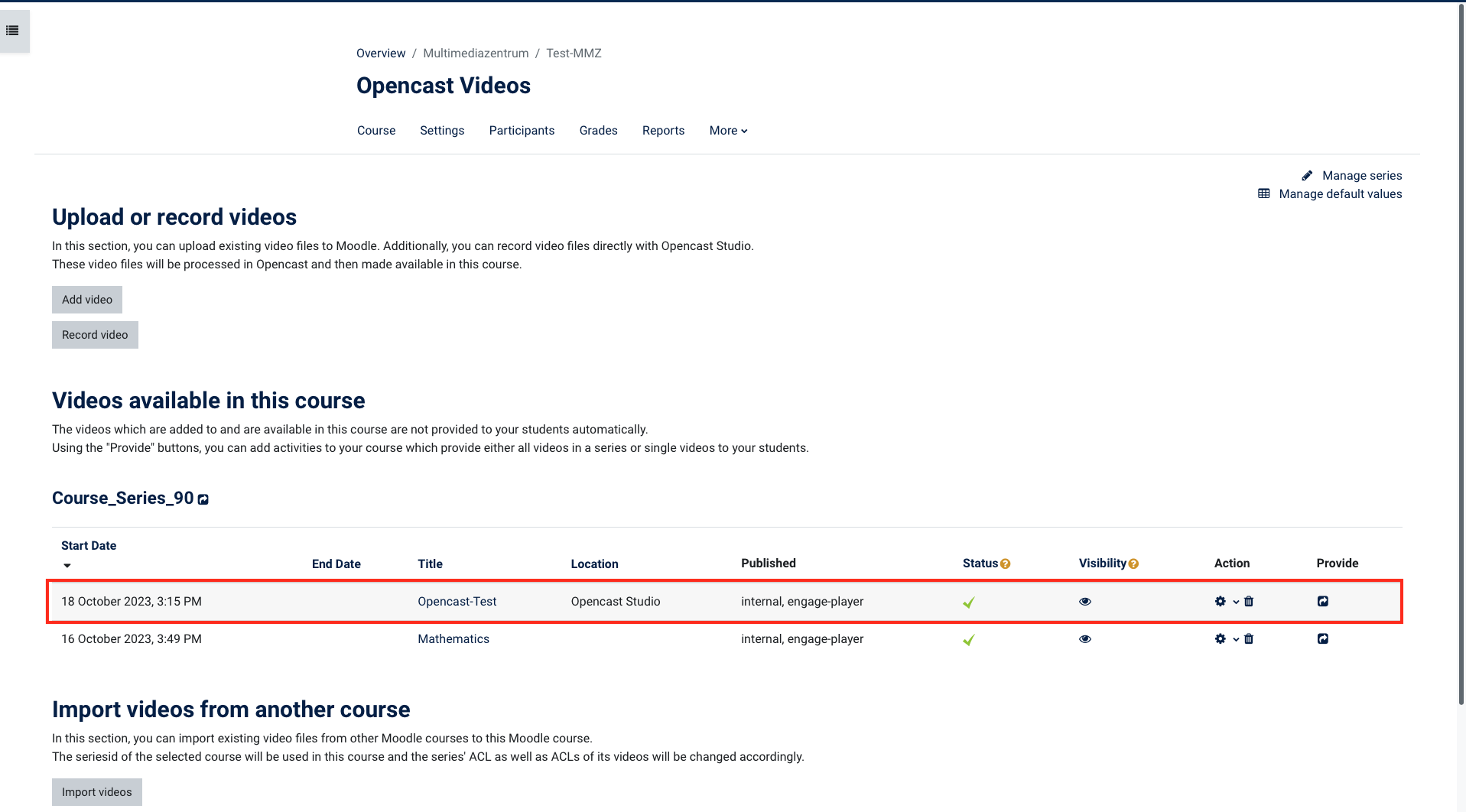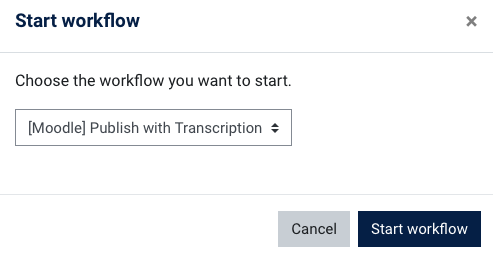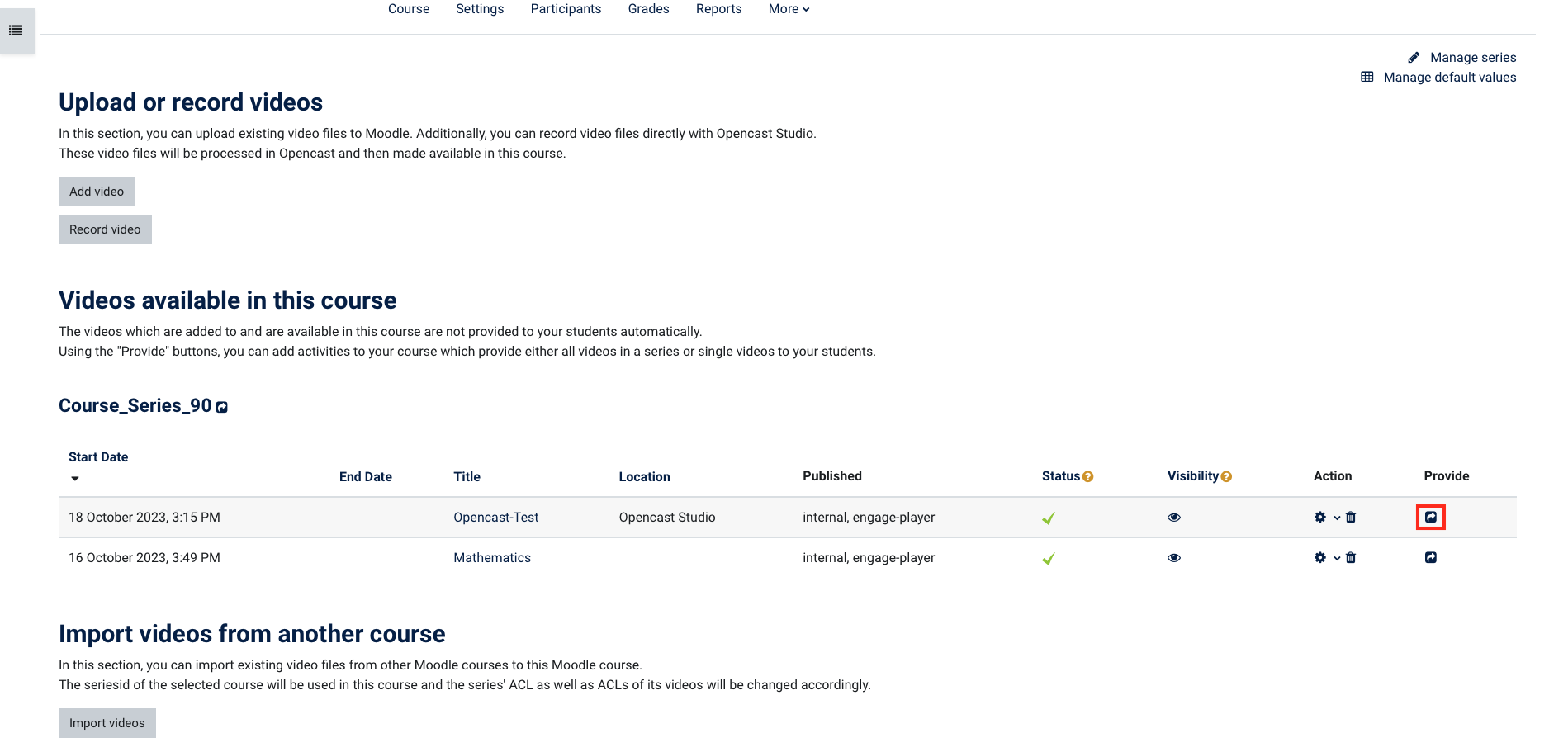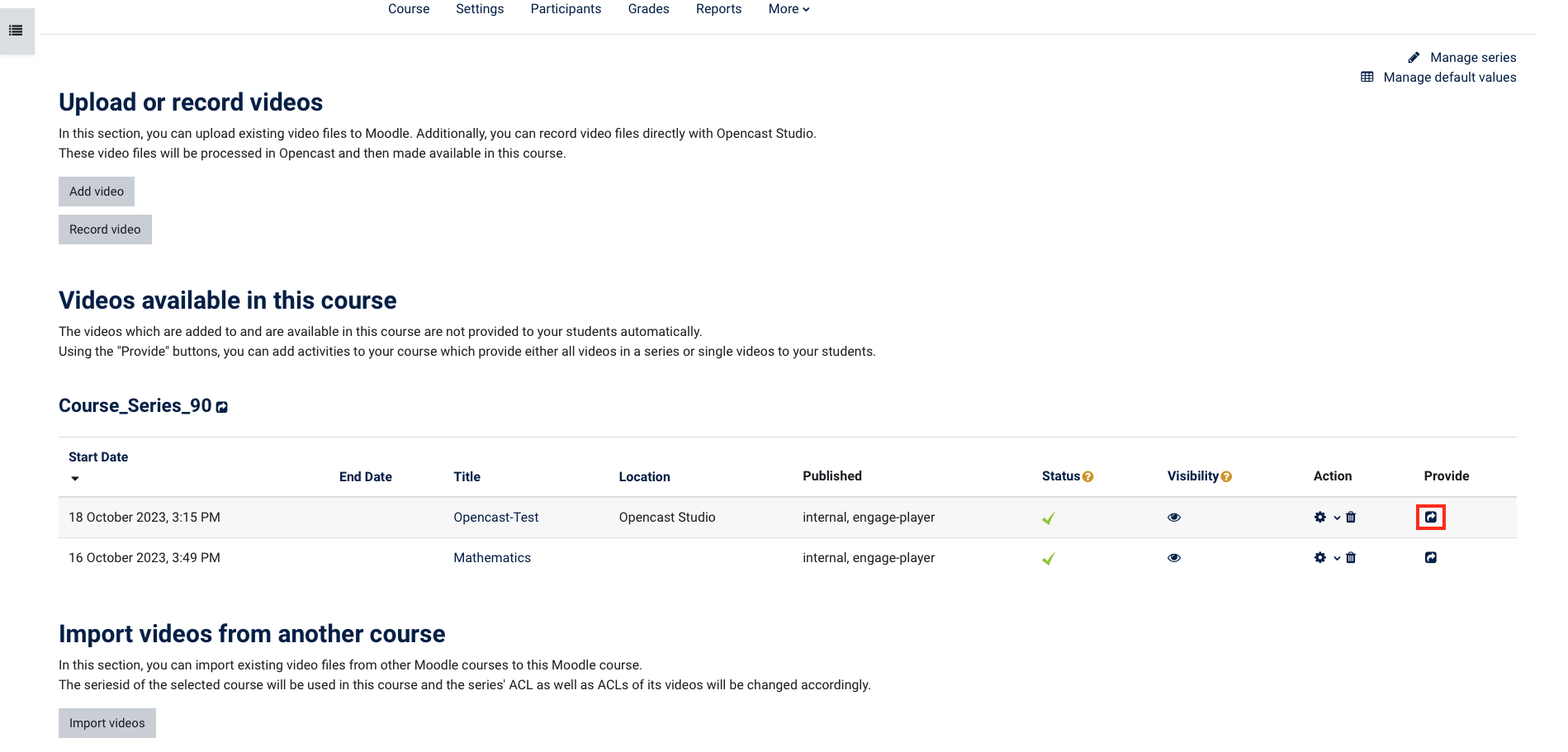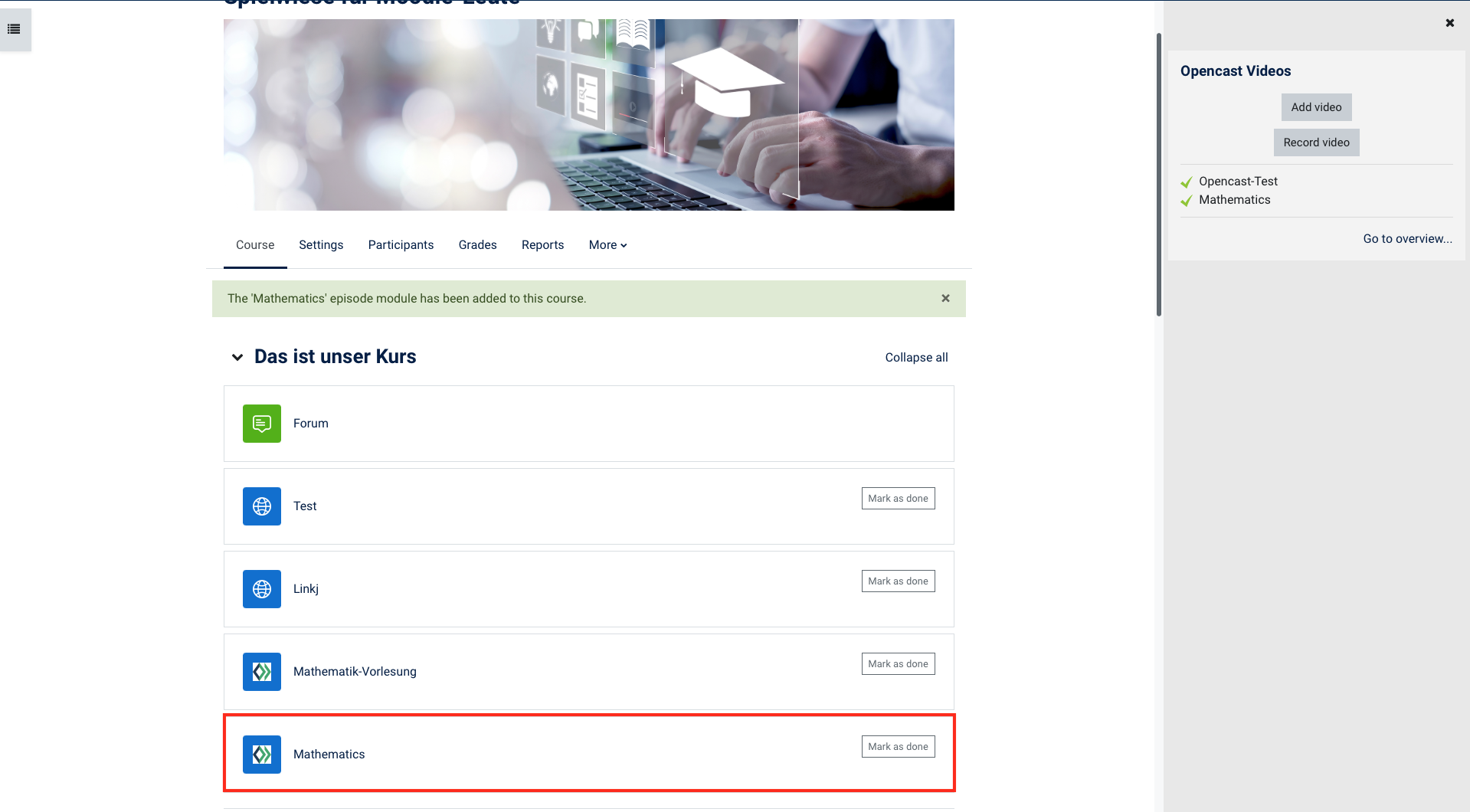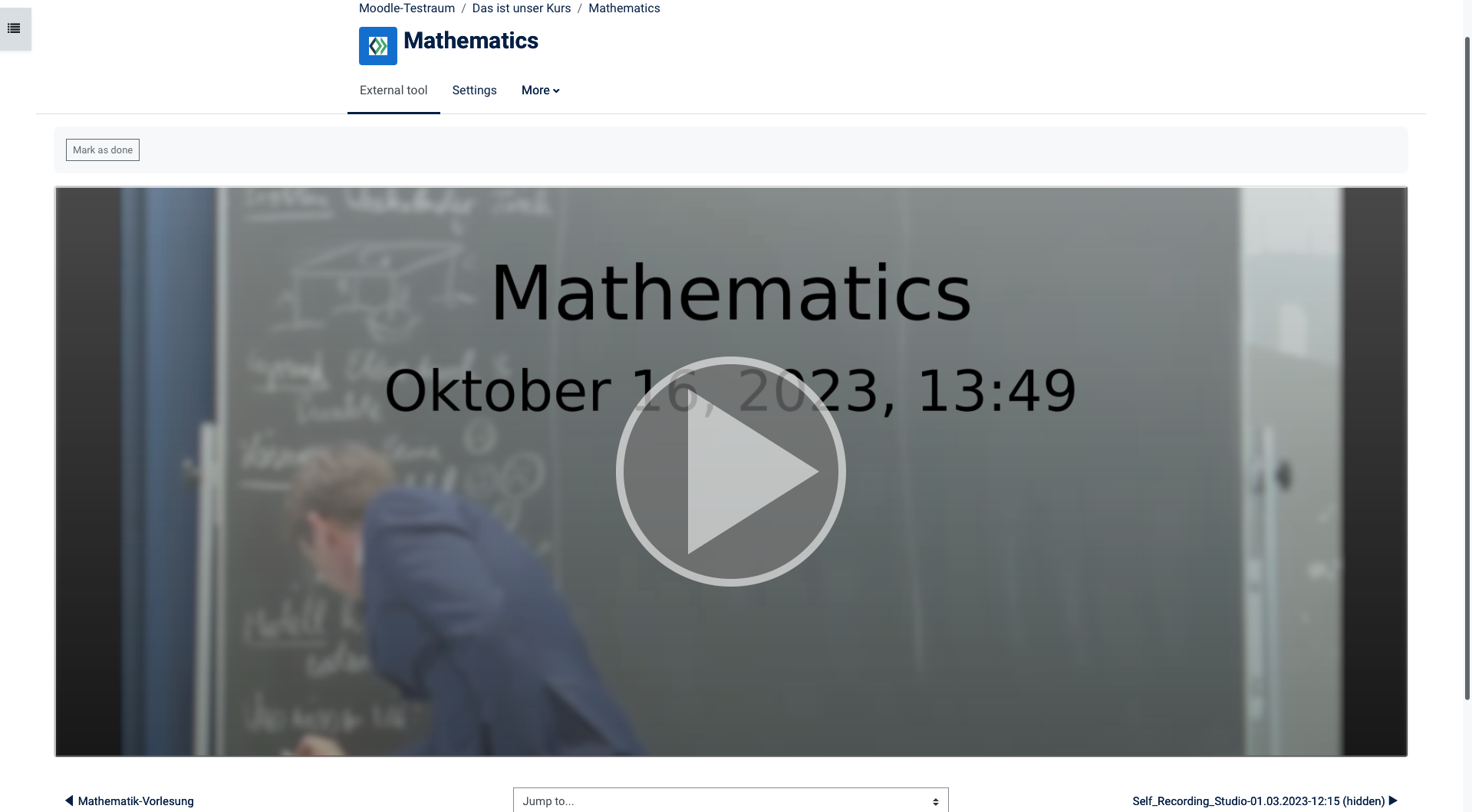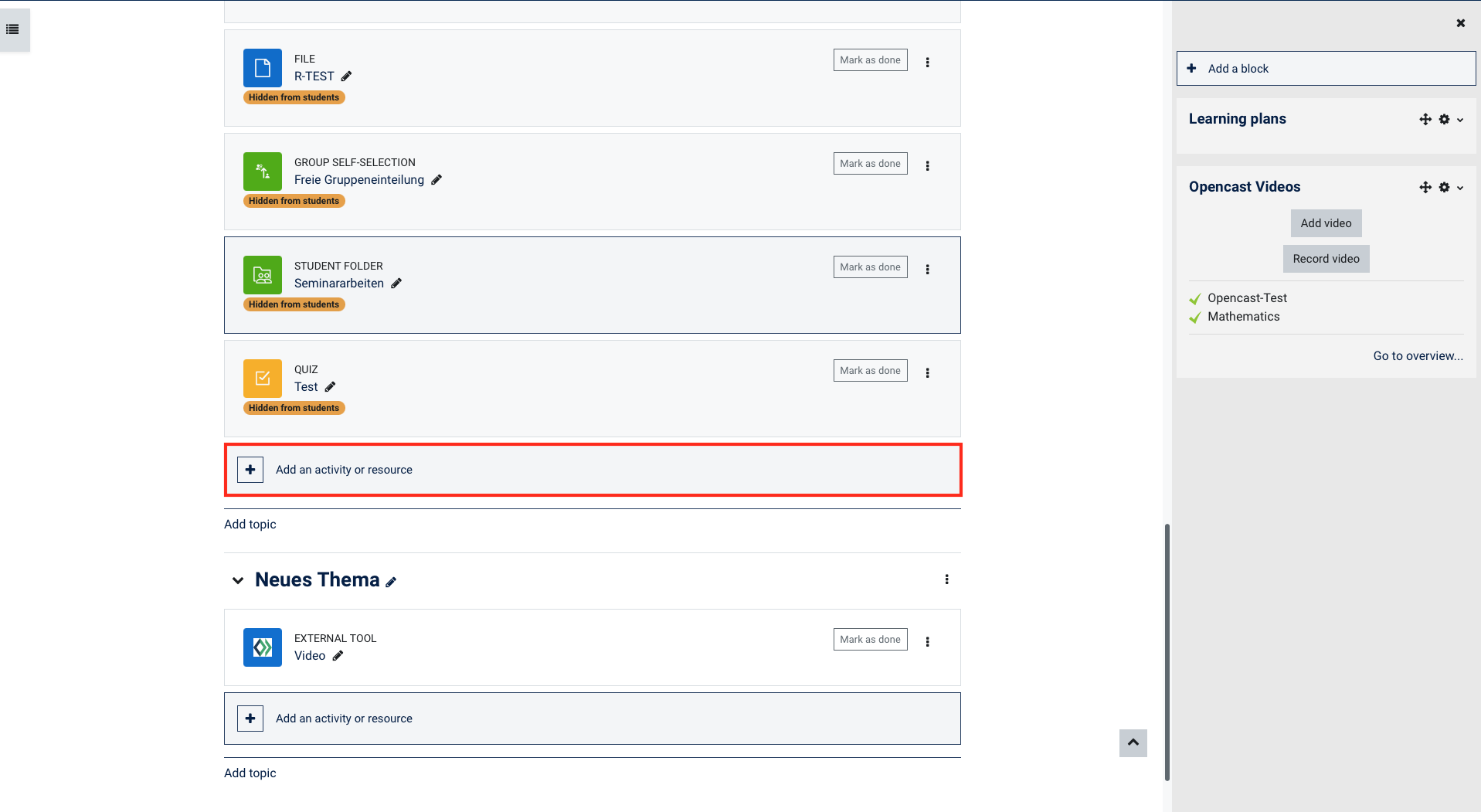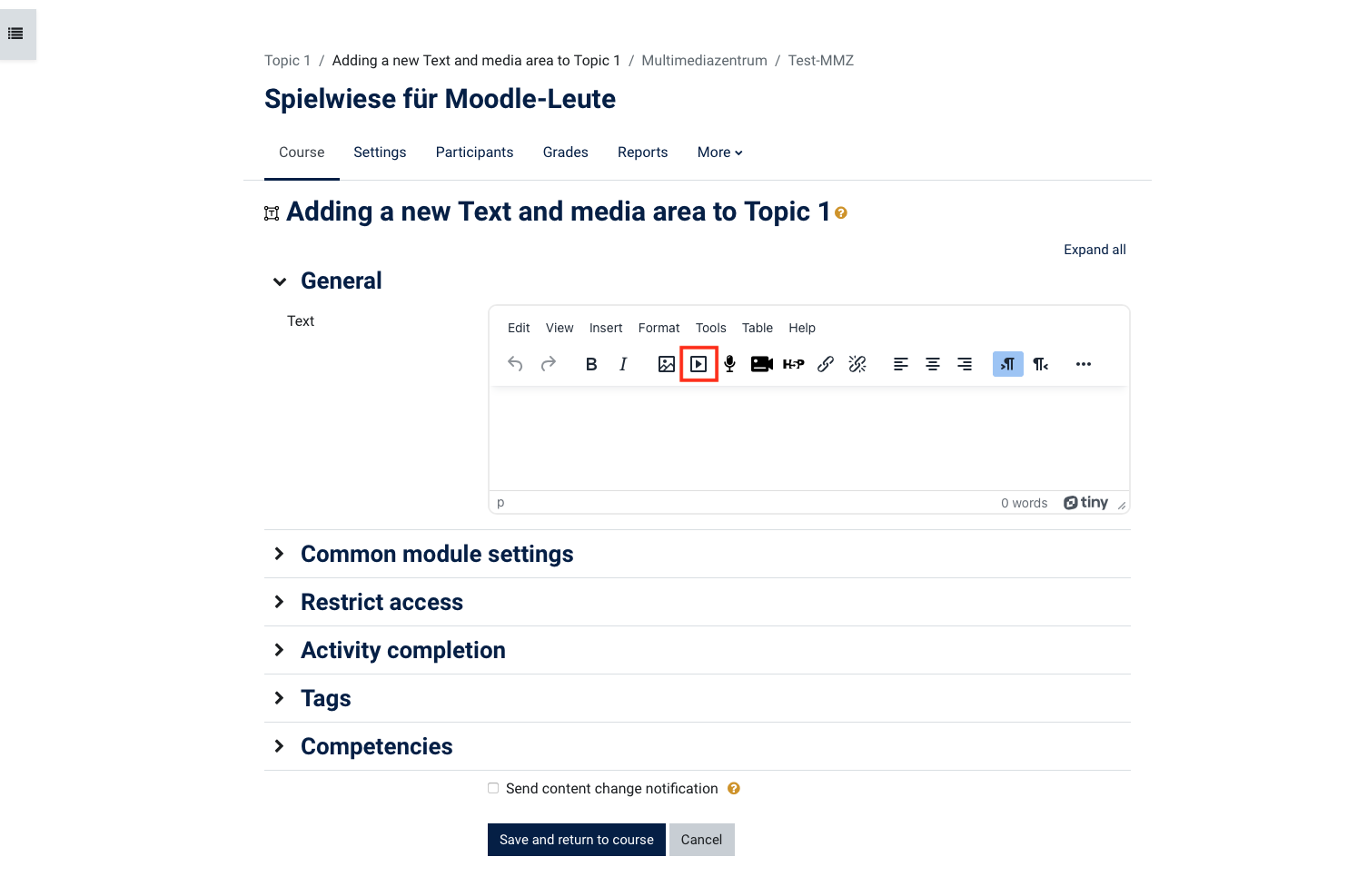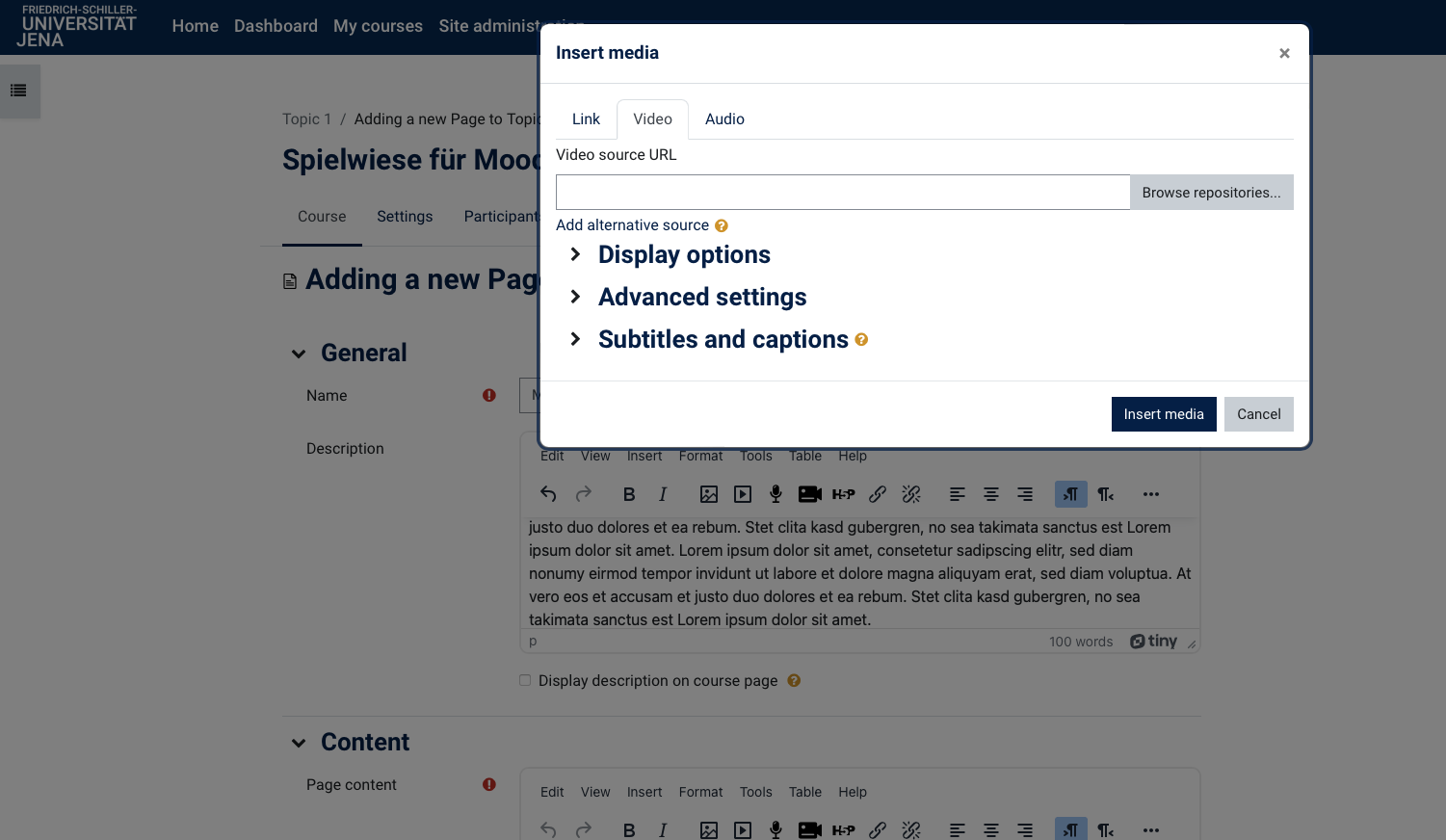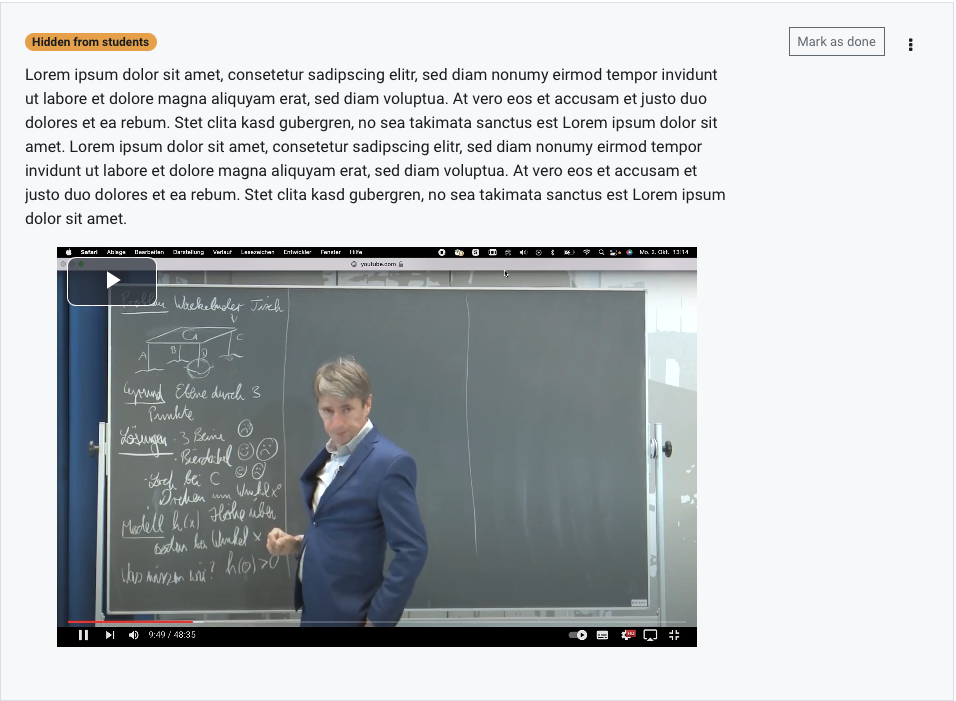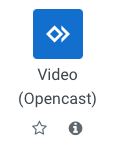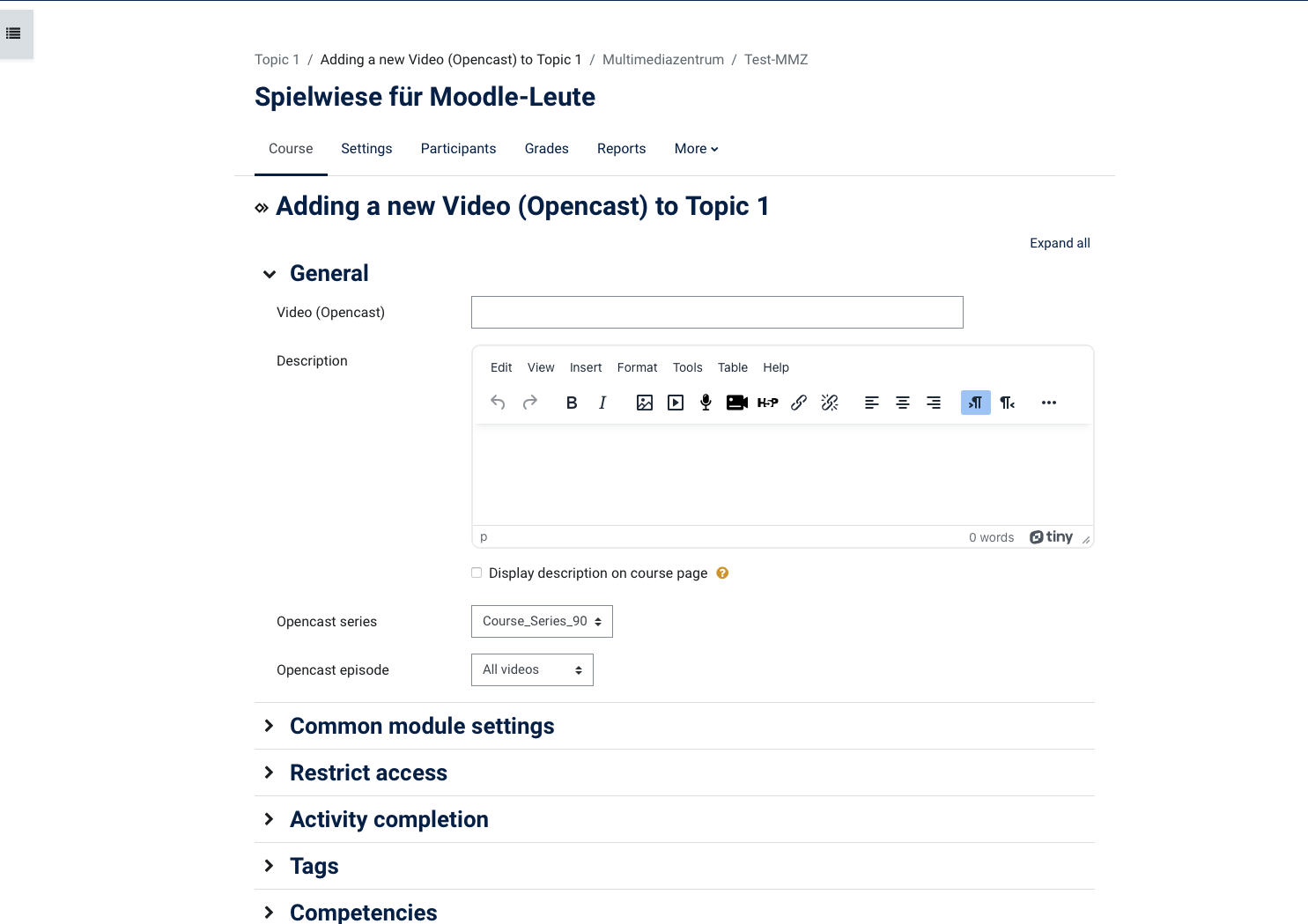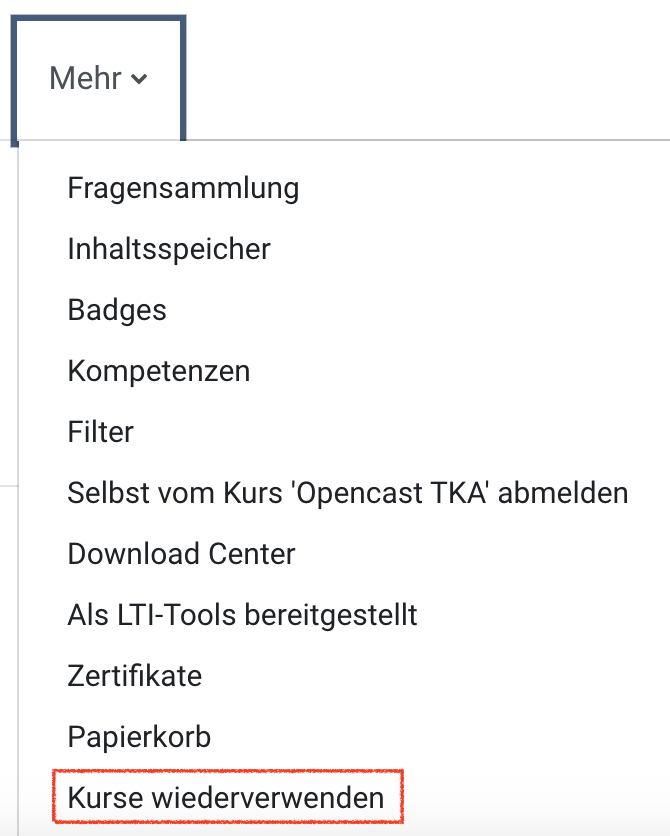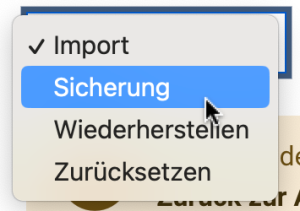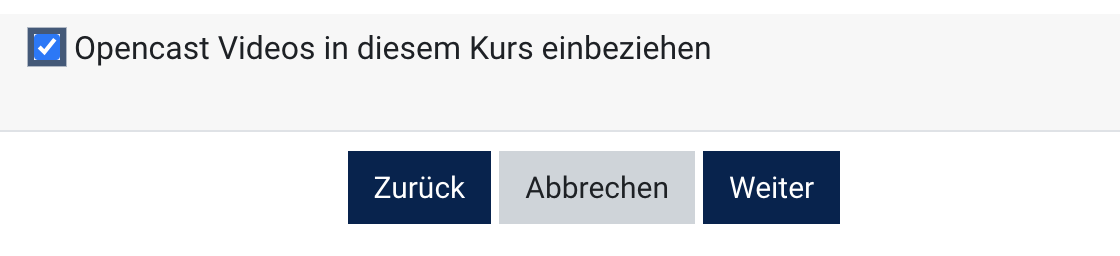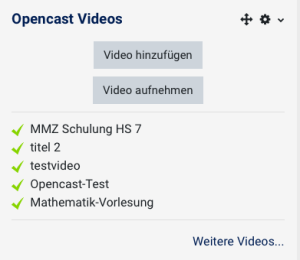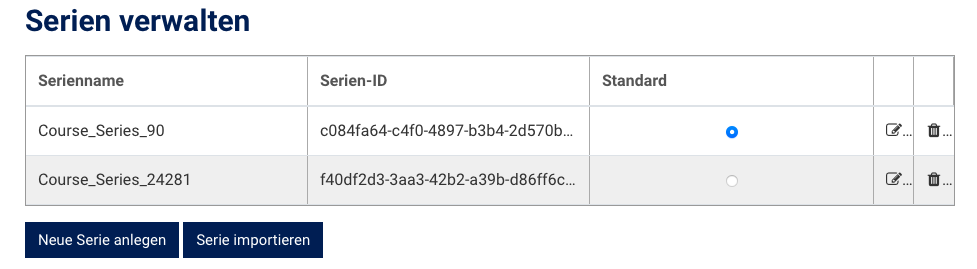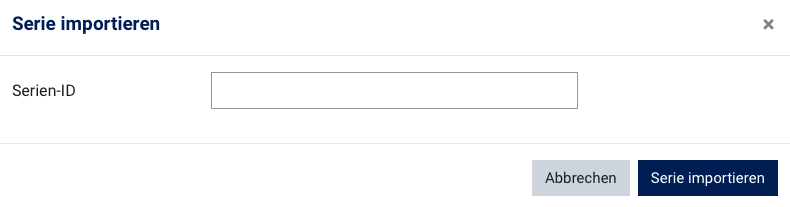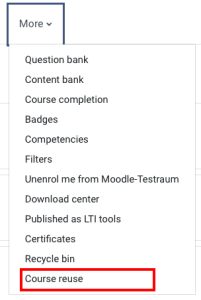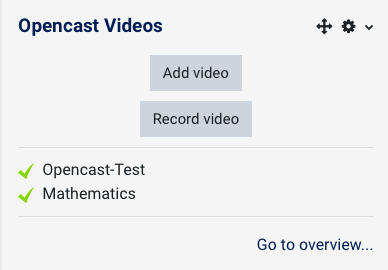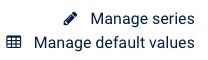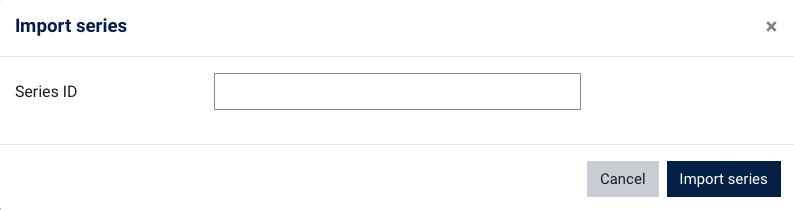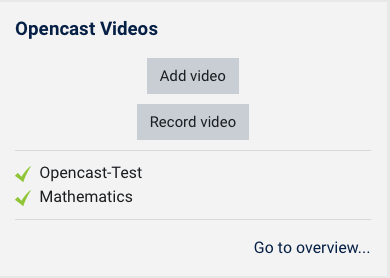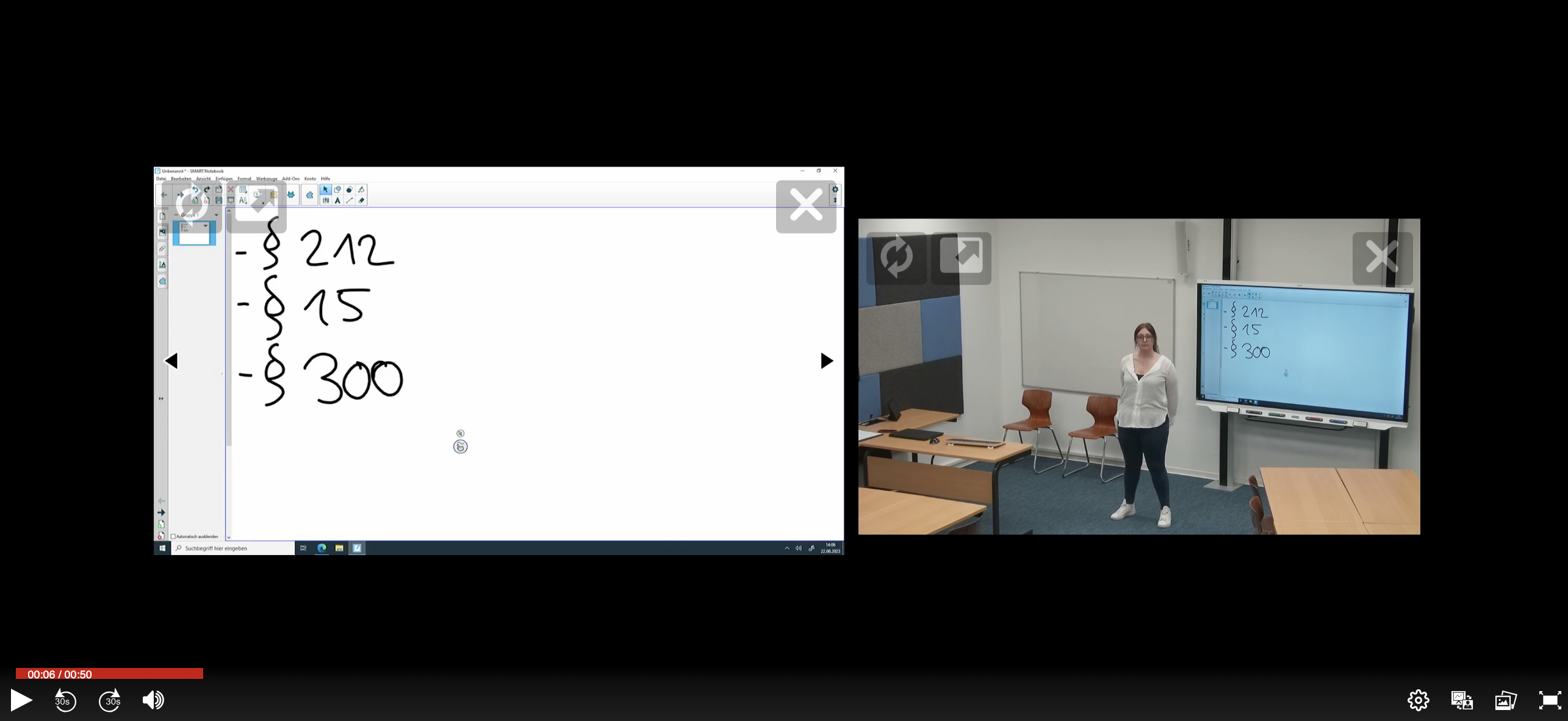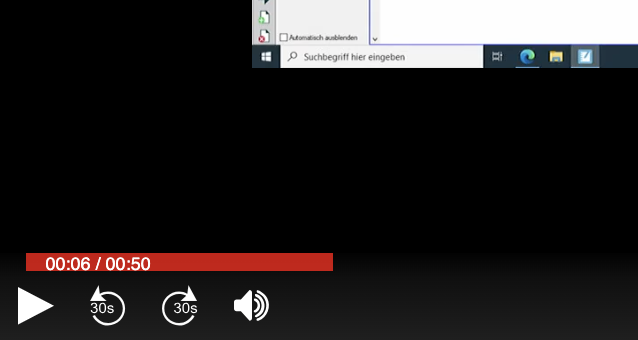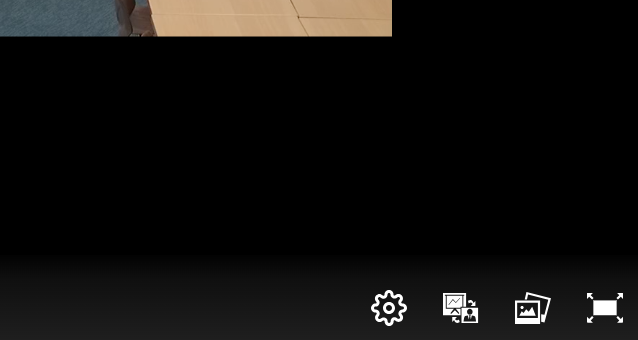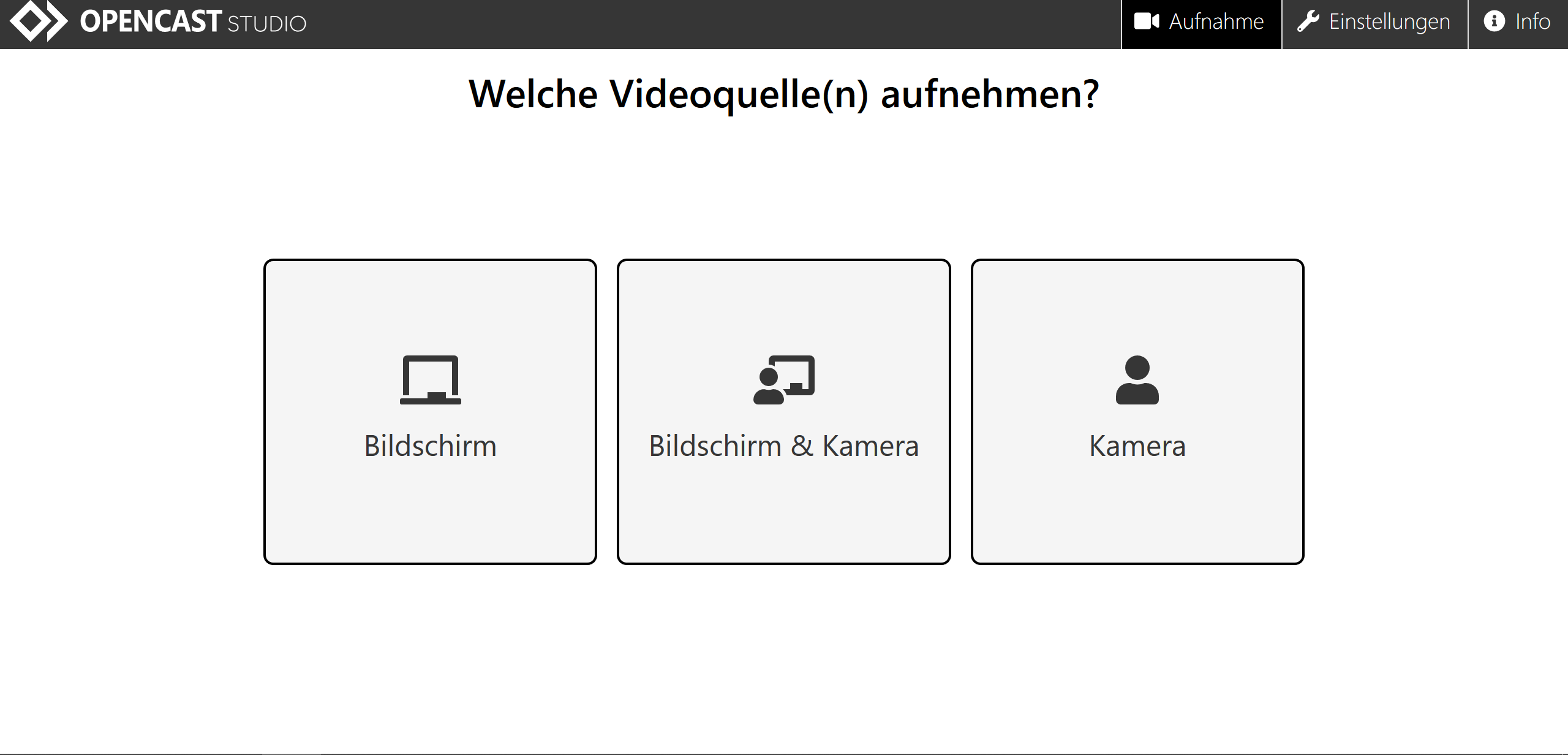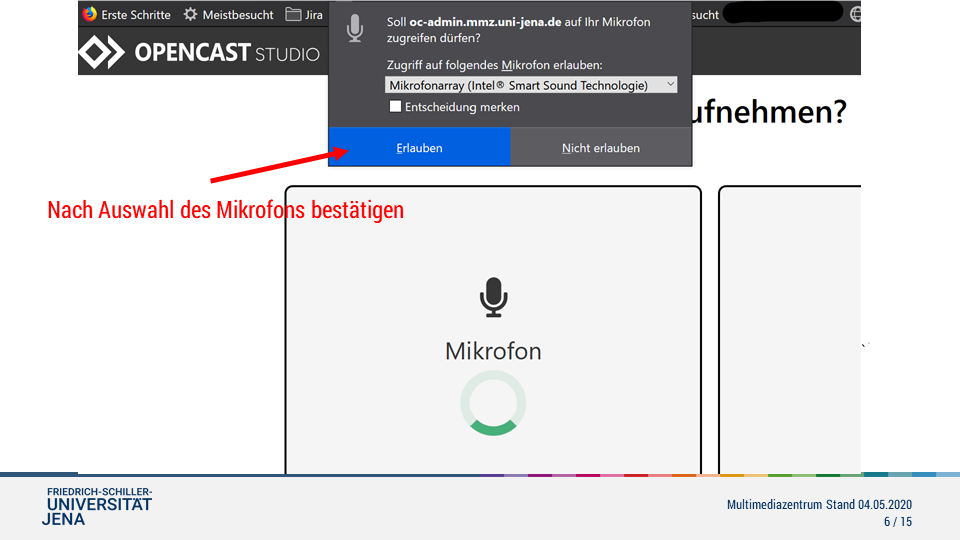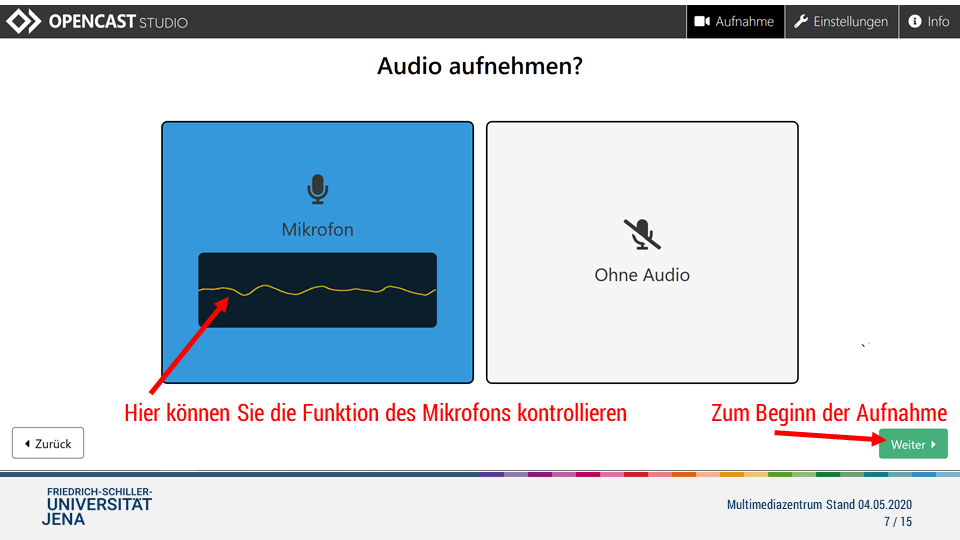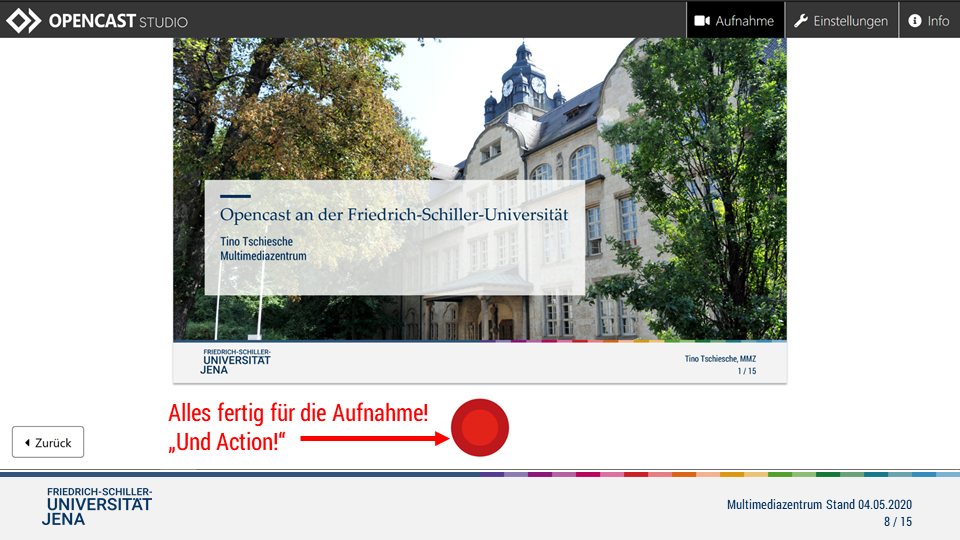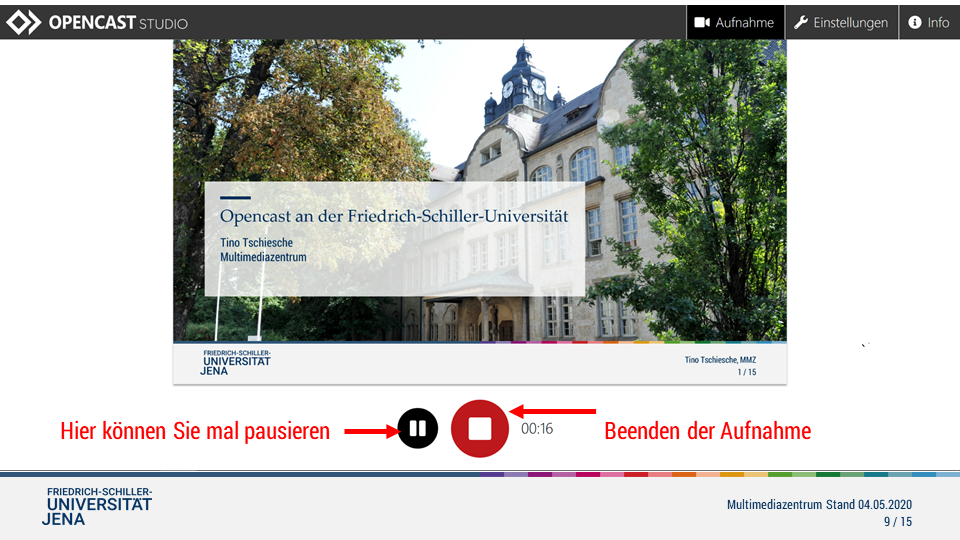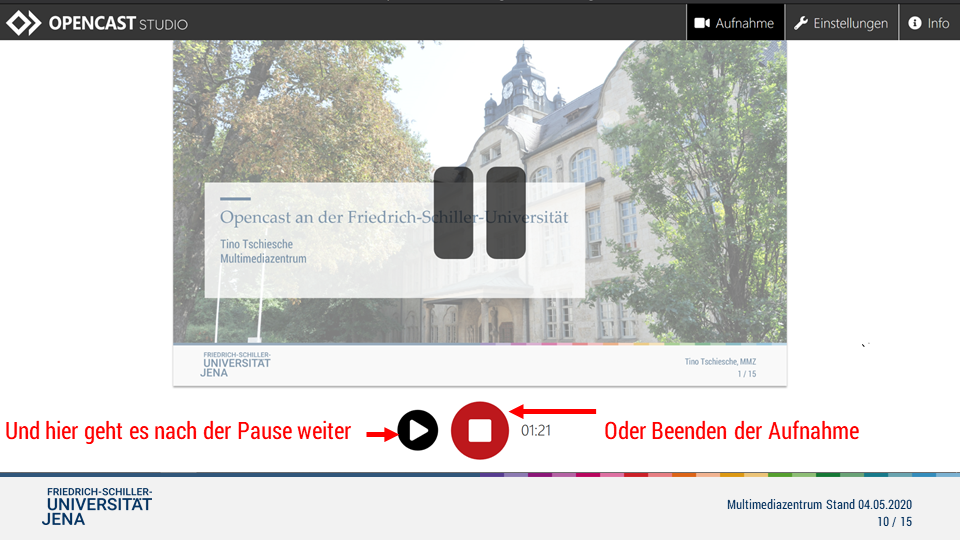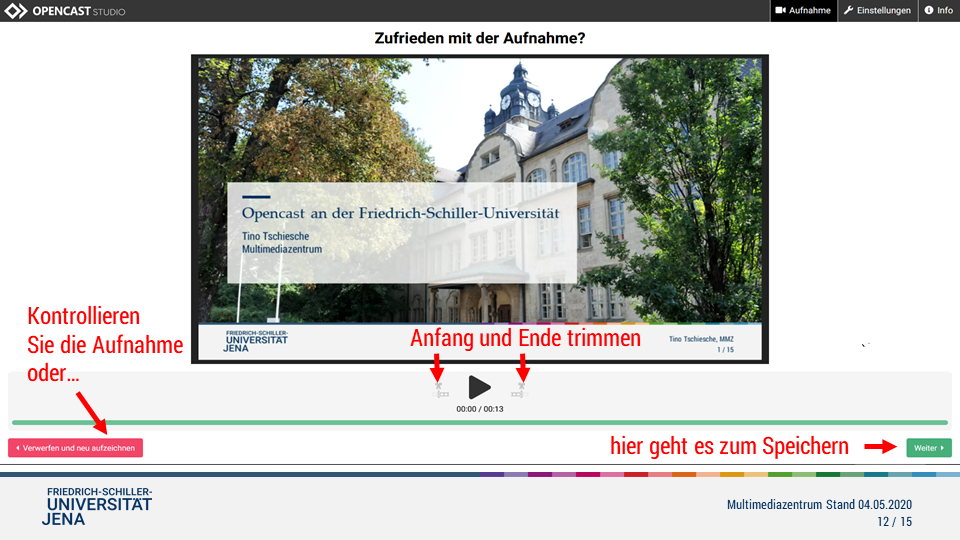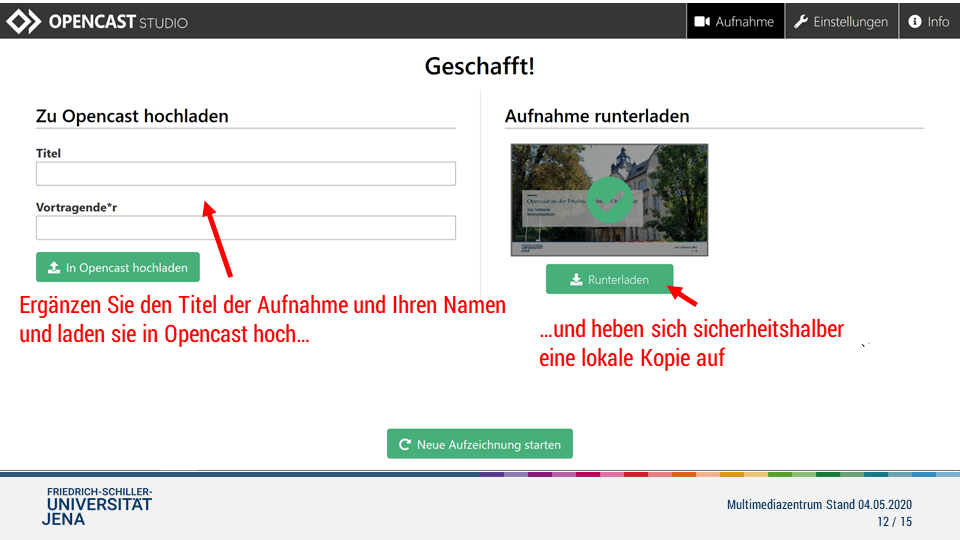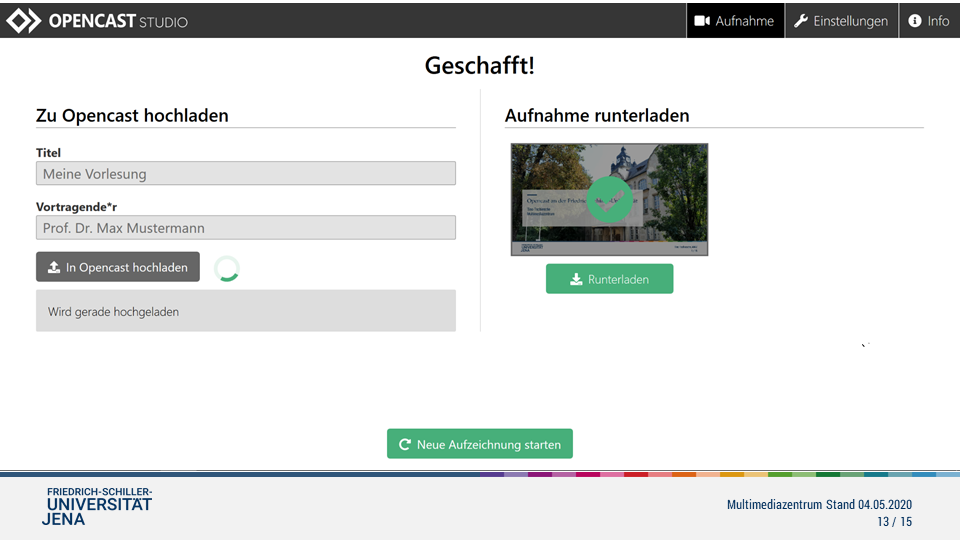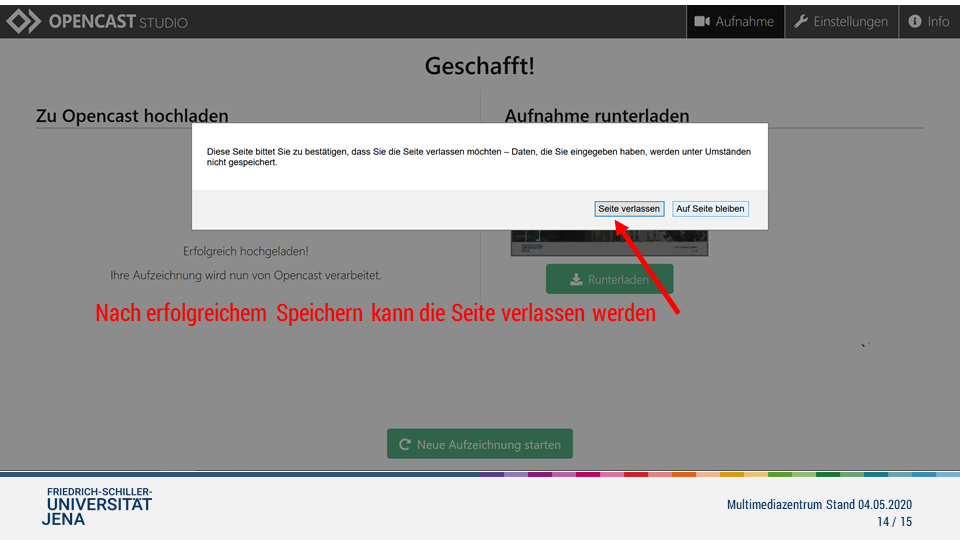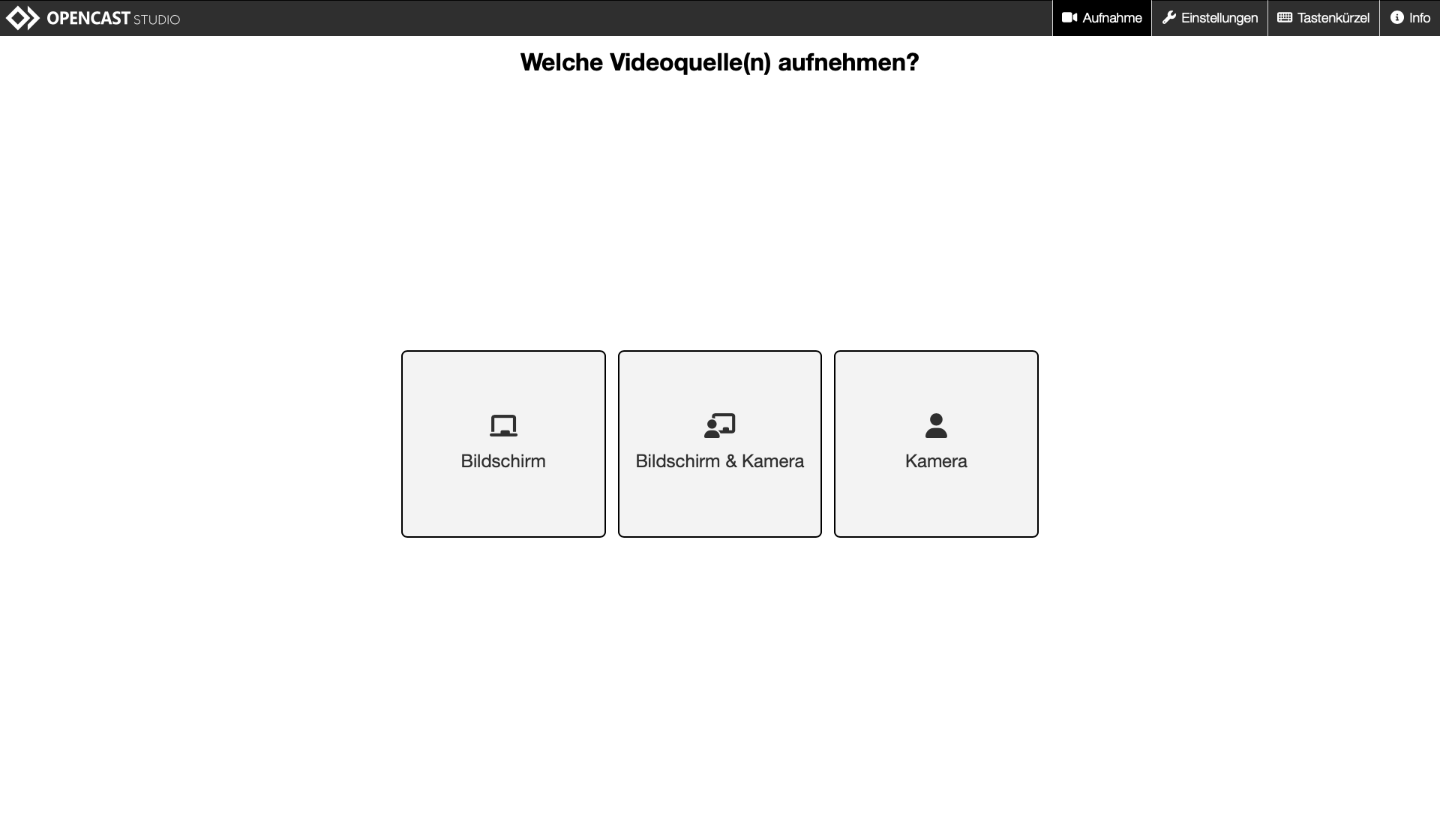|
|
|
|
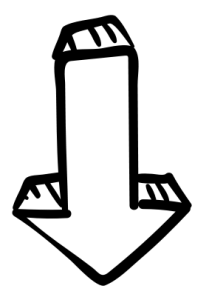
Aufzeichnungen planen (via Friedolin) |
Plan your lectures (via Friedolin) |
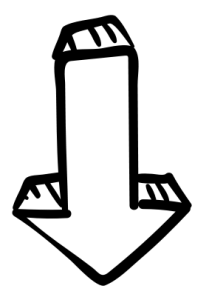
Videos selbst hochladen |
Upload videos yourself |

Videos wiederverwenden |
Reuse videos |
Wenn Sie Ihre Lehrveranstaltung aufzeichnen und/oder streamen möchten, dann aktivieren Sie in Friedolin bitte folgende Checkbox: Im Reiter E-Learning finden Sie die Option Veranstaltung aufzeichnen/streamen – hier setzen Sie bitte den Haken. Dem MMZ werden damit alle notwendigen Informationen übermittelt, die Veranstaltung kann entsprechend eingeplant werden. Im Anschluss an die Veranstaltung, werden die fertigen Videos in Ihrem Moodle-Raum abgelegt und Sie können diese ihren Studierenden zur Verfügung stellen.
|
If you would like to record and/or stream your course, please activate the following checkbox in Friedolin: In the e-learning tab you will find the option Record/stream event - please check the box here. All necessary information is thus sent to the MMZ, and the event can be planned accordingly. After the event, the finished videos will be stored in your Moodle room and you can make them available to your students.
|
Alternativ können Sie natürlich auch selbst aufgenommen/produzierte Videos verwenden. Hier nutzen Sie bitte den Block Open Cast in Ihrem Moodle-Kursraum, um ein solches Videos hochzuladen – die entsprechende Anleitung finden Sie weiter unten auf dieser Seite. |
Alternatively, you can of course also use videos you have recorded/produced yourself. Please use the block Opencast videos in your Moodle course room to upload such a video - the corresponding instructions can be found further down on this page. |
Erstellen Sie eine Kurssicherung und aktivieren Sie die Checkbox Opencast Videos in diesem Kurs einbeziehen einbeziehen. Importieren Sie eine Serie. Beide Varianten werden im Abschnitt Videos aus einem anderen Kurs wiederverwenden genauer beschrieben. |
Create a course backup and check the Include Opencast videos in this course checkbox. or Import a series. Both variants are described in more detail in the Reusing videos from another course section. |
|
|
|
|
|
|
|
|
|
|
|
|
|
|
|
|
|
|
|
|
|
|