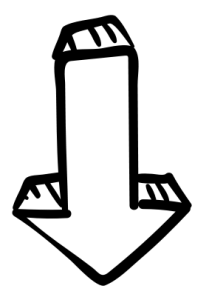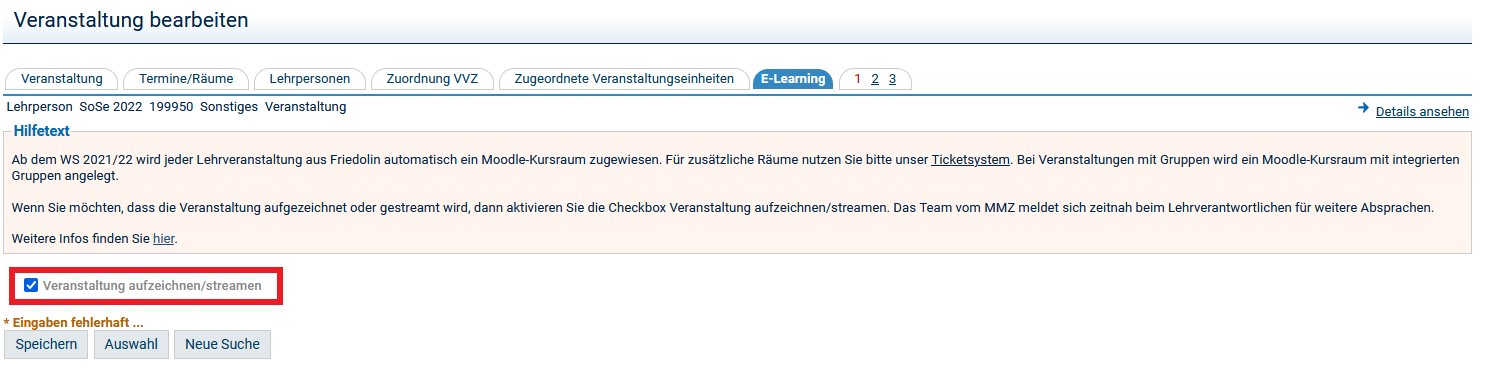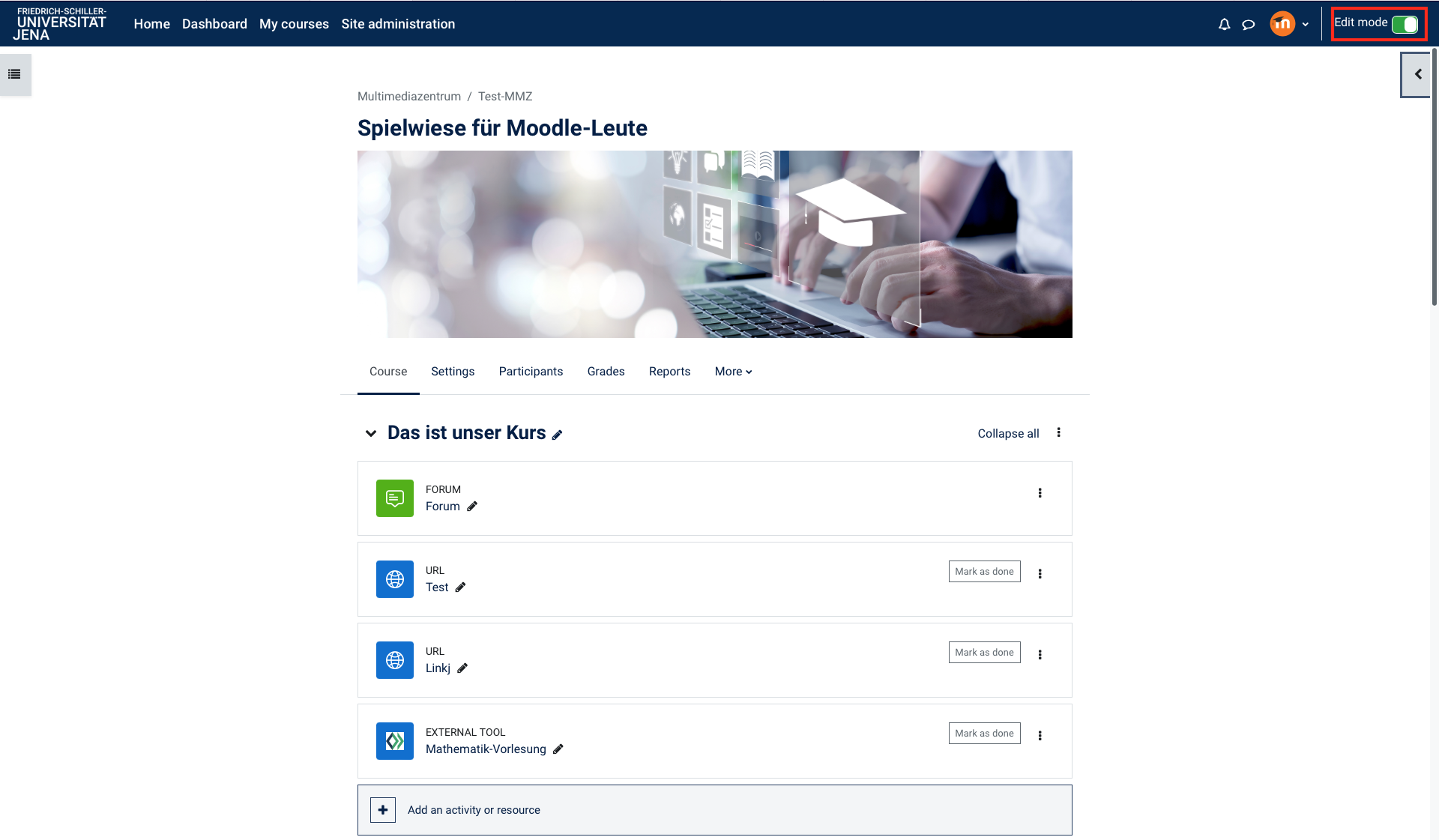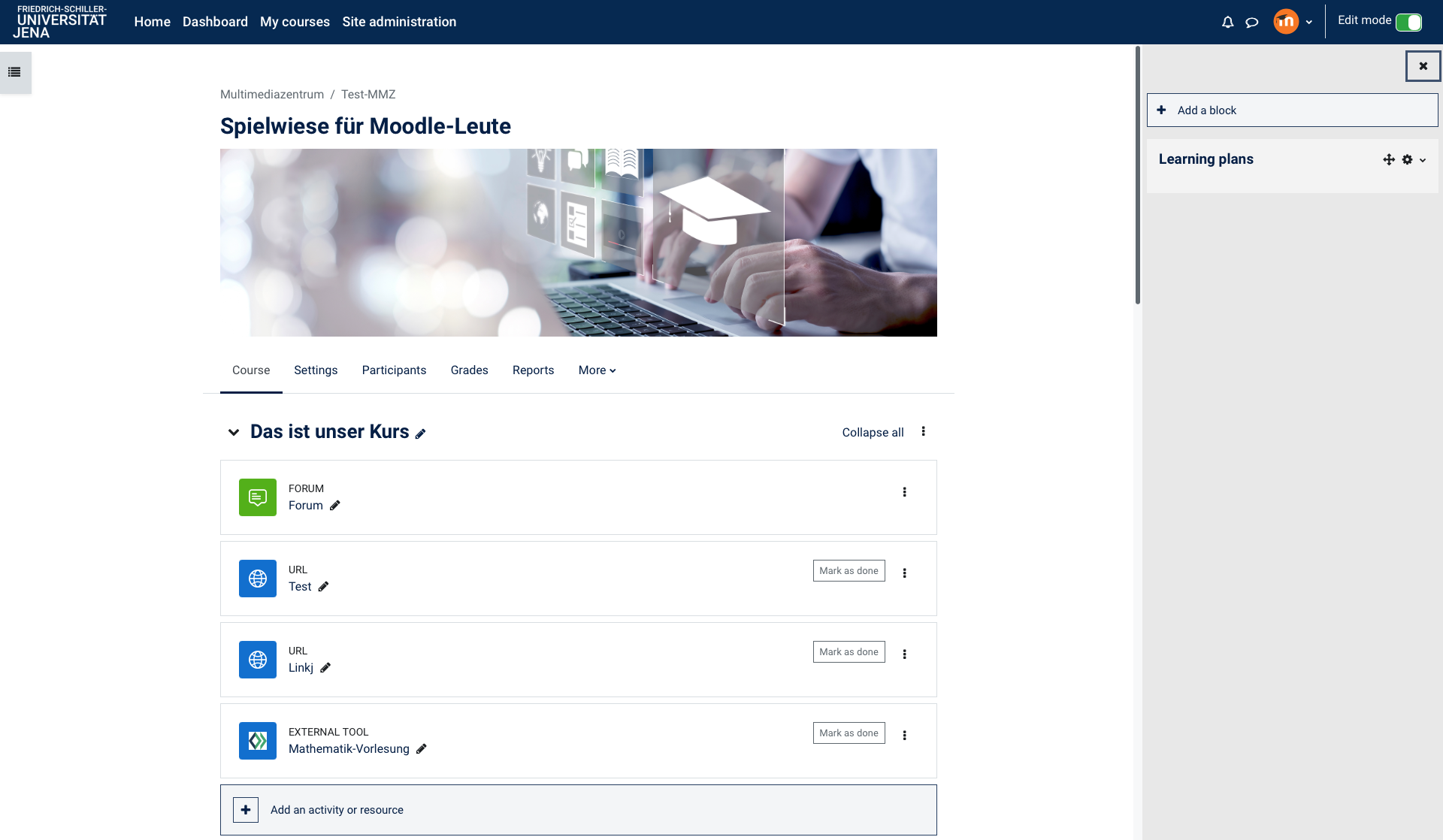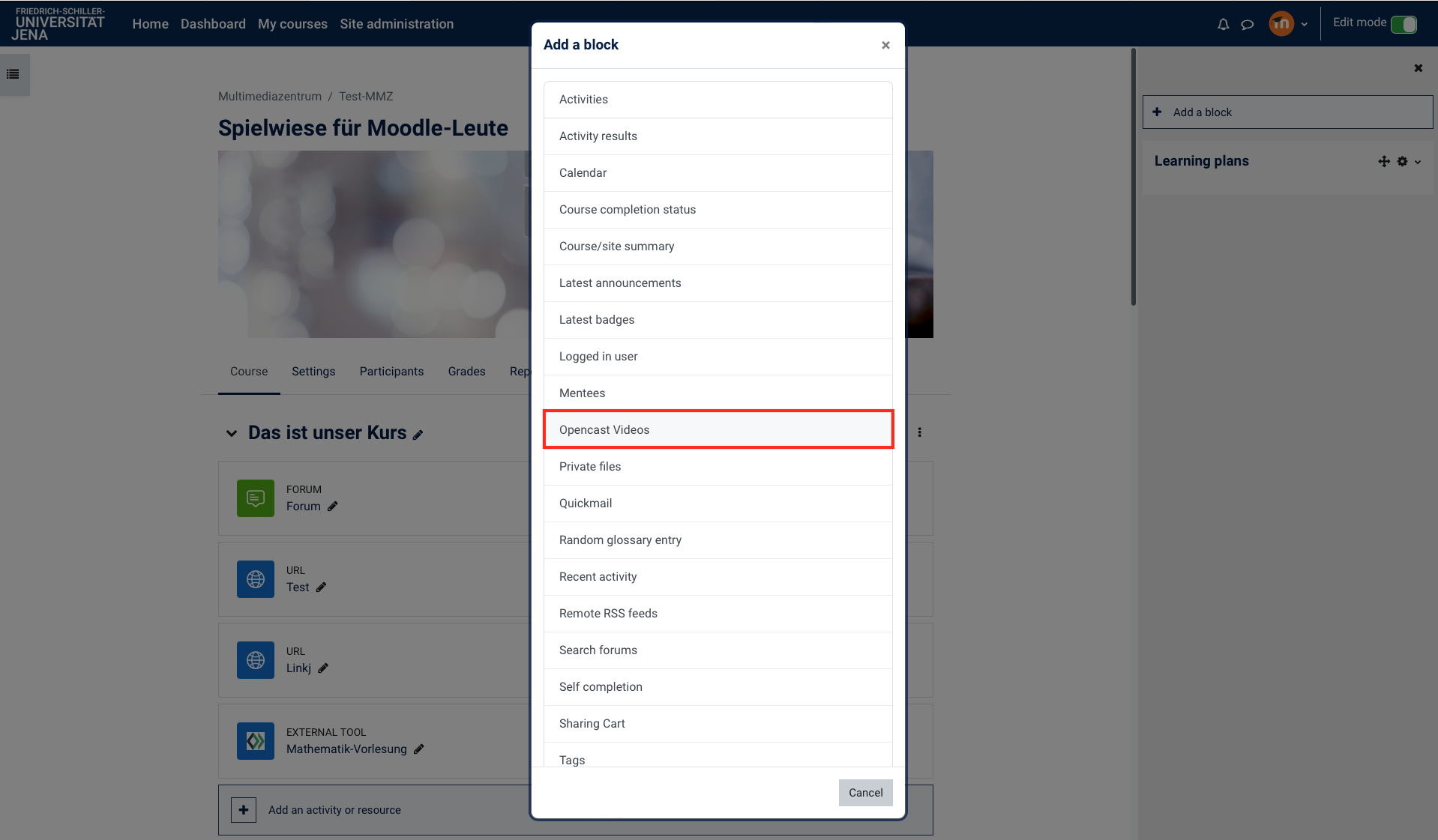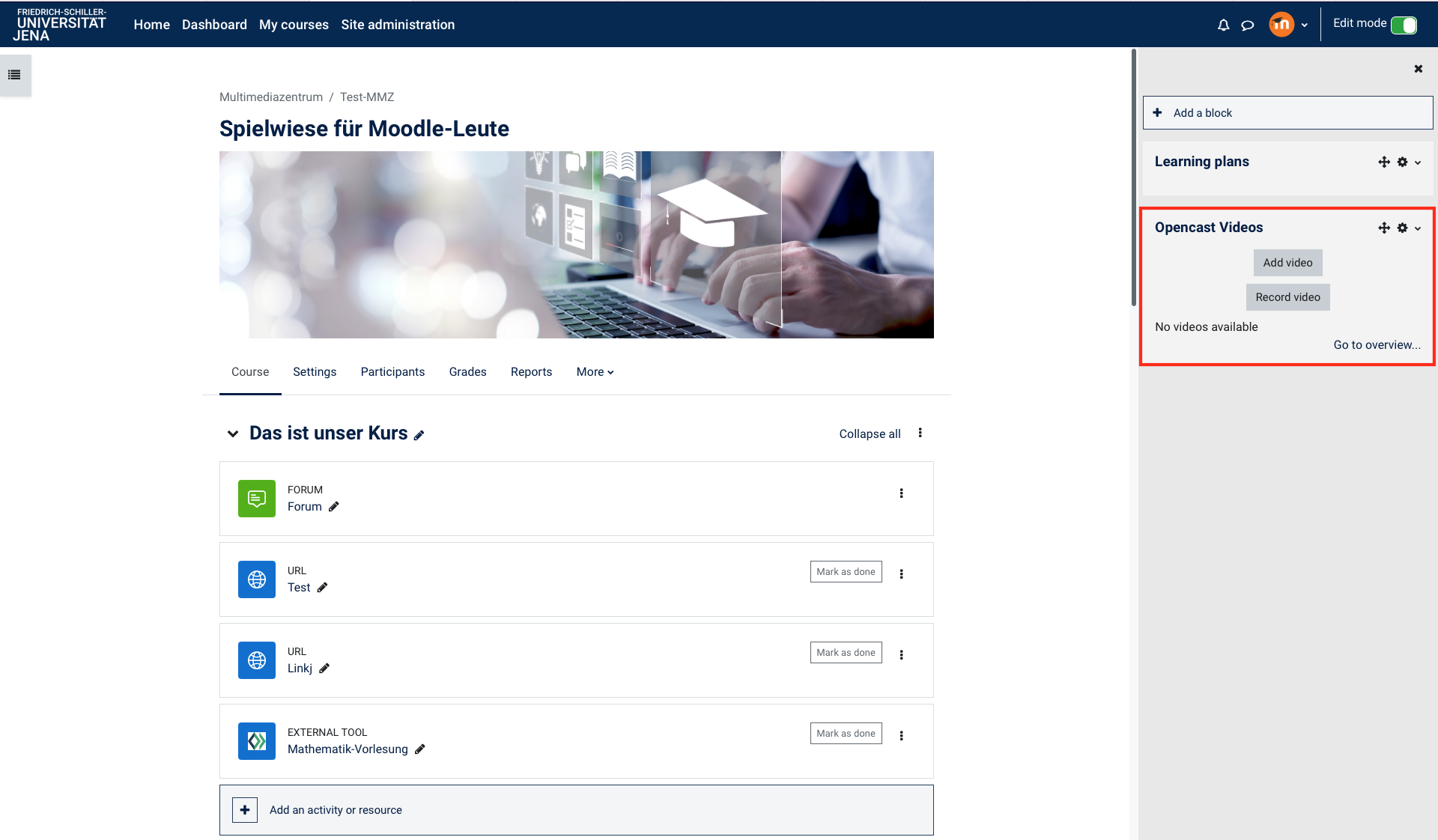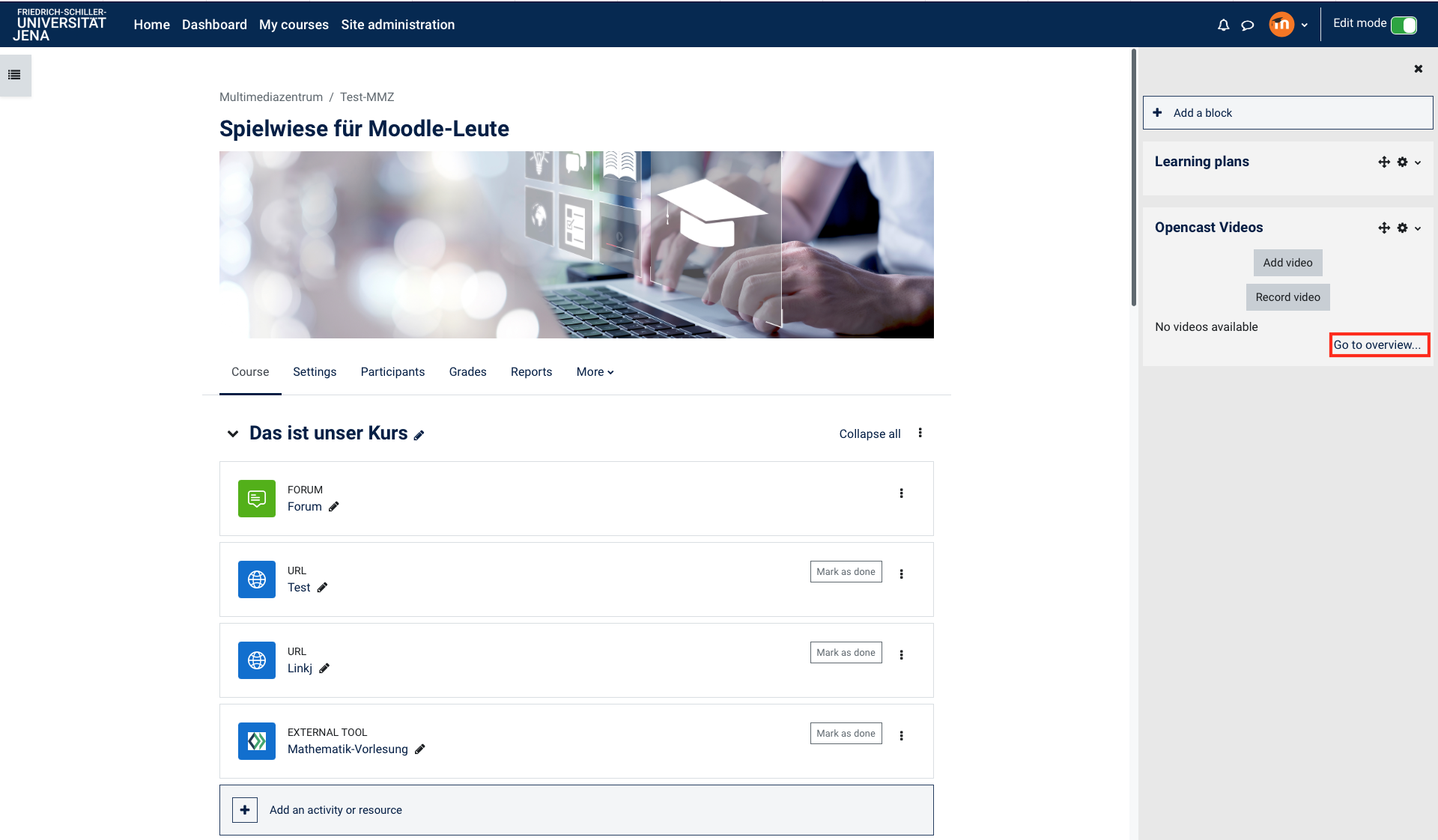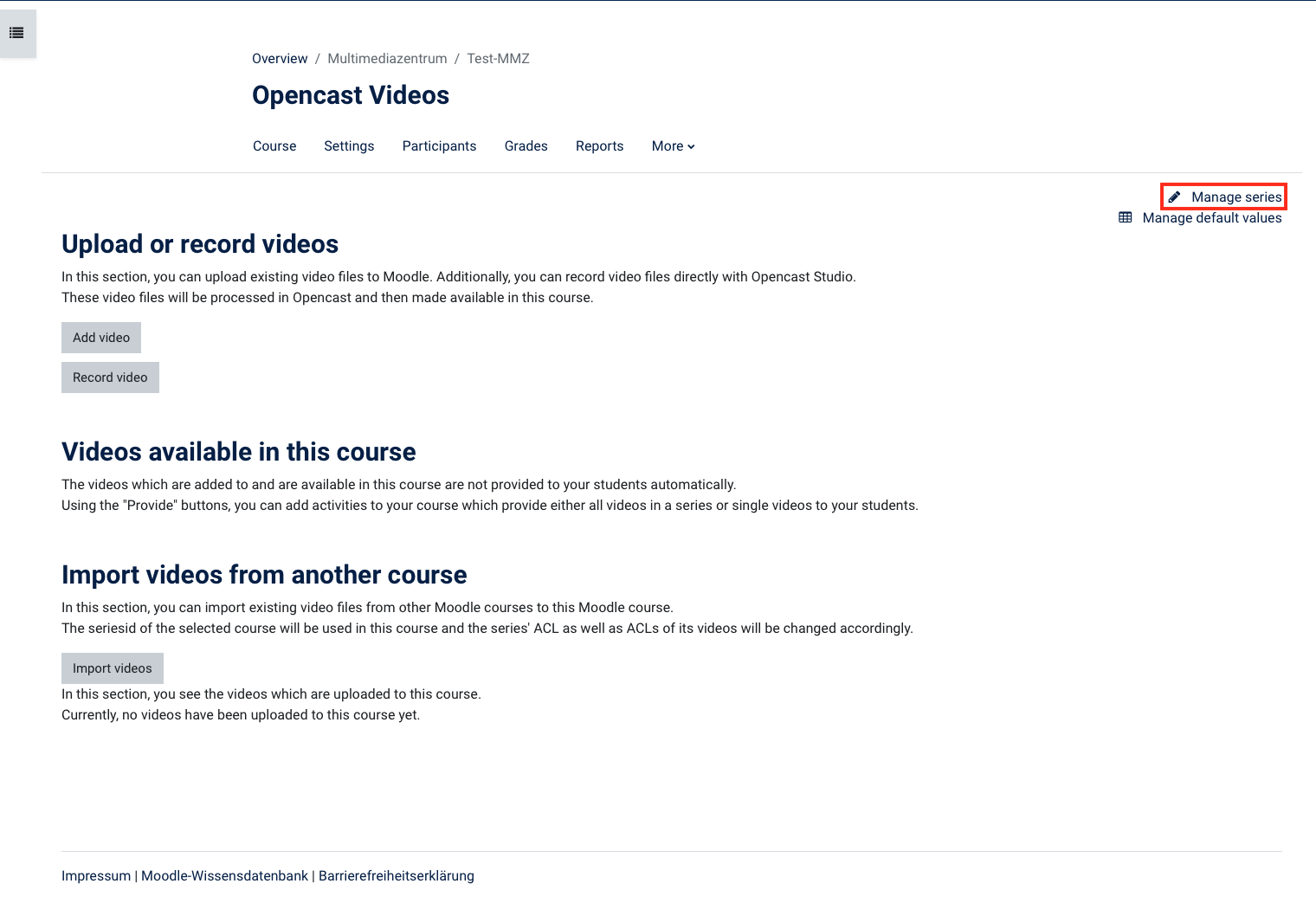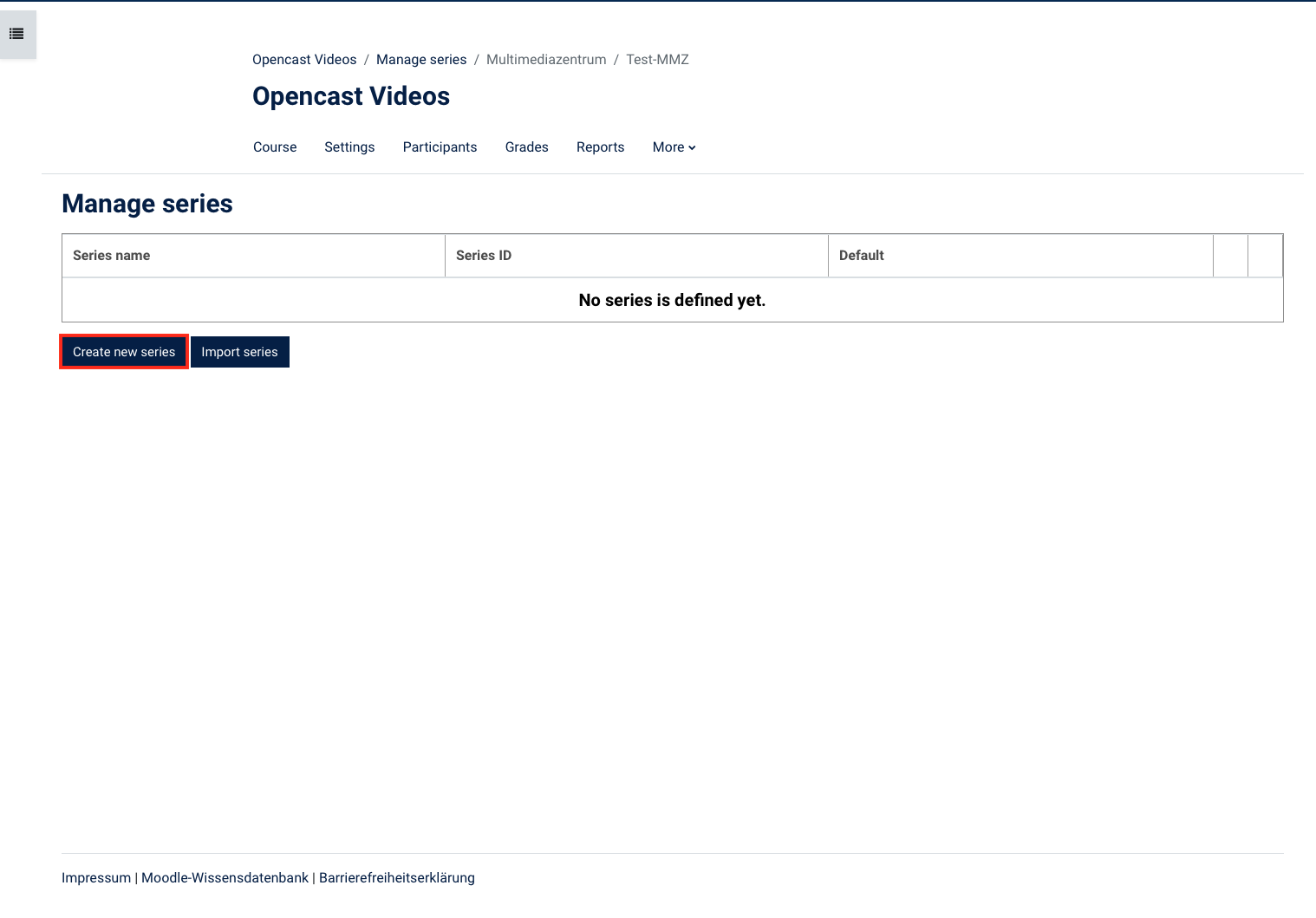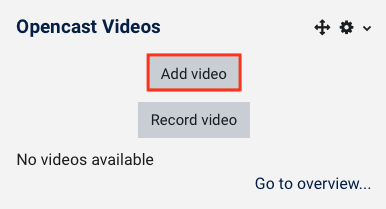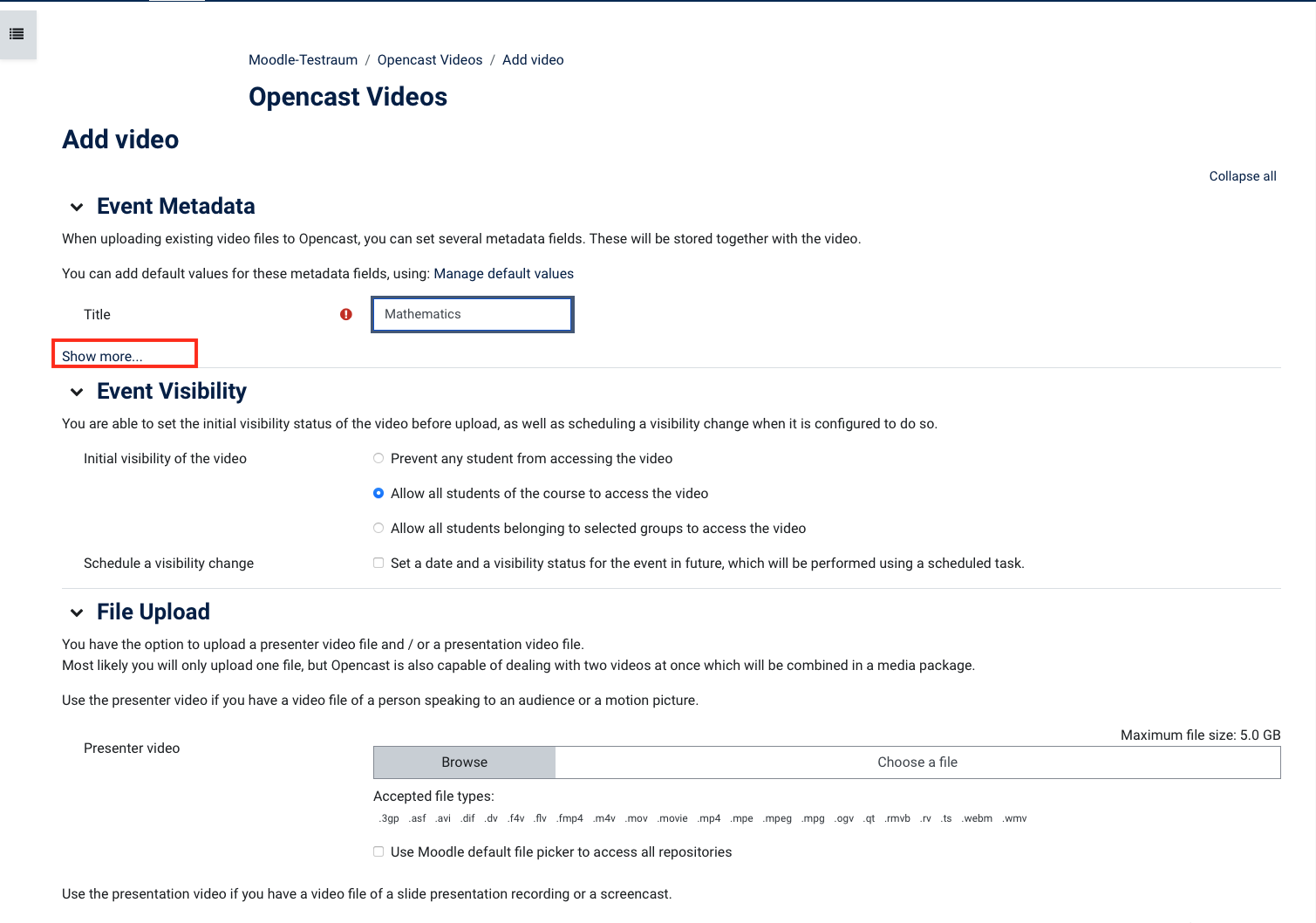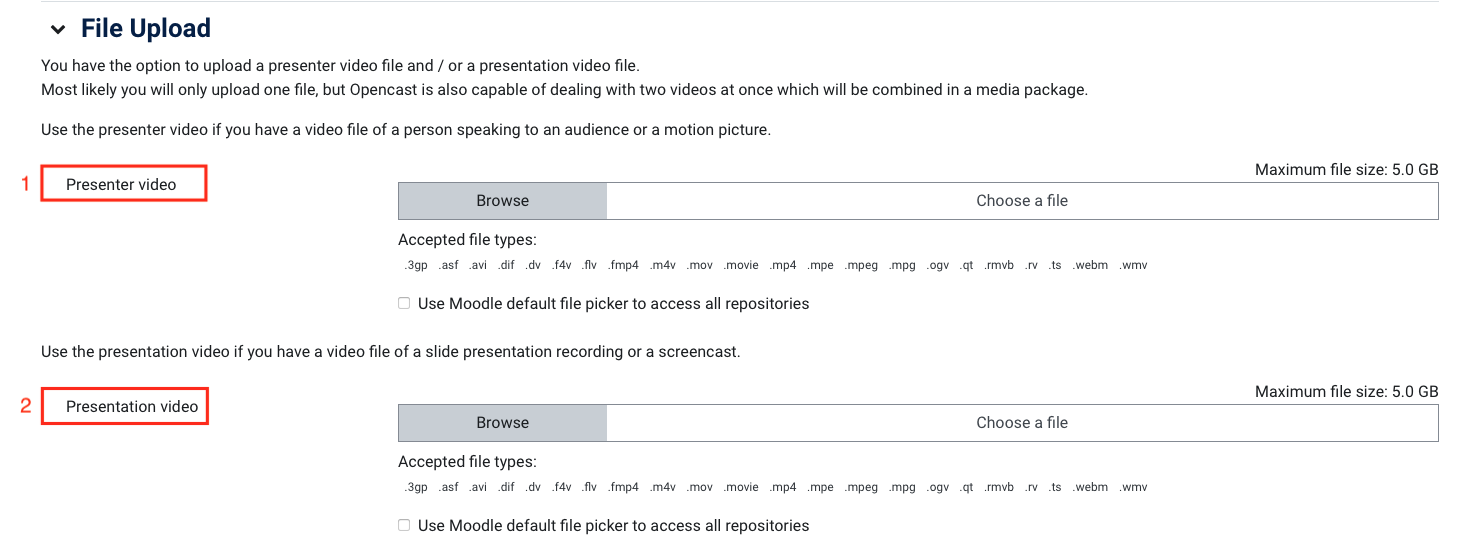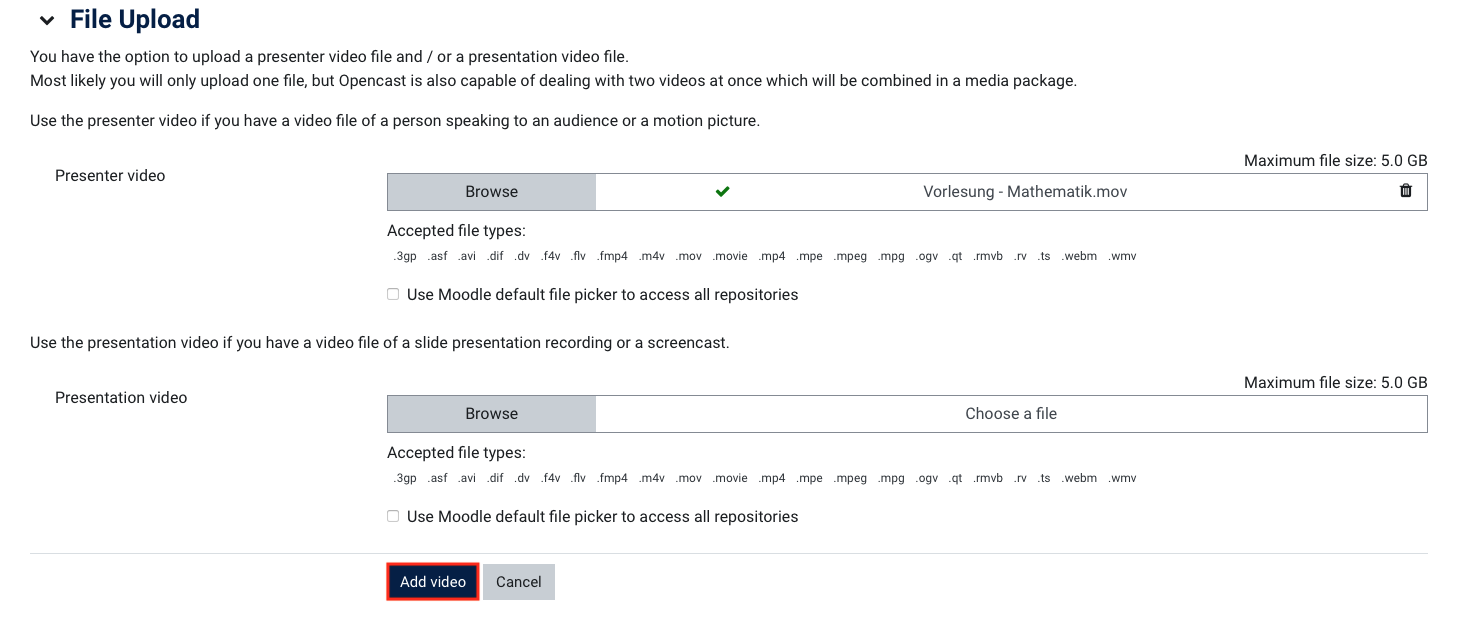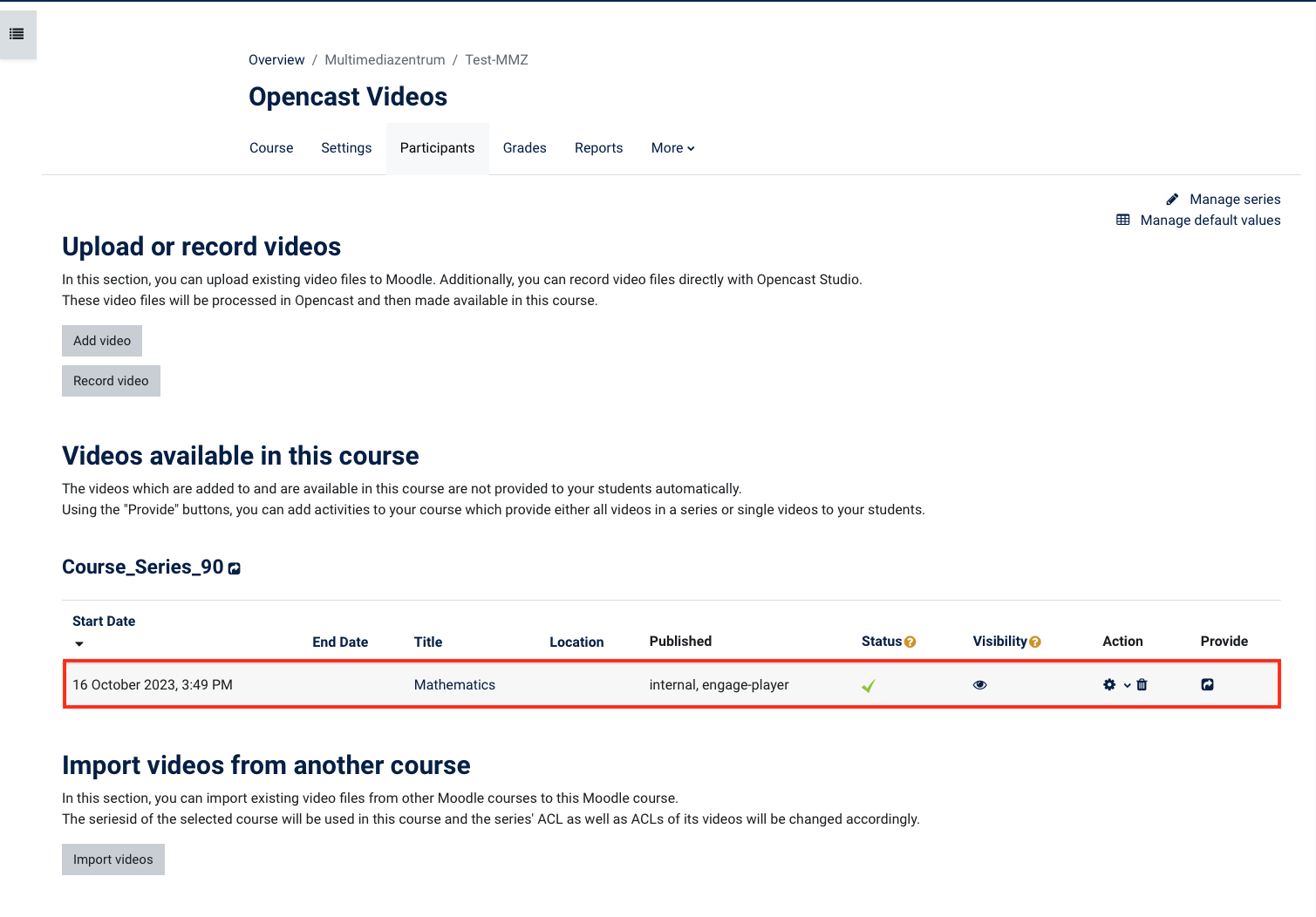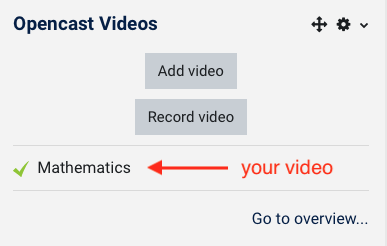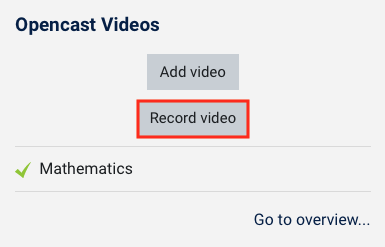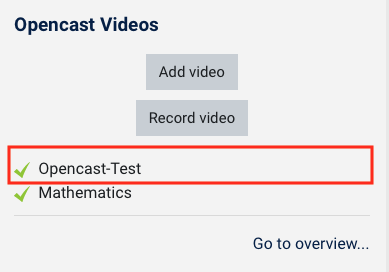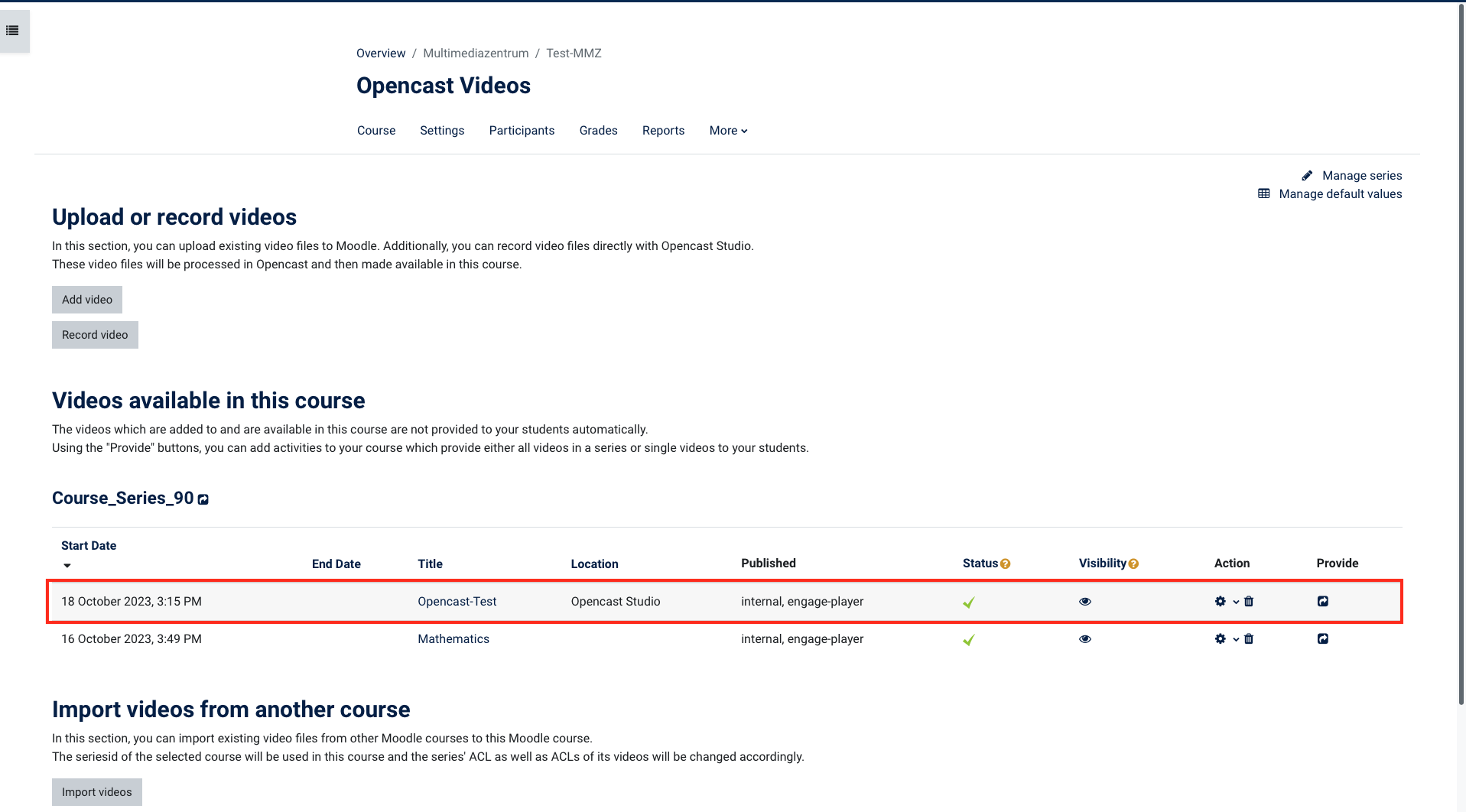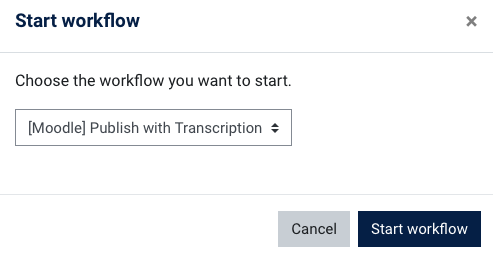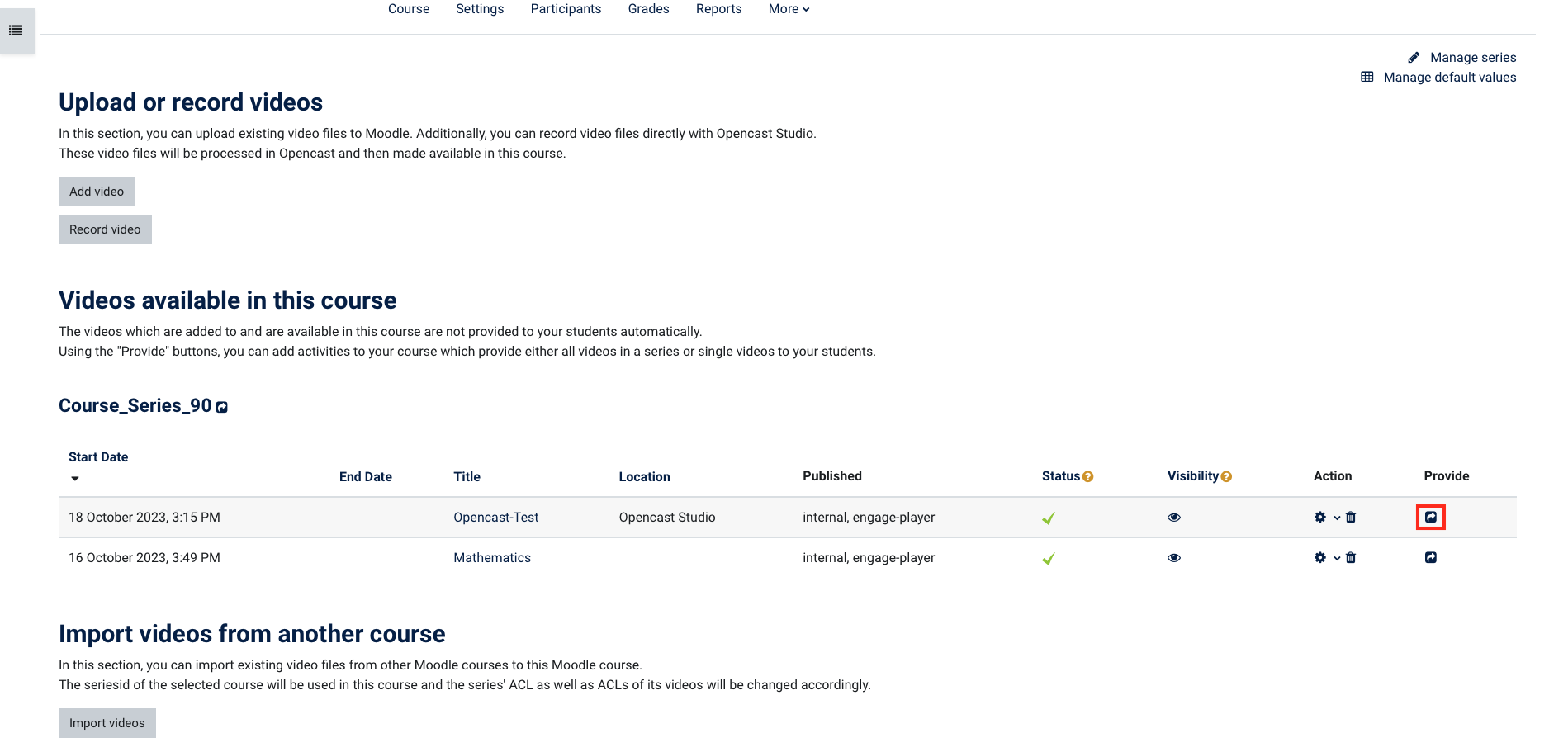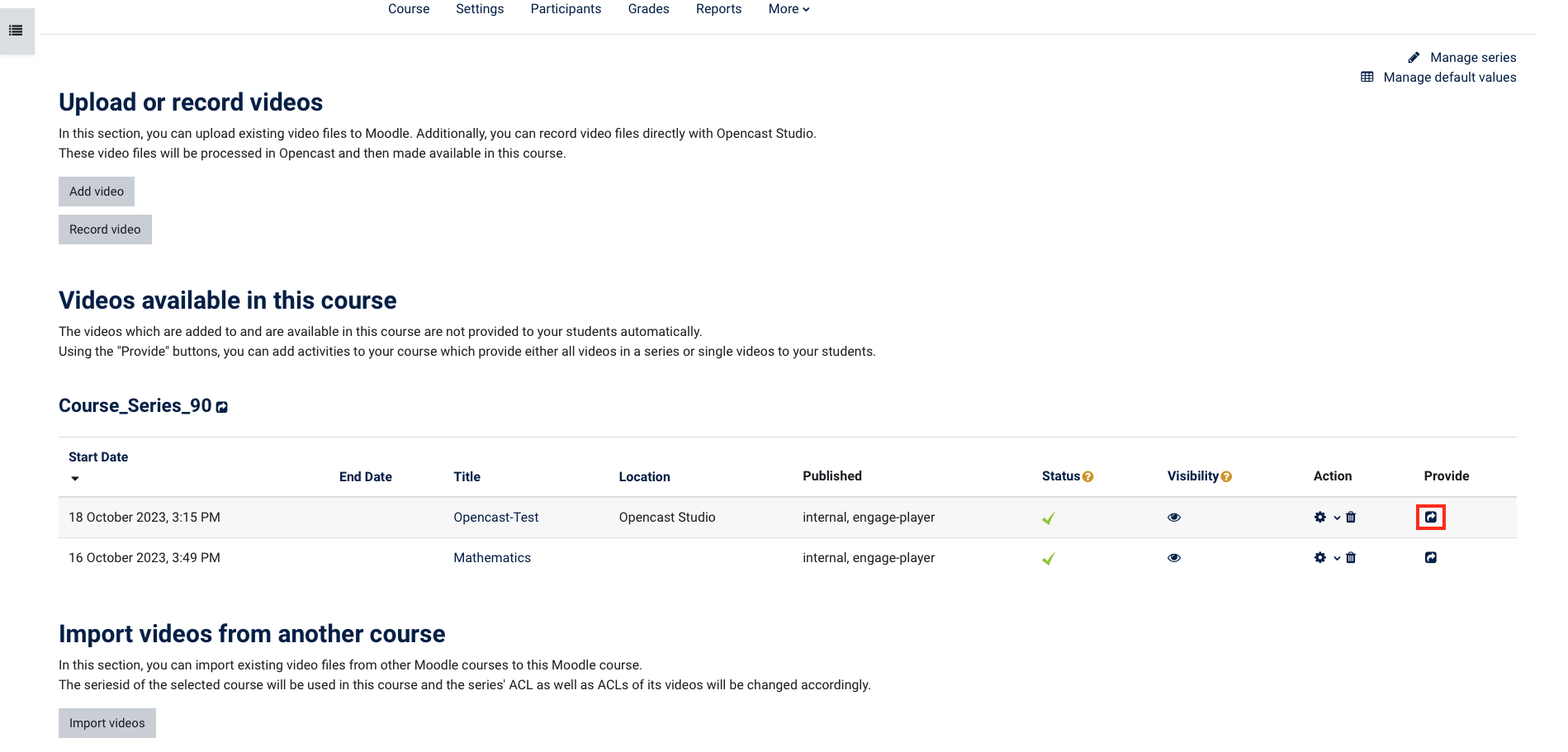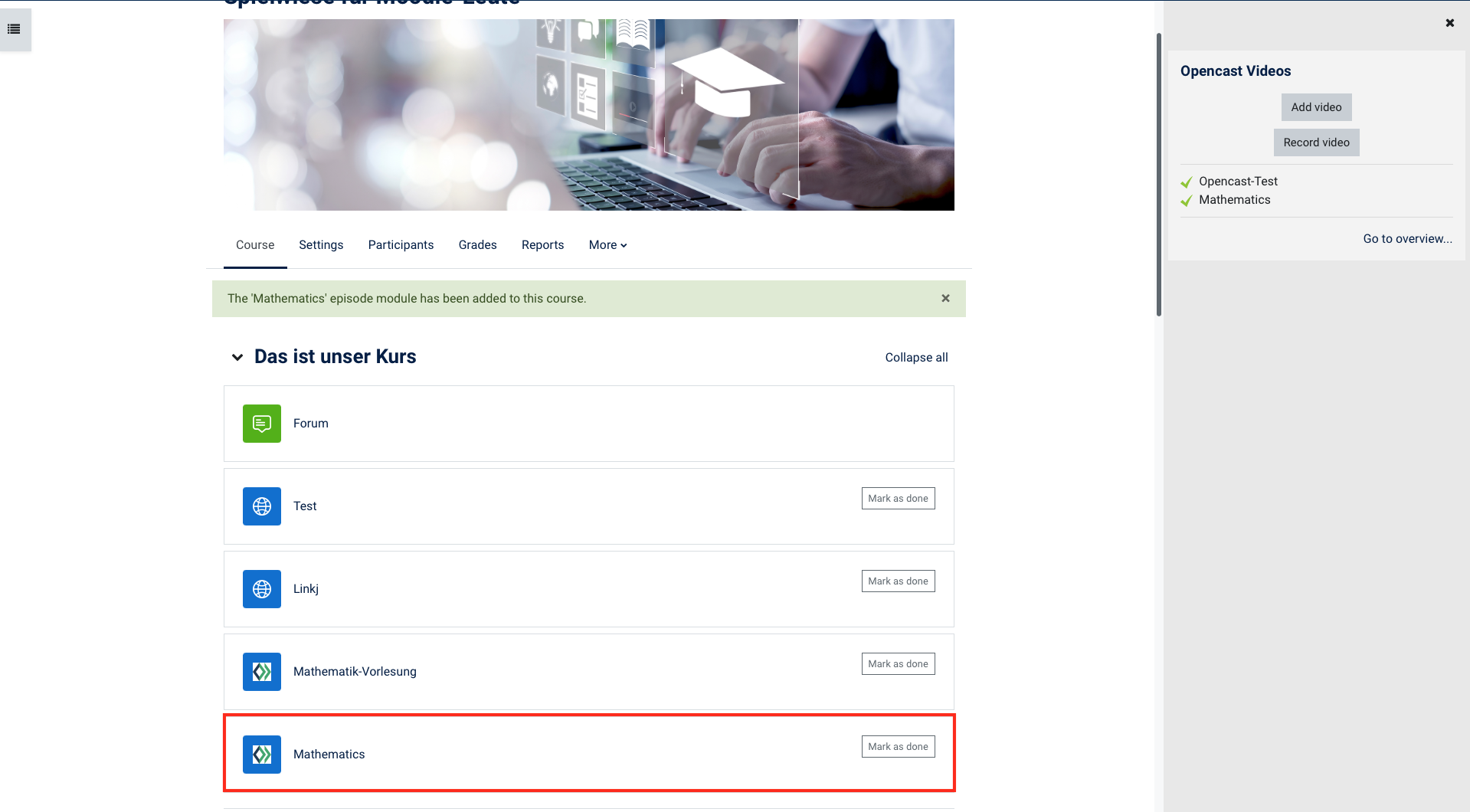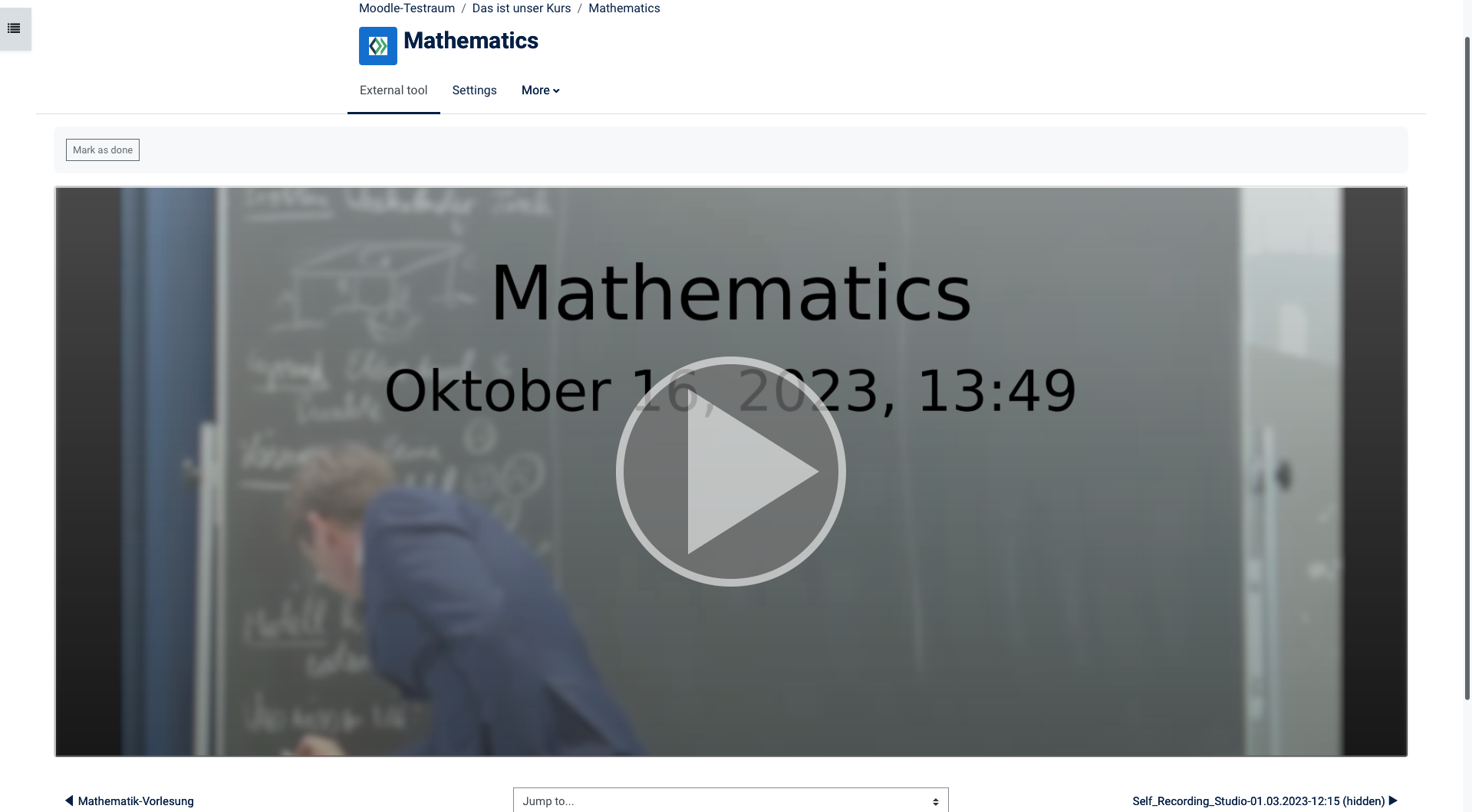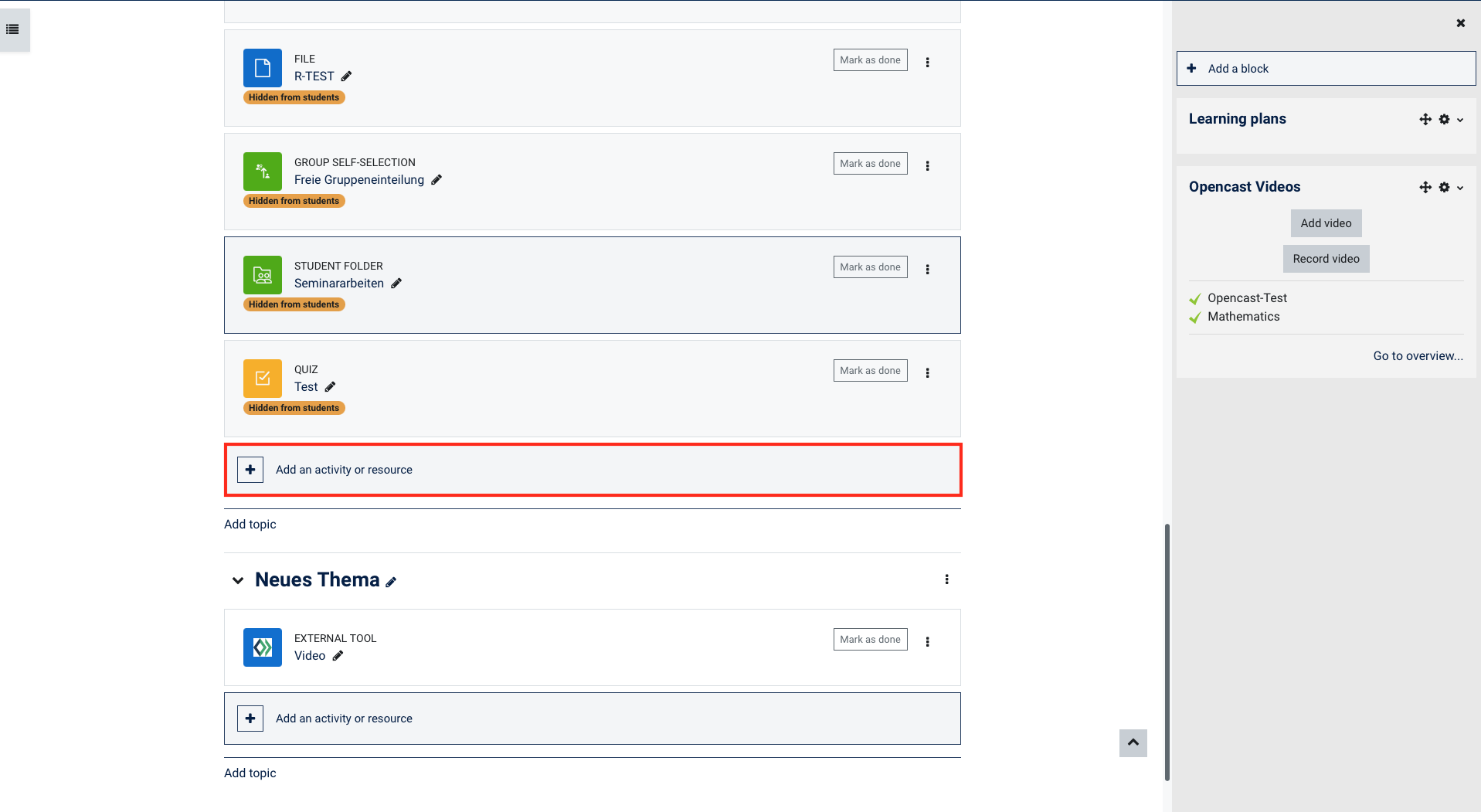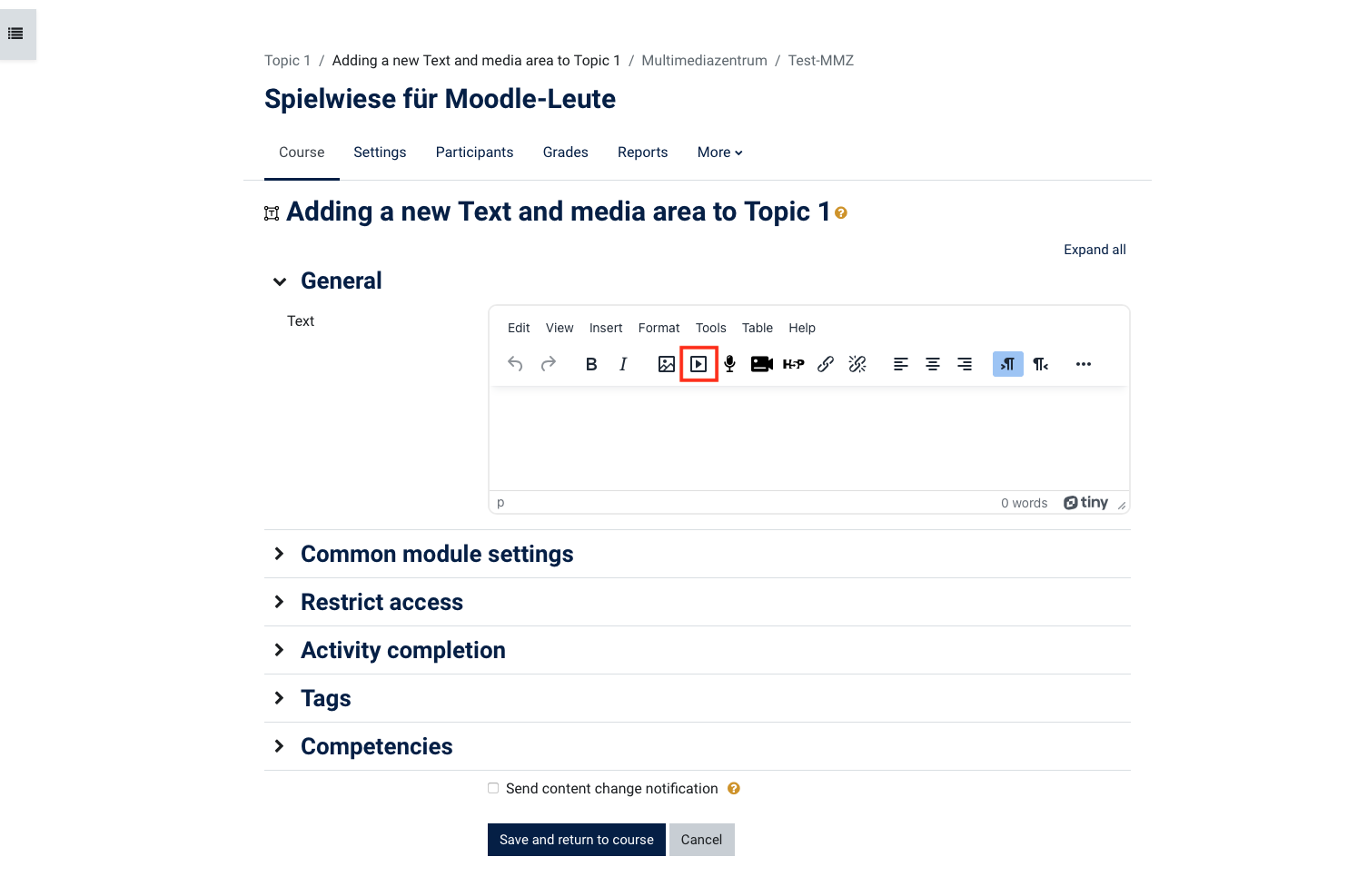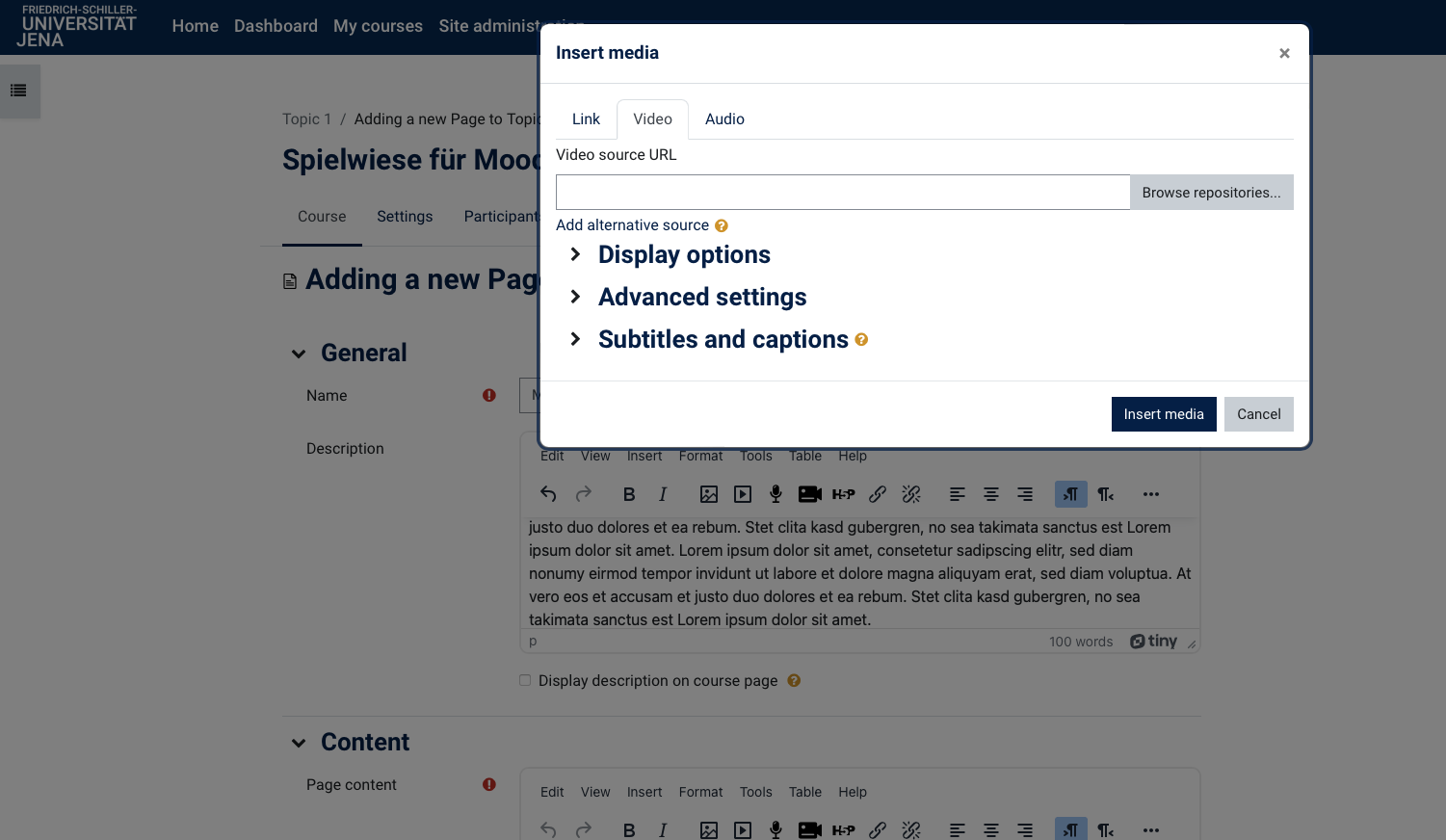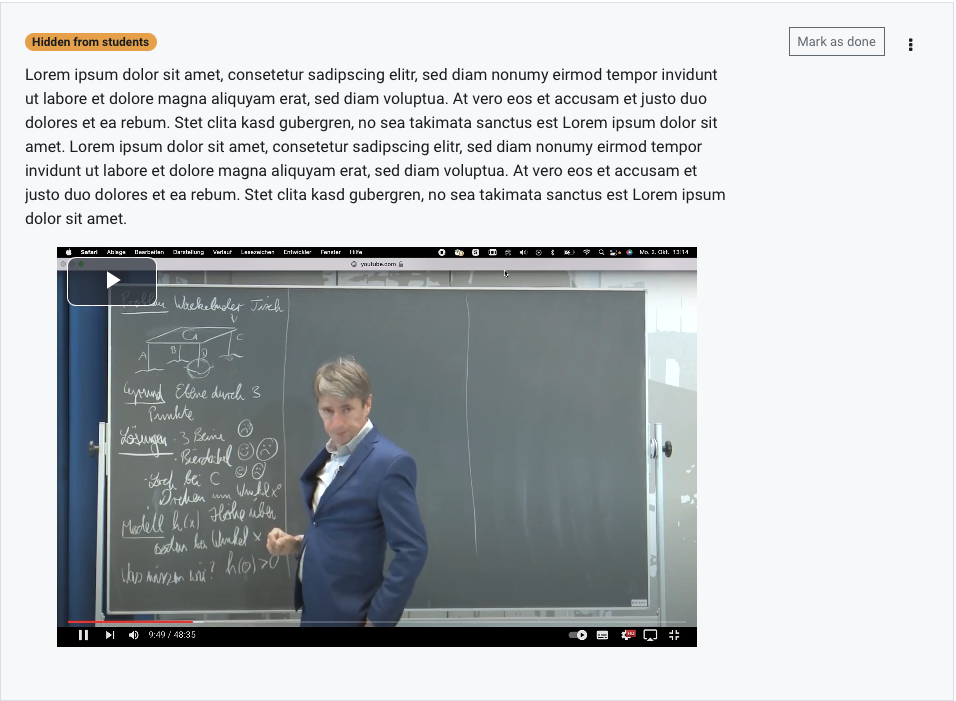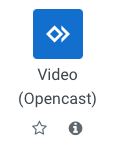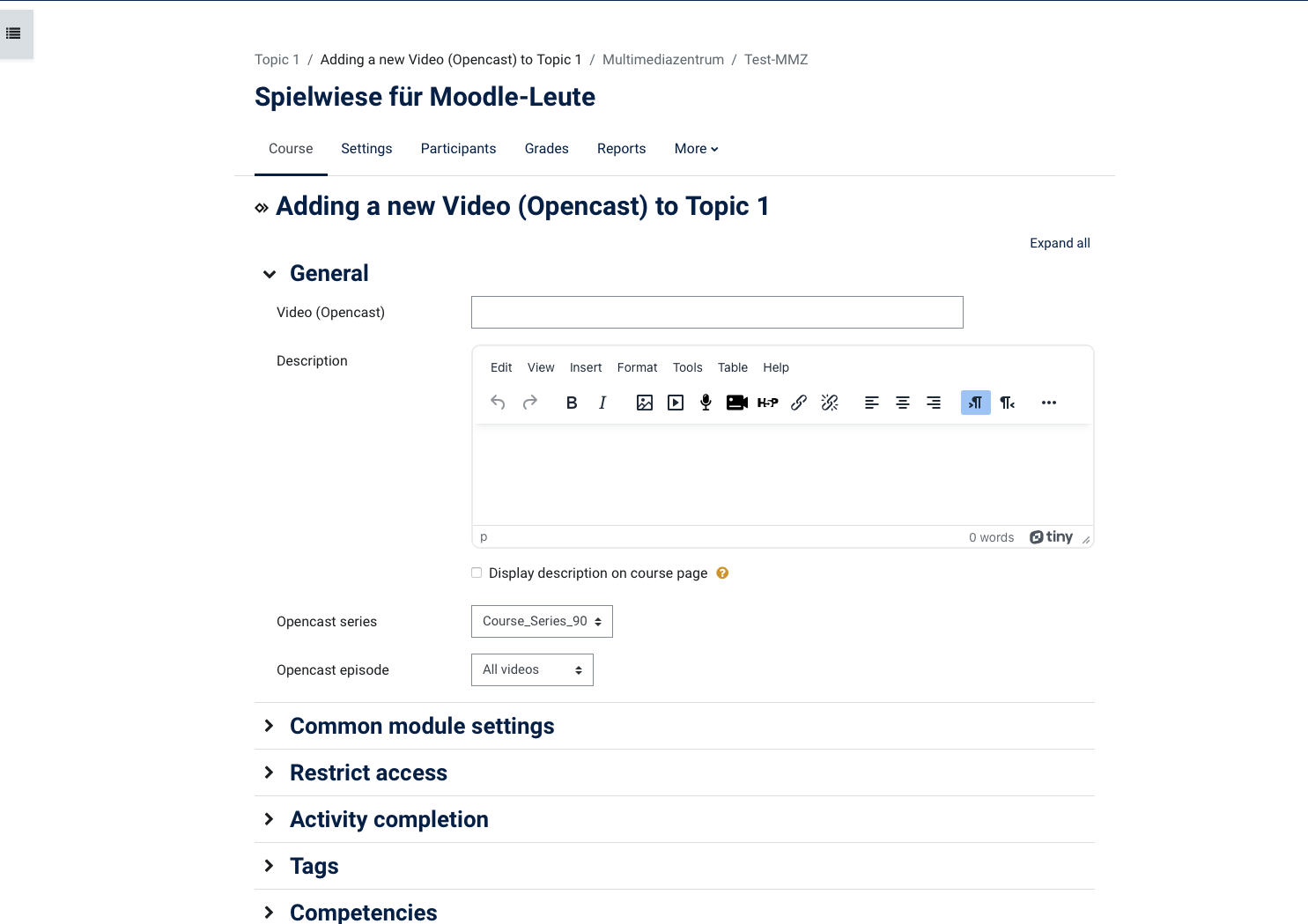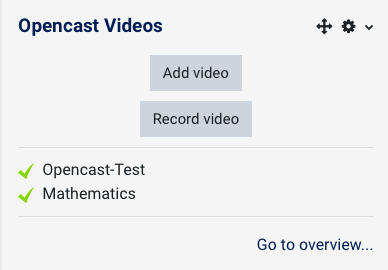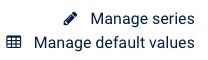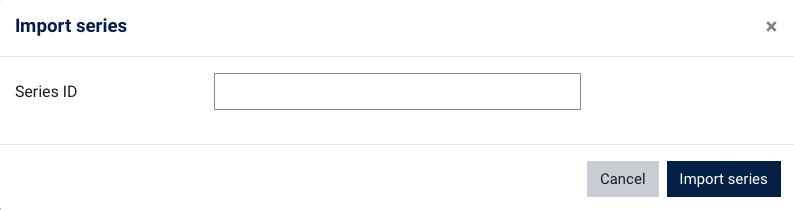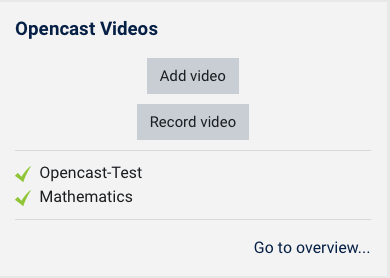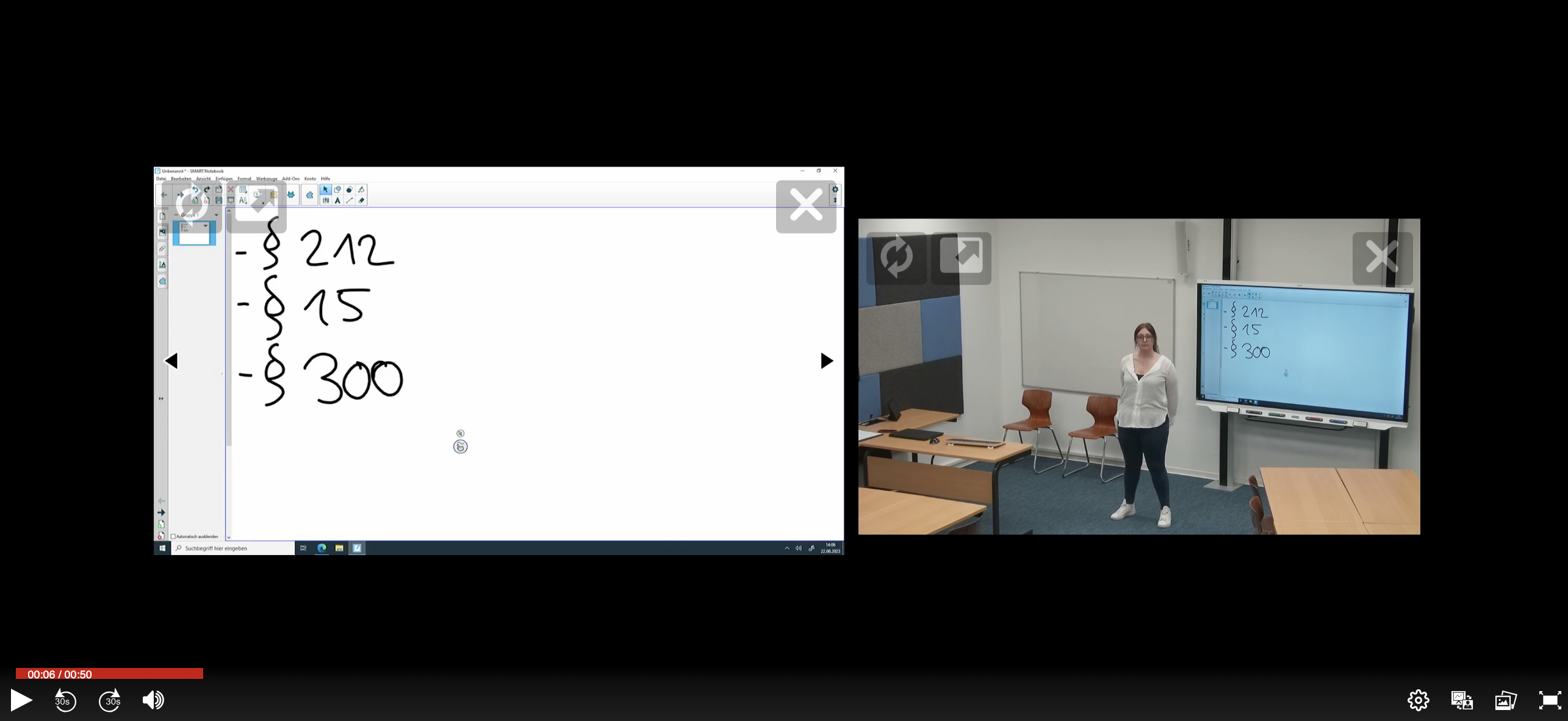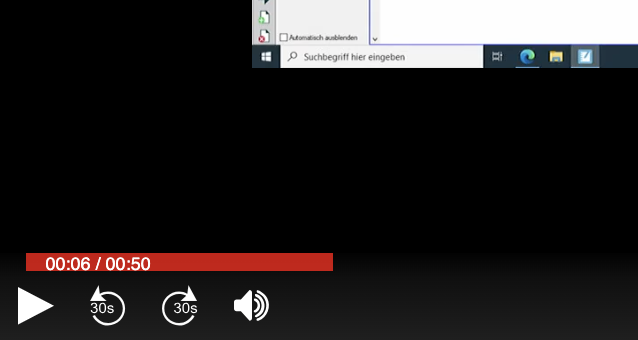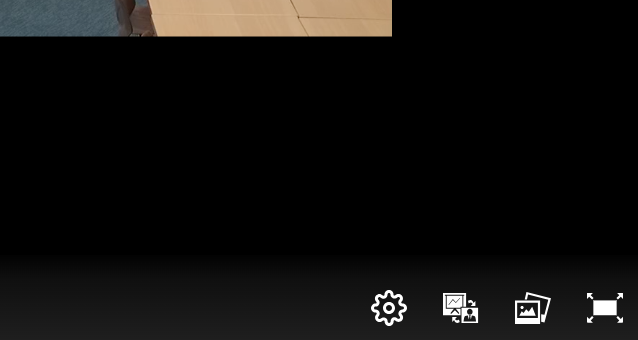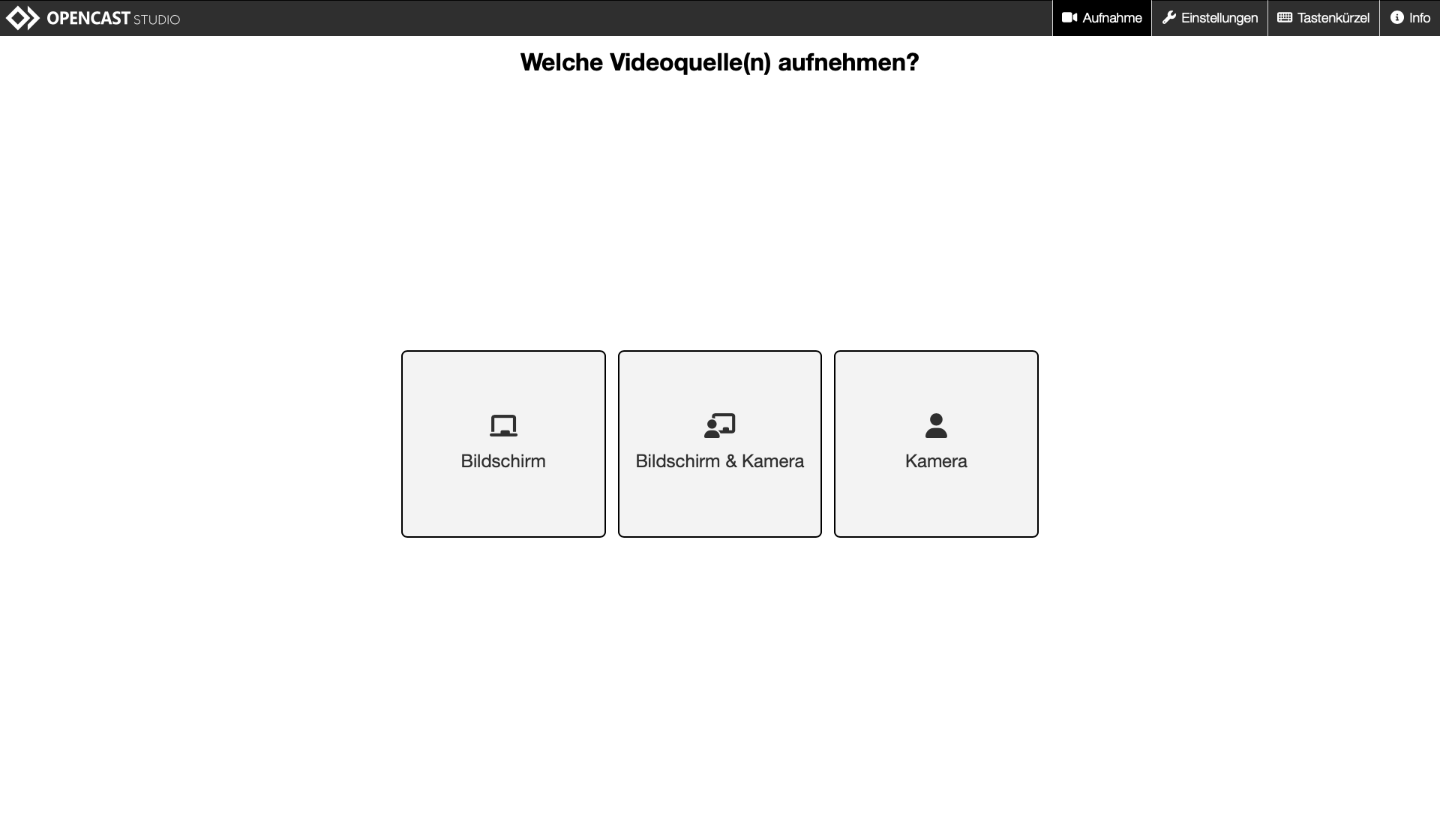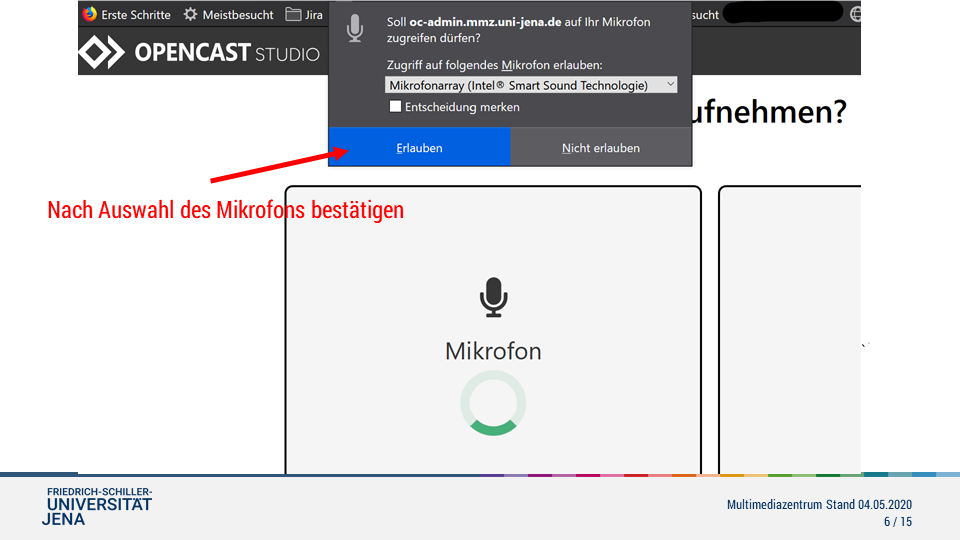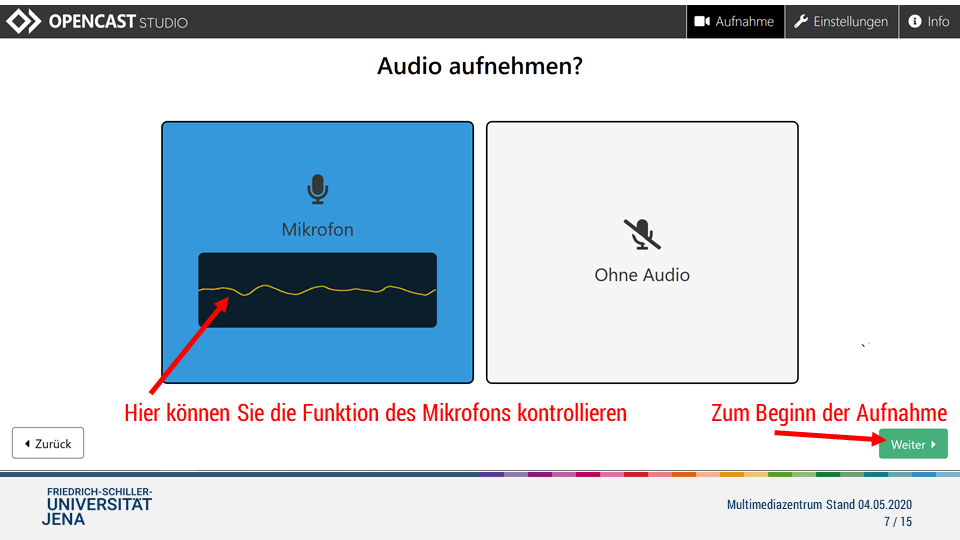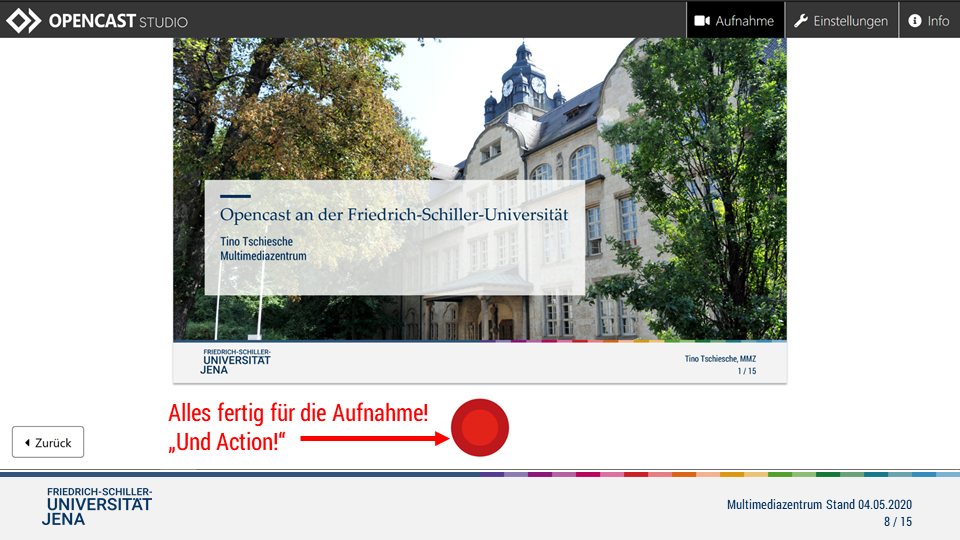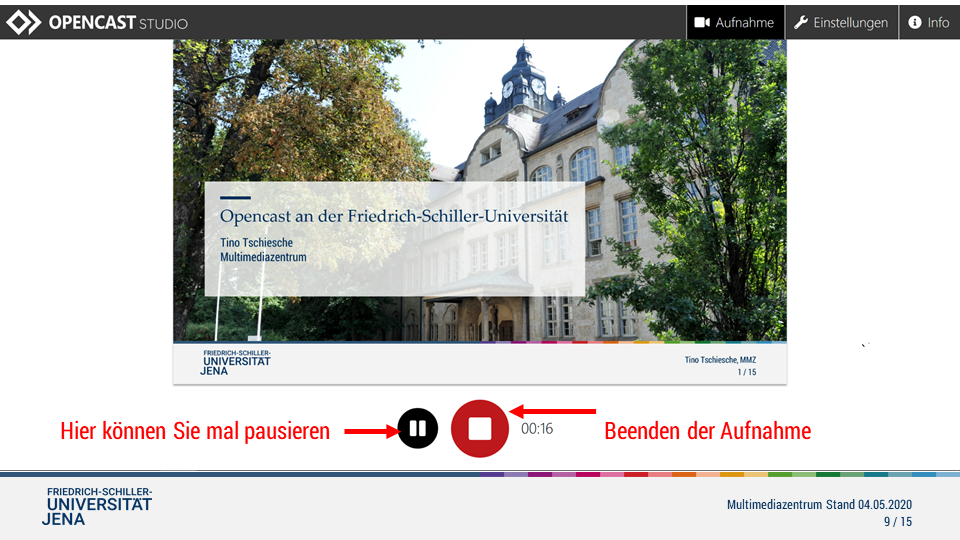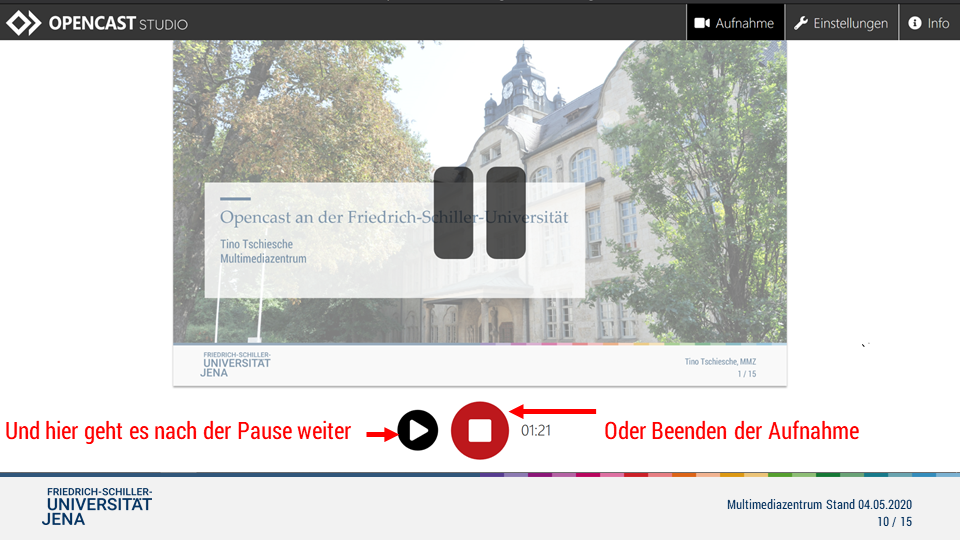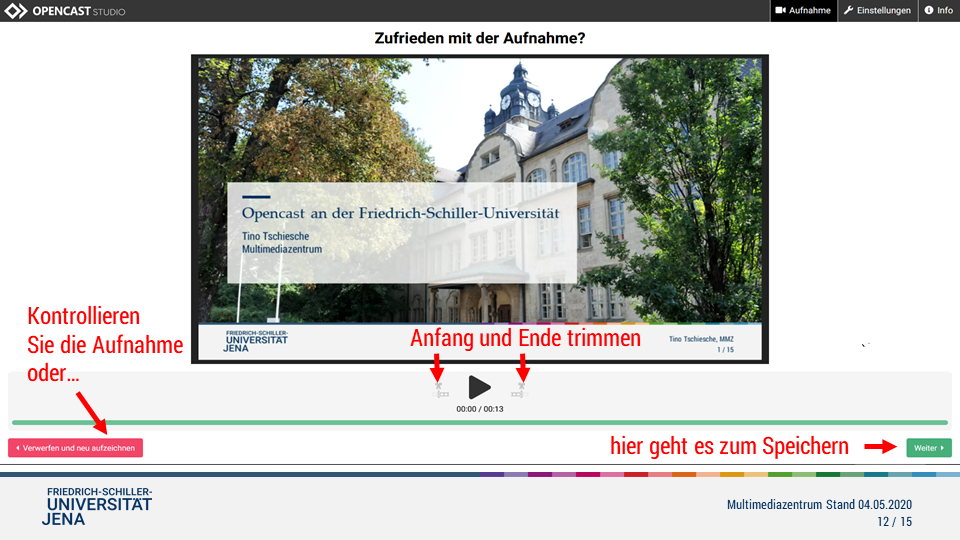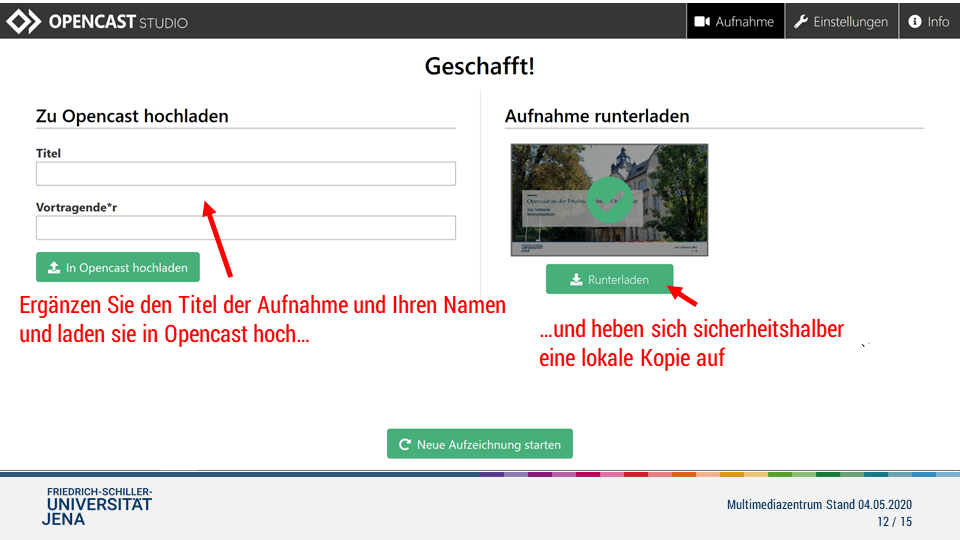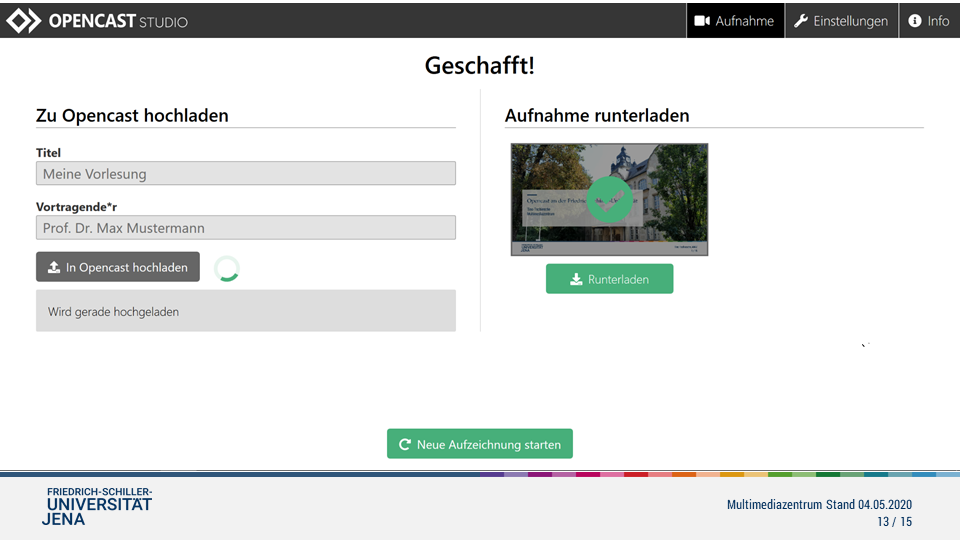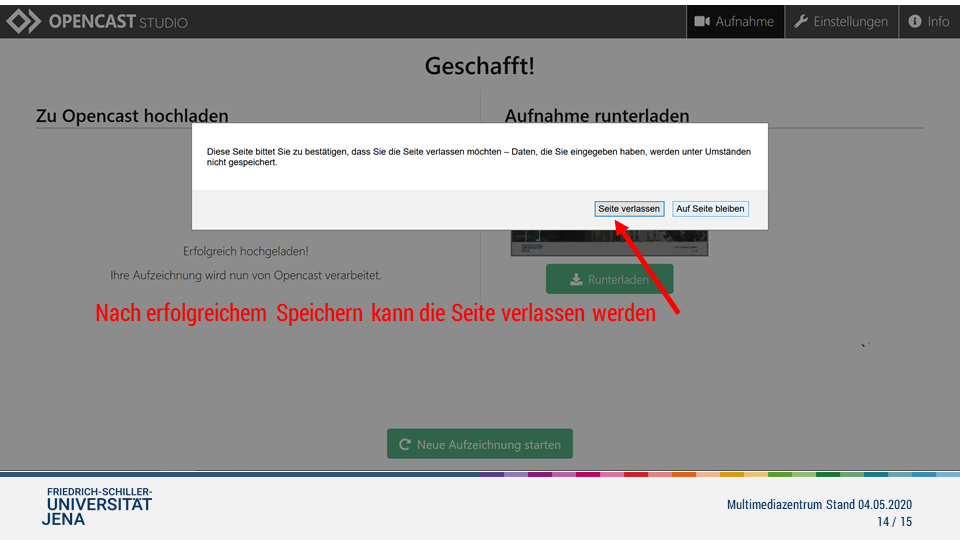Summary
Below you will find information, hints and manuals for dealing with videos in moodle.
These instructions are intended for users of the e-learning platform of the University of Jena according to their roles and rights.
How to get videos (from your lectures) into moodle |
|---|
Plan your lectures (via Friedolin)
Upload videos yourself
Reuse videos
If you would like to record and/or stream your course, please activate the following checkbox in Friedolin:
In the e-learning tab you will find the option Record/stream event - please check the box here.
All necessary information is thus sent to the MMZ, and the event can be planned accordingly. After the event, the finished videos will be stored in your Moodle room and you can make them available to your students.
Alternatively, you can of course also use videos you have recorded/produced yourself.
Please use the block Opencast videos in your Moodle course room to upload such a video - the corresponding instructions can be found further down on this page.
Create a course backup and check the Include Opencast videos in this course checkbox.
or
Import a series.
Both variants are described in more detail in the Reusing videos from another course section.
Embed Opencast videos in the Moodle course room |
|---|
In order to be able to embed videos with Opencast in your Moodle course, you first need the Opencast videos block, which you add to your course as follows:
Reuse videos from another course |
|---|
How can I watch the recordings? |
|---|
Instructions for using Opencast Studio |
|---|
Opencast Studio is a special user interface that enables every registered user to record and publish recordings from the desktop and / or the camera image with sound directly from the web browser without additional software. An upload to the DBT is not necessary at this point.
The video created in this way can then be edited (trimmed and pauses) directly in the browser without editing software and published in various layouts.
Title: "Videos in moodle"
Date: 01.11.2024