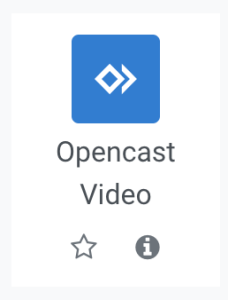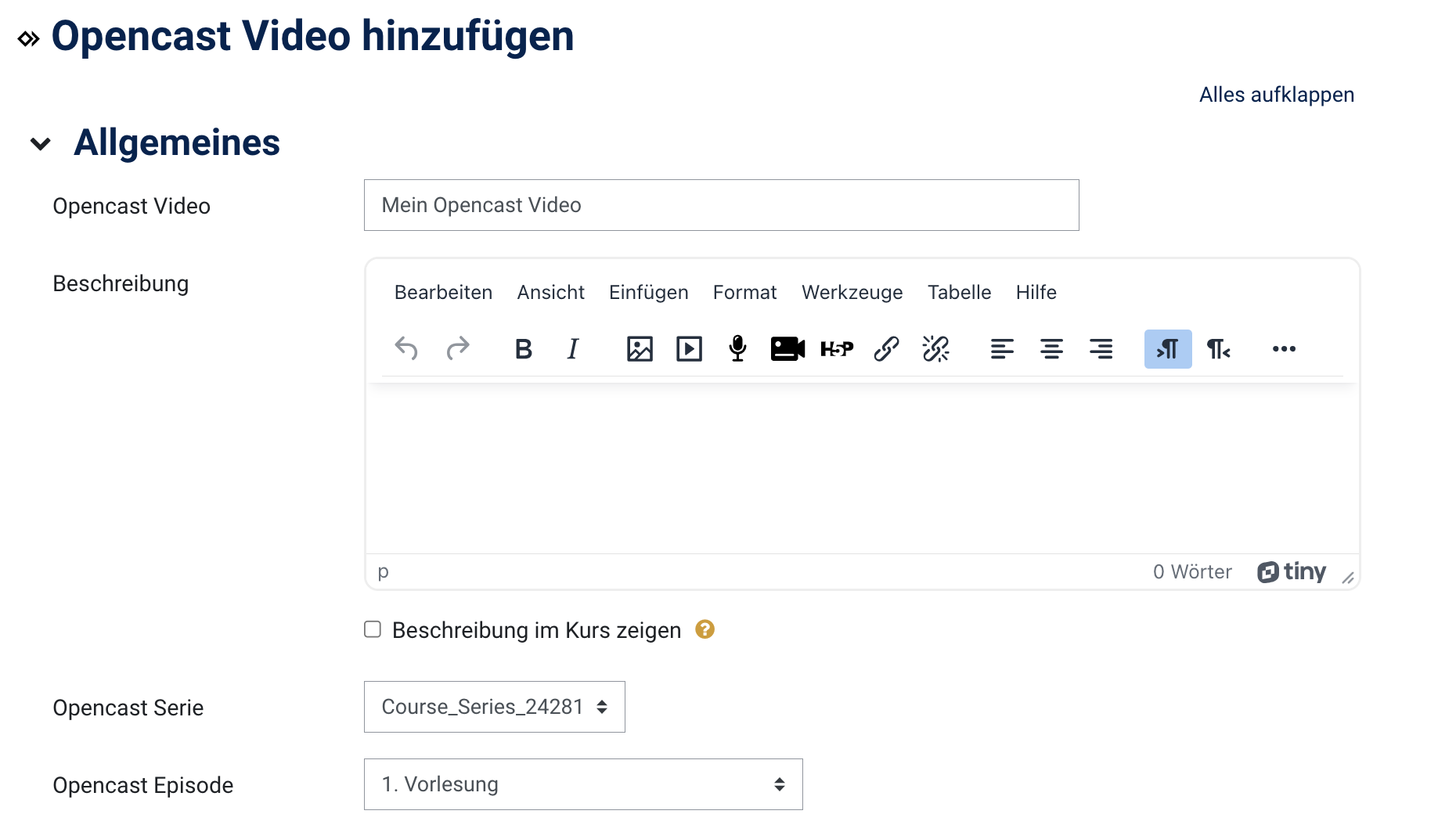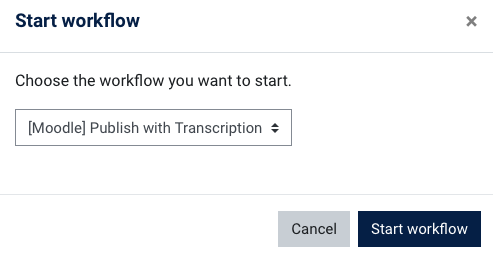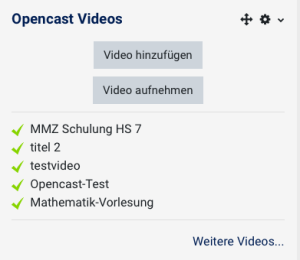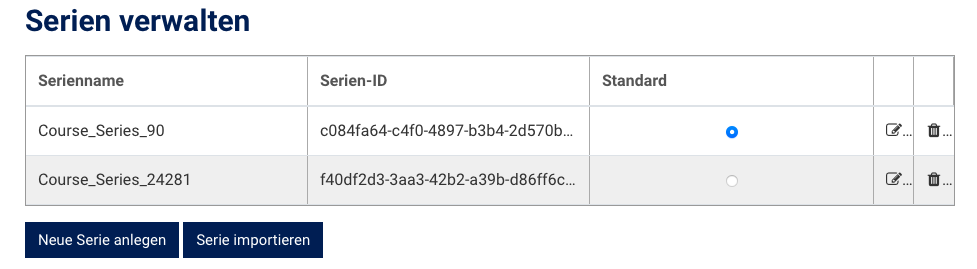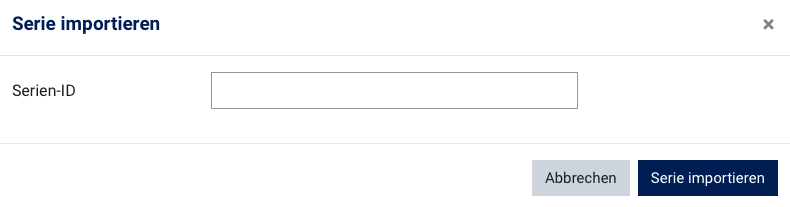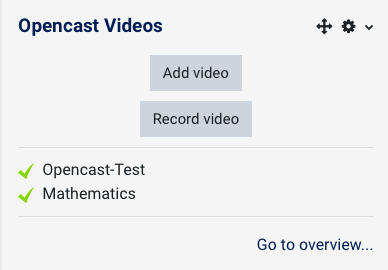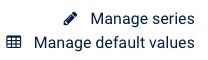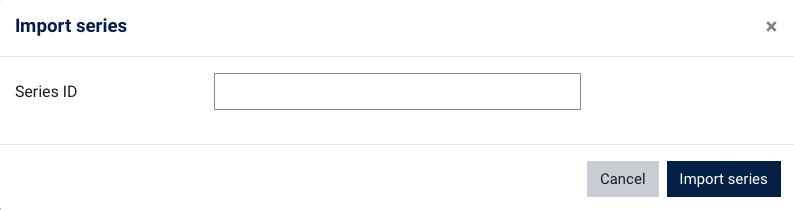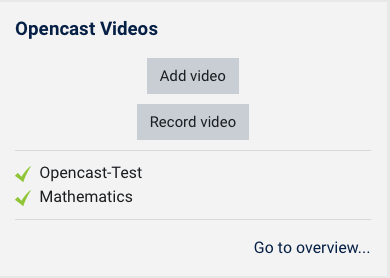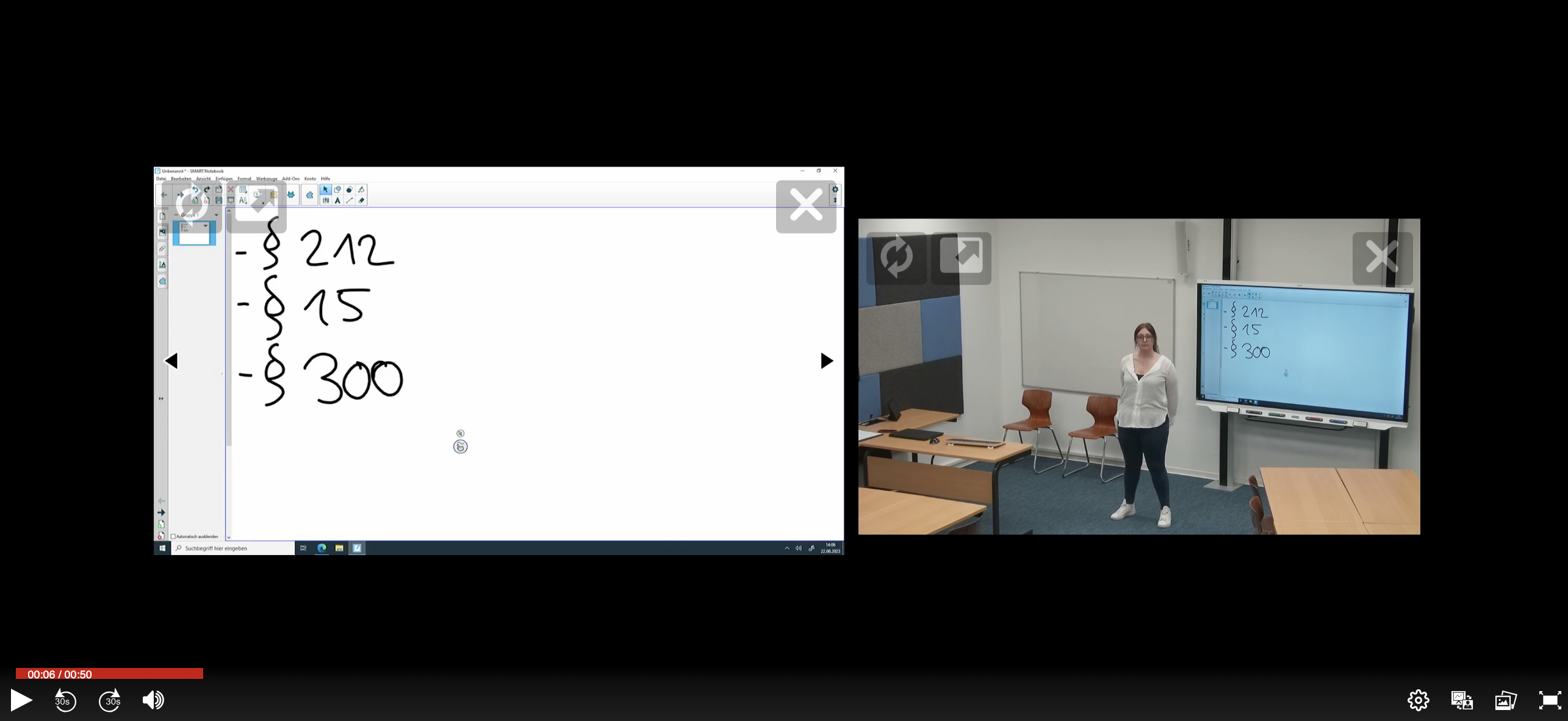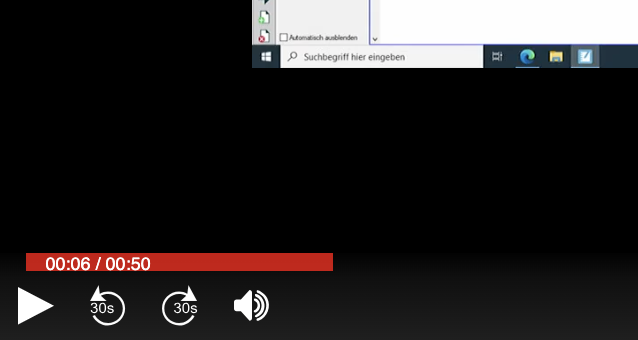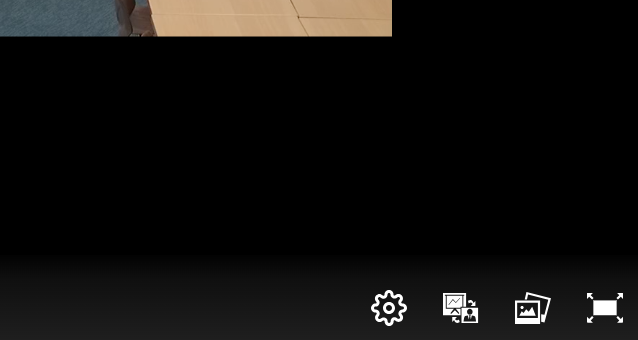- Erstellt von admin, zuletzt geändert von Kathleen Aermes am 14.11.2024
Zusammenfassung
Nachstehend finden Sie Informationen, Hinweise und Anleitungen zum Umgang mit Videos in Moodle.
Diese Anleitung richtet sich an Nutzende der E-Learning-Plattformen der Universität Jena entsprechend ihrer Rollen und Rechte
Summary
Below you will find information, hints and manuals for dealing with videos in moodle.
These instructions are intended for users of the e-learning platform of the University of Jena according to their roles and rights.
So kommen (Vorlesungs-) Videos in Ihren Moodle-Kursraum |
|---|
How to get videos (from your lectures) into moodle |
|---|
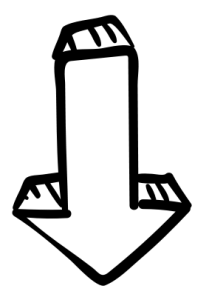
Aufzeichnungen planen (via Friedolin)
Plan your lectures (via Friedolin)
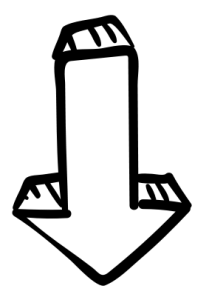
Videos selbst hochladen
Upload videos yourself

Videos wiederverwenden
Reuse videos
Wenn Sie Ihre Lehrveranstaltung aufzeichnen und/oder streamen möchten, dann aktivieren Sie in Friedolin bitte folgende Checkbox:
Im Reiter E-Learning finden Sie die Option Veranstaltung aufzeichnen/streamen – hier setzen Sie bitte den Haken.
Dem MMZ werden damit alle notwendigen Informationen übermittelt, die Veranstaltung kann entsprechend eingeplant werden. Im Anschluss an die Veranstaltung, werden die fertigen Videos in Ihrem Moodle-Raum abgelegt und Sie können diese ihren Studierenden zur Verfügung stellen.
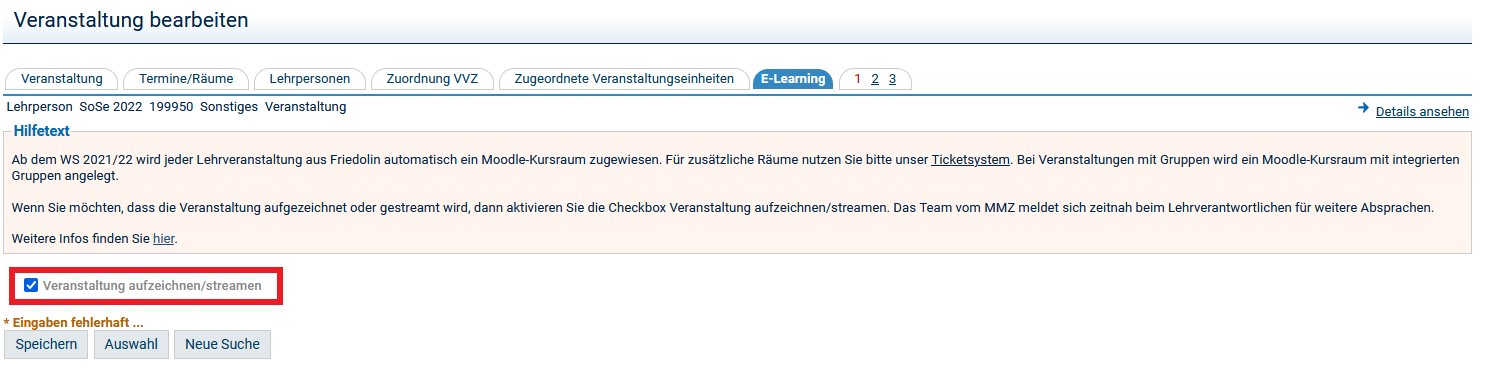
If you would like to record and/or stream your course, please activate the following checkbox in Friedolin:
In the e-learning tab you will find the option Record/stream event - please check the box here.
All necessary information is thus sent to the MMZ, and the event can be planned accordingly. After the event, the finished videos will be stored in your Moodle room and you can make them available to your students.
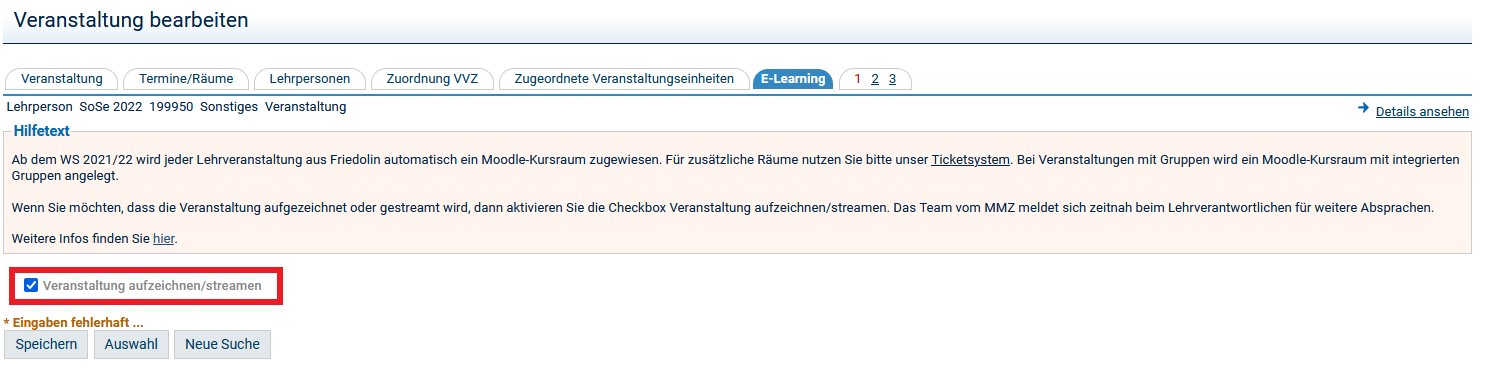
Alternativ können Sie natürlich auch selbst aufgenommen/produzierte Videos verwenden.
Hier nutzen Sie bitte den Block Open Cast in Ihrem Moodle-Kursraum, um ein solches Videos hochzuladen – die entsprechende Anleitung finden Sie weiter unten auf dieser Seite.
Alternatively, you can of course also use videos you have recorded/produced yourself.
Please use the block Opencast videos in your Moodle course room to upload such a video - the corresponding instructions can be found further down on this page.
Erstellen Sie eine Kurssicherung und aktivieren Sie die Checkbox Opencast Videos in diesem Kurs einbeziehen einbeziehen.
oder
Importieren Sie eine Serie.
Beide Varianten werden im Abschnitt Videos aus einem anderen Kurs wiederverwenden genauer beschrieben.
Create a course backup and check the Include Opencast videos in this course checkbox.
or
Import a series.
Both variants are described in more detail in the Reusing videos from another course section.
Opencast Videos im Moodle-Kursraum einbinden |
|---|
Embed Opencast videos in the Moodle course room |
|---|
Damit Sie Videos mit Opencast in Ihrem Moodle-Kurs einbinden können, benötigen Sie zunächst den Block Opencast Videos, den Sie wie folgt zu Ihrem Kurs hinzufügen:
Wechseln Sie im Moodle in einen Ihrer Kurse. Klicken Sie im Anschluss oben rechts auf Bearbeiten einschalten. |
|
Im rechten Bereich – dort, wo die Seitenleiste ist – erscheint der Button Block hinzufügen. |
|
Im Anschluss wählen Sie im sich öffnenden Dialog die Option Opencast Videos aus, um diesen Block zu Ihrer Seite hinzuzufügen. |
|
Der neue Block erscheint nun in der Blockleiste. |
|
Sie nutzen die Aufzeichnungstechnik in einem der Hörsäle und wünschen die Platzierung dieser Videos in Ihrem Moodle-Kurs? Damit wir dies für Sie einrichten können, müssen Sie mit Moodle einmalig eine Verbindung zu den Opencast Servern aufbauen. Das erfolgt durch Anlegen einer neuen Serie. Sie gehen im Opencast Block auf "Zum Überblick" und anschließend auf "Serien verwalten". Sie können nun eine neue Serie anlegen. Alternativ können Sie auch in Ihrem Kurs heraus über "Video aufnehmen" eine kurze Testsequenz von wenigen Sekunden aufzeichnen. Bitte teilen Sie dem MMZ (mmz@uni-jena.de) noch die Kurs ID mit. Damit haben wir alle nötigen Infos zu Ihrem Kurs im Opencast-System und können die Videos aus den Hörsälen einmalig verlinken. |
|
Ein Video manuell hochladen (Limit pro Video 5GB)
Im Moodle haben Sie die Möglichkeit, ein vorhandenes Video hochzuladen, um es dann für Ihren Kurs verfügbar zu machen. Folgen Sie dazu diesen Schritten:
Klicken Sie im Block Opencast Videos auf Video hinzufügen, um den Dialog für das Hochladen des Videos zu öffnen. | |
Geben Sie im Bereich Event Metadaten einen aussagekräftigen Titel ein und ergänzen Sie (optional) weitere Metadaten. Klicken Sie dafür auf "Mehr anzeigen …" . |
|
Sie können die Sichtbarkeit Ihres Videos planen, indem Sie ein Veröffentlichungsdatum und den gewünschten Sichtbarkeitsstatus festlegen. So wird das Video automatisch zu einem späteren Zeitpunkt veröffentlicht, ohne dass Sie manuell eingreifen müssen. |
|
Im Abschnitt Datei hochladen gibt es zwei wesentliche Abschnitte – entscheiden Sie sich für eine Option: (1) Präsentator-Video (2) Präsentations-Video Der Upload von zwei Videos kann dann sinnvoll sein, falls ein Opencast Studio Upload fehlgeschlagen ist und Sie ihre gespeicherten zwei Videos über diesen Bereich manuell einreichen möchten. Hierfür wäre der für Ihr Videobild und die Präsentation entsprechende Dialog zu nutzen. |
|
| Nach Abschluss des Upload-Vorganges, schließen Sie mit Video hinzufügen den Vorgang ab. Das Video wird nun von Opencast im Hintergrund verarbeitet. Dieser Vorgang kann einige Minuten dauern. |
|
Auf der folgenden Seite sehen Sie die Übersicht Ihrer Videos. Hier können Sie weitere Aktionen steuern – z.B. ein weiteres Video hinzufügen, oder ein Video neu aufnehmen. Wollen Sie hier keine weiteren Aktionen durchführen, klicken Sie oben in der horizontalen Navigation auf Kurs, um zu diesem zurückzukehren. |
|
Ihr Video erscheint nun im Block Opencast Videos. Klicken Sie auf Zum Überblick…, um in Ihre Video-Übersicht zu gelangen und ggf. Änderungen vornehmen zu können – dafür stehen Ihnen rechts verschiedene Optionen zur Verfügung (z.B. Sichtbarkeit; Löschen). Beachten Sie bitte, dass zu Stoßzeiten die Verarbeitung gegebenenfalls etwas Zeit in Anspruch nehmen kann. |
|
Ein Video aufnehmen
Neben der Option, ein bereits vorhandenes Video hochzuladen, können Sie auch direkt aus dem Moodle heraus ein eigenes Video aufnehmen. Folgen Sie dazu diesen Schritten:
Klicken Sie im Block Opencast Videos auf Video aufnehmen, um in die Benutzeroberfläche von Opencast Studio zu wechseln. |
|
Die Nutzung von Opencast Studio ist im Abschnitt Anleitung zur Benutzung von Opencast Studio ausführlich beschrieben. Das Aufzeichnen eines Videos direkt aus Moodle heraus, hat für Sie den Vorteil, dass das Video im Hintergrund automatisch Ihrem Kurs zugeordnet und dort hinterlegt wird. Bitte laden Sie sich die Videodatei zu Ihrer eigenen Sicherung herunter, bevor Sie diese bei Opencast Studio hochladen. Nur so ist es möglich, im Falle eines fehlgeschlagenen Uploads, im Nachhinein mit einem manuellen Upload (siehe Video manuell hochladen) das Video zu Ihrem Kurs hinzuzufügen. |
|
Nach erfolgreichem Upload wird auch hier im Hintergrund das Video verarbeitet und Ihrem Kurs im Anschluss zur Verfügung gestellt. Ihr Video erscheint nun im Block Opencast Videos. Klicken Sie auf Weitere Videos…, um in Ihre Video-Übersicht zu gelangen und ggf. Änderungen vornehmen zu können – dafür stehen Ihnen rechts verschiedene Optionen zur Verfügung (z.B. Sichtbarkeit; Löschen) |
|
Transkription hochgeladener Videos erstellen
Wenn Sie Ihre hochgeladenen Videos mit Untertiteln versehen wollen, dann folgen Sie diesen Bearbeitungsschritten:
| Öffnen Sie im Block Opencast Videos die Übersicht der im Kurs hochgeladenen Videos. Wählen Sie das zu untertitelnde Video aus und klicken Sie in der Spalte Aktionen auf den Pfeil neben dem Zahnrad. Im sich öffnenden Menü wählen Sie die Option Starte Workflow. |
|
Im sich öffnenden Dialog behalten Sie die aktuelle Einstellung bei und klicken Sie auf Starte Workflow, um die Erstellung der Untertitel anzustoßen. Die Verarbeitung dauert nun einen Moment – das erkennen Sie an der Uhr in der Spalte Status. Nach der abgeschlossenen Verarbeitung des Videos stehen Ihnen die Untertitel zum Video zur Verfügung. |
|
Videos im Kursraum zur Verfügung stellen
Die Videos, die Sie zu Ihrem Kurs hinzugefügt haben – durch Hochladen oder Aufnehmen – sind für Ihre Kursteilnehmer noch nicht sichtbar.
Damit Ihre Kursteilnehmer die Videos auch sehen können, müssen Sie diese in Ihren Kurs einbetten oder platzieren. Dazu stehen Ihnen die folgenden drei Möglichkeiten zur Verfügung:
Variante 1: Ein Video bereitstellen
Klicken Sie auf den Button Bereitstellen (in der Übersicht ganz rechts), um ein einzelnes Video zu einem Thema oder einem Kursabschnitt hinzuzufügen. |
|
Im folgenden Fenster haben Sie die Möglichkeit, den Titel des Videos anzupassen, eine Beschreibung hinzuzufügen oder weitere Einstellungen vorzunehmen. Sobald Sie die Eingabe beendet haben, klicken Sie auf einen der beiden blauen Buttons: Aktivität hinzufügen und zurück zur Übersicht oder Aktivität hinzufügen und zurück zum Kurs Tragen Sie Details zum Video ein und setzen Sie gegebenenfalls bestimmte Voraussetzungen. Beispielsweise könnten Sie ein Lösungsvideo zu einer Aufgabe erst dann veröffentlichen, wenn von den Teilnehmern eine bestimmte Bedingung erfüllt wurde. | 
|
Das Video erscheint nun als Link in Ihrem Kurs. Wenn Sie diesen anklicken, wird ein externer Player zum Abspielen des Videos geöffnet. |
|
Variante 2: Ein Video im Textfeld einbinden
Wenn Sie innerhalb eines Textabschnittes oder einer Beschreibung auf ein Video verlinken wollen, nutzen Sie die Aktivität Textfeld oder Textseite. Klicken Sie dazu im Thema oder Kursabschnitt auf Aktivität oder Material anlegen, wählen die Option Text- und Medienfeld hinzufügen oder Textseite aus. |
|
Im folgenden Fenster können Sie das Textfeld bearbeiten. Mit einem Klick auf den Button Multimedia haben Sie die Möglichkeit, Medien im Textfeld einzufügen.
|
|
Wählen Sie eine Datei aus und fügen diese an gewünschter Stelle im Text hinzu. |
|
Das Video wird im Anschluss direkt in den Text eingebettet und kann abgespielt werden. |
|
Variante 3: Die Aktivität Opencast Video
Aktivieren Sie den Bearbeitungsmodus Ihres Kurses und klicken Sie im Inhaltsbereich auf Aktivität oder Material anlegen. |
|
Im Fenster der verfügbaren Aktivitäten und Materialien wählen Sie die Option Opencast Video. |
|
Auf der sich öffnenden Seite geben Sie nun einen Titel ein, können eine Beschreibung hinzufügen und legen im Dialog Opencast Episode fest, welches Video Sie einbinden wollen. Nehmen Sie ggf. weitere Einstellungen auf dieser Seite vor und speichern Sie. |
|
Das ausgewählte Video erscheint nun als Opencast Video Aktivität in Ihrem Kursraum. |
|
In order to be able to embed videos with Opencast in your Moodle course, you first need the Opencast videos block, which you add to your course as follows:
To embed videos in your Moodle course with Opencast, you first need the Opencast Video block, which you can add to your course as follows:
- Switch to one of your courses in Moodle. Then click on activate editing in the upper right corner.
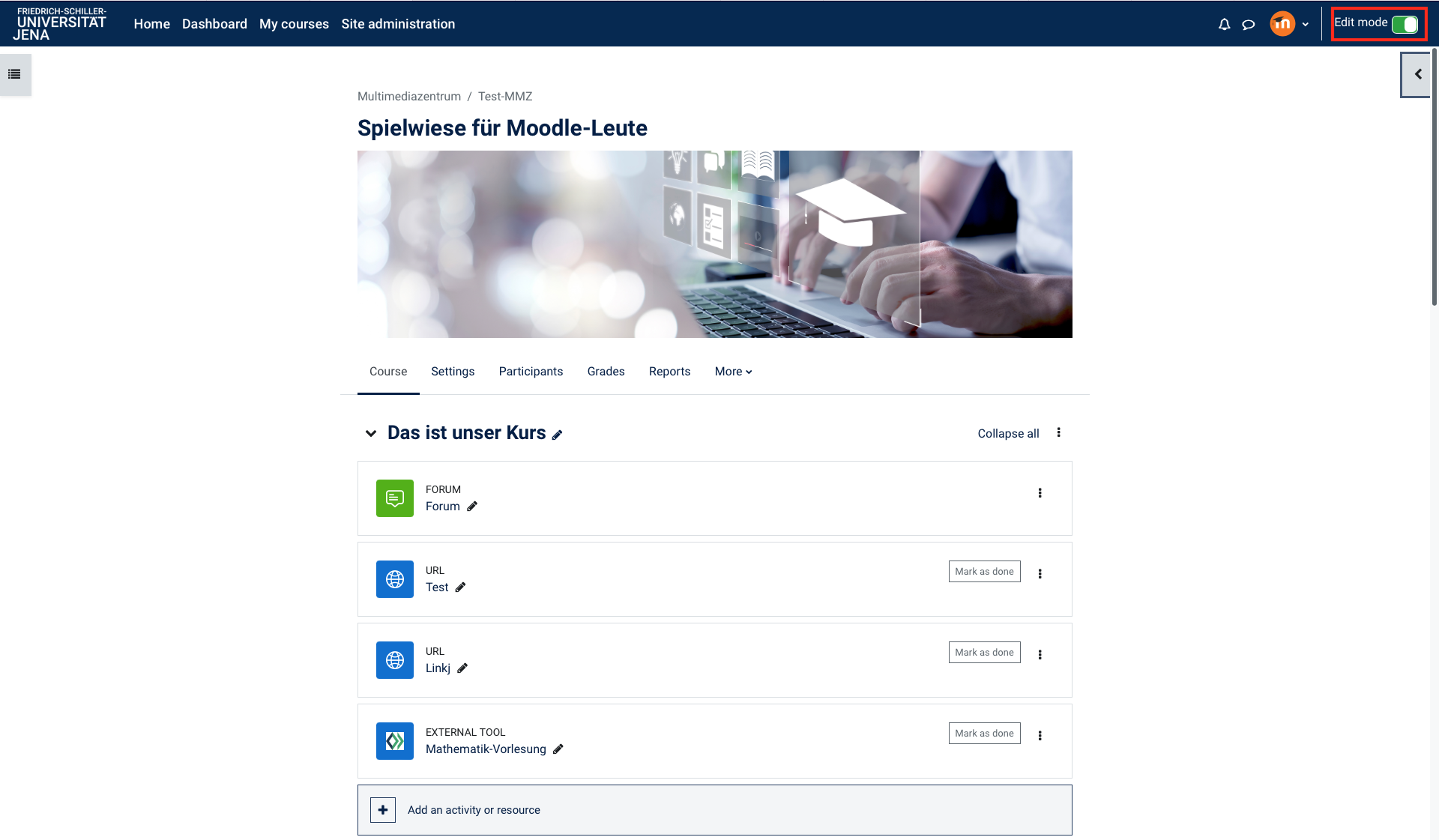
In the left area - where your courses are listed - at the very bottom the button add block appears.
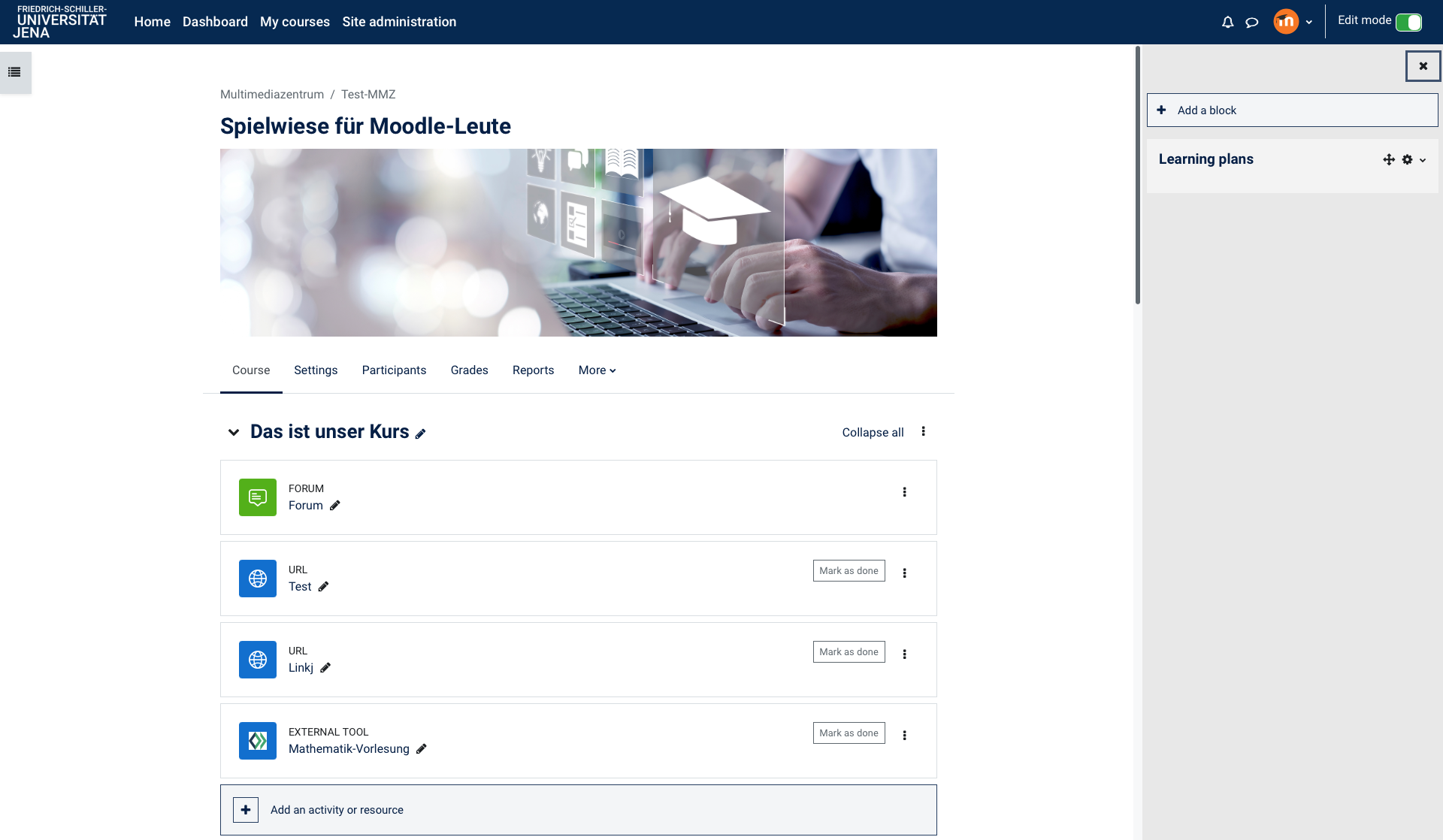
If you don't see this button right away, scroll all the way down! If you have many courses, the list on the left may be very long, the button always appears at the bottom. So don't forget to scroll.
- Click on add block and select the Opencast Videos option in the dialog that opens to add this block to your page.
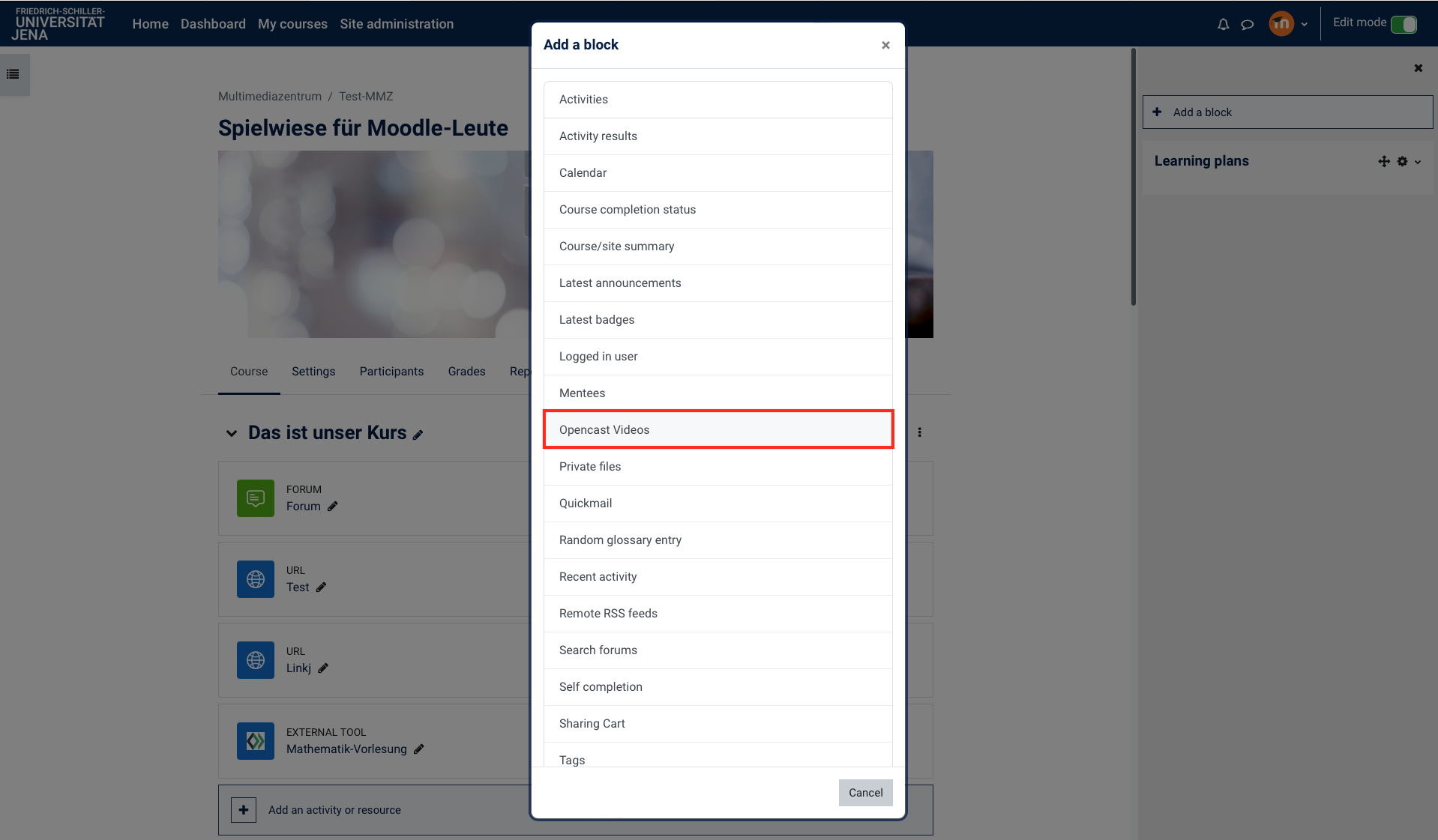
- The new block will now appear in the window at the top right.
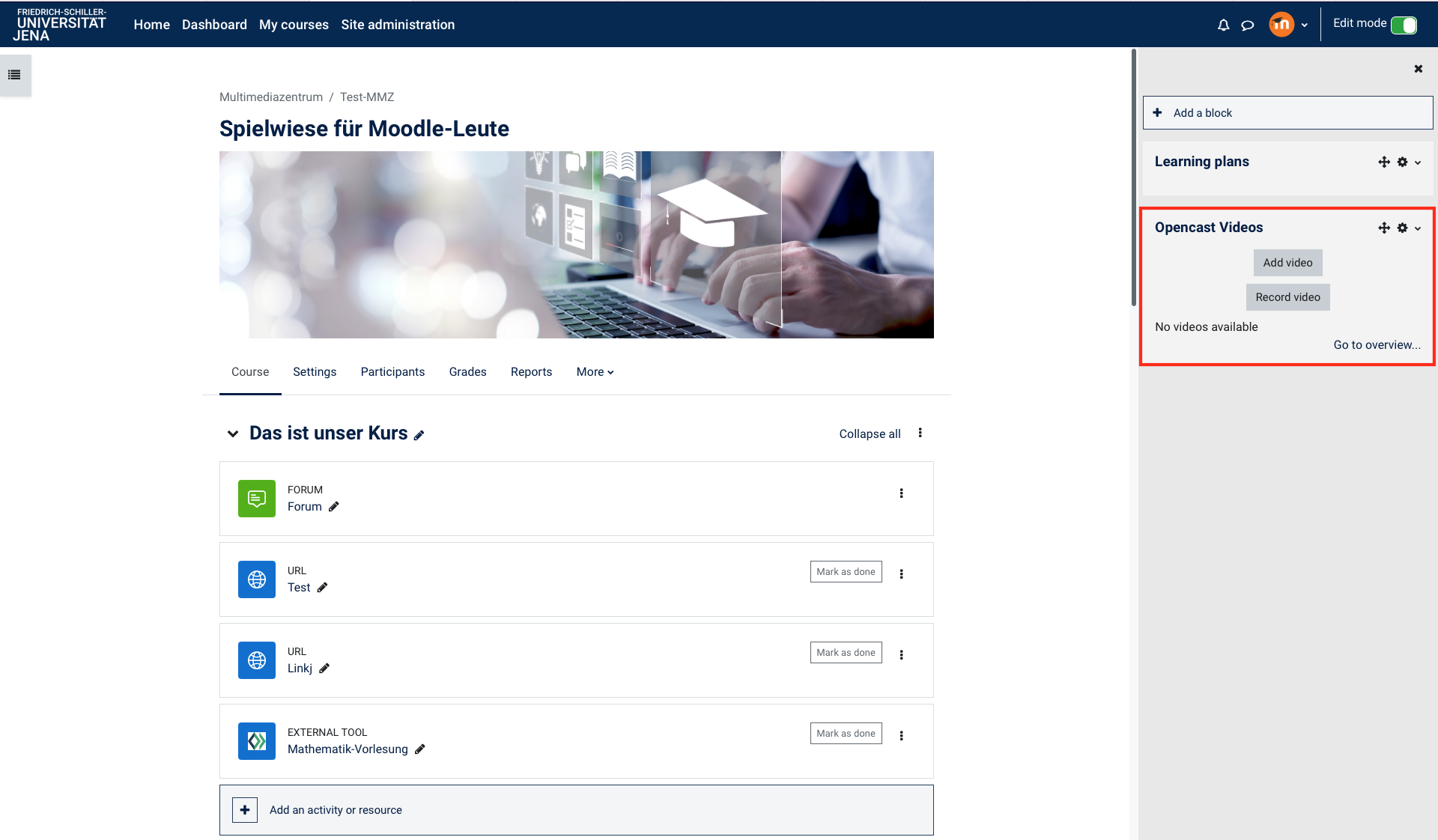
You are using the recording technology in one of the lecture halls and you would like these videos to be placed in your Moodle course? So that we can set this up for you, you have to set up a one-time connection to the Opencast servers with Moodle. This is done by creating a new series. In the Opencast block you go to overview ... and then to manage series. You can now create a new series.
Alternatively, you can also record a short test sequence of a few seconds in your course via "Record video".
Please provide the MMZ (mmz@uni-jena.de) with the course ID. This means that we have all the information we need about your course in the Opencast system and can link the videos from the lecture halls.
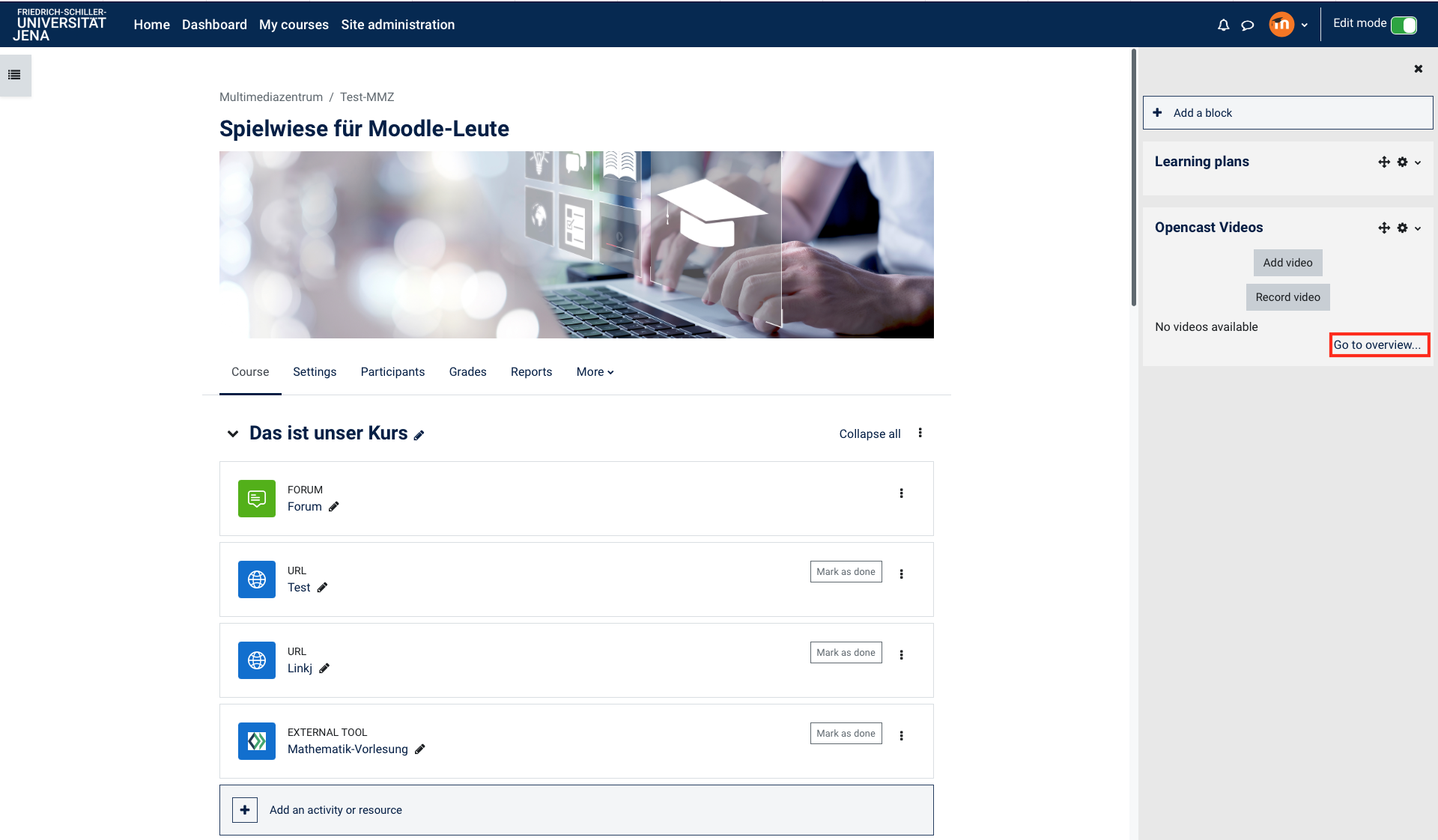
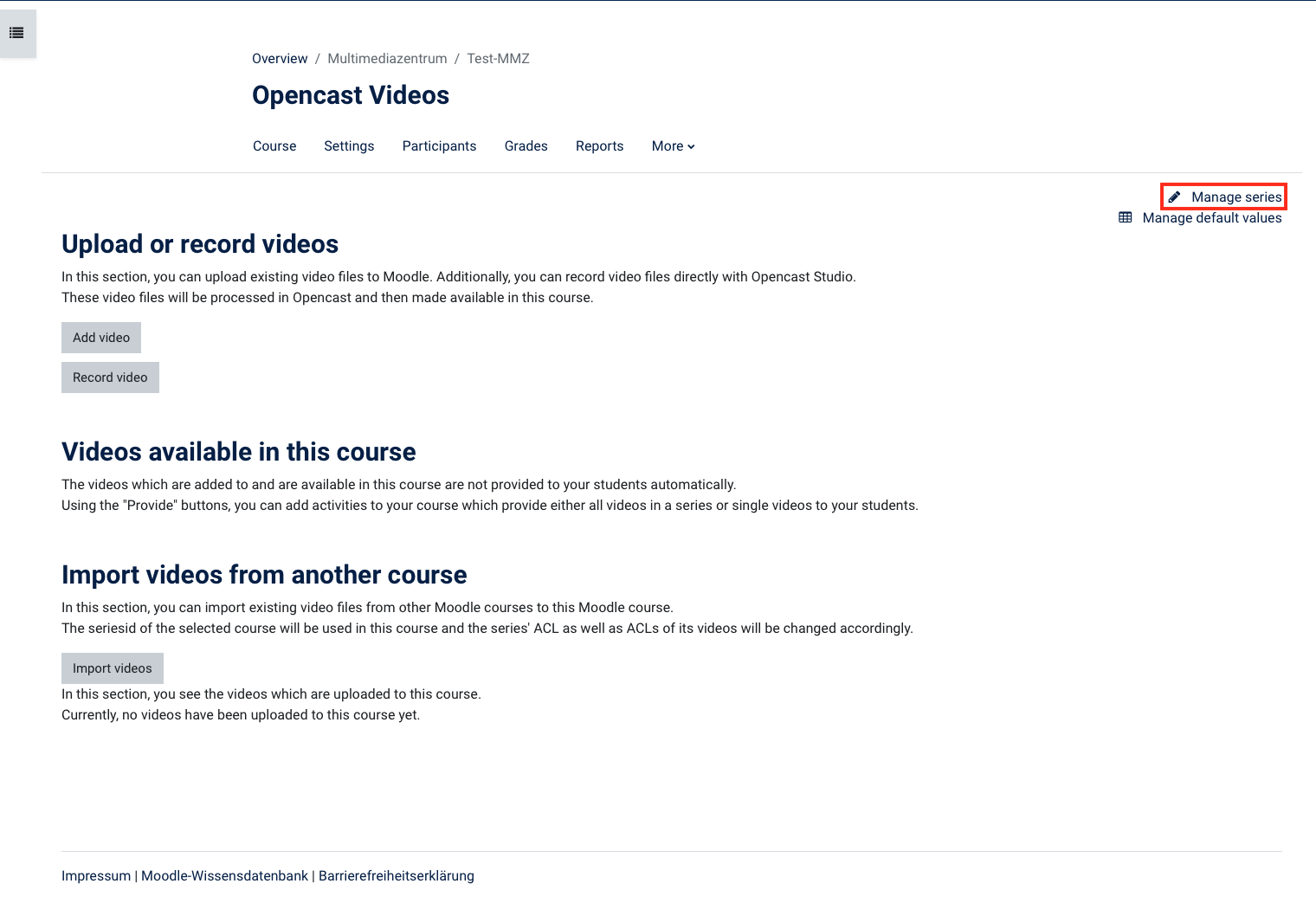
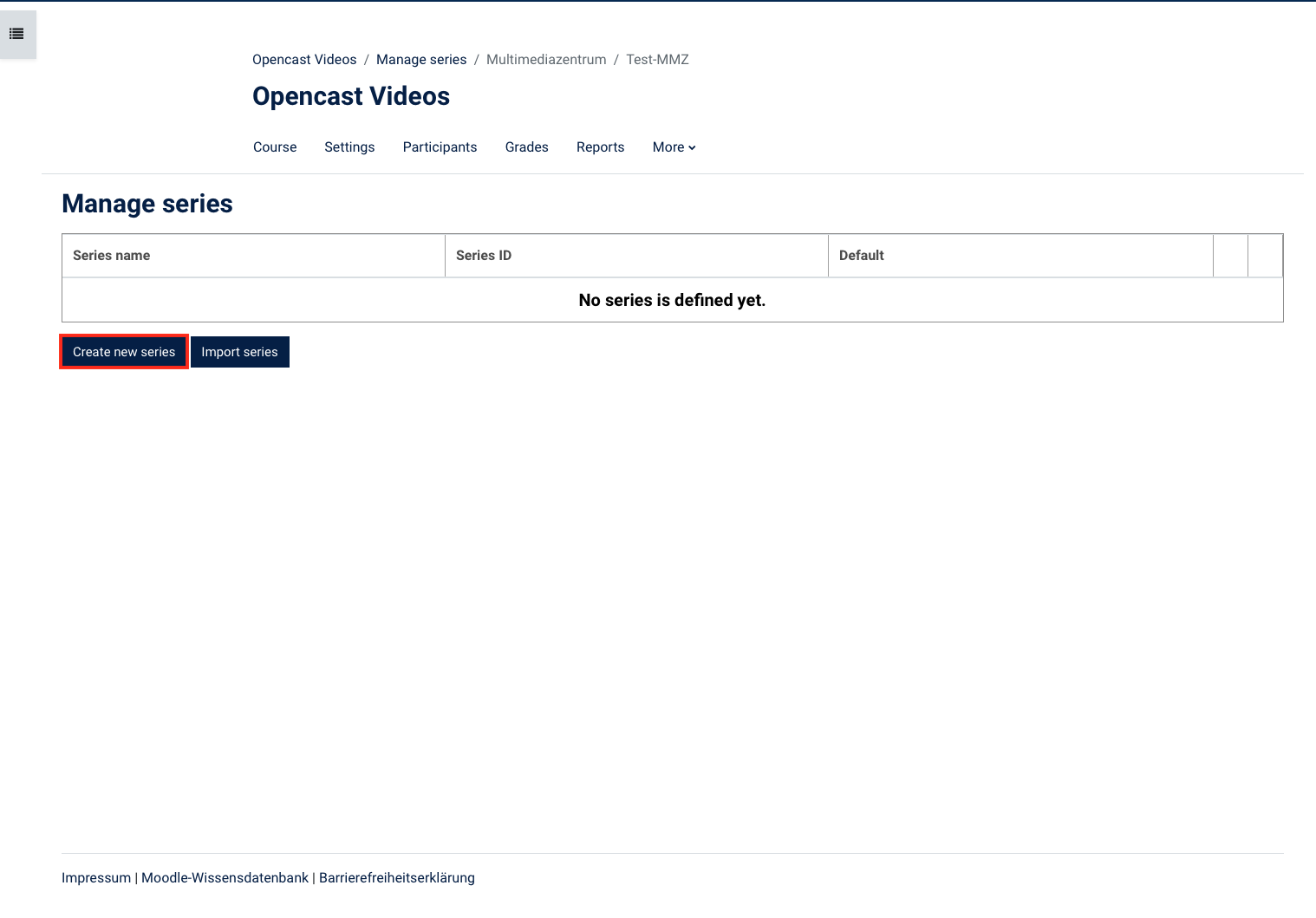
In Moodle you have the option of uploading an existing video in order to make it available for your course. To do this, follow these steps:
- Click add video to open the video upload dialog.
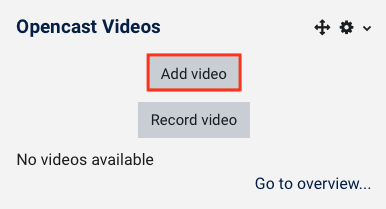
Enter a meaningful title in the Metadata area and add (optional) additional metadata. To do this, click on show more ...
You can enter further information in the extended dialog.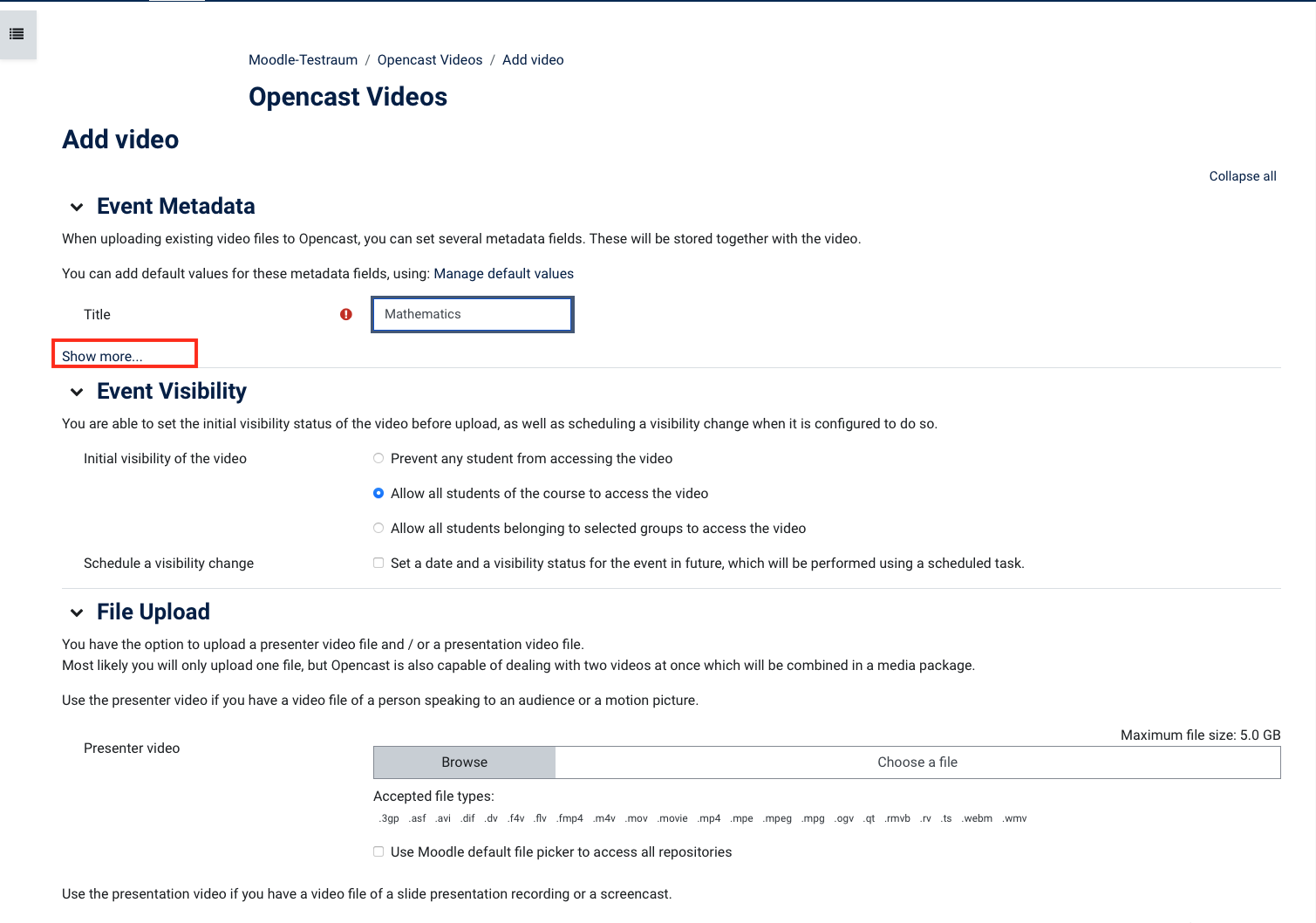
In the Event Visibility section, set the initial visibility status of the video when uploading.
There are two main sections under the upload file section - choose one option:
(1) Presenter video
Use the presenter video if you have a video file with a recording of a speaker or a film.(2) Presentation video
Use the presentation video if you have a video file with the recording of a slide presentation or a screencast.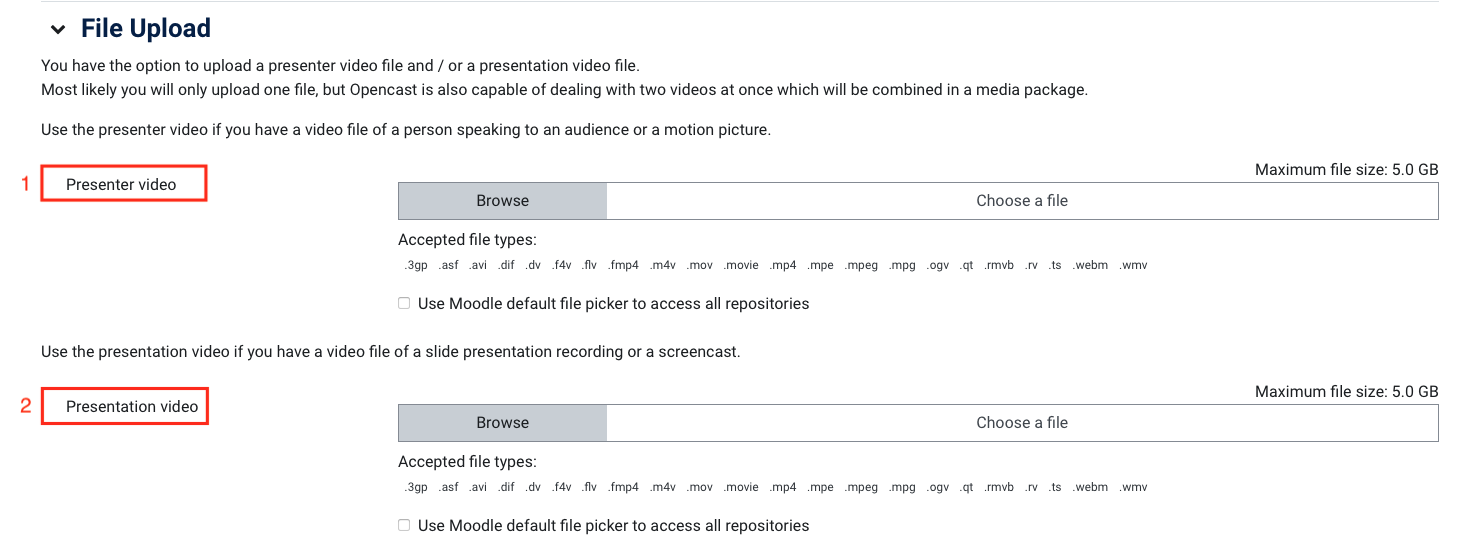
Uploading two videos can be useful if an Opencast Studio upload has failed and you want to manually submit your saved videos. For this purpose, the corresponding dialog would then have to be used for your video image and the presentation.
- After completing the upload process, click add video to complete the process. Opencast will now process the video in the background.
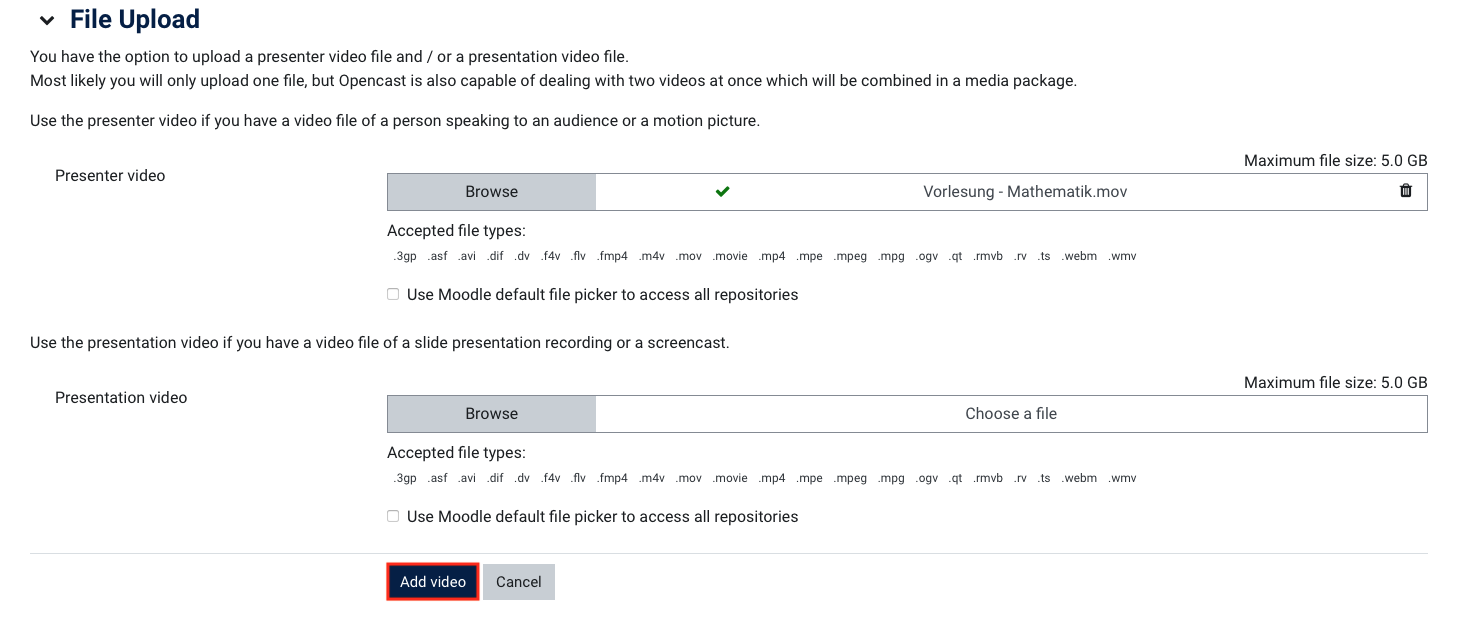
On the following page you can see the overview of your videos. Here you can control further actions - e.g. add another video or record a new video.
If you do not want to take any further actions here, click on your course on the left to return to it.
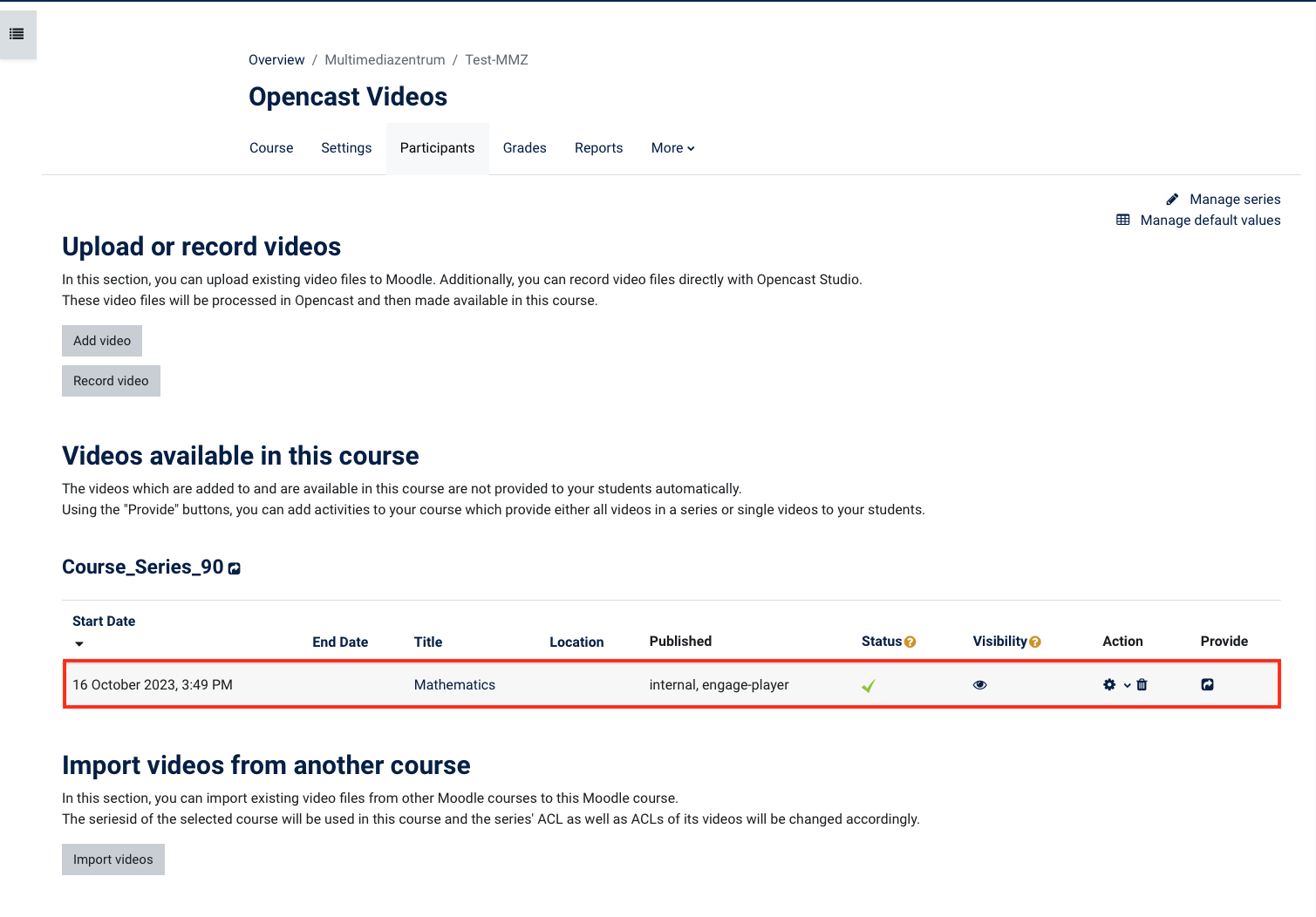
Your video will now appear in the Opencast Videos block.
Click on overview... to get to your video overview and to make changes if necessary - there are a few options available (e.g. visibility; delete).
Please note that processing may take some time at peak times.
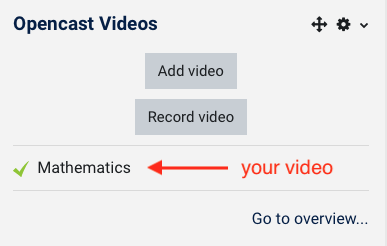
In addition to the option of uploading an existing video, you can also record your own video directly via Moodle. To do this, follow these steps:
- Click record video to switch to the Opencast Studio user interface.
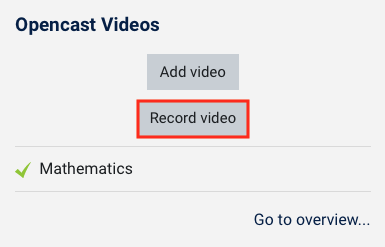
The use of Opencast Studio is described in detail in the section Instructions for Using Opencast Studio.


The advantage of recording a video directly from Moodle is that the video is automatically assigned to your course in the background and stored there.
Please download the video file for your own backup before uploading it to Opencast Studio. This is the only way to add the video to your course afterwards with a manual upload (see upload video manually) in the event of a failed upload.
After a successful upload, the video will also be processed in the background and then made available to your course.
Your video will now appear in the Opencast Videos block.
Click on overview... to get to your video overview and to make changes if necessary - there are a few options available (e.g. visibility; delete).
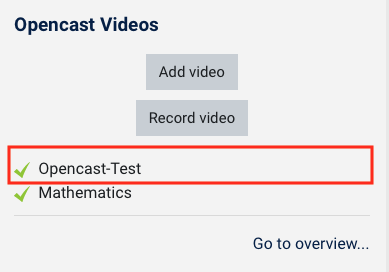
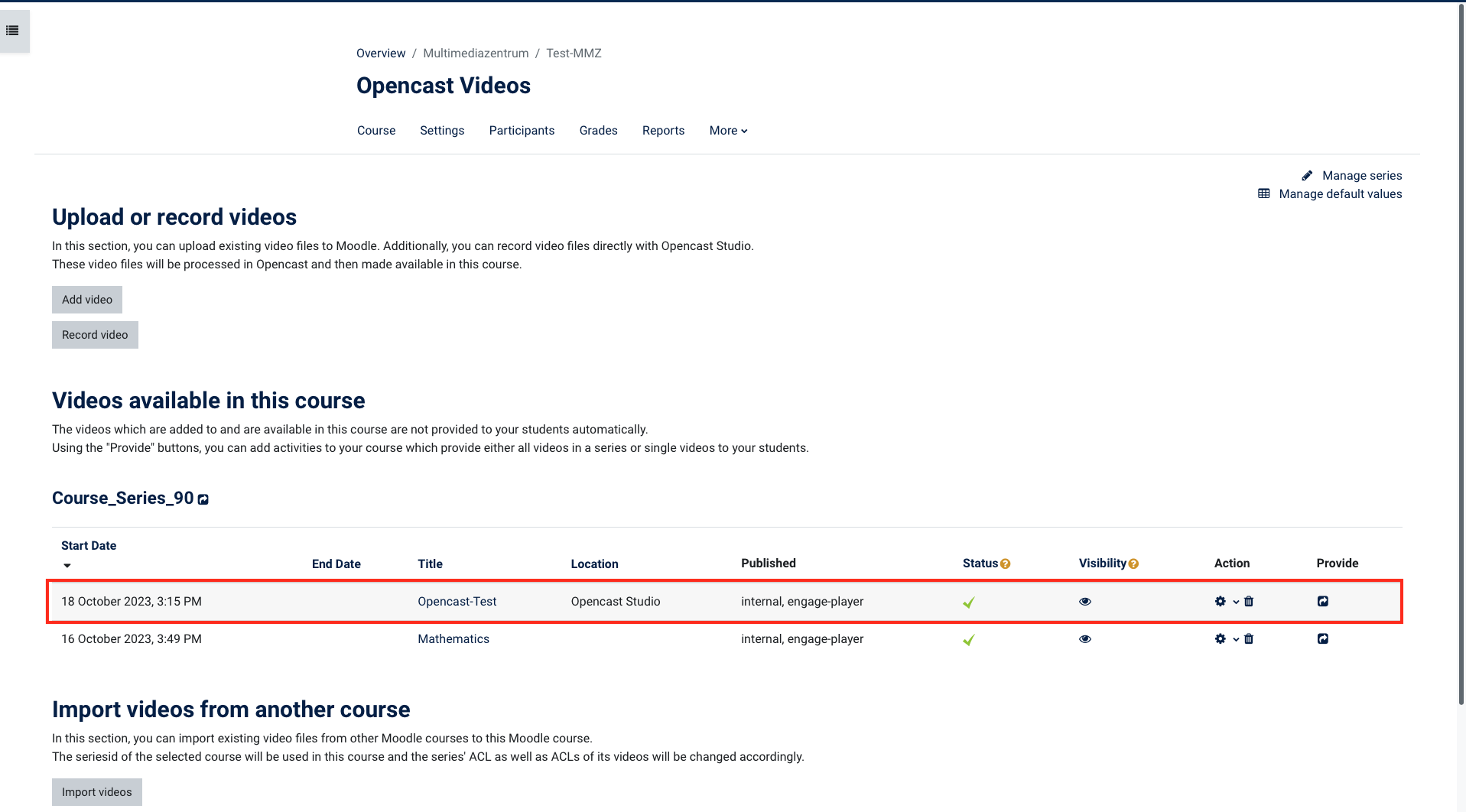
Create transcription of uploaded videos
If you want to add subtitles to your uploaded videos, follow these editing steps:
| In the Opencast Videos block, open the overview of videos uploaded in the course. Select the video to be subtitled and click the arrow next to the cogwheel in the Actions column. In the menu that opens, select the option Start workflow. |
|
| In the dialogue that opens, keep the current setting and click on Start workflow to initiate the creation of the subtitles. Processing now takes a moment - you can see this from the clock in the Status column. After the processing of the video is complete, the subtitles for the video are available. |
|
The videos that you have added to your course - by uploading or recording - are not yet visible to your students.
In order for your students to see the videos, you need to embed or place them in your course. You have the following three options:
Option 1 To provide a video
- Click the provide button to add a single video to a topic or course section.
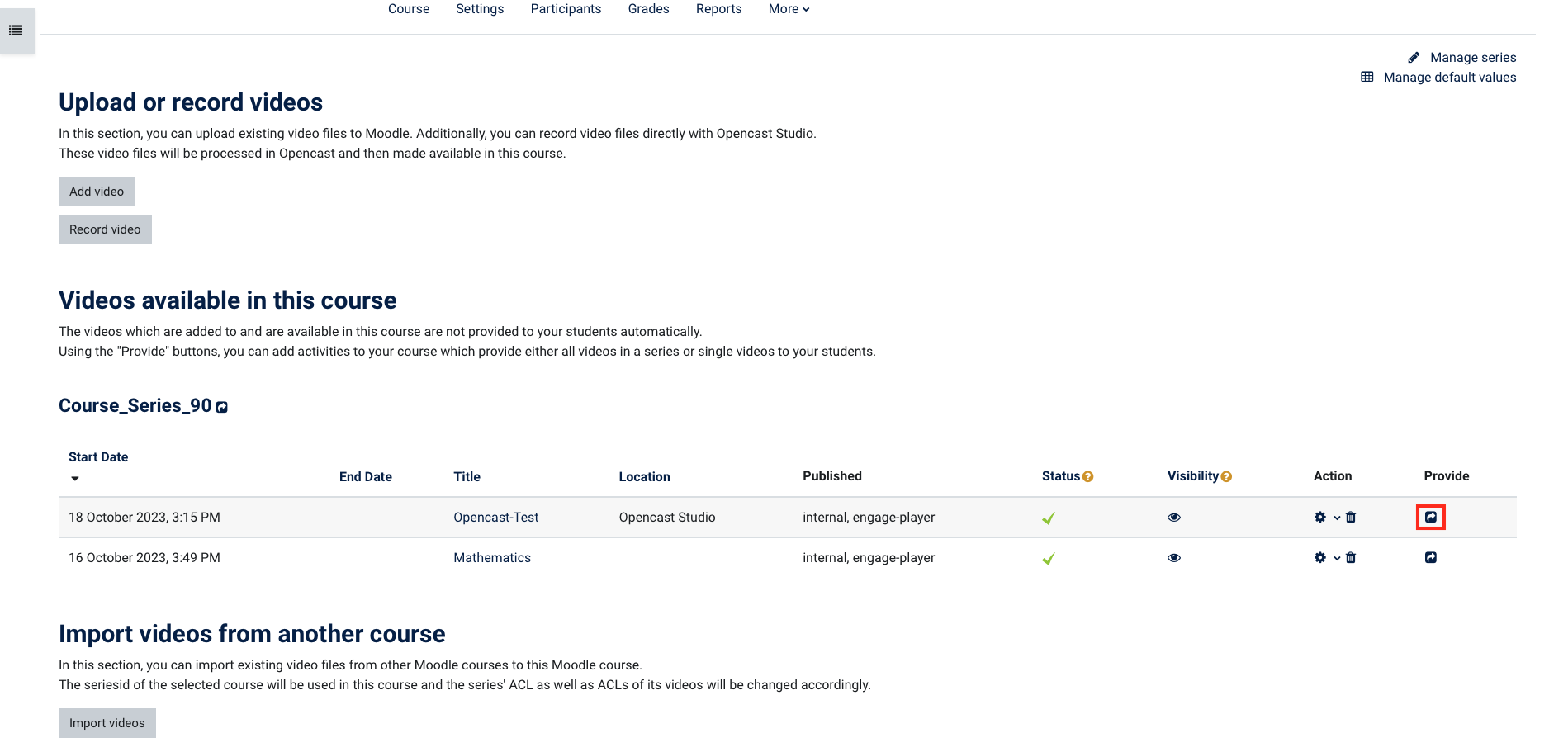
In the following window you have the option of adapting the title of the video, adding a description or making further settings.
As soon as you have finished entering your data, click on one of the two blue buttons:
Add an activity and return to overview
or
Add an activity and return to course
Enter details about the video and, if necessary, set certain requirements. For example, you could not post a video solution to a task until the participants met a certain condition.
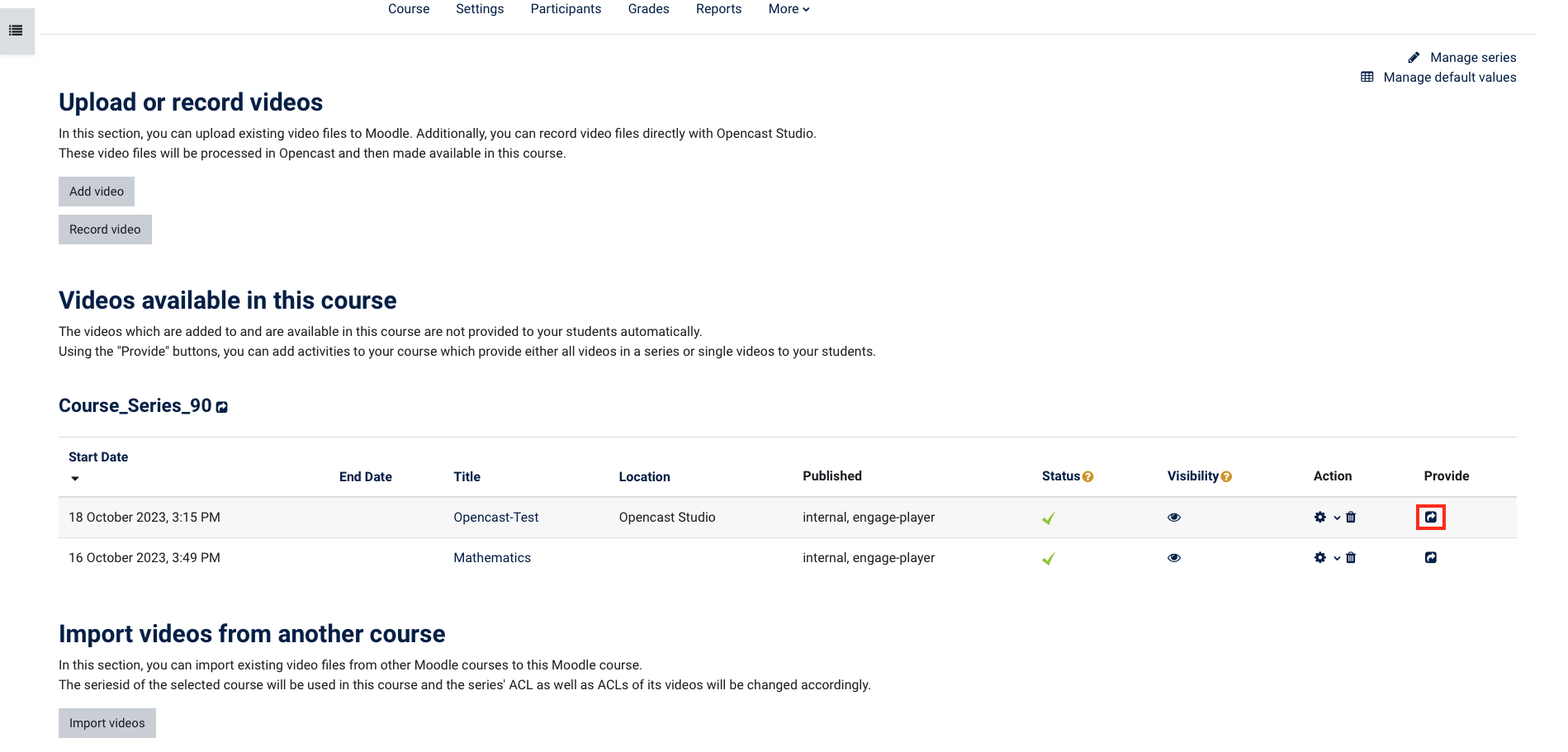
- The video will now appear as a link in your course. If you click on this, an external player will be opened to play the video.
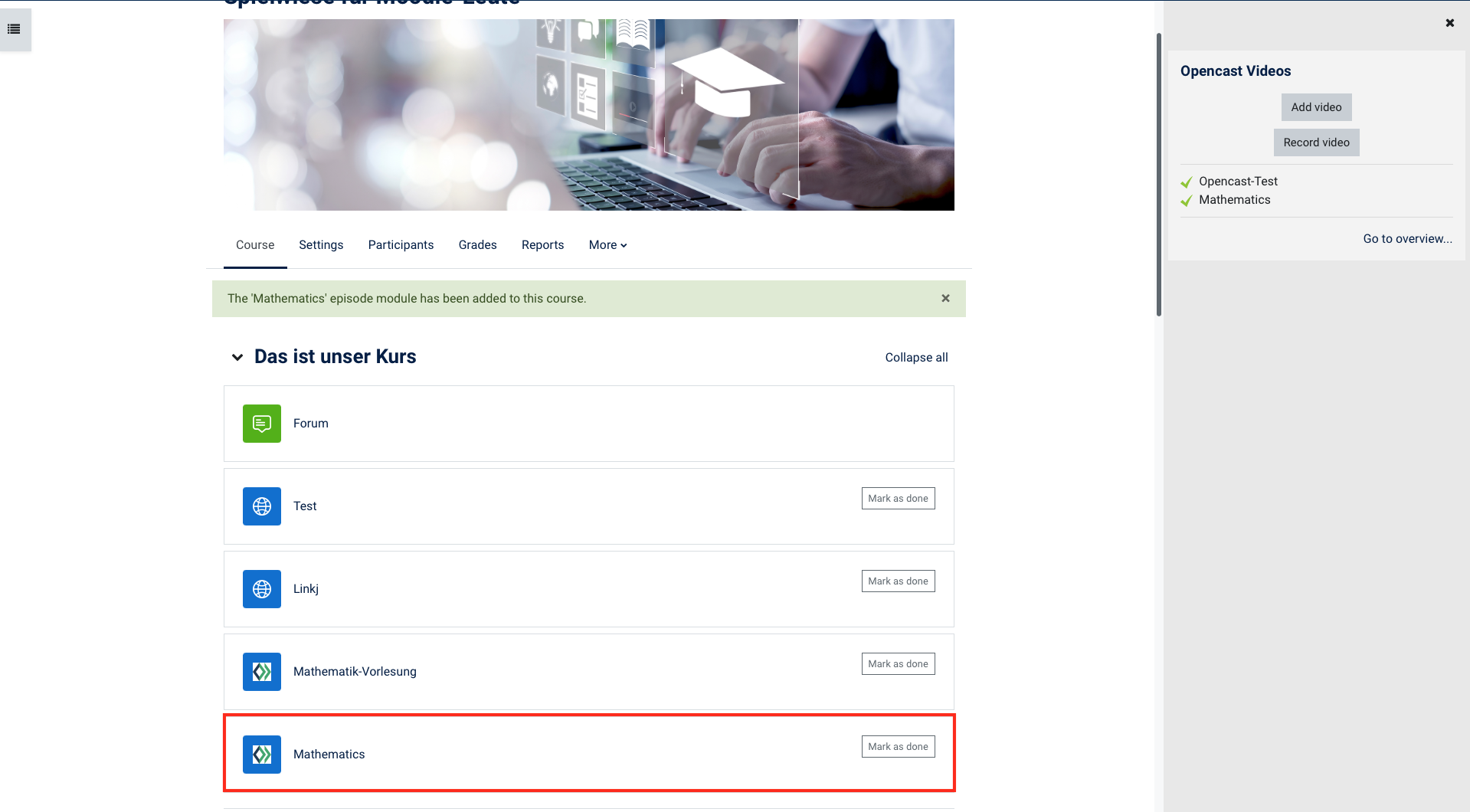
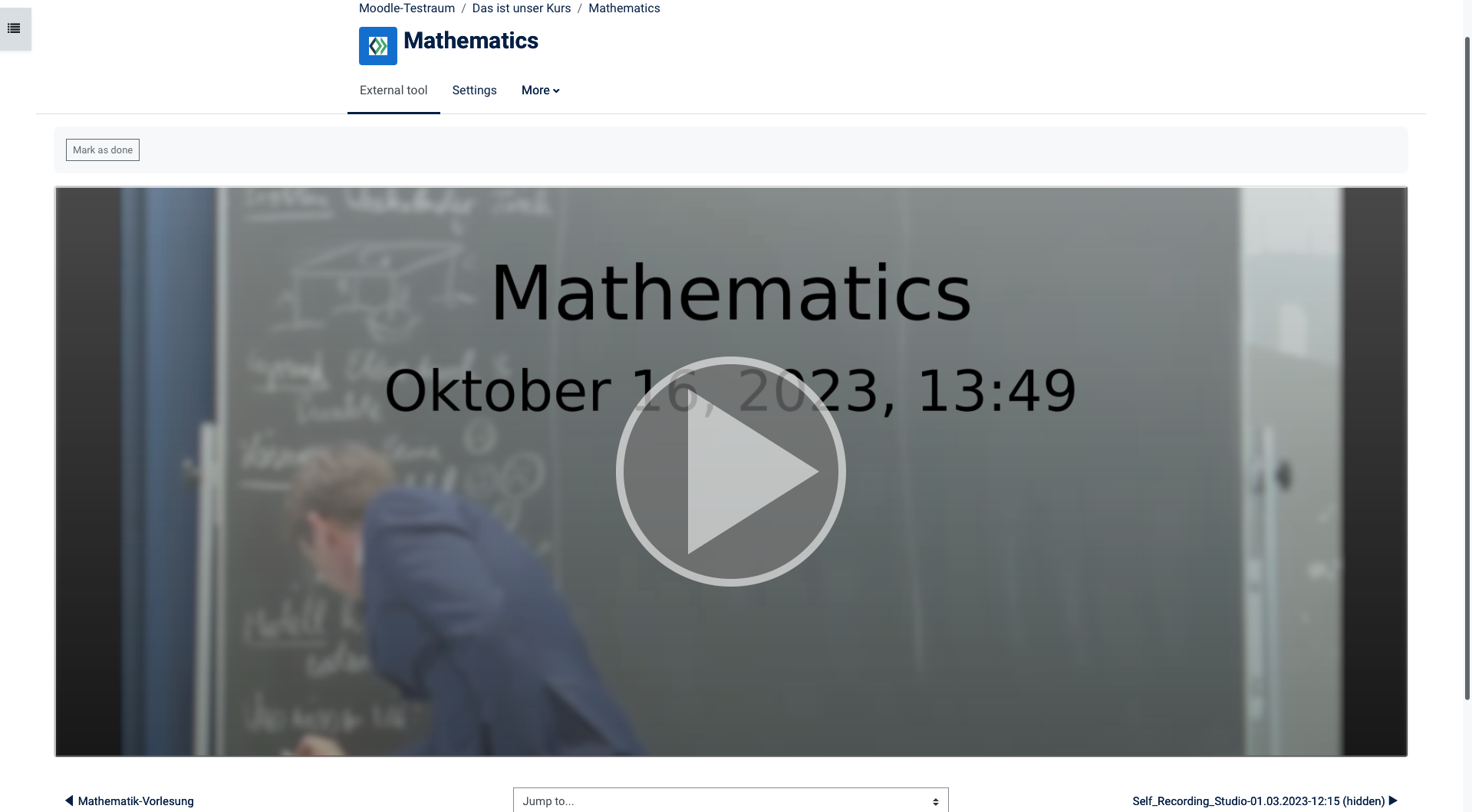
Option 2 Embed a video in the text field
If you want to link to a video within a text section or description, use the activity Text field or Text page.
To do this, click Create activity or resource in the topic or course section, select the option Add text and media area or page.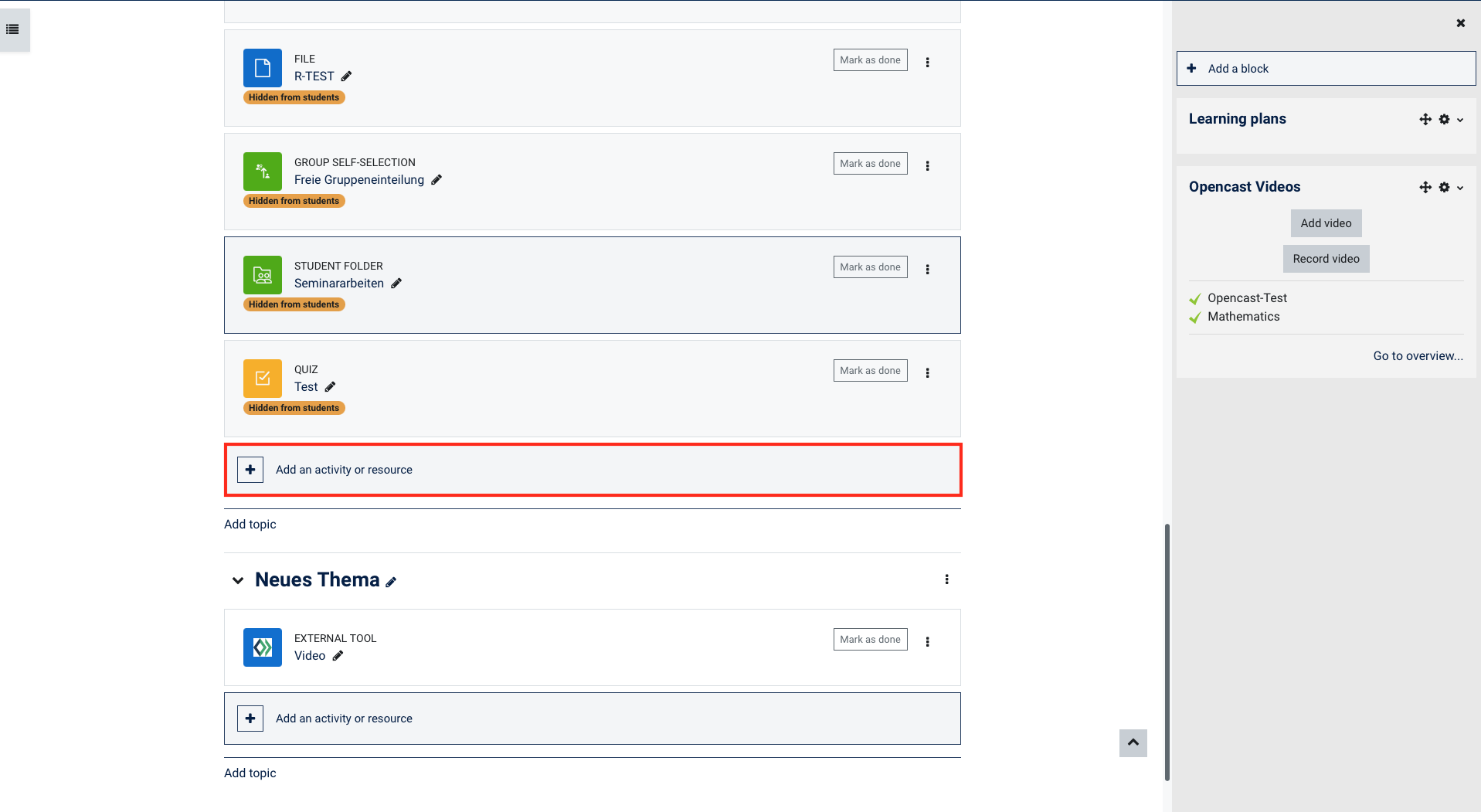
If you would like to make videos available to your participants at a later point in time, please change the visibility. Videos that are noted with a crossed-out eye will not be shown to the participants in the series overview.
In the following window you can edit the text field.
With a click on the button Multimedia you have the possibility to insert media in the text field.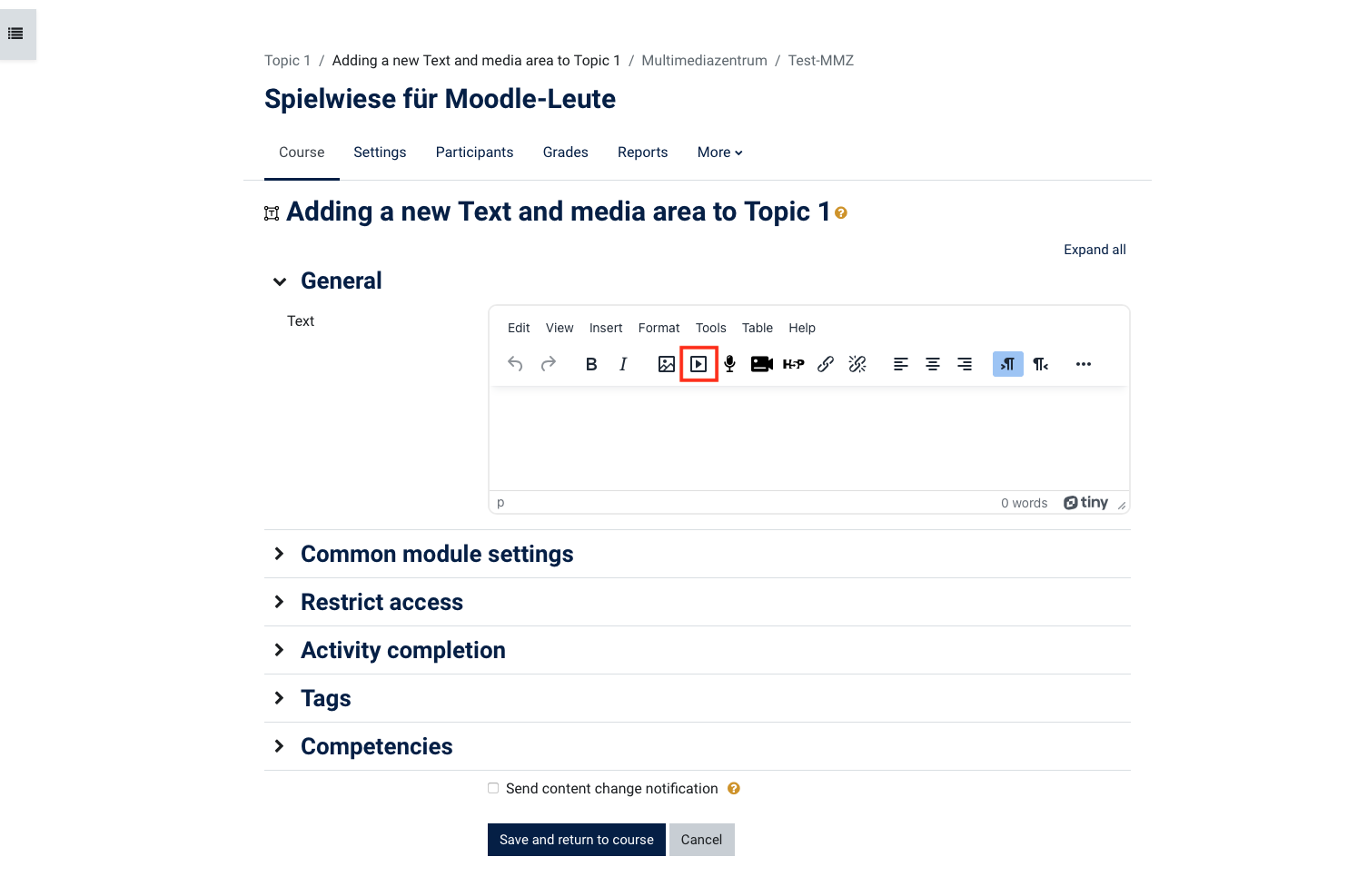
- Select a file and add it to the desired position in the text.
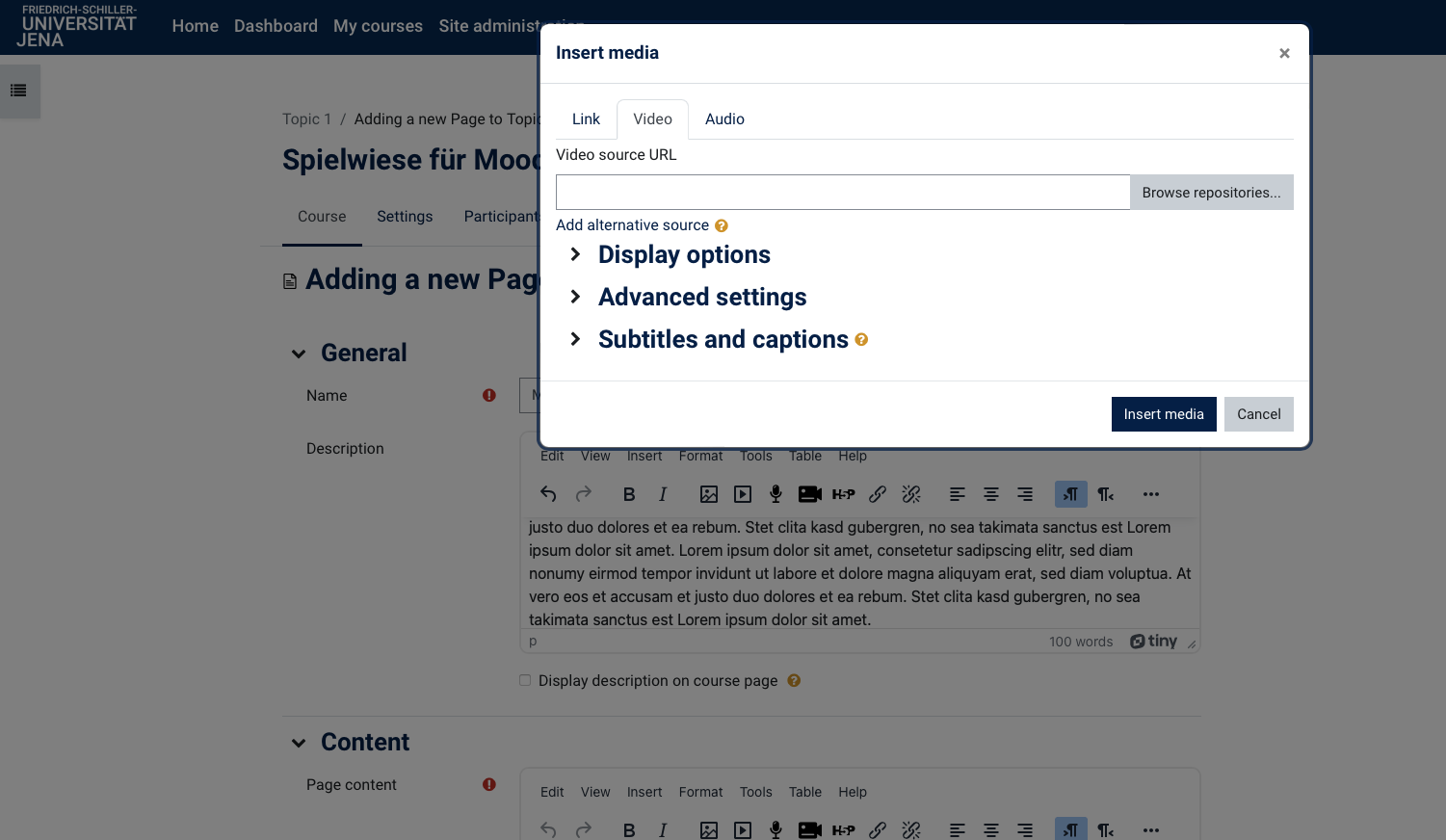
- The video is then embedded directly in the text and can be played.
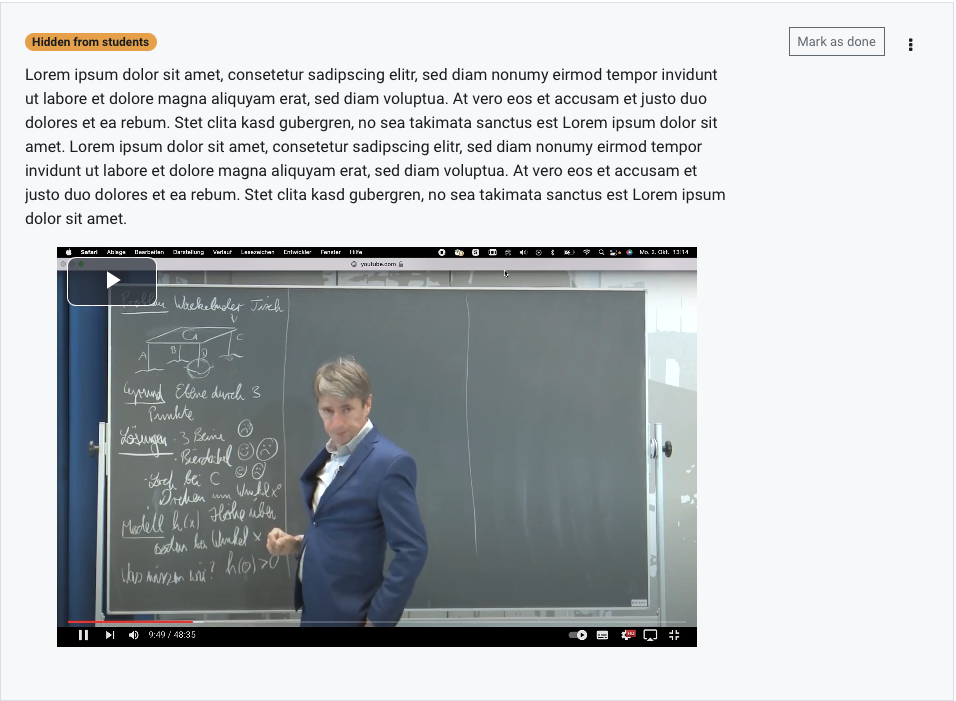
Option 3 The Opencast Video activity
- Activate the editing mode of your course and click on Create activity or ressource in the content area.

2. In the window of available activities and materials, select the option Opencast Video.
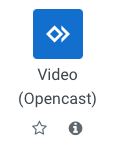
3. On the page that opens, you can now enter a title, add a description and specify which video you want to include in the Opencast Episode dialogue.
If necessary, make further settings on this page and save.
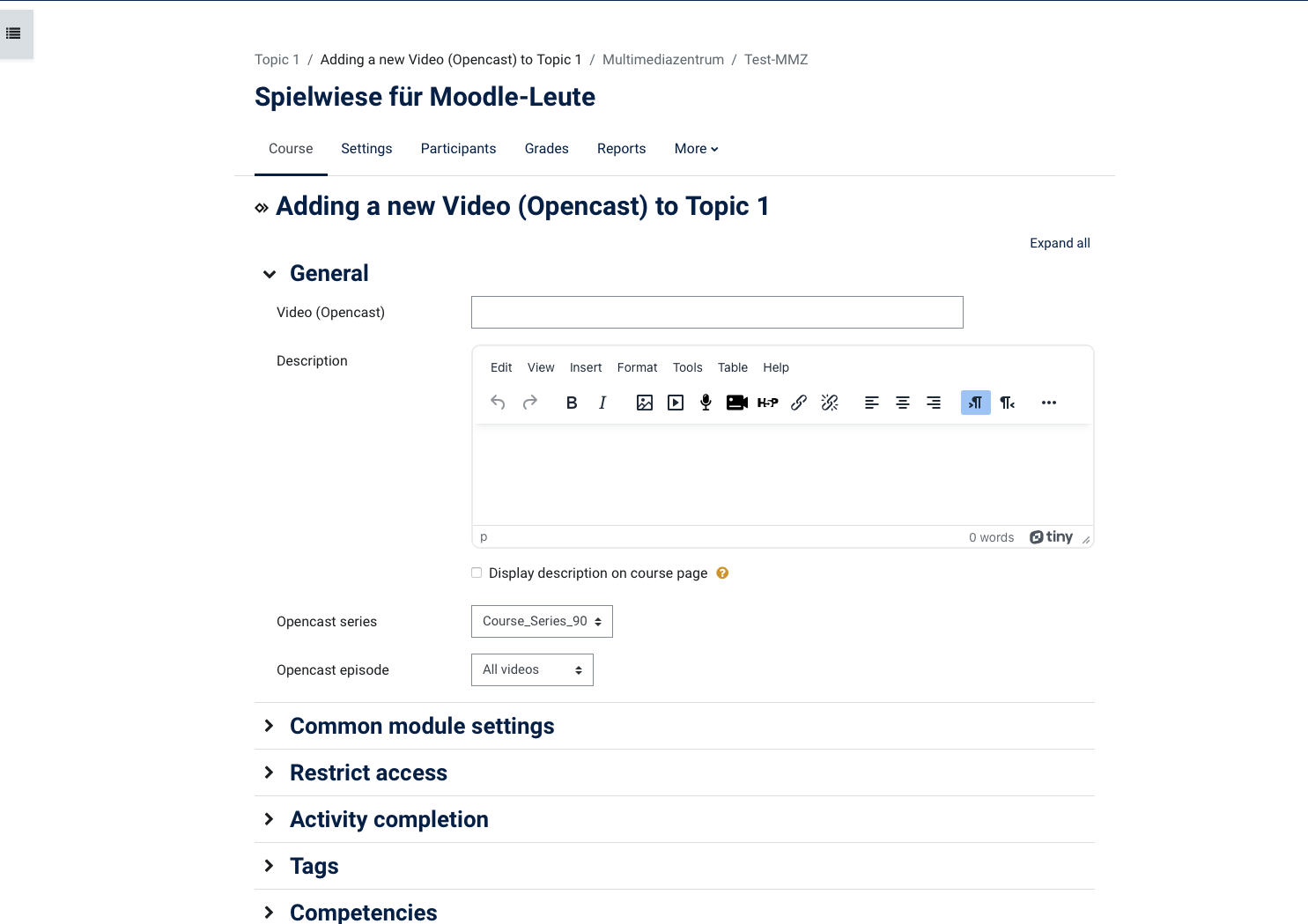
4. The selected video will now appear as an Opencast video activity in your course room.

Videos aus einem anderen Kurs wiederverwenden |
|---|
Reuse videos from another course |
|---|
Wenn Sie Videos aus einem anderen/vergangenen Kurs wiederverwenden wollen, stehen Ihnen folgende Möglichkeiten zur Verfügung:
If you want to reuse videos from another/past course, you have the following options:
Eine Serie importieren
Blenden Sie im Zielkurs – also in dem Kurs, in dem die Videos neu erscheinen sollen – den Block Opencast Videos ein. Klicken Sie unten rechts auf Weitere Videos… , um auf die Übersichtsseite der Videos für den Kurs zu gelangen. |
|
| Auf der Übersichtsseite der Videos finden Sie oben rechts den Button Serien verwalten. Klicken Sie diesen bitte an. |
|
Auf der folgenden Seite klicken Sie nun auf Serie importieren. Auf diese Weise importieren Sie eine Serie aus einem anderen Moodle-Kursraum. Hinweis Bei diesem Vorgehen werden die Videos nicht dupliziert und belegen so keinen zusätzlichen Speicherplatz. |
|
In der sich öffnenden Dialogbox geben Sie nun die Serien-ID ein. Die Serien-ID können Sie im alten Moodle-Kursraum auslesen, wenn Sie auch dort den Block Opencast Videos einblenden und in die Ansicht Serien verwalten gehen. Wenn Sie die ID eingegeben haben, klicken Sie auf Import series, um den Import zu starten. Sobald dieser abgeschlossen ist, erscheint die Serie in der Liste. |
|
Wechseln Sie im Anschluss wieder zurück zur Video-Übersichtsseite – dort finden Sie die importierte Serie und können diese nun als Ganzes oder einzelne Videos in Ihren Moodle-Kursraum einbinden und zur Verfügung stellen. Beachten Sie, dass, wenn Sie Videos in einer Serie löschen, diese auch in der anderen Serie nicht mehr verfügbar sind. |
Videos aus einem anderen Kurs importieren
Ganz unten in der Übersicht der Opencast Videos in Ihrem Kurs finden Sie den Abschnitt Videos aus einem anderen Kurs importieren. Diesen nutzen Sie wie folgt:
Fügen Sie (wenn noch nicht geschehen), den Block Opencast Videos, siehe oben, zu Ihrem Kursraum hinzu. Klicken Sie in diesem Block auf Weitere Videos … |
|
Auf der Übersichtsseite der Videos finden Sie unten auf der Seite den Abschnitt Videos aus einem anderen Kurs importieren. Klicken Sie hier auf Videos importieren. Auf der folgenden Seite wählen Sie einen Quellkurs aus (in dem sich die zu importierenden Videos befinden) – entweder aus der Liste der Vorschläge oder über die Suche. Klicken Sie dann auf Weiter. Auf der folgenden Seite müssen Sie ggf. Ihre Suche bestätigen. Klicken Sie auch hier auf Weiter und auf der Seite danach dann auf Videos importieren und zurück zur Übersicht. Sie gelangen zur Übersichtsseite und die Videos werden in den aktuellen Kurs importiert. |
|
Import a series
| In the target course - i.e. in the course in which the videos are to appear - show the block Opencast Videos. Click on More videos... at the bottom right to go to the overview page of videos for the course. |
|
| On the overview page of the videos, you will find the Manage Series button at the top right. Please click on this button. |
|
On the following page, click on Import Series. This is how you import a series from another Moodle course room. With this procedure, the videos are not duplicated and thus do not occupy any additional storage space. |
|
In the dialogue box that opens, enter the series ID. |
|
Then switch back to the video overview page - there you will find the imported series and can now integrate it as a whole or individual videos into your Moodle course room and make them available. Note that if you delete videos in one series, they will no longer be available in the other series. |
Import videos from another course
At the bottom of the overview of Opencast videos in your course you will find the section Import videos from another course. Use this section as follows:
| Add (if not already done) the block Opencast Videos, see above, to your course room. In this block, click on go to overview... |
|
| On the overview page of the videos, you will find the section Import videos from another course at the bottom of the page. Click Import Videos here. On the following page, select a source course (where the videos to be imported are located) - either from the list of suggestions or via the search. Then click Next. On the following page, you may need to confirm your search. Again, click Next and then, on the page after that, click Import videos and return to the overview. You will be taken to the overview page and the videos will be imported into the current course. |
|
Wie können Sie die Aufnahmen ansehen? |
|---|
How can I watch the recordings? |
|---|
Um in den Moodle-Kursraum eingebettete Videos abzuspielen, nutzen Sie den Player, der im folgenden kurz beschrieben ist.
Der Player
Klicken Sie in Ihrem Kurs auf die Opencast-Anwendung, um das Video zu starten. |
|
Bedienelemente im Player: linke Seite
rechte Seite
|
|
Video-Ansichten
Parallele Content-Speaker-Ansicht: Die simultane Darstellung zweier gleichwertiger Elemente (Content und Speaker). Sie können die Elemente vertauschen. Dabei wird jedoch stets das linke Element größer als das rechte dargestellt.
|
|
Bild-in-Bild (PiP) im Dual-Layout: Die Speaker-Ansicht ist kleiner und innerhalb der Content-Ansicht eingeblendet.
|
|
Single-Stream-Ansicht: Content-Only-Ansicht In dieser Konfiguration wird nur ein einzelner Stream angezeigt – in diesem Fall der Content ohne die zusätzliche Speaker-Ansicht. Diese Darstellung ist üblich, wenn der Fokus ausschließlich auf den visuellen Inhalten (wie Folien, Grafiken oder Texten) liegt und Speaker für das Verständnis weniger relevant sind. Speaker-Only-Ansicht Nur die sprechende Person ist sichtbar, ohne zusätzliche Elemente wie Folien oder Bildmaterial. Diese Ansicht kann nützlich sein, wenn die nonverbalen Kommunikationsaspekte der Sprecher*innen wichtig sind. | 
|
To play videos embedded in the Moodle course room, use the player that is briefly described below.
Player
Click at the video in your course to start playing it in a video player. |
|
The following control elements are available (from left to right):
|
|
Anleitung zur Benutzung von Opencast Studio |
|---|
Instructions for using Opencast Studio |
|---|
Opencast Studio ist eine spezielle Nutzeroberfläche, die es jedem registrierten Nutzer ermöglicht, ohne zusätzliche Software Aufzeichnungen vom Desktop und/oder des Kamerabildes mit Ton direkt aus dem Webbrowser heraus aufzunehmen und zu publizieren. Ein Upload in die DBT ist an dieser Stelle nicht notwendig.
Das so erstellte Video kann im Anschluss ohne Schnittsoftware direkt im Browser bearbeitet (trimmen und Pausen entfernen) und in verschiedenen Layouts publiziert werden.
Opencast Studio starten
Öffnen Sie in Moodle Ihren Kurs, fügen Sie den Block (falls noch nicht vorhanden) Opencast Videos hinzu (Anleitung siehe oben) und klicken Sie auf Video aufnehmen.
Es öffnet sich Opencast Studio und Sie sehen diesen Einstiegsbildschirm. Hier wählen Sie aus, welche Videoquelle Sie aufnehmen möchten.
Klicken Sie hier z.B auf Bildschirm, um die Anzeige Ihres Bildschirms aufzunehmen.

Mikrofon auswählen und Funktion überprüfen
Nachdem Sie die Bildquelle eingestellt haben, bestätigen Sie im nächsten Schritt die Auswahl des Mikrofons – sofern eines verwendet werden soll. |
|
Führen Sie einen kurzen Funktionstest durch, um sicherzustellen, dass die Audioaufnahme über das ausgewählte Mikrofon funktioniert. Klicken Sie im Anschluss unten rechts auf Weiter, um die Aufnahme im nächsten Schritt zu starten. |
|
Die Aufnahme
Auf der folgenden Seite sehen Sie die ausgewählte Bildquelle. Klicken Sie nun auf den roten Aufnahme-Button unterhalb des Bildes, um die Aufnahme zu starten. |
|
Sobald die Aufnahme läuft, erscheinen unterhalb des Bildes zwei neue Buttons: Pause/Play (links) und Aufnahme beenden (rechts). Sie können die gestartete Aufnahme jederzeit pausieren. Klicken Sie dazu auf den Pause-Button. Um die Aufnahme wieder fortzusetzen, klicken Sie erneut auf den Pause-Button (der nun ein Play-Button ist). |
|
Die Aufnahme überprüfen
Nachdem Sie auf Aufnahme beenden geklickt haben, können Sie: die Aufnahme kontrollieren: Klicken Sie dazu auf den Wiedergabe-Button innerhalb des Video-Fensters
|
|
Wenn Sie auf Weiter geklickt haben, um das Video zu speichern, erscheint dieser Bildschirm. Hier führen Sie bitte folgende Schritte durch:
|
|
Opencast Studio is a special user interface that enables every registered user to record and publish recordings from the desktop and / or the camera image with sound directly from the web browser without additional software. An upload to the DBT is not necessary at this point.
The video created in this way can then be edited (trimmed and pauses) directly in the browser without editing software and published in various layouts.
Start Opencast Studio
Open your course in Moodle, add the block (if not already there) Opencast Videos (see instructions above) and click record video.
Opencast Studio will open and you will see this entry screen. Here you select which video source you want to record.
For example, click on screen to record the display of your screen.
In Moodle, open your course, add the block (if not already there) Opencast Videos (see above for instructions) and click Record Video.
Opencast Studio will open and you will see this initial screen. Here you select which video source you want to record.
For example, click on Screen to record the display of your screen.
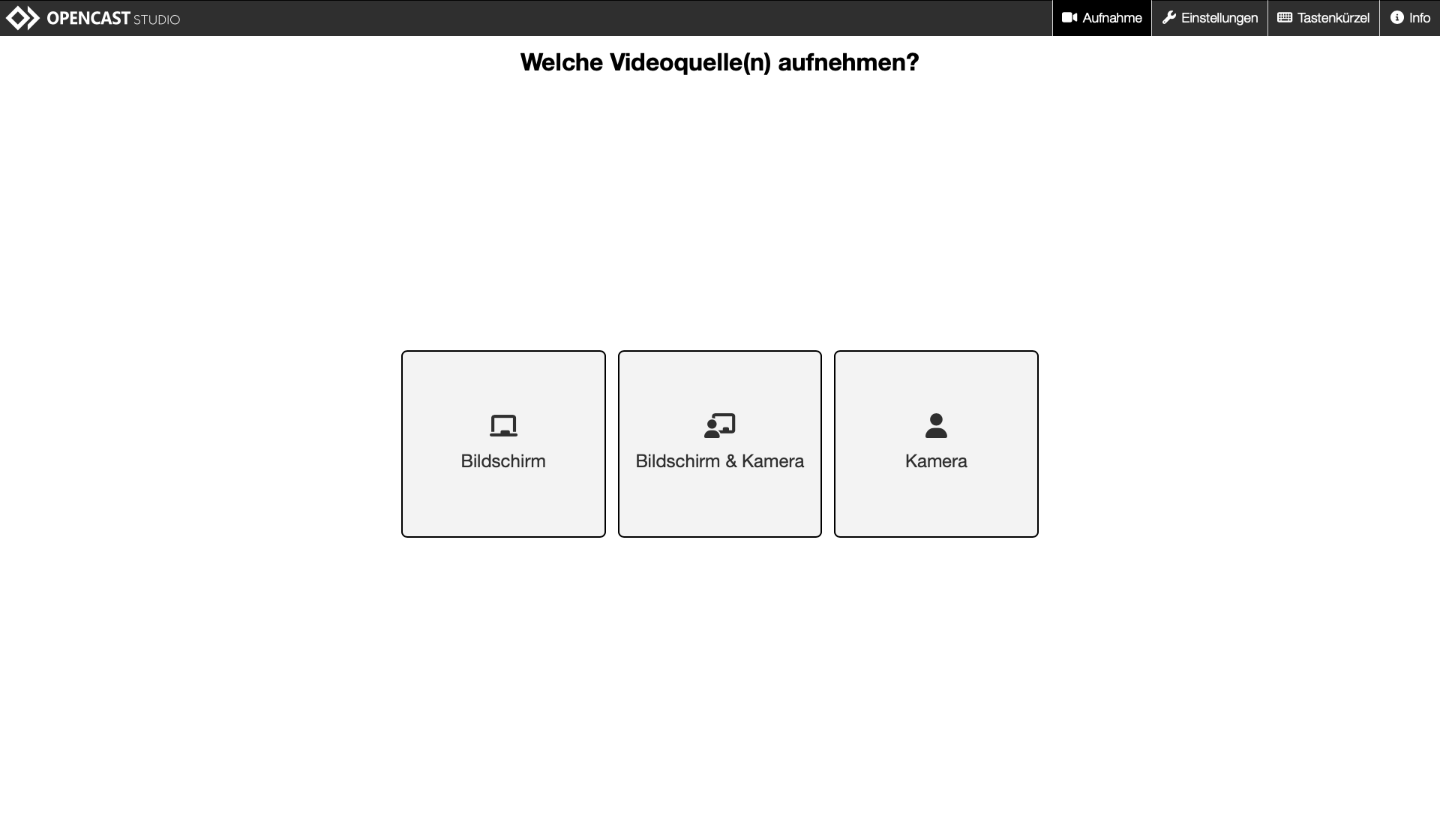
Select the microphone and check the function
- After you have set the image source, confirm the selection of the microphone in the next step - if one is to be used.
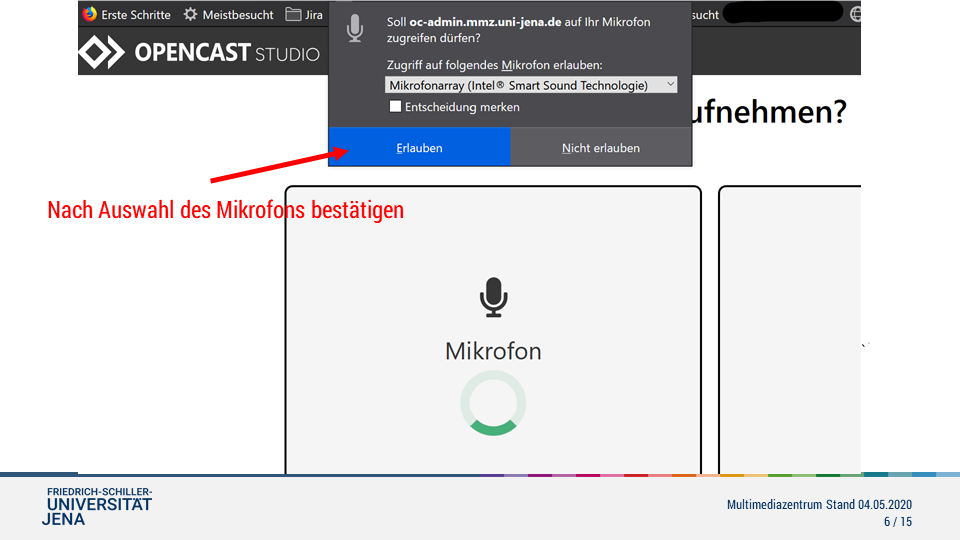
- Perform a brief functional test to ensure that audio recording is working with the selected microphone. Then click next at the bottom right to start the recording in the next step.
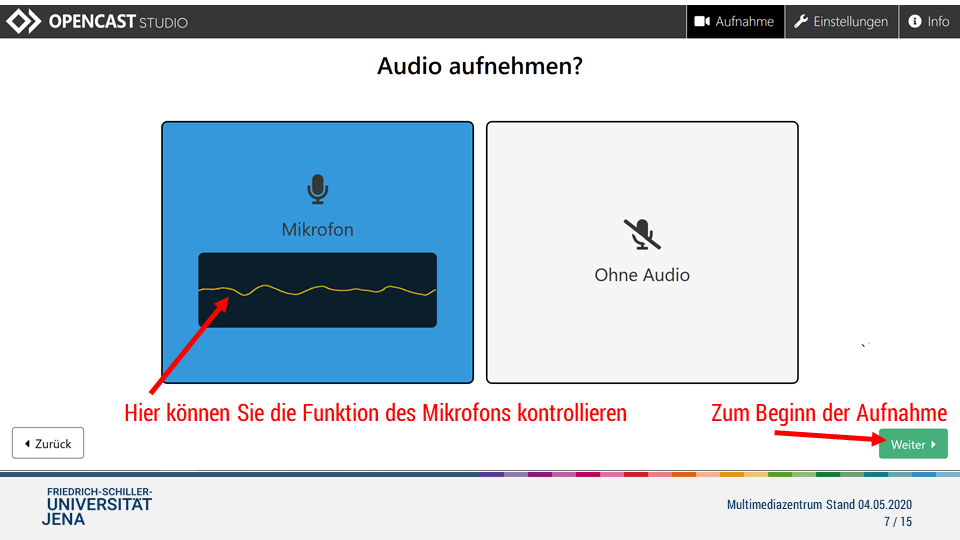
The recording
- On the following page you can see the selected image source. Now click on the red record button below the picture to start recording.
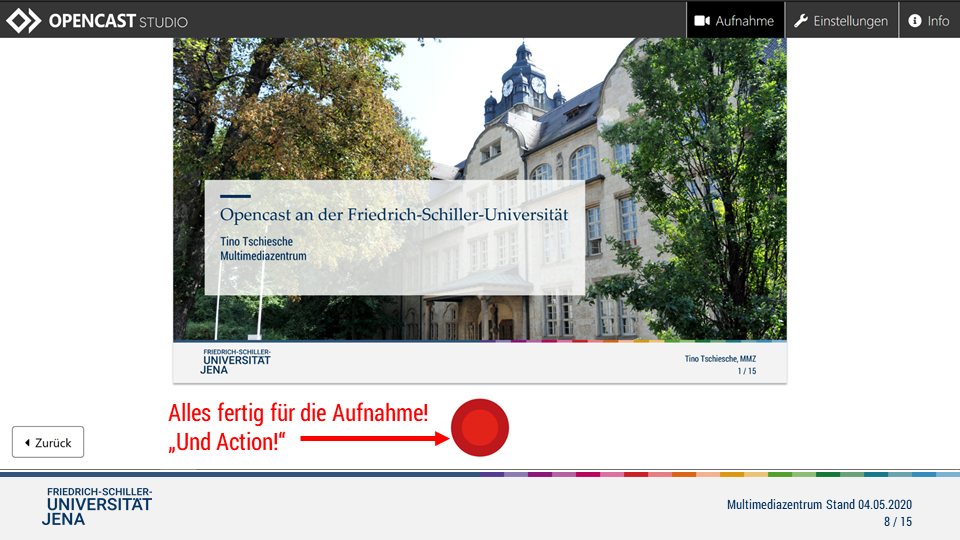
As soon as the recording is running, two new buttons appear below the image: pause / play (left) and end recording (right).
You can pause the recording at any time. To do this, click the pause button. To resume recording, click the pause button (which is now a play button) again.
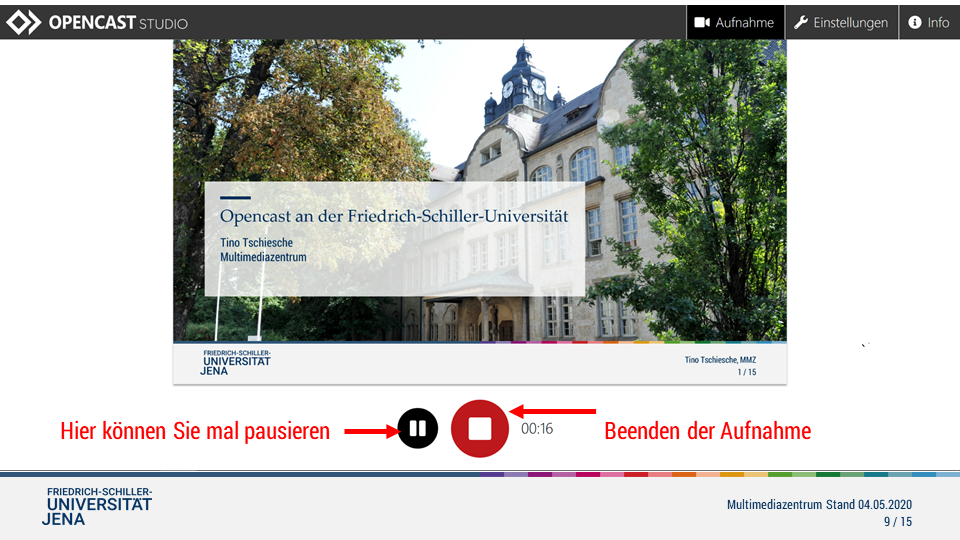
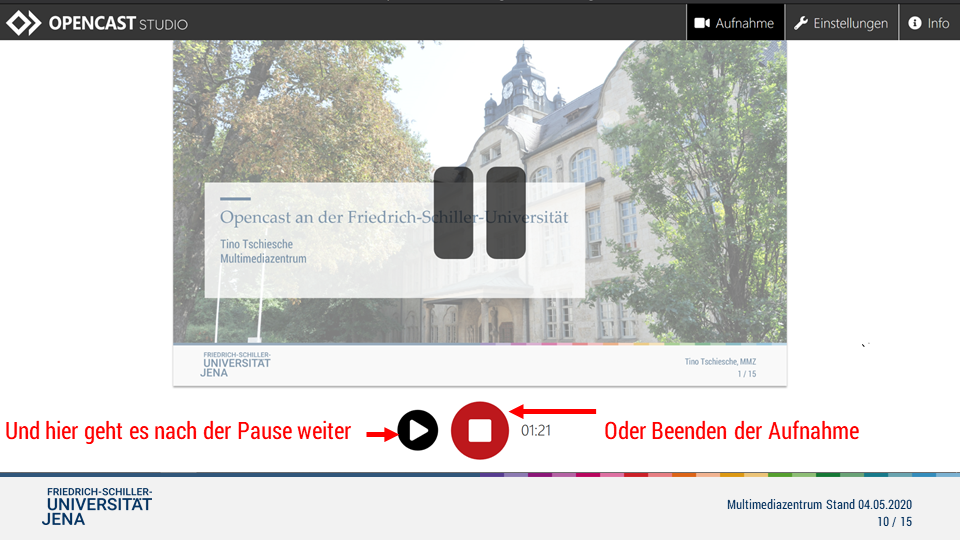
Checking the recording
After clicking stop recording, you can:
- check the recording: To do this, click the playback button in the video window
- trim the beginning and the end
- discard the recording and record again
- save the recording: To do this, click next at the bottom right
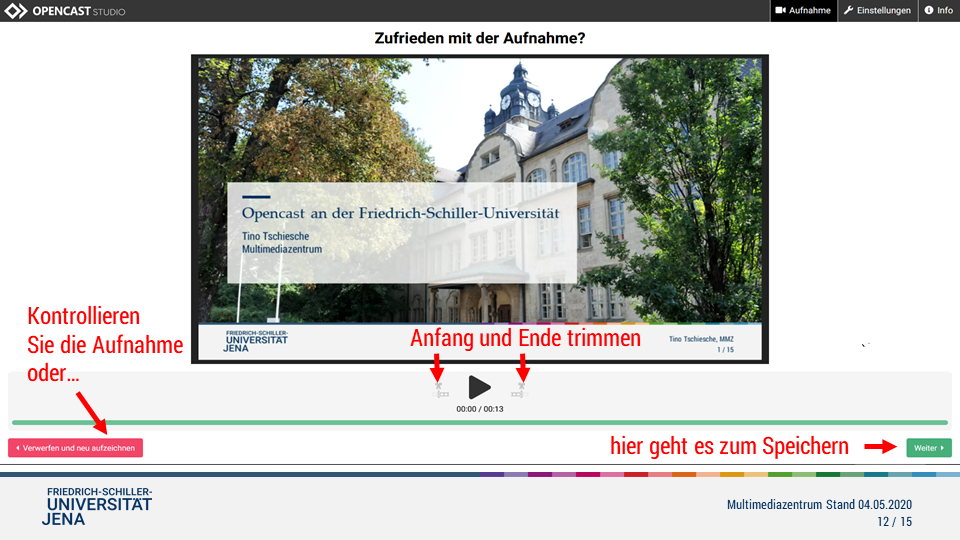
If you clicked next to save the video, this screen will appear. Please carry out the following steps here:
- Save a local copy of your recording. In the download recording section, click the download button.
- Upload the video to Opencast. Assign a video title, add the lecturer and upload the video to Opencast by clicking on the green button on the left in the picture.
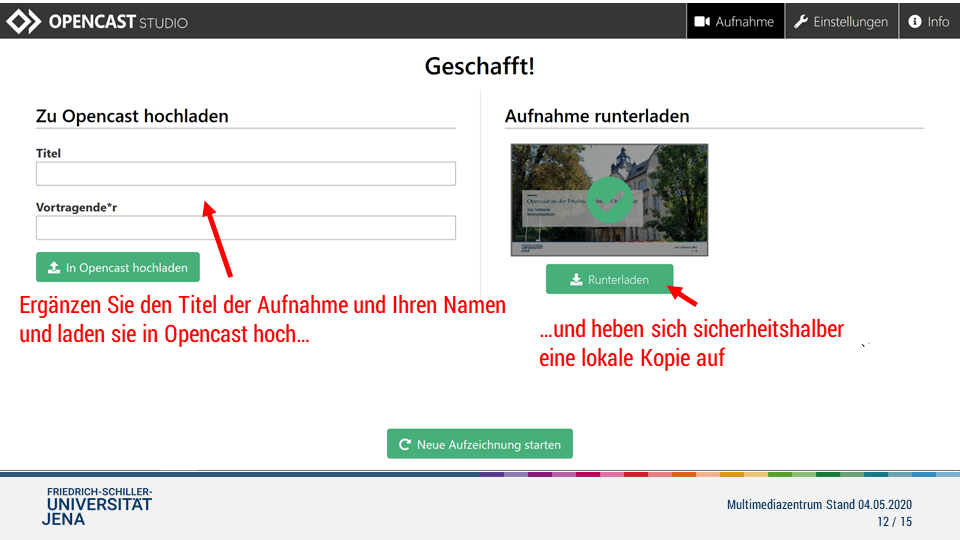
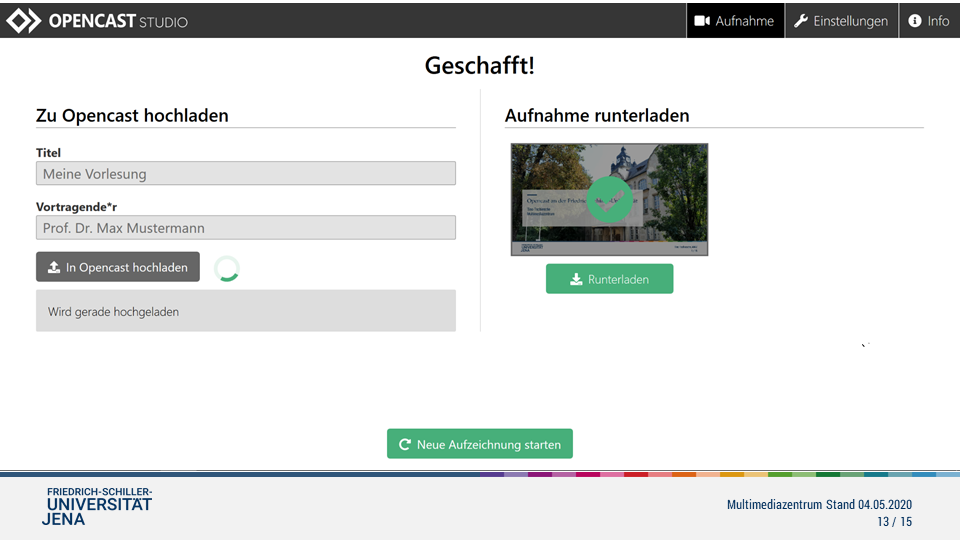
Exit Opencast Studio
Done. You can now exit Opencast Studio. To do this, click on leave page in the dialog that opens.
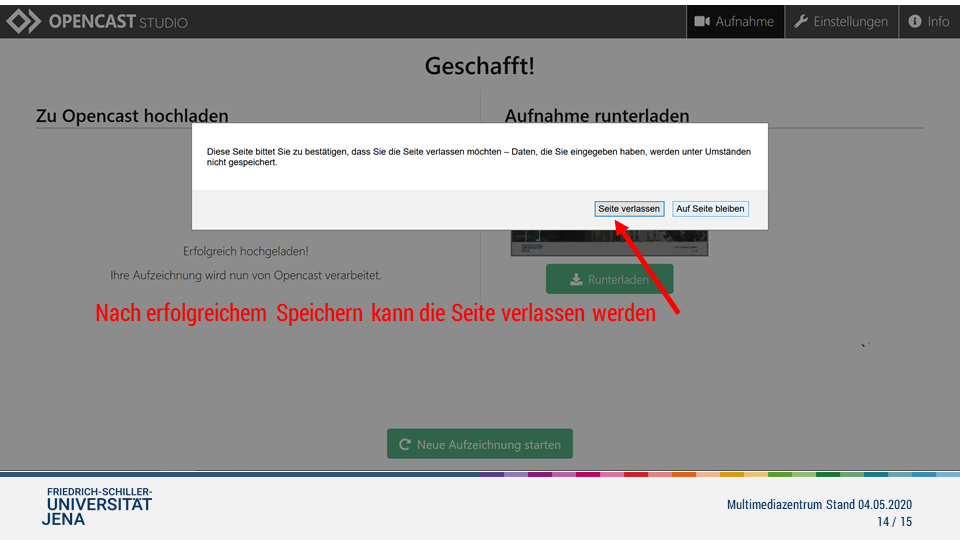
Die Studierenden können die von mir hochgeladenen Videos im Kursraum nicht abspielen.
Wenn Sie als Lehrperson ein Video im Moodle-Kursraum bereitgestellt haben und es problemlos abspielen können, die Studierenden bei der Wiedergabe jedoch Probleme haben, empfehlen wir einen (oder mehrere) der folgenden Prüfschritte:
- die Seite des Moodle-Kursraumes neu laden
- neu einloggen
- Browser neu starten und erneut einloggen
- in den Inkognito-Modus des Browsers wechseln
- Browser wechseln
- den Moodle-Kursraum auf einem anderen Endgerät aufrufen
- Problem via Service-Desk-Ticket ans MMZ melden
Wenn ich im Moodle-Kursraum eingebettete Vorlesungsvideos abspielen möchte, erscheint eine Fehlermeldung (No such HLS Stream).
Das liegt daran, dass bestimmte Virenschutzprogramm die Wiedergabe dieser Videos unterbinden.
Als verursachende Programme sind uns bisher ESET NOD 32 und Kaspersky bekannt.
Der Fehler äußert sich meistens mit der Meldung No such HLS Stream.
In diesem Fall empfehlen wir den Webschutz temporär zu deaktivieren oder generell den Virenschutz gegen Sophos auszutauschen. Dieser Dienst wird von der Uni Jena kostenlos bereitgestellt.
Sie finden den Download Link und alle Hinweise dazu unter: https://www.uni-jena.de/virenschutz
Ich möchte meine Videos (zur Bearbeitung) herunterladen.
Wenn Sie als Lehrperson ein Video herunterladen wollen (um es beispielsweise extern zu bearbeiten), folgen Sie diesen Schritten:
Legen Sie im Moodle-Kursraum einen neuen Abschnitt an und verbergen Sie diesen über das Menü rechts.

Fügen Sie die Aktivität Externes Tool hinzu.
- Vergeben Sie einen Namen.
- Wählen Sie im Menü Vorkonfiguriertes Tool die Option Opencast Serie aus.
- Tragen Sie unter Mehr anzeigen... bei Angepasste Parameter die Serien ID der gewünschten Video-Serie nach folgendem Schema ein:
series=<ID>
download=true 
Die Serien-ID finden
Öffnen Sie die Übersicht der Opencast Videos und klicken Sie oben rechts auf Serie bearbeiten, um die Serien-ID einzublenden.


Wenn Sie alles richtig gemacht haben, sieht das Ergebnis in etwa so aus:

Klicken Sie rechts auf der Icon, um ein Video herunterzuladen – es stehen Ihnen verschiedene Auflösungen zur Verfügung.
Students cannot play the videos I have uploaded.
If you as a teacher have provided a video in the Moodle course room and can play it back without any problems, but the students have problems playing it, we recommend one (or more) of the following test steps:
- Reload the page of the Moodle course room
- Log in again
- Restart the browser and log in again
- Switch to the incognito mode of the browser
- Switch browser
- Open the Moodle course room on another device
- Report the problem to the MMZ via the service desk ticket
If I want to play embedded lecture videos in the Moodle course room, an error message appears (No such HLS Stream).
This is because certain antivirus programs prevent these videos from playing.
So far, we are aware of ESET NOD 32 and Kaspersky as the causative programs.
The error usually manifests itself with the message No such HLS Stream.
In this case, we recommend temporarily deactivating the web protection or generally replacing the virus protection with Sophos. This service is provided free of charge by the University of Jena.
You can find the download link and all the relevant information at: https://www.uni-jena.de/virenschutz
I want to download my videos (for editing).
If you, as a teacher, want to download a video (e.g. to edit it externally), follow these steps:
Add a new section in your Moodle course room und hide this via the dialogmenue on the right.

Add the activity External Tool.
- Enter a name.
- Choose the option Opencast series.
- Add under Show more… the following
series=<ID>
download=true 
Find the series ID
Open the Opencast videos overview and click on Edit series, to show the ID.


If you did everything correctly, the result will look something like this:

Click on the icon on the right to download a video - different resolutions are available for you.
Titel: "Videos in Moodle"
Stand: 01.11.2024

Title: "Videos in moodle"
Date: 01.11.2024