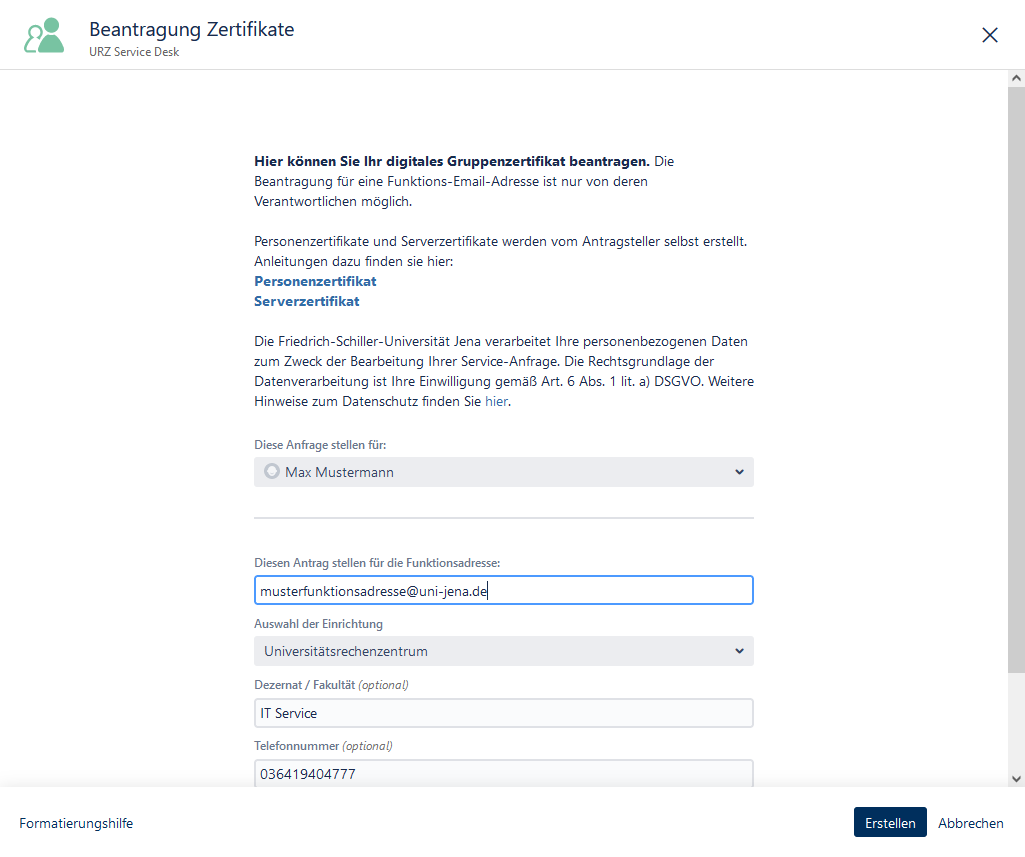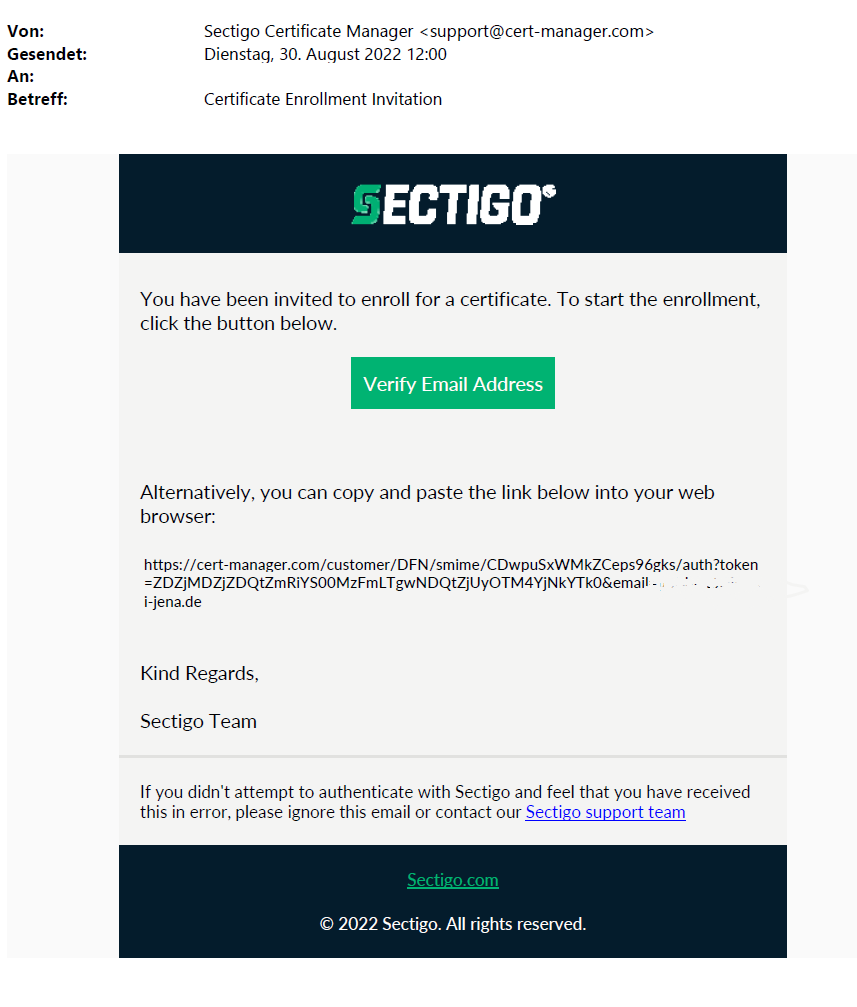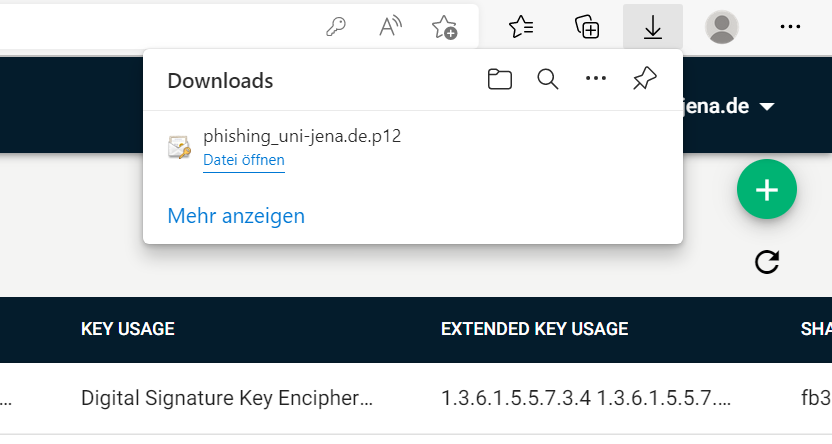Achtung! Wie in der Newsmeldung vom 21.11.2024 angekündigt, steht der Dienst derzeit nicht zur Verfügung.
Zusammenfassung
Eine digitale Signatur ist nicht mit einer Nachrichtensignatur gleichzusetzen. Eine Nachrichtensignatur ist eine anpassbare Grußformel. Mit einer digitalen Signatur wird der Nachricht hingegen ein eindeutiger Code hinzugefügt, der nur aus der digitalen Signatur im Besitz des wahren Absenders stammen kann. (Quelle: Mircosoft.com)
Mit einem digitalen Zertifikat kann eine Nachricht vor Manipulation geschützt und für noch mehr Datenschutz auch Ende-zu-Ende verschlüsselt werden.
Ein digitales Zertifikat, auch als digitale Signatur bezeichnet, ist vergleichbar mit einem Personalausweis und trägt dazu bei, die Identität im Internet nachzuweisen.
Diese Anleitung richtet sich besonders an folgende Zielgruppen:
- Mitarbeitende
- Mitarbeitende der Universitätsverwaltung
- Studierende
- IVV und AV
- Sekretariate
Voraussetzungen
- ein aktives Account der Universität Jena
- Beantragende Person muss für die Funktionsadresse verantwortlich sein
- Internetverbindung
Führen Sie diese Schritte nicht mehrfach aus! Gültig sind ausschließlich die zwei zuletzt heruntergeladenen Zertifikate.
Ein Zertifikat ist nicht austauschbar. Mails, welche mit einem Zertifikat verschlüsselt worden sind, können nur mit diesem wieder entschlüsselt werden. Verlieren Sie Ihr zuvor verwendetes Zertifikat, können Signaturen nicht mehr verifiziert und verschlüsselte Elemente nicht mehr entschlüsselt werden. Sichern Sie es daher auf Ihrem Home-Laufwerk oder auf einem verschlüsselten USB-Stick. Merken Sie sich Ihr vergebenes Passwort für das Zertifikat oder bewahren Sie es an einem sicheren Ort auf.
1. Schritt: Ein Gruppenzertifikat im Servicedesk des Universitätsrechenzentrums beantragen
Rufen Sie das Formular unter folgendem Link auf:
https://servicedesk.uni-jena.de/plugins/servlet/desk/portal/121/create/742
Mitarbeiter-Login
Melden Sie sich im Servicedesk unbedingt mit Ihrem persönlichen Konto am Service-Desk an. Sie sollten loginverantwortlich für das Funktionalaccount sein.
Füllen Sie das Formular aus und klicken Sie anschließend auf "Erstellen".
Ihr Antrag wird geprüft. Ist dies erfolgt, erhalten Sie eine E-Mail an die Funktions-E-Mail-Adresse mit einem Link. Öffnen Sie diesen bzw. klicken Sie auf "Verify Email Adress".
2. Schritt: Zertifikat bei Sectigo konfigurieren
Wählen Sie "2 years" bei "Certificate Term*" und aus Kompatibilitätsgründen "RSA - 4096" bei "Key Type*", wie im folgenden Bild zu sehen aus. Tragen Sie anschließend Vor- und Nachname ein.
Akzeptieren Sie den Nutzungsbedingungen, indem Sie auf das Kästchen und im eingeblendeten Dialog auf "I have read and agree to the terms of the Sectigo Client Certficate EULA" klicken.
Klicken Sie nochmals auf "Accept"
3. Schritt: Zertifikat herunterladen
Damit Ihr Zertifikat generiert wird, klicken Sie auf "Submit". Vergeben Sie ein sicheres Passwort.
Achtung!
Das hier vergebene Passwort benötigen Sie für die Installation des Zertifikates, heben Sie dieses gut auf.
Verwenden Sie auf keinen Fall das Passwort Ihres Accounts der Universität.
Klicken Sie auf "Download"
Anschließend finden Sie Ihr Zertifikat im Download-Ordner.
Titel: "Gruppenzertifikat beantragen und herunterladen"
Stand: 17.10.2024