- Erstellt von admin, zuletzt aktualisiert von Laura-Elisabeth Frank am 28.08.2024 Lesedauer: 14 Minute(n)
Zusammenfassung
Nachstehend finden Sie Informationen, Hinweise und Anleitungen zur Arbeit im Moodle-Kursraum.
Diese Anleitung richtet sich an Nutzende der E-Learning-Plattformen der Universität Jena, entsprechend ihrer Rollen und Rechte.
Welche Kursinhalte finde ich wo
Wenn Sie sich fragen, welche Einstellungen im Moodle-Kursraum Sie wo vornehmen können, dann finden Sie hier eine Übersicht, was auf welcher Ebene möglich ist.
Einstellungen auf Kursebene
Klicken Sie auf das Bearbeiten oben rechts im Kursraum, um die Einstellungen des Kurses zu öffnen (1. Menüeintrag).
- Vollständiger Kursname
- kurzer Kursname
- Kursbereich
- Kursbeginn & Kursende
- Kursformat anpassen (wenn ein anderes als der Standard gewünscht ist)
- Kurssprache anpassen > hier können Sie auf EN wechseln
- Abschlussverfolgung kursweit aktivieren
- Gruppenmodus wählen, der für den gesamten Kurs gilt
Einstellungen auf Abschnittsebene (Thema)
Um Einstellungen auf Abschnittsebene vorzunehmen, schalten Sie zunächst die Bearbeitung des Kursraumes ein.
- Abschnitt hervorheben/Hervorhebung aufheben
- Thema verbergen/einblenden
- Thema löschen
- Aktivitäten oder Materialien zum Abschnitt hinzufügen
Einstellungen auf Ebene der Aktivität
Öffnen Sie die Einstellungen der Aktivität, um hier Anpassungen vorzunehmen.
- Name der Aktivität anpassen
- Beschreibung hinzufügen (die im Kurs angezeigt werden kann)
- aktivitätsspezifische Einstellungen vornehmen
- Gruppenmodus festlegen (Weitere Einstellungen)
- Voraussetzung(en) festlegen
Kursinhalte speichern und wiederverwenden
Wenn Sie Lehrveranstaltungen wiederholt anbieten, müssen Sie die Moodle-Kursräume nicht jedes Mal von Grund auf neu bestücken und aufbauen. Sie können abgelaufene Kurse vollständig oder in Teilen wiederverwenden. Nutzen Sie eine der folgenden Möglichkeiten, um Kursinhalte wiederzuverwenden:
Kurssicherung erstellen & Kursinhalte Wiederherstellen
Wenn Sie einen kompletten Kursraum oder zumindest einen Kursraum in großen Teilen sichern wollen, um diesen in einem anderen Moodle-Kursraum wiederzuverwenden, nutzen Sie die Option Sicherung. Diese finden Sie, wenn Sie im Menü auf Kurse wiederverwenden klicken und anschließend oben links die Auswahl Sicherung treffen. Bitte wählen Sie einen Quellkurs aus, von dem Sie Daten importieren möchten. Aufgrund der Vielzahl von Kursen auf der Plattform steht eine Suchfunktion zur Verfügung, um einen Kursnamen einzugeben. Sobald der gewünschte Quellkurs gefunden wurde, können Sie durch Klicken auf Weiter zu den Grundeinstellungen gelangen.
In den Sicherungseinstellungen legen Sie fest, welche Inhalte Sie sichern wollen (Nutzerdaten können Sie in der Regel außen vorlassen, da sich die Nutzenden von Kurs zu Kurs unterscheiden) und erstellen Sie eine Sicherungsdatei. Laden Sie diese im Anschluss herunter.
Möchten Sie nun die Inhalte in Ihrem neunen Kurs wiederverwenden, dann besuchen Sie diesen und gehen abermals auf Kurse wiederverwenden. Ziehen Sie die Sicherungsdatei in das Drag and Drop Menü.


Achten Sie darauf, dass die Größe der Datei 50 MB nicht überschreitet. Sollte die Datei größer sein, gehen Sie bei der Kurssicherung in mehreren Schritten vor und sichern Sie den Kurs in mehreren Teilen, da es aktuell nicht möglich ist, Dateien von mehr als 50 MB wiederherzustellen.
Import von Kursen
Es gibt eine alternative Möglichkeit, Kurse zu importieren. Besuchen Sie einfach den Kurs, aus dem Sie Inhalte wiederverwenden möchten, und klicken Sie auf die Option Kurse wiederverwenden. Wählen Sie dann oben links Import aus und suchen Sie den gewünschten Quellkurs. Anschließend können Sie Einstellungen treffen, um festzulegen, welche Daten importiert werden sollen. Der Vorgang wird dann überprüft und bestätigt, bevor der Import abgeschlossen werden kann. Nach diesem Vorgang sollten die Inhalte des Kurses identisch mit denen des importierten Kurses sein.
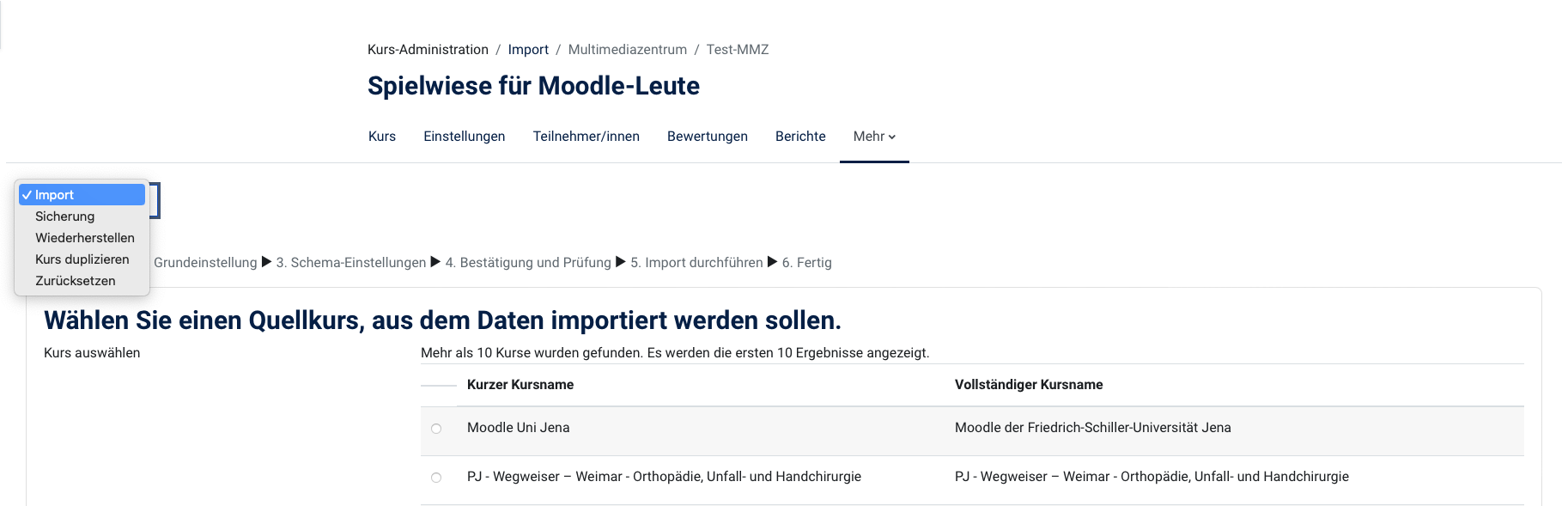
Bitte beachten Sie, dass die Verwendung von Import statt Wiederherstellen empfohlen ist. Bei Wiederherstellen wird mit einer Sicherungsdatei gearbeitet; das Problem dabei ist, dass aus Versehen Kursinhalte überschrieben werden können. Dieses Risiko besteht beim Import nicht.
Mit dem Block "Zwischenspeicher zum Teilen" können Sie innerhalb derselben Moodle-Plattform einzelne Inhalte zwischen zwei bestehenden Kursen verschieben:
Damit Sie den Block Zwischenspeicher zum Teilen überhaupt sehen, schalten den Kurs bitte in den Bearbeitungsmodus, indem Sie in der Kopfzeile auf Bearbeiten klicken. Klicken Sie nun auf Block hinzufügen und scrollen Sie anschließend hinunter zu Zwischenspeicher zum Teilen. Gehen Sie nun in Ihrem Kurs zu dem Element, welches Sie in den Zwischenspeicher zum Teilen legen möchten. Sie finden ein Einkaufskorb-Icon in der Zeile des Elements ganz rechts mit dem Informationstext In den Zwischenspeicher kopieren. Klicken Sie dieses Icon an. Den daraufhin auftauchenden Dialog, mit der Nachfrage, ob Sie das Element zum Zwischenspeicher hinzufügen möchten bestätigen Sie einfach mit Bestätigen. So können Sie nicht nur einzelne Elemente auswählen, sondern auch ganze Abschnitte in den Sharing Cart legen.
Das Element, das Sie gerade in den Zwischenspeicher kopiert haben, taucht dort entsprechend auf.
Gehen Sie in den neuen Kurs, in dem Sie die Kopie des Elements platzieren möchten und suchen dort im Sharing nach eben diesem. Klicken Sie dann auf das in den Kurs kopieren (letztes Icon).
Daraufhin erscheint im Kurs in jedem Abschnitt eine Ablagezone. Wählen Sie einfach die Zone aus, in der Sie das Element platzieren möchten.
Dateiabgaben ermöglichen
Wenn Sie Dateiabgaben der Studierenden/Kursteilnehmenden ermöglichen wollen, nutzen Sie eine der beiden folgenden Optionen:
Um eine Dateiabgabe in Ihrem Moodle-Kursraum zu konfigurieren, gehen Sie wie folgt vor:
- Öffnen Sie Ihren Moodle-Kurs und schalten Sie die Bearbeitung ein.
- Fügen Sie zum Kursraum die Aktivität Aufgabe hinzu und nehmen Sie die gewünschten Einstellungen vor.
- Die Kursteilnehmer können in dieser Aktivität anschließend auf Abgabe hinzufügen klicken, um eine Datei hochzuladen – am einfachsten per Drag&Drop in das dafür vorgesehene Feld.
- Im Anschluss muss die Dateiabgabe bestätigt werden und sie erscheint im Kurs.
Alternativ können Sie die Aktivität Studierendenordner verwenden, um das Hochladen von Dateien zu ermöglichen.
- Öffnen Sie Ihren Moodle-Kurs und schalten Sie die Bearbeitung ein.
- Fügen Sie zum Kursraum die Aktivität Studierendenordner hinzu und nehmen Sie die gewünschten Einstellungen vor.
- Die Kursteilnehmer haben innerhalb dieser Aktivität nun die Möglichkeit, Dateien über den Klick auf den entsprechenden Button hochzuladen.
PDF Abgaben direkt in Moodle kommentieren
Um PDF-Abgaben direkt in Moodle zu kommentieren, gehen Sie vor, wie hier beschrieben.
Richten Sie die Aktivität Aufgabe ein und aktivieren Sie in den Einstellungen den Feedback-Typen Anmerkungen im PDF.

Sobald die Studierenden PDFs hochgeladen haben, können sie diese direkt in Moodle kommentieren, indem Sie in der Übersicht der Abgaben auf den blauen Button Bewertung klicken. Das PDF öffnet sich und ihnen stehen verschiedene Bearbeitungsmöglichkeiten zur Verfügung.
Badges nutzen & verleihen
Nutzen Sie Badges in Moodle zur Dokumentation von Lernfortschritten oder um Leistungen zu würdigen.
Um Badges in Ihrem Moodle-Kursraum zu erstellen bzw. verwalten, gehen Sie wie folgt vor:
- Klicken Sie oben rechts auf Mehr und wählen Sie Badges aus.

- Auf der folgenden Seite scrollen Sie zum Abschnitt Badges und wählen Neuen Badge anlegen. (Hier können Sie die angelegten Badges dann auch jederzeit verwalten.)

- Nehmen Sie nun die erforderlichen und gewünschten Einstellungen vor:
- geben Sie dem Badge einen Namen
- tragen Sie einen Beschreibungstext ein
- laden Sie ein Bild hoch
- optional können Sie eine Version und eine Sprache festlegen
- geben Sie die Infos zum Verleiher ein
- setzen Sie ein Ablaufdatum, wenn gewünscht
- Klicken Sie anschließend auf Badge anlegen
Legen Sie nun Kriterien fest, wann das Badges verliehen wird; klicken Sie dazu auf den Button Kriterium hinzufügen oder klicken Sie auf den Reiter Kriterien.
Um Badges zu verleihen, wählen Sie folgende Schritte:
- Klicken Sie auf den Reiter Empfänger/innen und dann auf Badge verleihen.
- Beim Verleihen von Badges können Sie auch nach Gruppen filtern.
So wie Sie Badges manuell verleihen, können Sie diese auch wieder entziehen – entfernen Sie dazu einfach den Namen des Teilnehmenden aus der Liste.
Wie kann ich eine Umfrage in Moodle nutzen, um die Auswahl von Artikeln durch Studierende zu ermöglichen?
Eine effektive Lösung für dieses Problem besteht in der Erstellung einer Abstimmungs-Aktivität in Moodle. Hierbei wird jeder Artikel als eigene Frage in der Abstimmung aufgeführt. Die Konfiguration ermöglicht es, dass die Teilnehmenden nur eine Auswahl tätigen können und jede Frage nur einmal gewählt werden kann. Dadurch wird sichergestellt, dass jeder Artikel nur von einem Studierenden ausgewählt wird.
Schritte zur Umsetzung:
Erstellen einer Abstimmungs-Aktivität:
- Gehen Sie zu Ihrem Kurs und fügen Sie die Aktivität "Abstimmung" hinzu
Konfigurieren der Umfrage:
- Fügen Sie für jeden Artikel eine eigene Frage hinzu
- Stellen Sie sicher, dass die Option "Mehr als eine Auswahl erlauben" mit "Nein" und "Anzahl der Antworten bei den Abstimmungsoptionen beschränken" mit "Ja" markiert haben
- Konfigurieren Sie die Sichtbarkeit der Antworten so, dass alle Teilnehmenden sehen können, wer welchen Artikel ausgewählt hat
Wie kann ich prüfen, welche Inhalte Teilnehmende sehen können?
Die studentische Perspektive kann jederzeit über die Funktion Rolle wechseln eingenommen werden. Dies ist nach erfolgreicher Anmeldung am System über das Benutzermenü (rechts oben, dort wo Ihr Name steht) und der Funktion Rolle wechseln aktivierbar. Die temporär geänderte Rolle wird auch im Benutzermenü immer direkt angezeigt. Wenn Sie wieder zurück wechseln möchten, ist dies über den gleichen Weg möglich – Benutzermenü und dort Zurück zur Ausgangsrolle.
Wie kann ich einen Moodle-Kurs bzw. einzelne Inhalte sichern?
Öffnen Sie die Startseite eines Moodle-Kursraumes und rufen die Option Sicherung über das Zahnrad oben rechts auf. Im nachfolgenden Dialog können Sie Aktivitäten und Inhalte wählen, die in die Sicherung übernommen werden sollen. Im Abschluss gelangen Sie zur Übersicht der Wiederherstellung, dort besteht die Möglichkeit die Sicherungsdatei herunterzuladen.
Wie kann ich einen Moodle-Kurs bzw. einzelne Inhalte wiederherstellen?
Öffnen Sie die Startseite eines Moodle-Kursraumes und rufen die Option Wiederherstellen über das Zahnrad oben rechts auf. Im nachfolgenden Dialog können Sie eine Wiederherstellungsdatei vom eigenen Rechner hochladen oder aus bestehenden Sicherungen auswählen. Folgen Sie den Anweisungen im Wiederherstellungsdialog.
Wie kann ich einen iFrame einbinden?
Wenn Sie einen iFrame in Ihren Kurs einbinden wollen, klicken Sie im RTE (RichTextEditor) der Aktivität auf den Pfeil nach unten – gleich der erste Button in der Menüleiste, um die Menüleiste umzuschalten bzw. zu erweitern.
In der nun sichtbaren zweiten Zeile klicken Sie nun auf den letzten Button (</>), um den HTML Code der Seite einzublenden. Hier können Sie nun Ihren iFrame aus der Zwischenablage einfügen.
Wie kann ich ein Glossar kopieren?
Wenn Sie ein Glossar aus einem Kursraum in einen anderen kopieren wollen, klappt das leider nicht mithilfe des Sharing Carts – hier würden Sie nur die Aktivität kopieren, jedoch nicht die Inhalte.
Um auch die Inhalte aus einem Kurs in einen neuen zu übertragen, klicken Sie im Quellkurs auf das Zahnrad für das Glossar (im Bearbeiten-Modus) und wählen die Option Einträge exportieren. Es wird eine Datei mit den Inhalten heruntergeladen.
Im Anschluss wechseln Sie in den Zielkurs, legen dort ein Glossar an und öffnen auf demselben Weg das Zahnradmenü. Wählen Sie hier Einträge importieren und laden Sie die Datei von eben hoch. Das Glossar wird nun mit den exportierten Inhalten befüllt.
Titel: "Arbeiten im Moodle-Kursraum"
Stand: 20.06.2024
