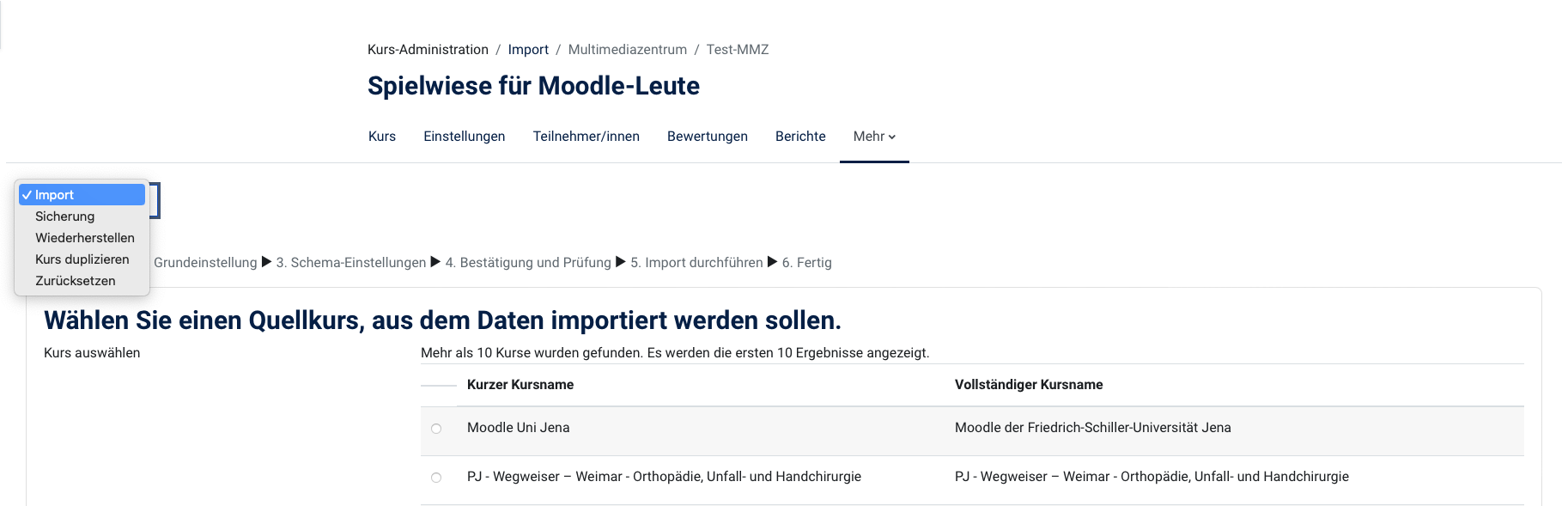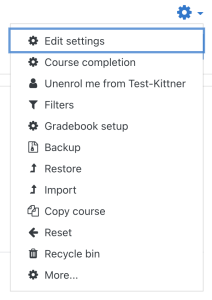Kurssicherung erstellen & Kursinhalte Wiederherstellen Wenn Sie einen kompletten Kursraum oder zumindest einen Kursraum in großen Teilen sichern wollen, um diesen in einem anderen Moodle-Kursraum wiederzuverwenden, nutzen Sie die Option Sicherung. Diese finden Sie, wenn Sie im Menü auf Kurse wiederverwenden klicken und anschließend oben links die Auswahl Sicherung treffen. Bitte wählen Sie einen Quellkurs aus, von dem Sie Daten importieren möchten. Aufgrund der Vielzahl von Kursen auf der Plattform steht eine Suchfunktion zur Verfügung, um einen Kursnamen einzugeben. Sobald der gewünschte Quellkurs gefunden wurde, können Sie durch Klicken auf Weiter zu den Grundeinstellungen gelangen. In den Sicherungseinstellungen legen Sie fest, welche Inhalte Sie sichern wollen (Nutzerdaten können Sie in der Regel außen vorlassen, da sich die Nutzenden von Kurs zu Kurs unterscheiden) und erstellen Sie eine Sicherungsdatei. Laden Sie diese im Anschluss herunter. Möchten Sie nun die Inhalte in Ihrem neunen Kurs wiederverwenden, dann besuchen Sie diesen und gehen abermals auf Kurse wiederverwenden. Ziehen Sie die Sicherungsdatei in das Drag and Drop Menü. 

Achten Sie darauf, dass die Größe der Datei 50 MB nicht überschreitet. Sollte die Datei größer sein, gehen Sie bei der Kurssicherung in mehreren Schritten vor und sichern Sie den Kurs in mehreren Teilen, da es aktuell nicht möglich ist, Dateien von mehr als 50 MB wiederherzustellen. |
Import von Kursen Es gibt eine alternative Möglichkeit, Kurse zu importieren. Besuchen Sie einfach den Kurs, aus dem Sie Inhalte wiederverwenden möchten, und klicken Sie auf die Option Kurse wiederverwenden. Wählen Sie dann oben links Import aus und suchen Sie den gewünschten Quellkurs. Anschließend können Sie Einstellungen treffen, um festzulegen, welche Daten importiert werden sollen. Der Vorgang wird dann überprüft und bestätigt, bevor der Import abgeschlossen werden kann. Nach diesem Vorgang sollten die Inhalte des Kurses identisch mit denen des importierten Kurses sein. 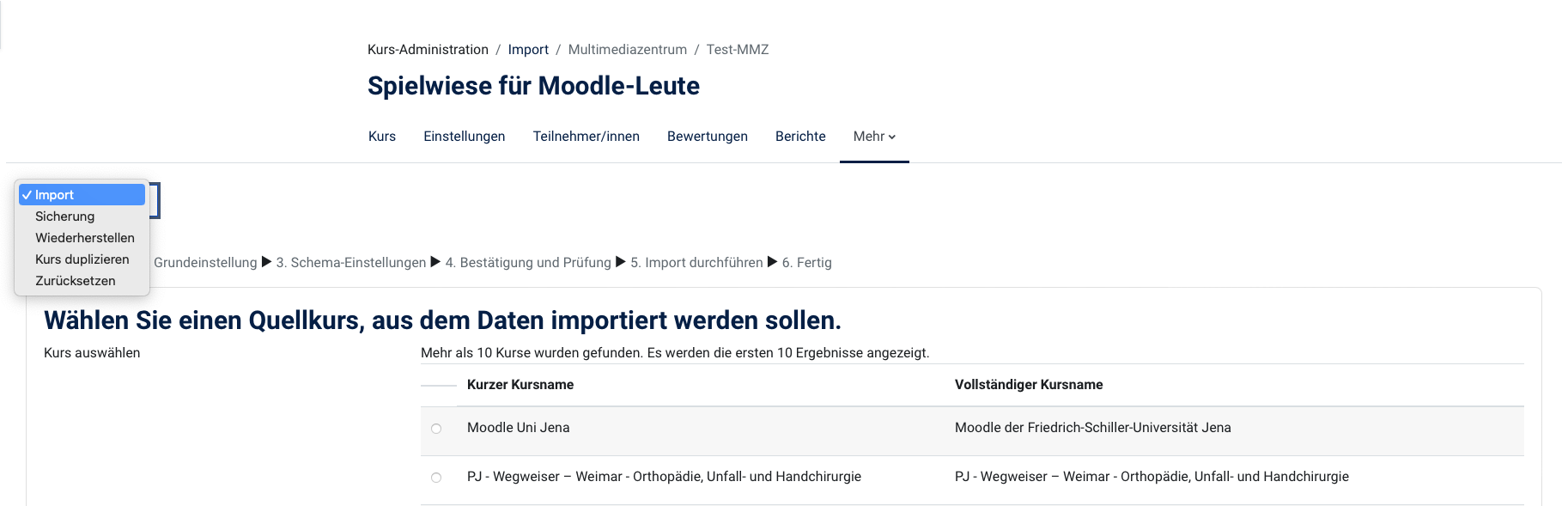
Bitte beachten Sie, dass die Verwendung von Import statt Wiederherstellen empfohlen ist. Bei Wiederherstellen wird mit einer Sicherungsdatei gearbeitet; das Problem dabei ist, dass aus Versehen Kursinhalte überschrieben werden können. Dieses Risiko besteht beim Import nicht. |
|