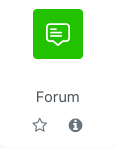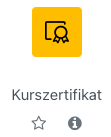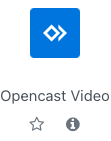- Erstellt von Kathleen Aermes, zuletzt geändert von Laura-Elisabeth Frank am 12.09.2023
Sie zeigen eine alte Version dieser Seite an. Zeigen Sie die aktuelle Version an.
Unterschiede anzeigen Seitenhistorie anzeigen
« Vorherige Version anzeigen Version 23 Nächste Version anzeigen »
Zusammenfassung
Nachstehend finden Sie Informationen zu den verfügbaren Aktivitäten in moodle.
Diese Anleitung richtet sich an Nutzende der E-Learning-Plattformen der Universität Jena entsprechend ihrer Rollen und Rechte.
Verfügbare Aktivitäten auf moodle-uni-jena.de
| Name der Aktivität | Kurzbeschreibung | Einsatzgebiet | weiterführende Informationen |
|---|---|---|---|
Abstimmung
| Stellen Sie mit der Abstimmung eine Frage mit vordefinierten Antwortmöglichkeiten. Die Ergebnisse können direkt nachdem die Teilnehmenden geantwortet haben, ab einem bestimmten Zeitpunkt oder gar nicht angezeigt werden. Wählen Sie, ob das Abstimmungsverhalten sichtbar oder anonym sein soll (wobei Lehrende die Namen der Teilnehmenden und ihre Antworten stets sehen können). |
| Abstimmung nutzen |
Aufgabe
| Stellen Sie Aufgaben bereit, um Lösungen einzusammeln und Bewertungen und Feedback zu geben. Die Teilnehmenden können ihre Arbeiten einzeln oder als Mitglied einer Gruppe einreichen. Die Bewertungsmöglichkeiten umfassen Text-Feedback, Dateianhänge, wie z.B. Musterlösungen oder korrigierte Lösungen. Die Aufgaben können mit einer vorgegebenen oder selbst erstellten Bewertungsskala oder mit einer fortgeschrittenen Bewertungsmethode wie z.B. Rubriken (Bewertungsrastern), benotet werden. Die Endnote wird in den Bewertungen festgehalten. |
| Aufgabe nutzen |
Board
| Erstellen Sie Post-It-Wände mit optionalem Hintergrundbild. Legen Sie Spalten an, geben Spaltenüberschriften ein und befüllen die Spalten dann mit Texten, Bildern und Links. Inhalte lassen sich zwischen den Spalten verschieben sowie die Möglichkeit der Bewertung eines Posts aktivieren. |
| |
Buch
| Teilen Sie Ihre Lerninhalte auf kurze Seiten innerhalb eines Buchs in einem buchähnlichen Format mit Kapiteln und Unterkapiteln auf. Ergänzen Sie die Texte mit Grafiken, Bildern oder multimedialen Elementen, um den Inhalt ansprechend zu gestalten. Inhalte können in Abschnitte unterteilt werden. |
| Buch nutzen |
Chat
| Die Chat-Aktivität ermöglicht eine textbasierte synchrone Diskussion. Der Chat in Moodle ist für den Einsatz mit kleinen Gruppen konzipiert. Bei großen Gruppen entsteht eine hohe Belastung auf den Webservern. Ein Chat kann eine einmalige Aktivität sein, aber auch täglich oder wöchentlich nach Terminabsprache wiederholt werden. Chat-Sitzungen können gespeichert und veröffentlicht werden. |
| Chatten |
Datei
| Mit dieser Aktivität können Sie eine Datei als Kursressource bereitstellen. Nach Möglichkeit wird die Datei in der Kursoberfläche angezeigt; andernfalls werden die Teilnehmenden zum Herunterladen aufgefordert. Die Datei kann zugehörige Dateien enthalten, beispielsweise eingebettete Bilder in einer HTML-Seite. Beachten Sie, dass die Teilnehmenden die entsprechende Software brauchen, um die Datei zu öffnen. |
| Dateien nutzen |
Datenbank
| Sammeln Sie mit den Teilnehmenden des Kurses Informationen in einer Datenbank. Legen Sie eine Struktur für die Felder der Datenbank fest und definieren Sie, was später in der Übersicht (Listenansicht) oder einer Detailansicht angezeigt werden soll. Wählen Sie flexibel zwischen verschiedenen Feldtypen wie Checkbox, Radiobutton, Dropdown-Menü, Texteintrag, Link, Bild und hochgeladenen Dateien. Sie können die Datenbank so einstellen, dass Einträge zuerst geprüft werden müssen. Außerdem können Sie Kommentare zu den Einträgen zulassen. Einträge können auch von Lehrenden und Trainern oder den Teilnehmenden bewertet werden (Peer-Bewertung). |
| Datenbank nutzen |
Externes Tool
| Mit der Schnittstelle Externes Tool geben Sie den Teilnehmenden direkten Zugriff auf Lernprogramme außerhalb von Moodle. Die Verbindung zwischen Moodle und dem externen Lernprogramm erfolgt über den LTI-Standard, den das andere Lernprogramm unterstützen muss. Sie erhalten vom Anbieter einen Link und Zugangsschlüssel. Externe Tool-Aktivitäten unterscheiden sich in einigen Punkten von URL-Ressourcen:
| Externes Tool nutzen | |
Feedback
| Mit Feedback können Sie eigenen Umfragen oder Evaluationsformulare anlegen, wofür eine Reihe von Fragetypen, einschließlich Multiple-Choice, Ja/Nein oder Texteingabe, zur Verfügung stehen. Die Antworten können Personen zugeordnet werden oder anonym erfolgen. Die Ergebnisse können Sie nach dem Ausfüllen anzeigen lassen und später als Datei exportieren. |
| Feedback nutzen |
Forum
| Richten Sie ein Forum ein, um den Personen in Ihrem Kurs die Gelegenheit zu geben, asynchrone Diskussionen zu führen. Es stehen verschiedene Forentypen zur Auswahl, z.B. ein Standardforum, in dem alle jederzeit eine neue Diskussion beginnen können; ein Forum, in dem alle Teilnehmenden genau eine Diskussion posten können; oder ein Frage-und-Antwort-Forum, in dem die Teilnehmenden zuerst Beiträge verfassen müssen, bevor sie die Beiträge Anderer anzeigen können. Der Lehrende/Trainer kann zulassen, dass Dateien an Forenbeiträge angehängt werden. Angehängte Bilder werden im Forumsbeitrag angezeigt. Teilnehmende können ein Forum abonnieren, um Benachrichtigungen über neue Forenbeiträge zu erhalten. Der Abonnementmodus kann auf optional, verbindlich oder automatisch eingestellt oder das Abonnement vollständig verhindert werden. |
| Forum nutzen |
Freie Gruppeneinteilung
| Teilnehmer/innen können Gruppen erstellen und wählen:
| Freie Gruppeneinteilung nutzen | |
Gegenseitige Beurteilung
| Die Gegenseitige Beurteilung ist ein besonderer mehrstufiger Aufgabentyp: Die Teilnehmenden können beliebige digitalen Inhalte (Dateien), wie z.B. textverarbeitete Dokumente oder Tabellenkalkulationen einreichen und mit dem Texteditor auch direkt Text in ein Feld eingeben. Die Einreichungen werden anhand eines festgelegten Beurteilungsbogens mit mehreren Kriterien bewertet. Die Teilnehmenden haben die Möglichkeit, eine oder mehrere Einreichungen der Anderen zu beurteilen. Einreichungen und Bewerter können bei Bedarf anonym bleiben. Die Teilnehmenden erhalten in einer gegenseitigen Beurteilung zwei Bewertungen - eine Bewertung für ihre Einreichung und eine Bewertung für die Beurteilung der Einreichungen ihrer Kollegen. Beide Noten werden in den Bewertungen festgehalten. | Gegenseitige Beurteilung nutzen | |
Gerechte Verteilung | Die Aktivität stellt Teilnehmer/innen Wahlmöglichkeiten zur Verfügung, die diese mittels verschiedener Strategien während eines Wahlzeitraums bewerten. Nach Ablauf des Zeitraums können Sie die Teilnehmer/innen automatisch auf die Wahlmöglichkeiten fair verteilen lassen. Anschließend können Sie die Verteilung noch manuell bearbeiten. | Gerechte Verteilung nutzen | |
Glossar
| Mit dem Glossar können Sie eine Liste von Definitionen erstellen und pflegen oder Ressourcen oder Informationen sammeln. Zuerst legen Sie das Glossar an, danach werden die Begriffe und die Erläuterungen eingetragen. An die Glossareinträge können Dateien angehängt werden. Angehängte Bilder werden im Eintrag angezeigt. Einträge können alphabetisch oder nach Kategorie, Datum oder Autor dargestellt oder durchsucht werden. Einträge können standardmäßig genehmigt werden oder müssen von einer/m Trainer/in genehmigt werden, bevor sie von allen angezeigt werden können. Kommentare zu den Einträgen sind möglich; auch Bewertungen sind möglich. |
| Glossar nutzen |
Gruppenwahl | Mit der Gruppenwahl ist es möglich, dass sich Teilnehmer/innen selber in Gruppen innerhalb eines Kurses eintragen. Als Kursverantwortlicher legen Sie vorher die Gruppen an, die dann als Wahloption verfügbar sind, außerdem können Sie die maximale Gruppengröße festlegen. Voraussetzung | Gruppenwahl nutzen | |
H5P
| H5P ist eine Abkürzung für HTML5 Package - interaktive Inhalte wie Präsentationen, Videos und andere multimediale Inhalte, Fragen, Tests, Spiele und mehr. Mit der H5P-Aktivität können H5P-Inhalte hochgeladen und einem Kurs hinzugefügt werden. |
| H5P-Aktivität nutzen |
IMS-Content | Ein IMS-Content-Paket ist eine Sammlung von Lerninhalten, die mit einer externen Autorensoftware erstellt wurden. Die Seiten werden meist über eine Navigation aufgerufen und von Teilnehmenden nach und nach durchgearbeitet. Ein IMS Content Paket wird als gezippte Datei hochgeladen und in Moodle geöffnet. Im Unterschied zur Aktivität 'Lernpaket' werden bei IMS Paketen keine Ergebnisse der Teilnehmenden abgespeichert. | ||
Interaktiver Inhalt | Die H5P-Aktivität ermöglicht das Erstellen von interaktiven Inhalten wie interaktiven Videos, Fragebögen, Drag-and-Drop-Fragen, Multiple-Choice-Fragen, Präsentationen und vielem mehr. Zusätzlich zu den Funktionen als Autorentool für Rich Content, ermöglicht H5P es, H5P-Dateien zu importieren und exportieren, um Inhalte effektiv zu teilen und wiederzuverwenden. Sie fügen interaktive H5P-Inhalte hinzu, indem Sie Inhalte mit dem integrierten Authoring-Tool erstellen oder H5P-Dateien hochladen, die auf anderen H5P-aktivierten Websites gefunden wurden. |
| |
Kursverknüpfungen
| Mit dieser Aktivität können Sie innerhalb eines Moodle-Kursraumes auf weitere Moodle-Räume verlinken. Die Verlinkungen können als Karte oder Liste ausgegeben werden. Bitte beachten Sie, dass die Verlinkungen in den Kursen nur für die Teilnehmenden zu sehen sind, die in den Zielkursen eingeschrieben sind. |
| |
Kurszertifikat | Mit dieser Aktivität können selbst gestaltete Zertifikate für erbrachte Leistungen innerhalb eines bestimmten Kurses ausgestellt werden. Das Ausstellen eines Zertifikates ist beispielsweise sinnvoll, sofern ein erfolgreicher Abschluss eines Kurses (bspw. durch einen Online-Test) erfolgt. Inhaltliche Themen können dabei unter anderem Erste Hilfe, Fremdsprachen oder aber auch Datenschutz sein. Dieses Zertifikat kann anschließend als PDF-Datei heruntergeladen werden. |
| |
Lektion
| Lektionen bestehen aus einer Reihe von Seiten und Verlinkungen zwischen den Seiten. Führen Sie die Teilnehmenden stringent von Seite zu Seite oder bieten Sie ihnen Auswahlmöglichkeiten. Je nach der Antwort der Teilnehmenden und der Art und Weise, wie die Lektion entwickelt ist, können die Teilnehmenden auf die nächste Seite weitergehen, auf eine vorherige Seite zurückgeführt oder auf einen ganz anderen Weg umgeleitet werden. Alle Inhalte der Lektion können im Unterschied zu Lernpaketen oder IMS-Content direkt in Moodle erstellt werden. |
| Lektion nutzen |
Lernpaket
| In einem Lernpaket sind die Inhalte meist über mehrere Seiten verteilt und werden über eine Navigation aufgerufen. Häufig sind Testfragen direkt integriert. Die Endnote wird in den Bewertungen festgehalten. Ein Lernpaket wird außerhalb von Moodle mit spezieller Autorensoftware erstellt und im Format SCORM gespeichert. SCORM ist ein Standard, der die plattformübergreifende Verwendbarkeit von webbasierten Lerninhalten anstrebt. |
| Lernpaket nutzen |
Lightbox Galerie
| Die Lightbox Galerie erlaubt die Präsentation von Bildern. Bilder können einzeln oder als Paket hochgeladen werden. Vorschaubilder werden automatisch erzeugt. Ein Klick auf ein Vorschaubild bringt das Bild in vergrößerter Darstellung in den Vordergrund. In der Lightbox Galerie können Kommentare geschrieben werden, wenn die entsprechende Option aktiviert ist. |
| |
Link/URL | Mit einer URL verlinken Sie auf vorhandene Seiten im Internet. Die Verlinkung vermeidet urheberrechtliche Probleme beim Kopieren von Inhalten. Legen Sie fest, ob die verlinkte Seite in einem neuen Fenster geöffnet oder in die Kursumgebung eingebettet werden soll. | Link/URL nutzen | |
Opencast Video | Diese Aktivität kann verwendet werden, um Opencast-Episoden und -Serien in Moodle anzuzeigen und zu betrachten. Lehrende mit entsprechenden Rechten können die ID einer bestehenden Opencast-Episode/Serie angeben, um diese zu ihrem Kurs hinzuzufügen. Ein eingebetteter Player ermöglicht es den Studierenden, die Videos direkt in Moodle anzusehen. Wie bei jeder Aktivität können die Lehrenden den Zugang zu den Videos für die Studierenden einschränken, z.B. auf Basis von Daten, Noten oder Benutzerprofilen. |
| |
PDF-Annotation
| Diese Plugin ermöglicht das kollaborative Markieren von PDF Dokumenten. Die Teilnehmenden haben die Möglichkeit bestimmte Stellen in einem PDF hervorzuheben und sich mit Anderen über markierte Abschnitte auszutauschen. Nutzen Sie diese Aktivität, wenn PDFs direkt in Moodle markiert und kommentiert werden sollen. | PDF Annotation nutzen (EN) | |
Planer
| Die Planer Aktivität hilft Ihnen bei der Planung von Terminen mit Ihren Teilnehmenden. Sie geben Zeitfenster für z.B. Treffen oder Sprechstundentermine vor, die Teilnehmenden wählen dann eines davon in Moodle aus. Gruppenterminplanung wird unterstützt; das heißt, dass jedes Zeitfenster mehrere Teilnehmende aufnehmen kann, und gegebenenfalls ist es möglich, Termine für ganze Gruppen gleichzeitig zu planen. |
| Planer nutzen (EN) |
Spiel – Buch mit Fragen
| Nach korrekter Beantwortung der Frage kann das nächste Kapitel geöffnet werden. | ||
Spiel – Galgenmännchen
| Dieses Spiel verwendet Wörter aus Glossaren oder Kurzantwort-Fragen aus Tests als Begriffe für Galgenmännchen. Sie können die Anzahl der Wörter des Spiels einstellen, ob der erste oder letzte Buchstabe angezeigt werden soll und, ob die Frage oder Antwort am Ende angezeigt werden soll. | ||
Spiel – Kreuzworträtsel
| Dieses Spiel verwendet Wörter aus Glossaren oder Kurzantwort-Fragen aus Tests zur Generierung eines Kreuzworträtsels. Sie können die maximalen Zeilen und Spalten einstellen. Die Teilnehmer/innen können zum Überprüfen ihrer Antworten auf "Kreuzworträtsel kontrollieren" klicken. Die Rätsel werden dynamisch generiert und sehen bei jedem Versuch anders aus. | ||
Spiel – Schlangen und Leitern
| Durch richtiges Beantworten der Fragen im Leiterspiel kann um die durch den Würfel angezeigte Zahl vorgerückt werden. Endet der Zug auf dem Anfangsfeld einer Leiter, wird auf deren Endfeld vorgerückt. Endet er auf einer Schlange, wird auf deren Endfeld zurück gerückt, das näher am Start liegt. | ||
Spiel – Suchrätsel
| Bei diesem Spiel werden wie bei einen Kreuzworträtsel die Umschreibungen der gesuchten Wörter angegeben. Die Wörter sind aber bereits in einem Gitter versteckt waagrecht oder senkrecht angeordnet. Bei jedem neuen Versuch werden die Wörter wieder anders angeordnet. | ||
Spiel – Sudoku | Dieses Spiel generiert ein Sudoku-Rätsel, das nicht genügend Ziffern enthält, um es lösen zu können. Mit jeder richtig beantworteten Frage wird eine Ziffer ergänzt, um das Sudoku einfacher lösen zu können. | ||
Spiel – Verstecktes Bild
| Mit jeder richtigen Antwort wird ein Stück eines verdeckten Bildes enthüllt. Mit jeder Zahl auf dem Bild ist eine Frage verknüpft. Nach richtiger Beantwortung der Frage wird der entsprechende Bereich des Bildes sichtbar. | ||
Spiel – Wer wird Millionär
| In dieser Simulation des bekannten "Wer wird Millionär?" Spiels können solange neue Fragen beantwortet werden bis die Antwort falsch ist. Mit jeder richtigen Antwort steigt der virtuell erspielte Betrag. Genau wie im Original stehen drei Joker zur Verfügung. Als Quelle dienen Multiple Choice Fragen mit vier möglichen Antworten, von denen eine korrekt ist. | ||
Studierendenordner
| Diese Aktivität bietet zwei Modi: Ermöglichen Sie Teilnehmenden mit dieser Aktivität Dokumente in den Moodle-Kursraum hochzuladen. Nach Überprüfung und Freigabe sind diese dann für die anderen Teilnehmenden sichtbar. Nutzen Sie die Aktivität Aufgabe als Grundlage und entscheiden Sie, welche Dokumente für alle sichtbar sein sollen. |
| |
Test
| Erstellen Sie Tests für Ihre Teilnehmenden. Wählen Sie aus verschiedenen Fragetypen, darunter Multiple-Choice-Fragen, Zuordnungs-Fragen, Kurzantworten und numerische Fragen aus und geben Sie richtige und falsche Antworten für die automatische Bewertung ein. Ein Feedback zu den Fragen und Antwortoptionen gibt den Teilnehmer/innen Hilfe bei der eigenen Auswertung des abgeschlossenen Tests. Jeder Versuch wird automatisch bewertet, mit Ausnahme von Freitextfragen, und die Endnote wird in den Bewertungen festgehalten. | Test nutzen | |
Textfeld
| Ein Textfeld wird auf der Kursseite angezeigt, z.B. als Überschrift, als Hinweis, als kurzer Lerninhalt oder zur Orientierung. Ein Textfeld kann auch multimediale Elemente beinhalten, z.B. Video oder Audio. Textfelder sind sehr vielseitig und können, wenn sie sinnvoll eingesetzt werden, das Erscheinungsbild eines Kurses verbessern. |
| Textfelder nutzen |
Textseite
| Auf einer Textseite stellen Sie Inhalte für die Teilnehmenden zusammen. Die Seite kann Texte, Bilder, Audiodateien, Videos und Links, und eingebetteten Code, wie z.B. Google Maps, enthalten. Die Textseite ist einfacher zu bearbeiten als eine hochgeladene Datei. Bei der Nutzung von mobilen Endgeräten kann der Inhalt besser dargestellt werden. Alternative: Umfangreiche Inhalte können mit dem Modul 'Buch' auf mehreren Seiten verteilt und gegliedert werden. |
| Textseiten nutzen |
Umfrage
| Die Umfrage unterstützt drei Typen von Umfrageinstrumenten zur Bewertung und Förderung des Online-Lernens. Sie können damit Daten sammeln, die helfen, mehr über die Lerngruppe zu erfahren und die eigene Lehrtätigkeit zu reflektieren. Die Fragen des Umfrage-Moduls sind vordefiniert und können nicht geändert werden. Individuelle Befragungen können Sie mit dem Feedback-Modul erstellen. | Umfrage nutzen | |
Verbales Feedback | Die Aktivität Verbales Feedback ermöglicht Lehrenden (auch mehreren gleichzeitig) eine systematische Bewertung einer mündlichen Präsentation. Ein umfangreicher, konfigurierbarer Kriterienkatalog (mehrere Vorlagen möglich) wird präsentiert. Gewichtungen können verschoben und Punkte weggelassen werden, indem 0 % Gewichtung angegeben wird. Rückmeldungen mehrerer Dozenten werden kumuliert, wobei die Werte gemittelt werden. Dozenten profitieren außerdem von privaten Kommentarfeldern, die die Studierenden nicht sehen. | ||
Verzeichnis
| Wenn Sie eine größere Anzahl von Dateien in Ihrem Kurs bereitstellen möchten, legen Sie dafür ein Verzeichnis an. Laden Sie die Dateien ins Verzeichnis und strukturieren Sie alles übersichtlich in Unterverzeichnissen. Laden Sie mehrere Dateien als gepacktes ZIP-Archiv hoch und entpacken Sie sie im Verzeichnis. Auch eine Struktur mit Unterverzeichnissen bleibt beim Übertragen in ein Verzeichnis erhalten. |
| Verzeichnisse nutzen |
Wiki
| Ein Wiki ist eine Sammlung von untereinander verlinkten Seiten. In einem gemeinsamen Wiki darf jeder alle Seiten ansehen und bearbeiten. Bei einem persönlichen Wiki hat jeder seine eigenen Seiten, die nur er sehen und bearbeiten kann. Im Verlauf werden alle Versionen eines Wikis gespeichert. Es ist nachvollziehbar, wer wann was im Wiki geändert hat. Frühere Versionen einer Seite können wiederhergestellt werden. |
| Wiki nutzen |
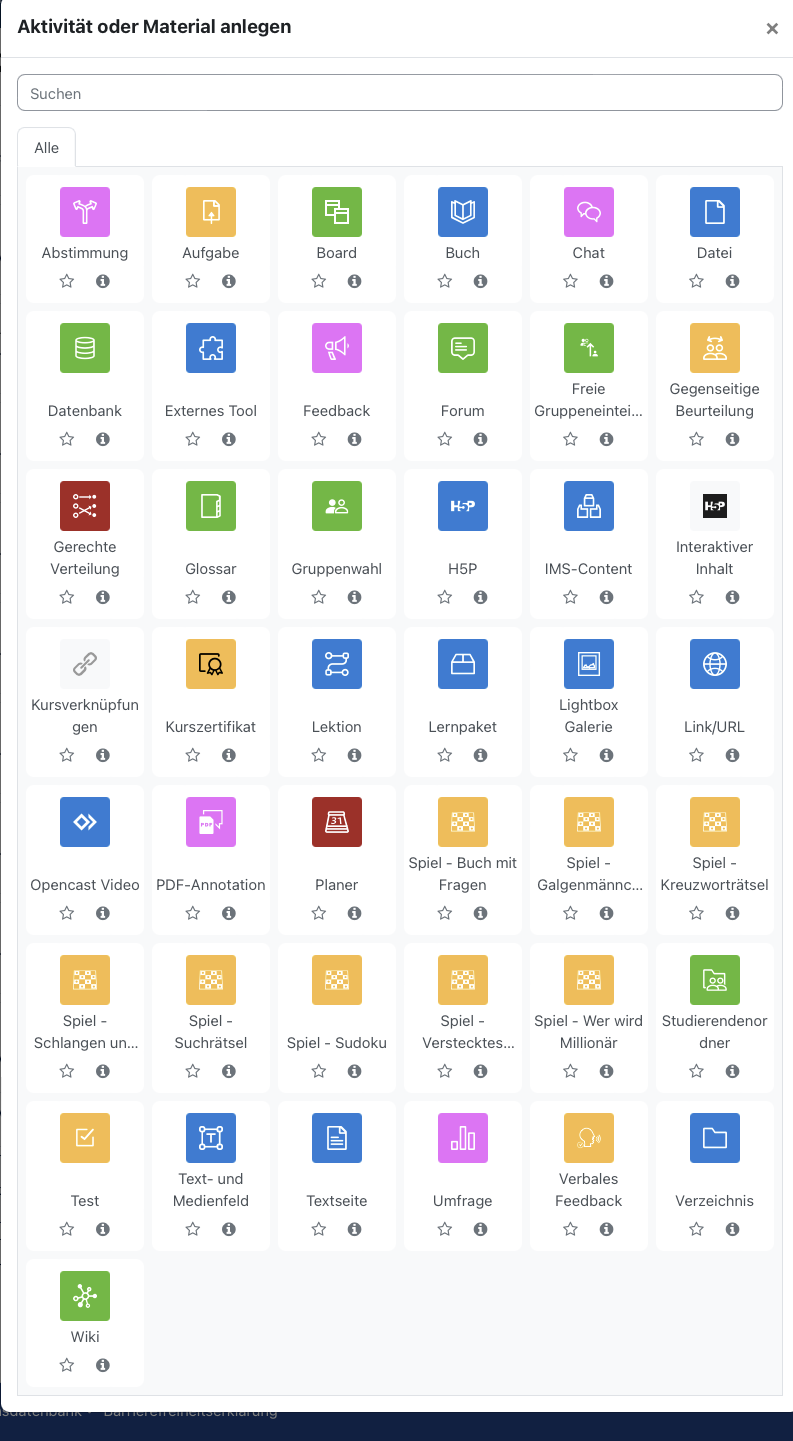
Titel: "Übersicht der Aktivitäten in Moodle"
Stand: 20.10.2022

- Keine Stichwörter