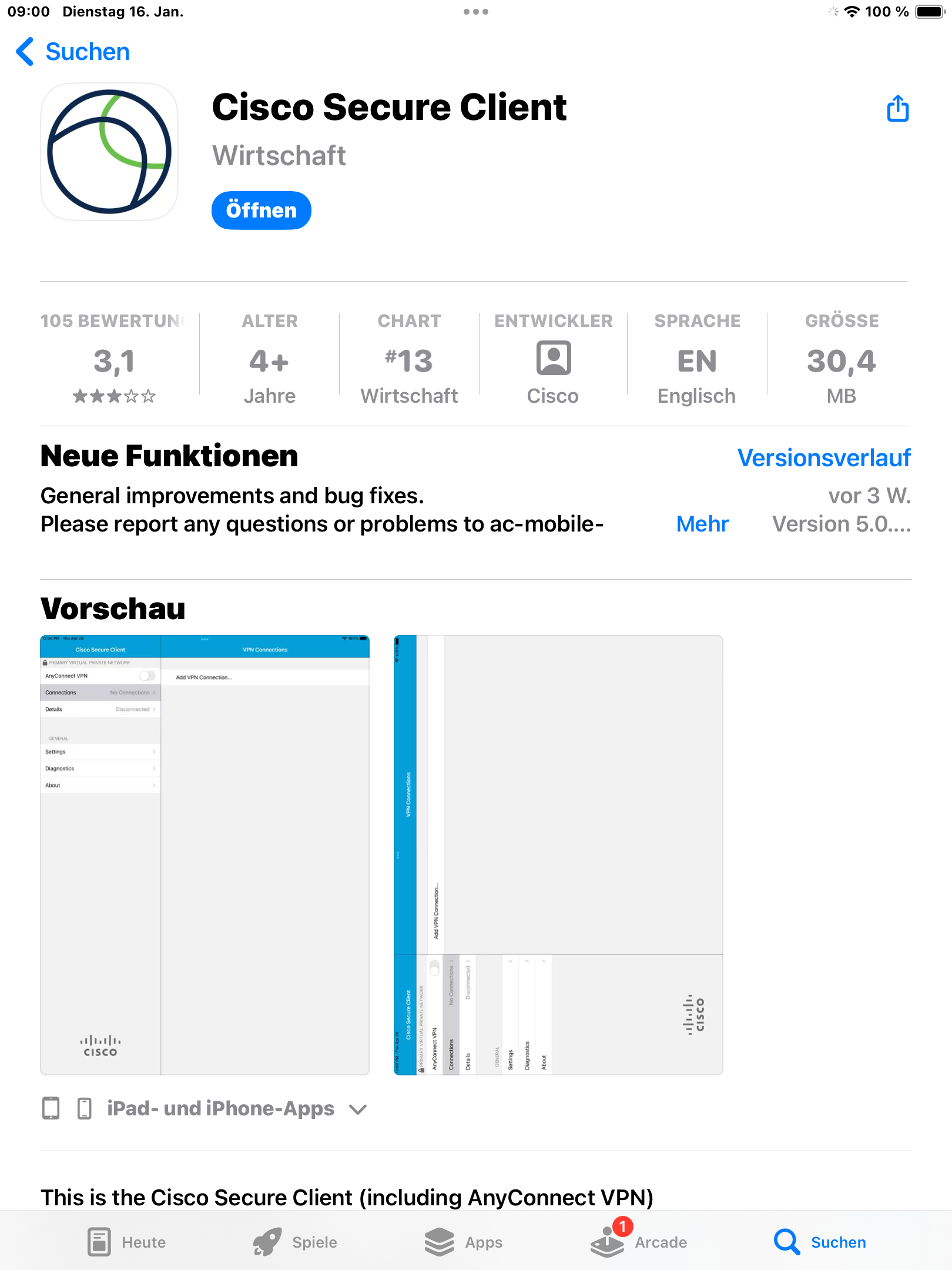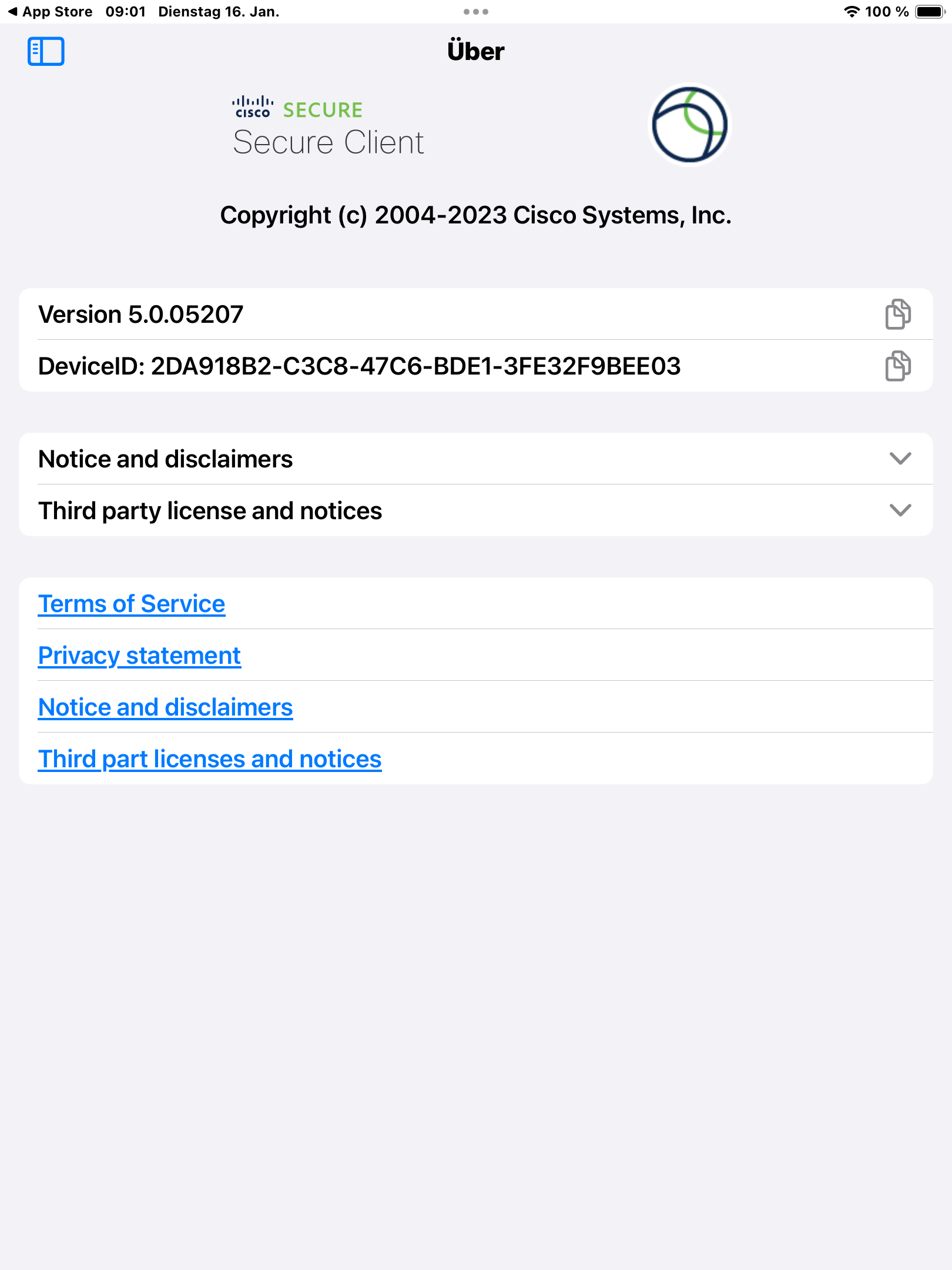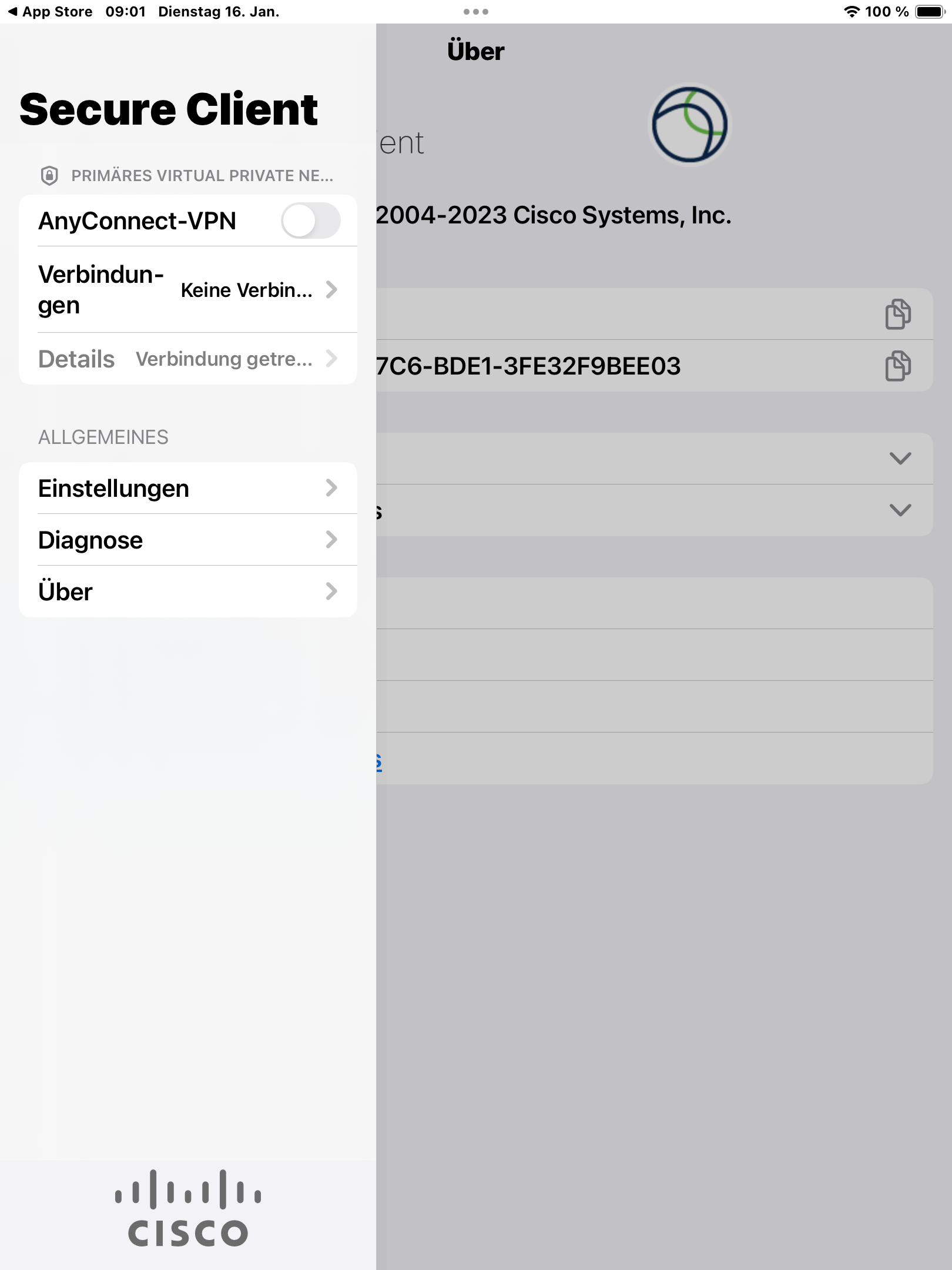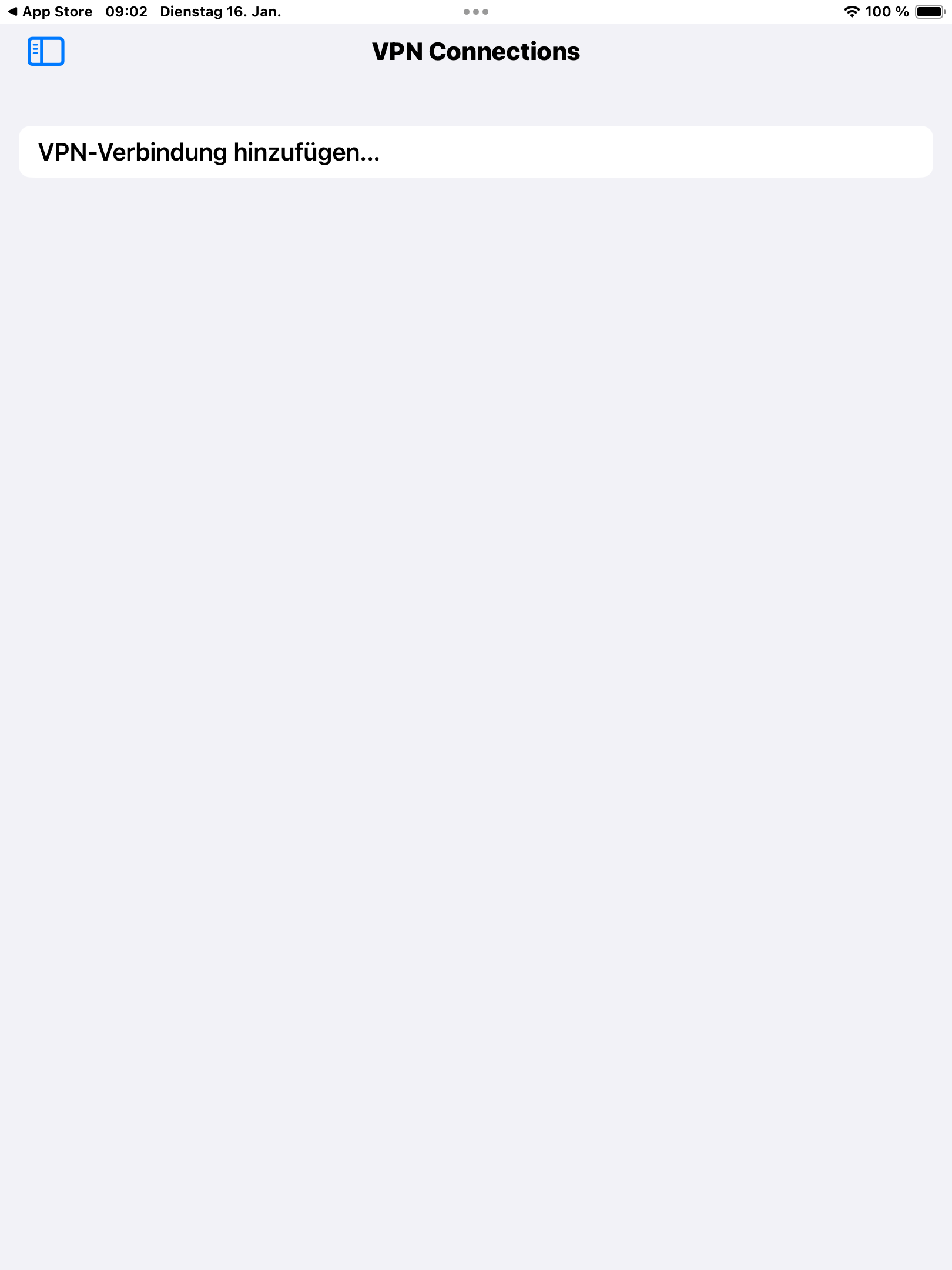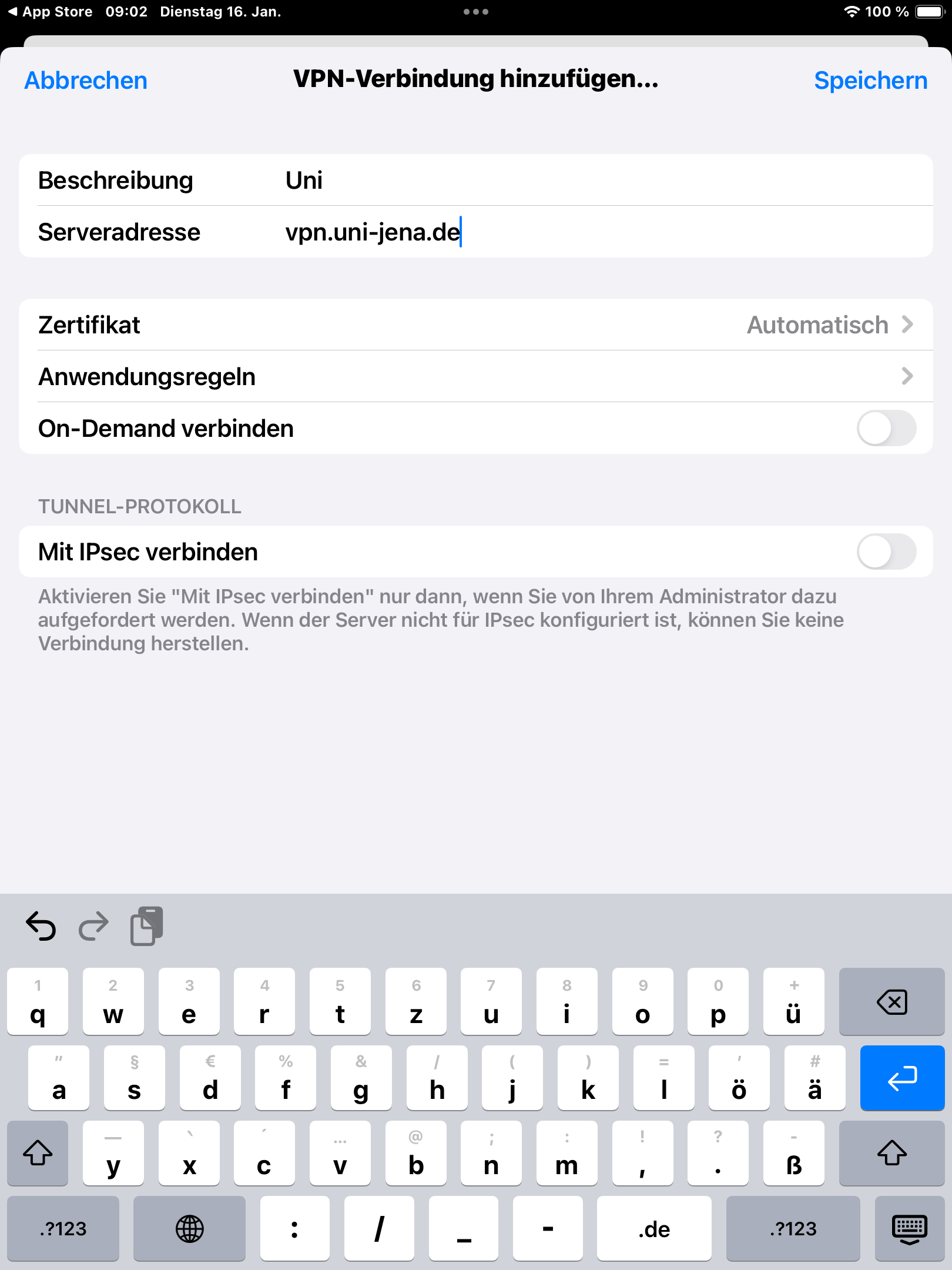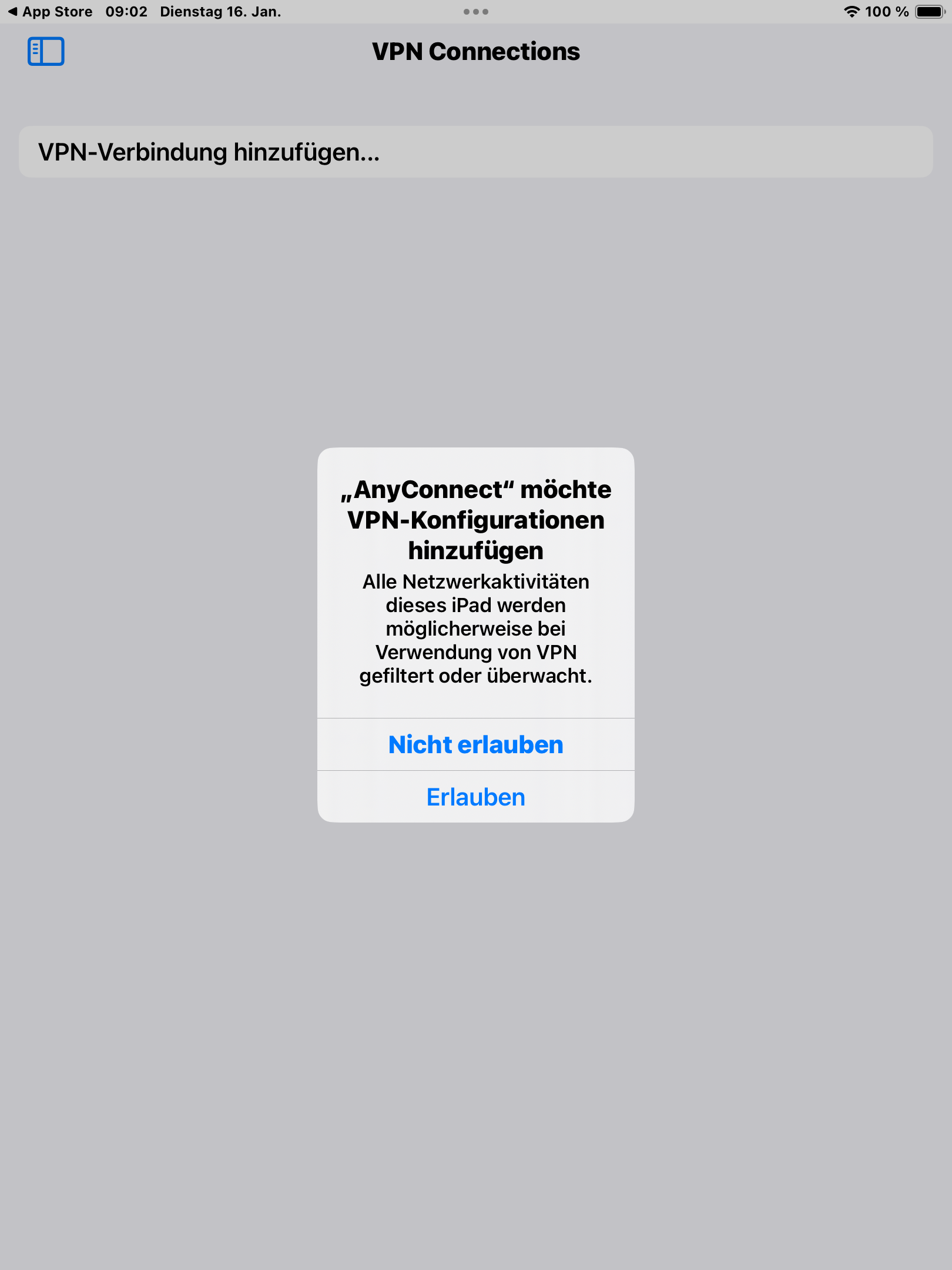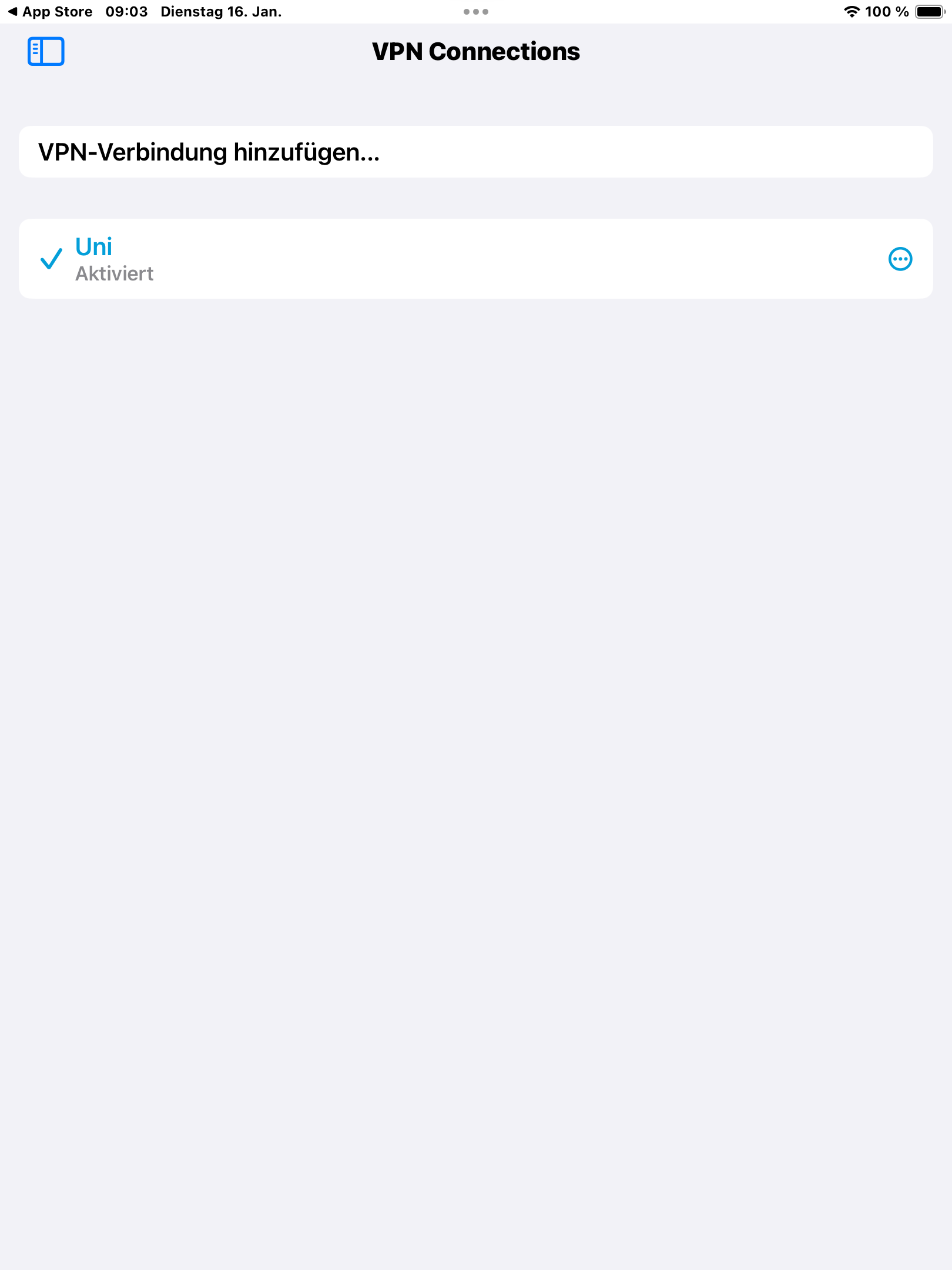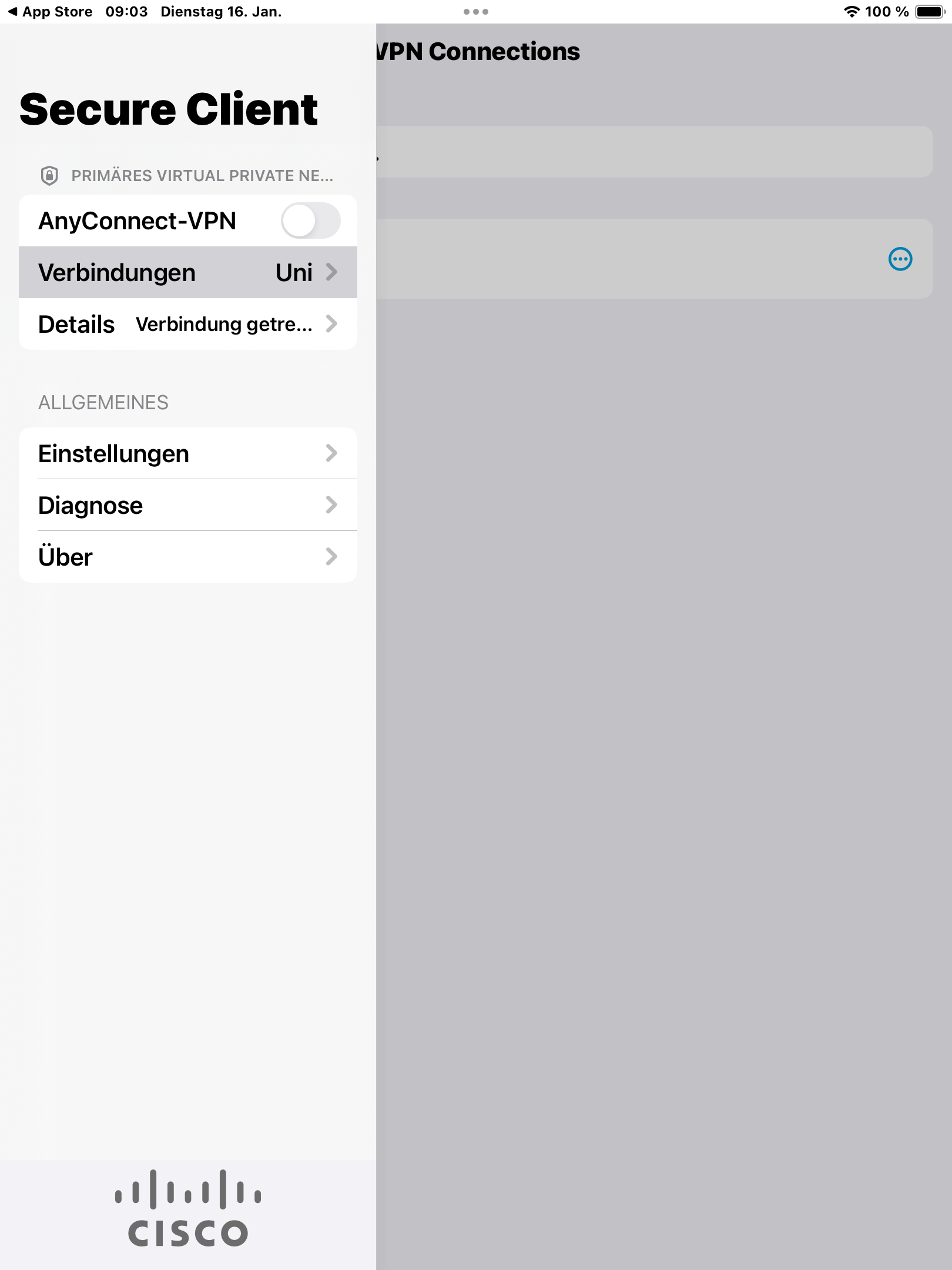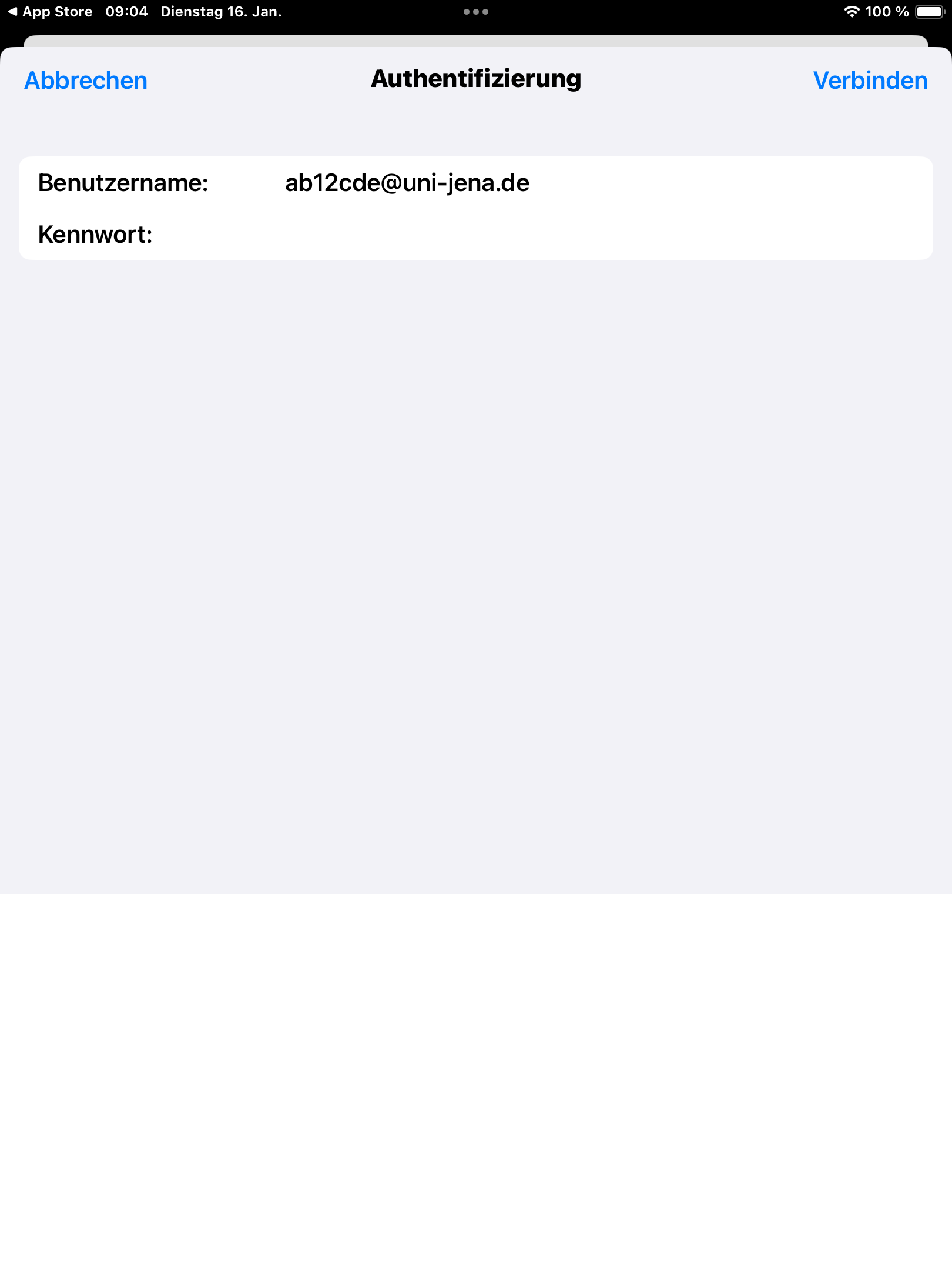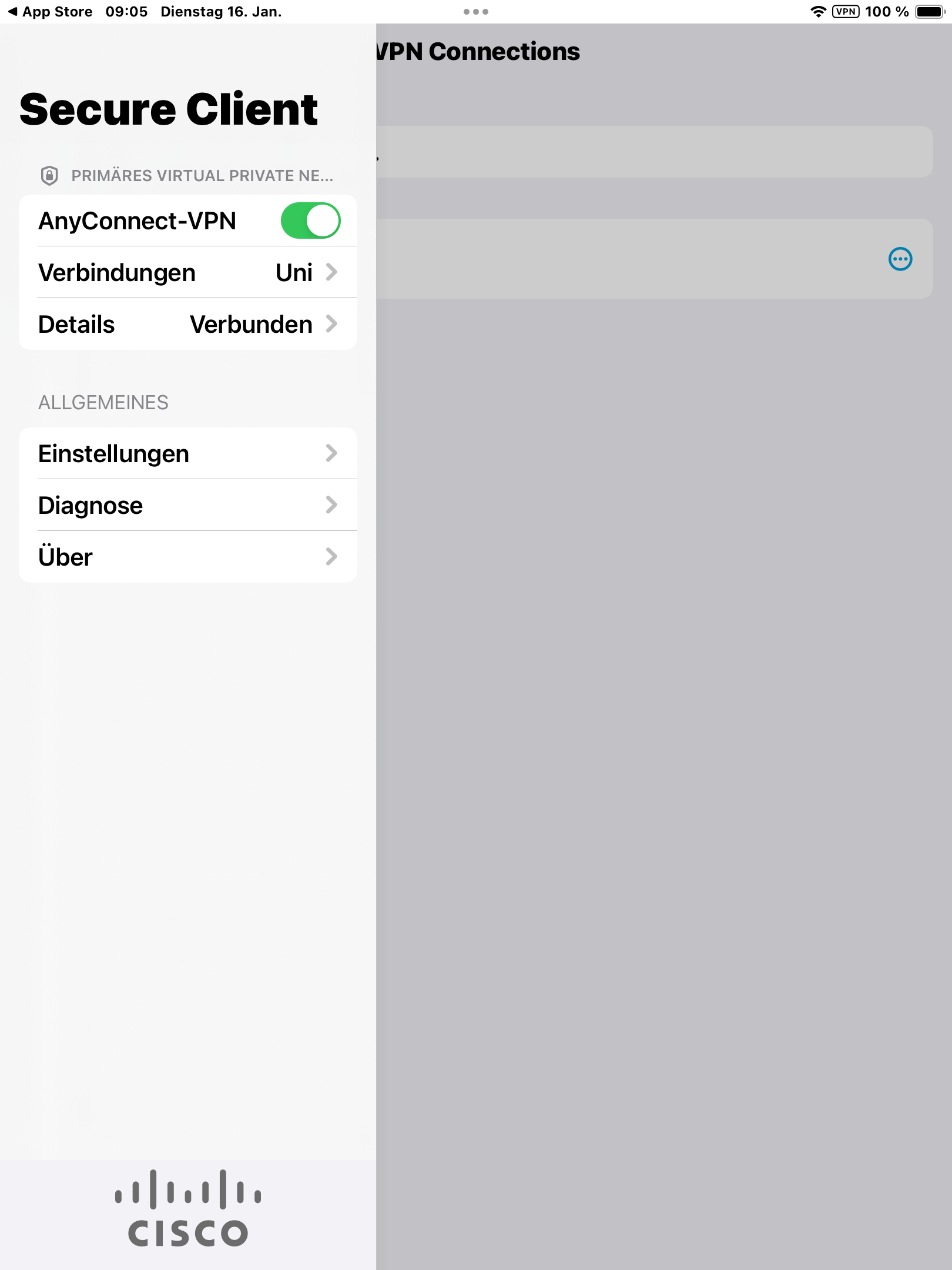Zusammenfassung
Eine VPN-Verbindung mit Cisco AnyConnect unter Apples iOS zum Universitätsnetzwerk einrichten.
Diese Anleitung richtet sich besonders an folgende Zielgruppen:
- Studierende
- Lehrende
- Mitarbeitende
- Wissenschaftliche Mitarbeitende und Hilfskräfte
- Einrichtungen und Gremien (z.B. Fachschaftsräte)
- Arbeitsbereiche / Gruppen (z.B. Projekte)
- Gäste der Friedrich-Schiller-Universität
- Sonstige
Voraussetzungen
- Apple iPhone oder iPad
- ein aktives Nutzerkonto der Universität Jena
- Internetverbindung
Unter VPN - Zugang zum internen Universitätsnetz (uni-jena.de) finden Sie weitere Informationen zu Voraussetzungen und Leistungsumfang des VPN-Services.
Installation und Nutzung des VPN-Dienstes
1. Schritt: VPN-Software installieren
(zum Vergrößern auf das Bild klicken)
Bitte laden Sie den Cisco AnyConnect von Cisco Systems, Inc. aus dem App-Store.
2. Schritt: Verbindung zum Universitätsnetzwerk herstellen
(zum Vergrößern auf das Bild klicken)
Aktivieren Sie den Cisco AnyConnect Client.
Drücken Sie zunächst oben links auf das Fenster
(zum Vergrößern auf das Bild klicken)
Nun tippen Sie auf den Punkt Verbindungen, um eine neue Verbindung einzurichten.
(zum Vergrößern auf das Bild klicken)
Fügen Sie durch drücken auf die Taste VPN-Verbindung hinzufügen… eine neue Konfiguration hinzu.
(zum Vergrößern auf das Bild klicken)
Bitte geben Sie durch tippen auf das entsprechende Feld folgende Daten für die Verbindung ein:
- Description/Beschreibung: Name des VPN. Dies ist frei wählbar und nur für ihr internes System relevant. Wir haben die Verbindung beispielshaft "Uni" genannt.
- Server Adress/ Server Adresse: Adresse des VPN-Netzwerkes. Bitte geben Sie hier "vpn.uni-jena.de" ein.
Beenden Sie den Einrichtungsdialog, um zur Übersichtsseite zu gelangen.
(zum Vergrößern auf das Bild klicken)
Bestätigen Sie das Fenster indem Sie auf "Erlauben" klicken. Sie müssten die Verbindung angezeigt bekommen.
(zum Vergrößern auf das Bild klicken)
Tippen Sie wieder oben links auf das kleine Fenster. Schalten Sie den AnyConnect-VPN auf Ein, damit wird das VPN gestartet.
Aktivieren Sie die VPN-Verbindung indem Sie den Regler nach rechts schieben.
Sie werden gebeten Ihre Anmeldedaten einzugeben.
- Username/Benutzername: Ihre FSU-Nutzerkennung, exemplarisch "ab12cde@uni-jena.de". (nicht Ihre E-Mail-Adresse)
- Password/Passwort: Das Passwort für Ihren FSU-Account. (Dasselbe wie z.B. bei den Portalen Friedolin und Moodle)
Dieser Schritt ist mit dem Verbindungsaufbau immer nötig. Aus Sicherheitsgründen können die Anmeldedaten nicht gespeichert werden und müssen jedes Mal erneut eingeben werden.
(zum Vergrößern auf das Bild klicken)
Zum Beenden der VPN Verbindung schalten Sie den AnyConnect-VPN Status wieder auf Aus.
Titel: "Apple iOS - VPN einrichten (Cisco AnyConnect)"
Stand: 25.11.2021