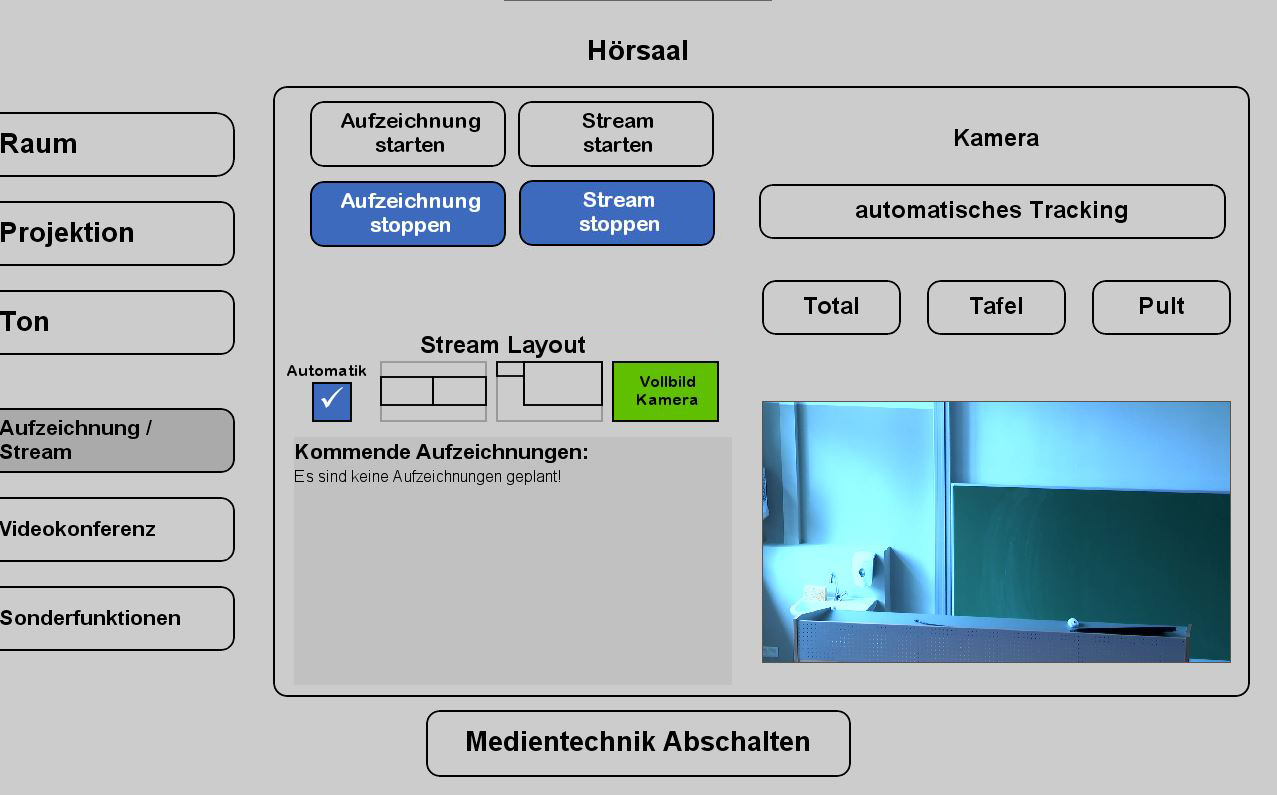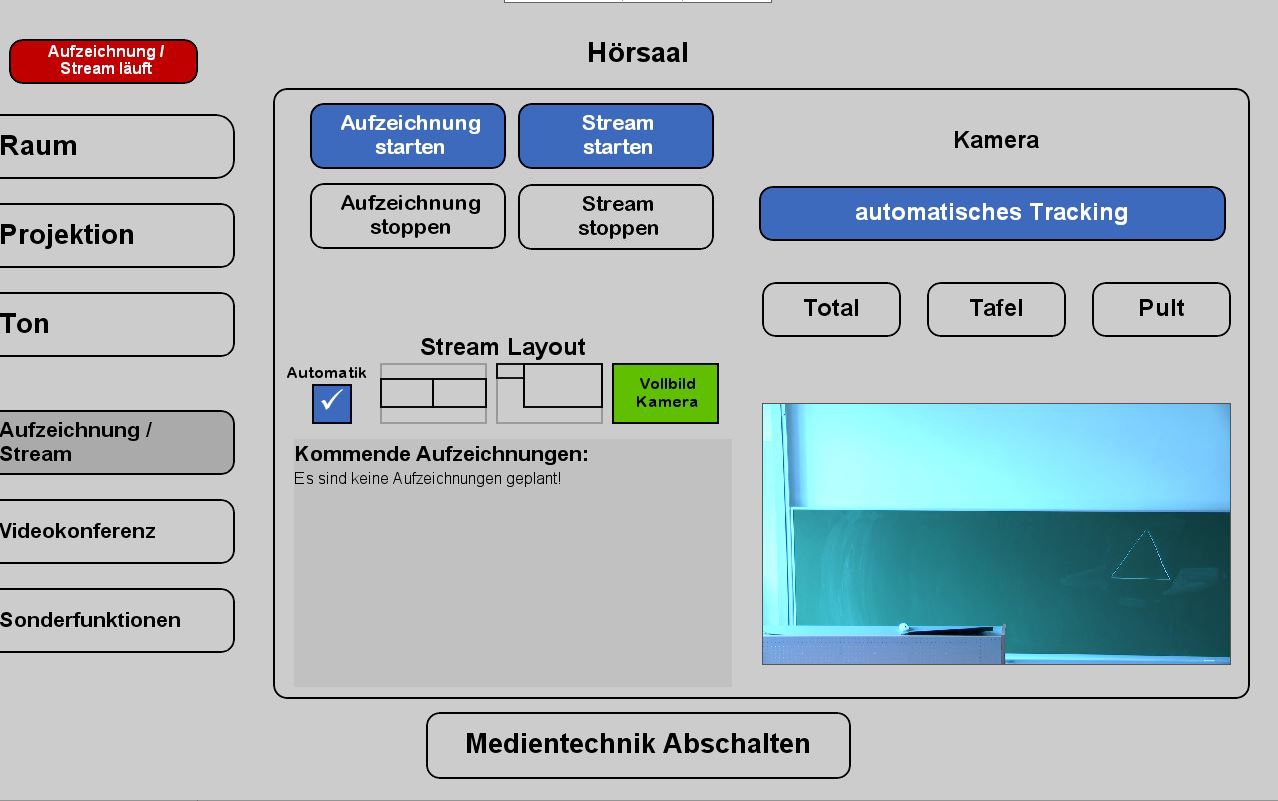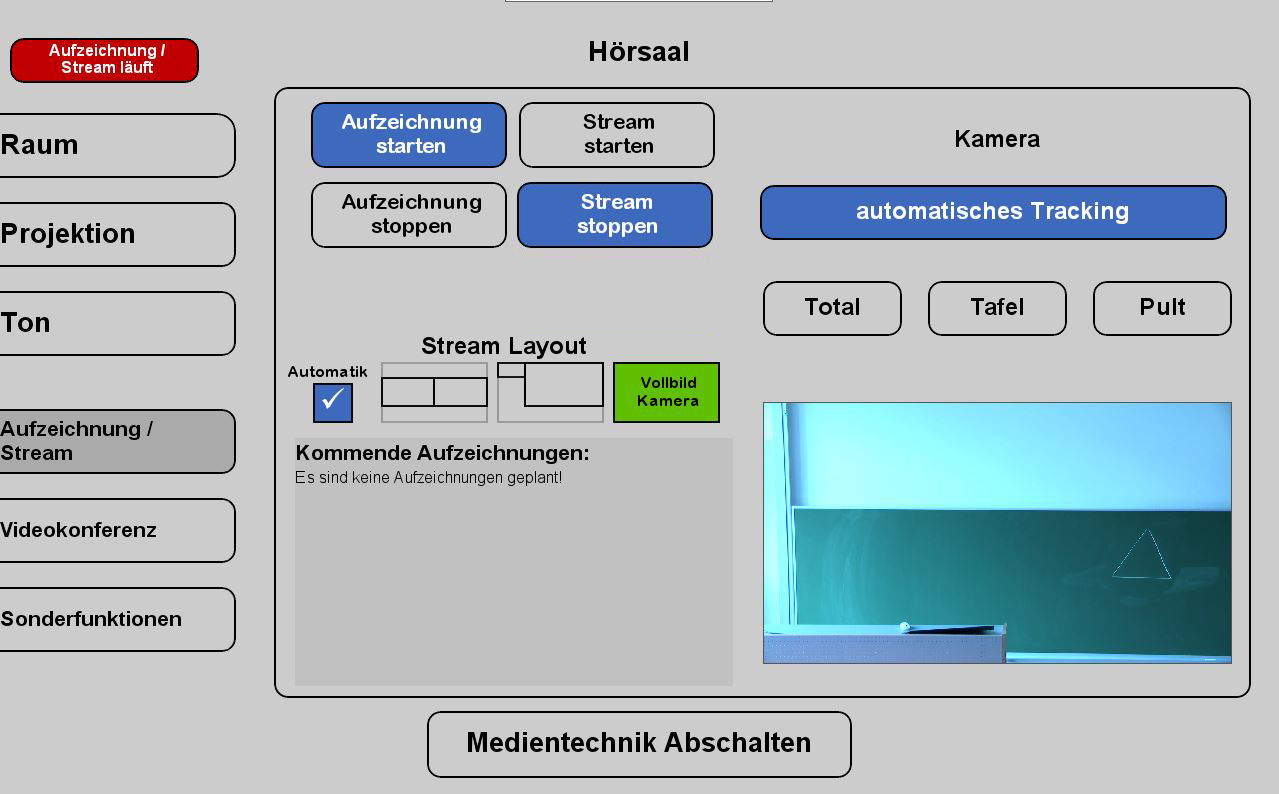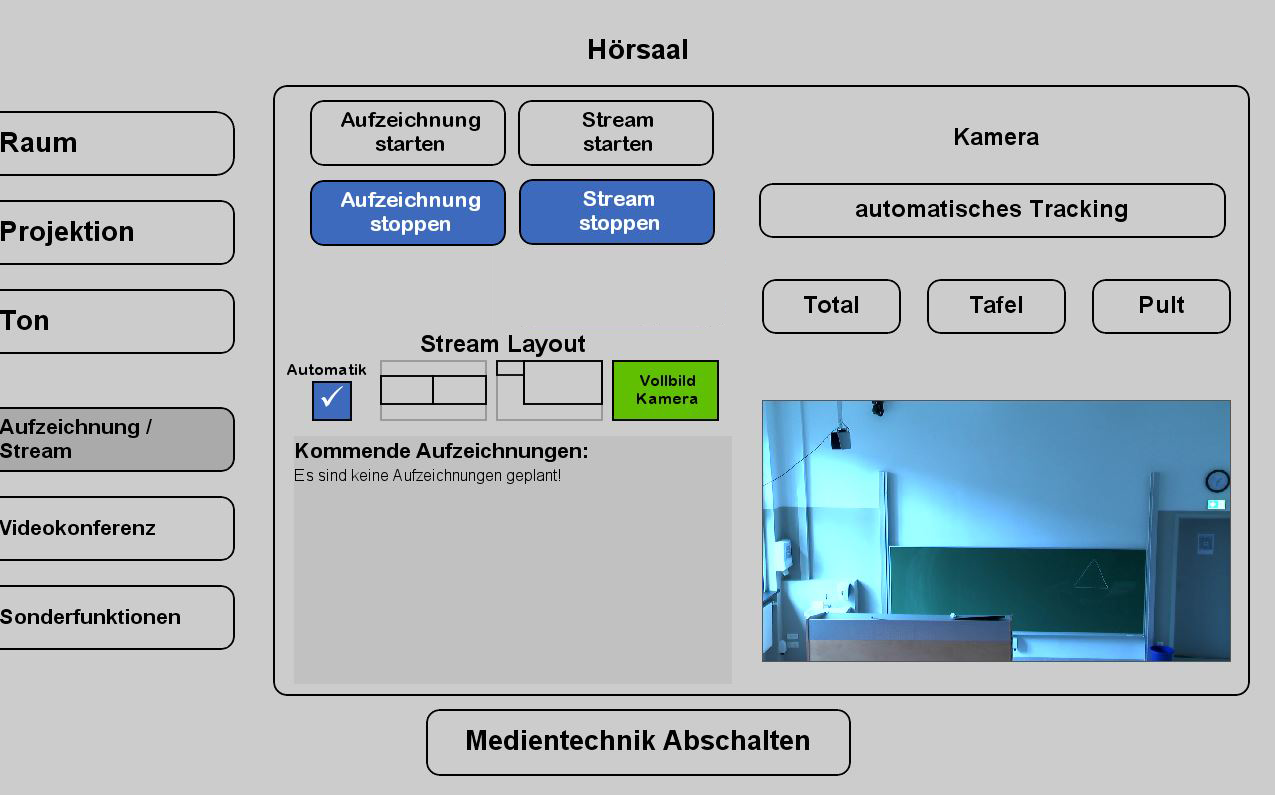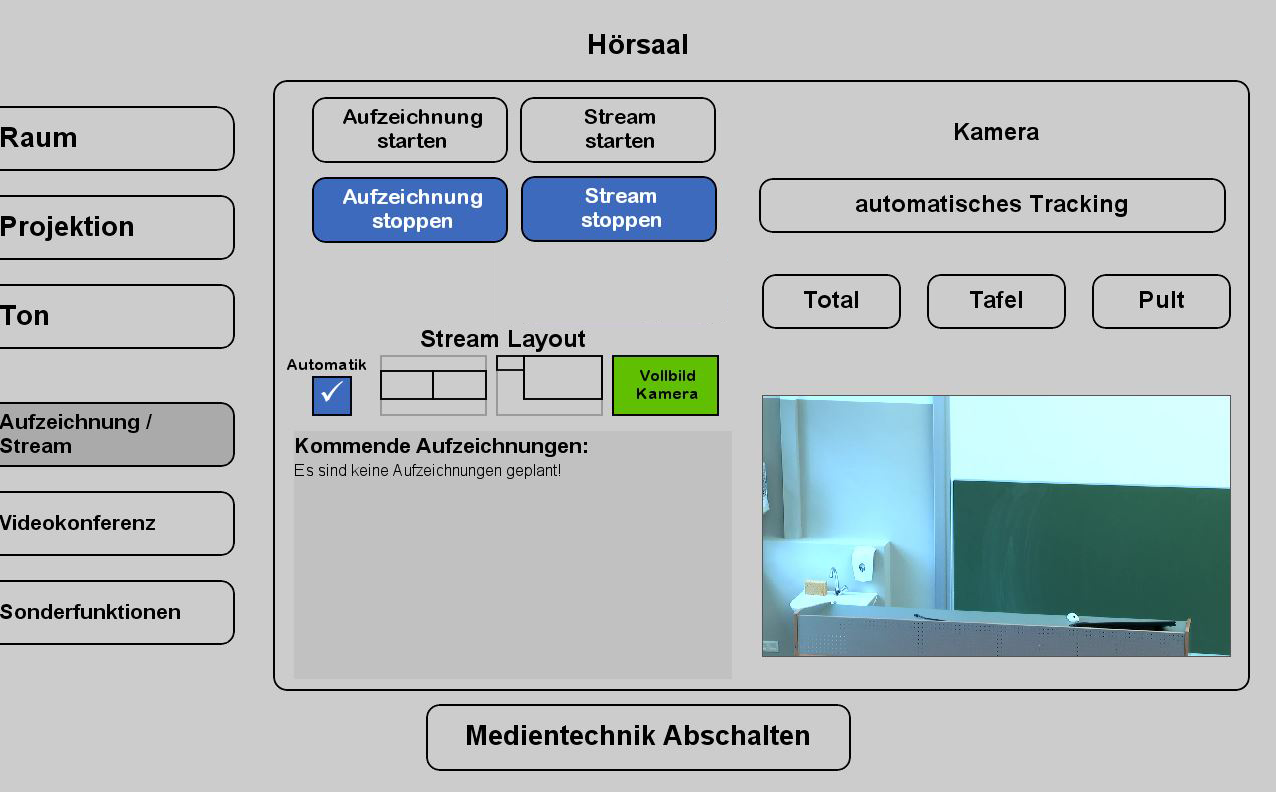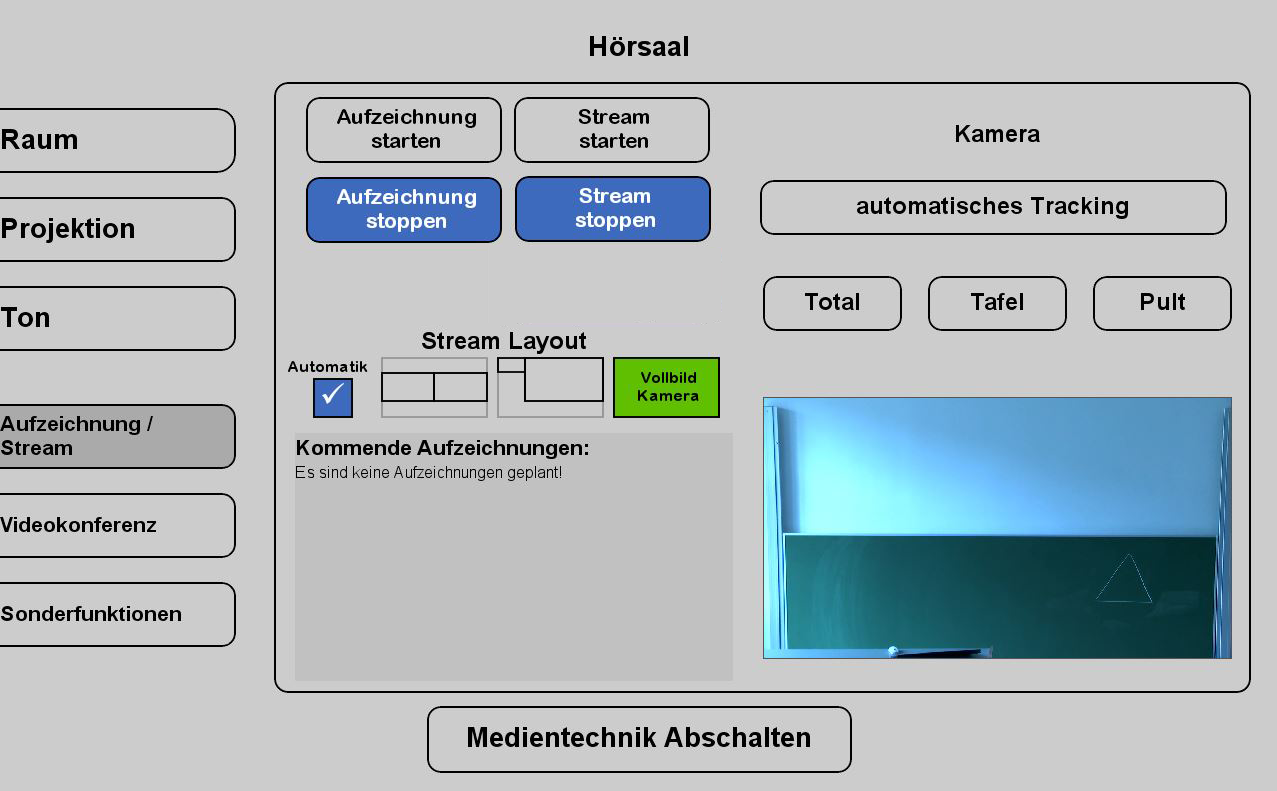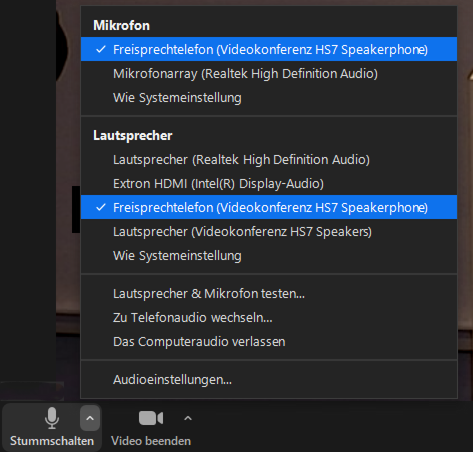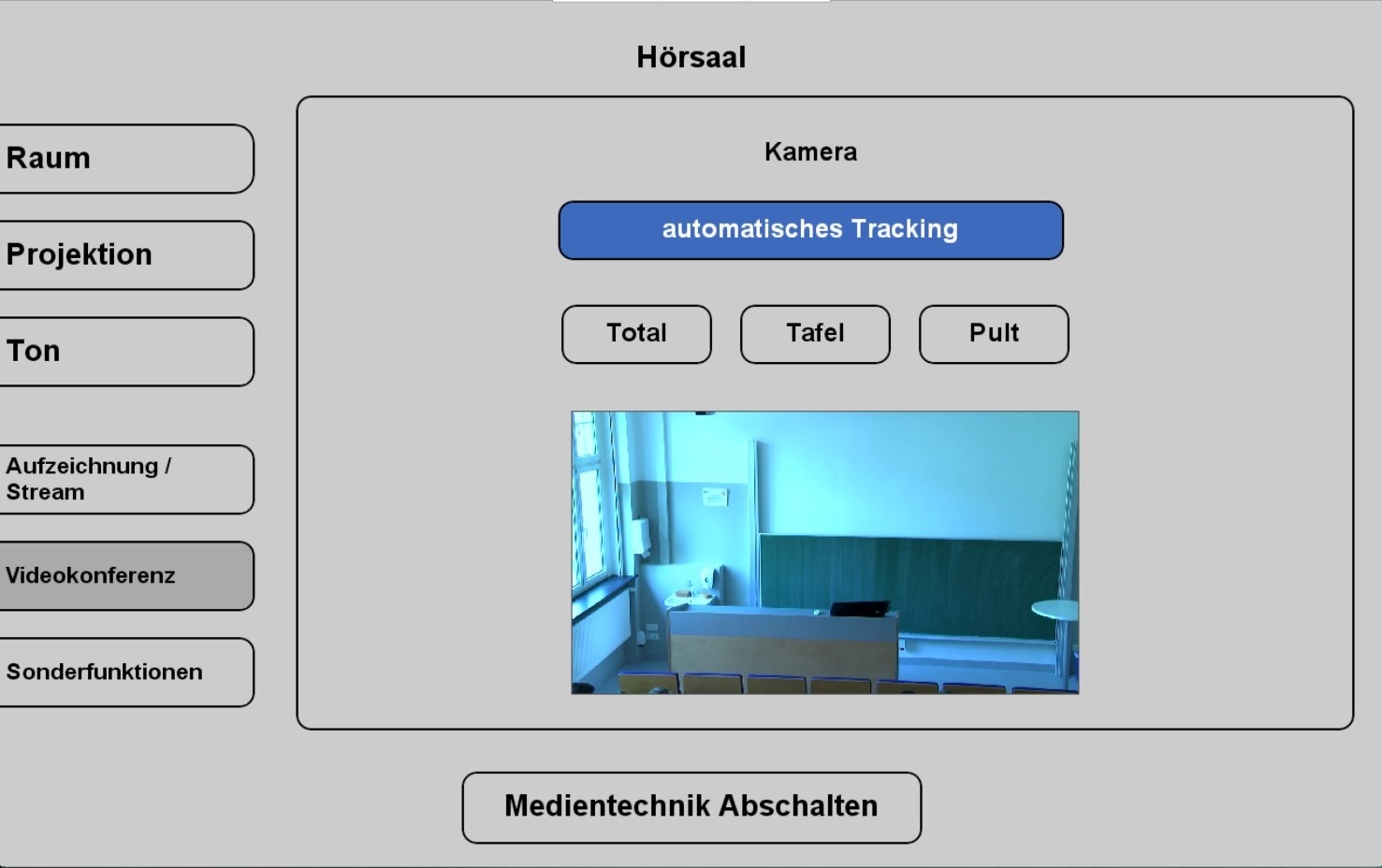Zusammenfassung
Name: Hörsaal 1
Kurzbezeichnung: 4131-102
Adresse: Dornburger Straße 25, 07743 Jena
Die technische Ausstattung ermöglicht Live-Streaming und Aufzeichnung.
Diese Anleitung richtet sich besonders an folgende Zielgruppen:
- Studierende
- Lehrende
- Mitarbeitende
- Mitarbeitende des Universitätsklinikums Jena
- Einrichtungen und Gremien (z.B. Fachschaftsräte)
- Gruppen (z.B. Projekte)
- Gäste der Friedrich-Schiller-Universität
Zum Einschalten der Medientechnik benötigen Sie ein Passwort, welches Sie im Institut für Ernährungswissenschaften erfragen können.
Projektion
Hier schalten Sie den gewünschten Projektor ein und wählen Ihre Quelle aus, die Bezeichnung steht an jedem Kabel.
Eine Präsentation kann nur aufgezeichnet werden, wenn der Projektor an ist.
Wenn Sie den Projektor ansonsten nicht benötigen oder er blendet, drücken Sie bitte auf Bildmute.
Ton und Mikrofone
Wählen Sie bitte unter dem Menüpunkt Ton das Mikrofon aus, das Sie verwenden wollen.
Wir empfehlen ein Ansteckmikrofon, damit Sie Ihre Lehrveranstaltung unbesorgt durchführen können, ohne am Pult stehen zu müssen.
Das Pultmikrofon können Sie auch verwenden, hier müssen Sie aber am Pult stehen bleiben, sonst wird Ihr Ton nicht aufgezeichnet.
Alternativ haben Sie die Möglichkeit ein Handmikrofon zu benutzen, hier sollten Sie aber bedenken, dass Sie dieses dann immer zum Sprechen in der Hand halten müssen.
Wenn Sie in Ihrer Aufzeichnung ein Video oder eine Tonaufnahme zeigen wollen, achten Sie bitte darauf, dass der Medienton eingeschaltet ist.
Die Mikrofone finden Sie im Schrank unter dem Touchpanel.
Aufzeichnung/Stream
Unter dem Menüpunkt Aufzeichnung/Stream können Sie die Aufnahme und den Stream einstellen.
Unter Stream Layout können Sie einstellen, wie die Videoquellen im Stream angezeigt werden sollen.
Wenn Sie hier Automatik ausgewählt haben, wird standartmäßig die Präsentation und das Videobild gleichgroß nebeneinander angezeigt.
Gibt es keine Präsentation, dann wird das Kamerabild im Vollbild aufgezeichnet/gestreamt.
Aufzeichnung und Stream
Wenn Sie auf Stream starten tippen, wird der Livestream gestartet. Die Aufzeichnung startet dann automatisch.
Der Stream und die Aufzeichnung laufen, sobald Sie oben links ein rotes Feld sehen (Aufzeichnung/Stream läuft).
Aufzeichnung
Wenn Sie nur aufnehmen möchten tippen Sie auf Aufzeichnung starten.
Die Aufzeichnung läuft sobald der rote Button (Aufzeichnung/Stream läuft) zu sehen ist.
Kamera-Presets
Für die Aufzeichnung und für den Stream stehen Ihnen 4 Vorlagen zur Verfügung:
1.Totale
2.
3.
Videokonferenz nur mit dem eingebauten PC im Pult möglich
Hörsaaltechnik in Videokonferenz auswählen
Starten Sie Ihr Videokonferenzprogramm und wählen Sie die gewünschten Audio- und Videoquellen aus.
Nun sollten Sie zu sehen und zu hören sein und die Lautsprecher im Raum sollten den Ton der Konferenzteilnehmer wiedergeben.
Um wirklich sicherzugehen, dass alles richtig ausgewählt ist, empfiehlt es sich die ausgewählten Quellen zu testen. Dies können Sie ganz einfach über selbiges Menü machen, indem sie auf "Lautsprecher & Mikrofon testen..." klicken.
Ob die richtige Kamera ausgewählt ist sehen Sie, sobald Sie Ihr Video auf dem Kamerasymbol unten links einschalten.
Kamera-Preset auswählen
Wählen Sie den Reiter Videokonferenz aus, um den Kameraausschnitt anpassen zu können.
Titel: "Hörsaal 1 (Dornburger Straße 25)"
Stand: 09.06.2023