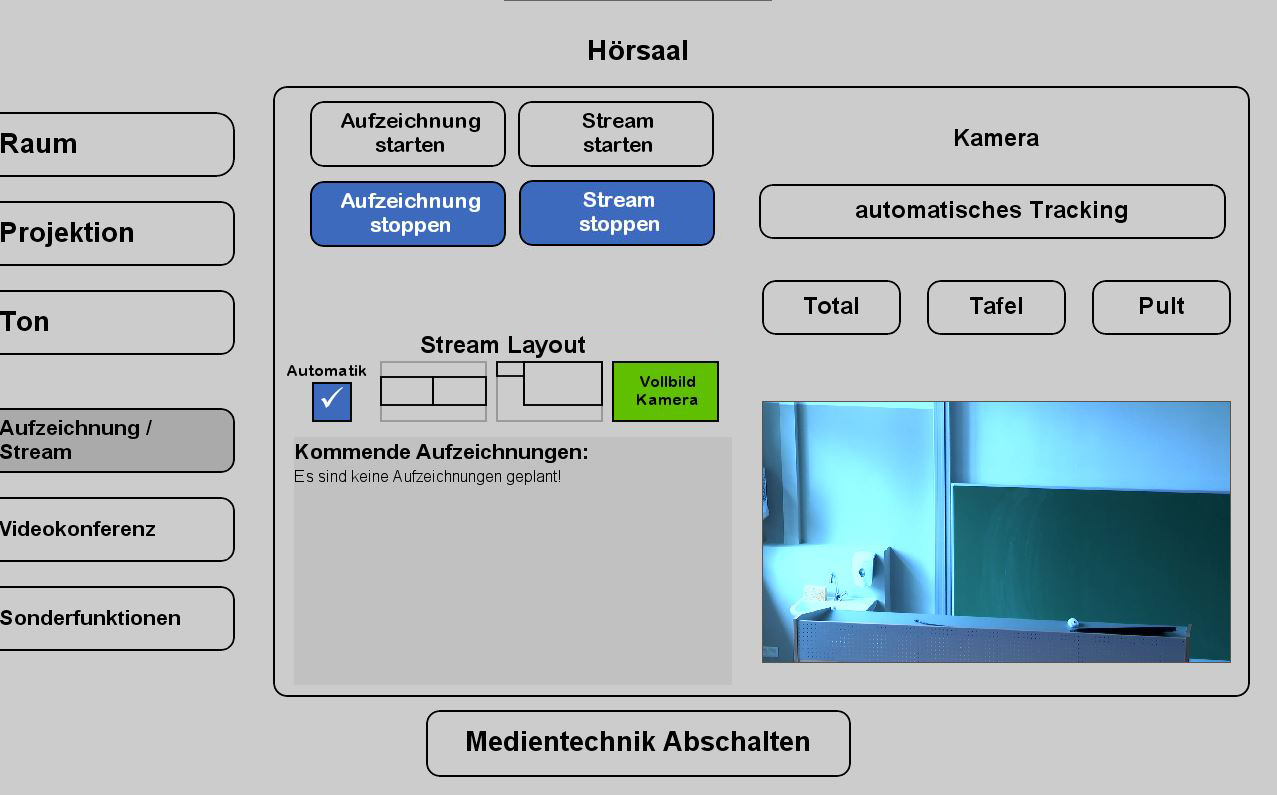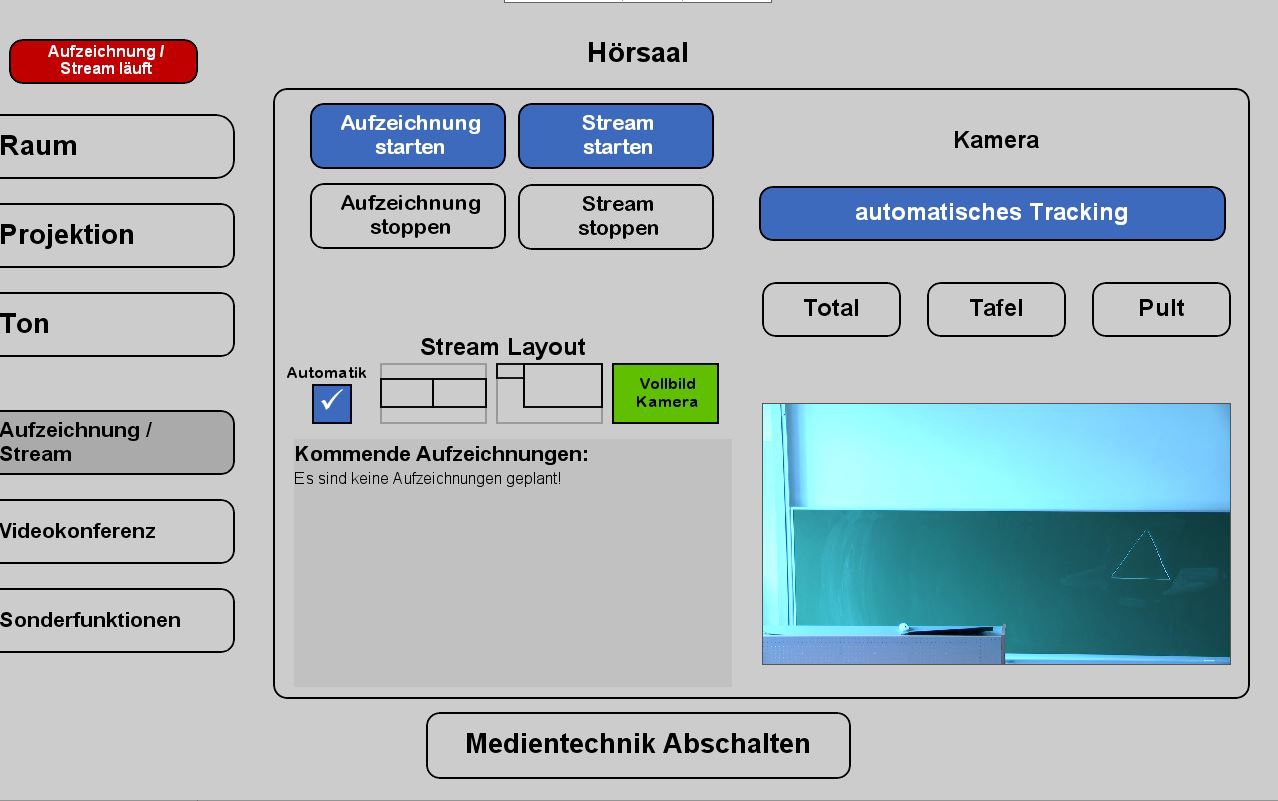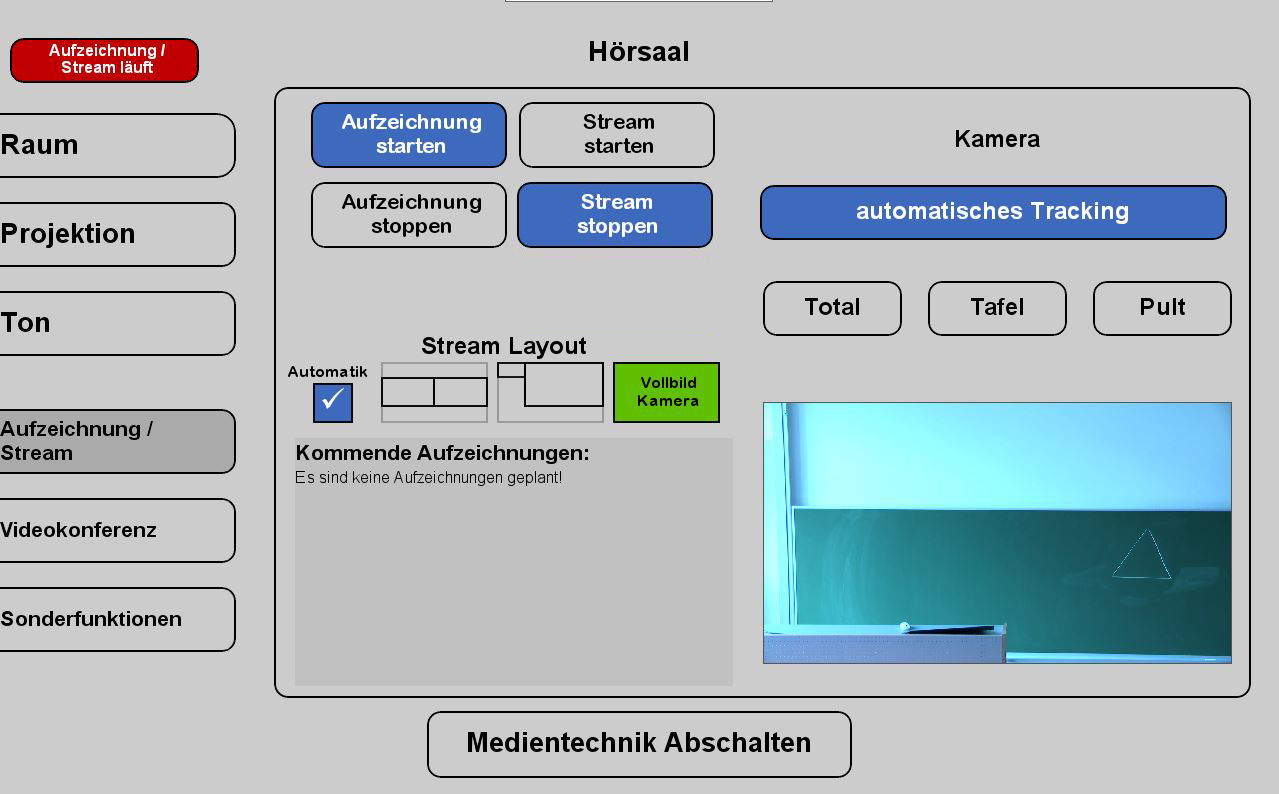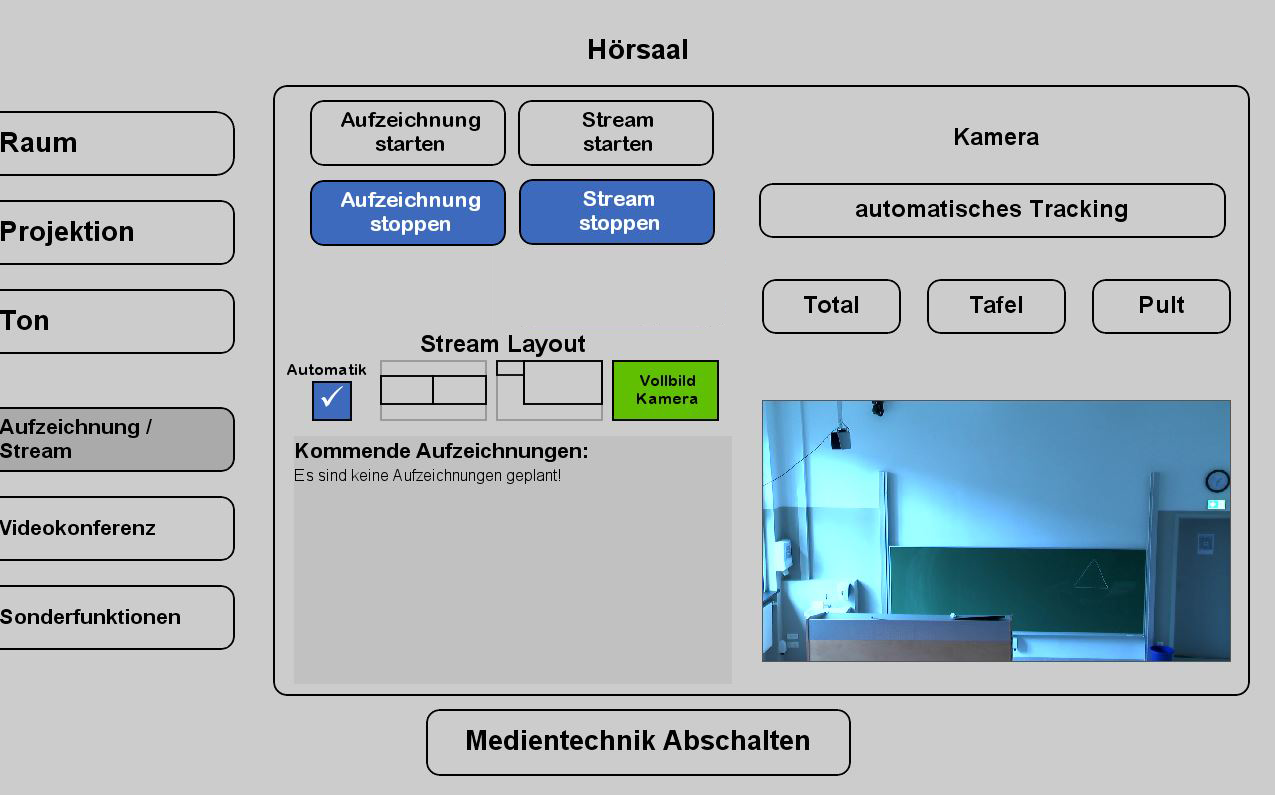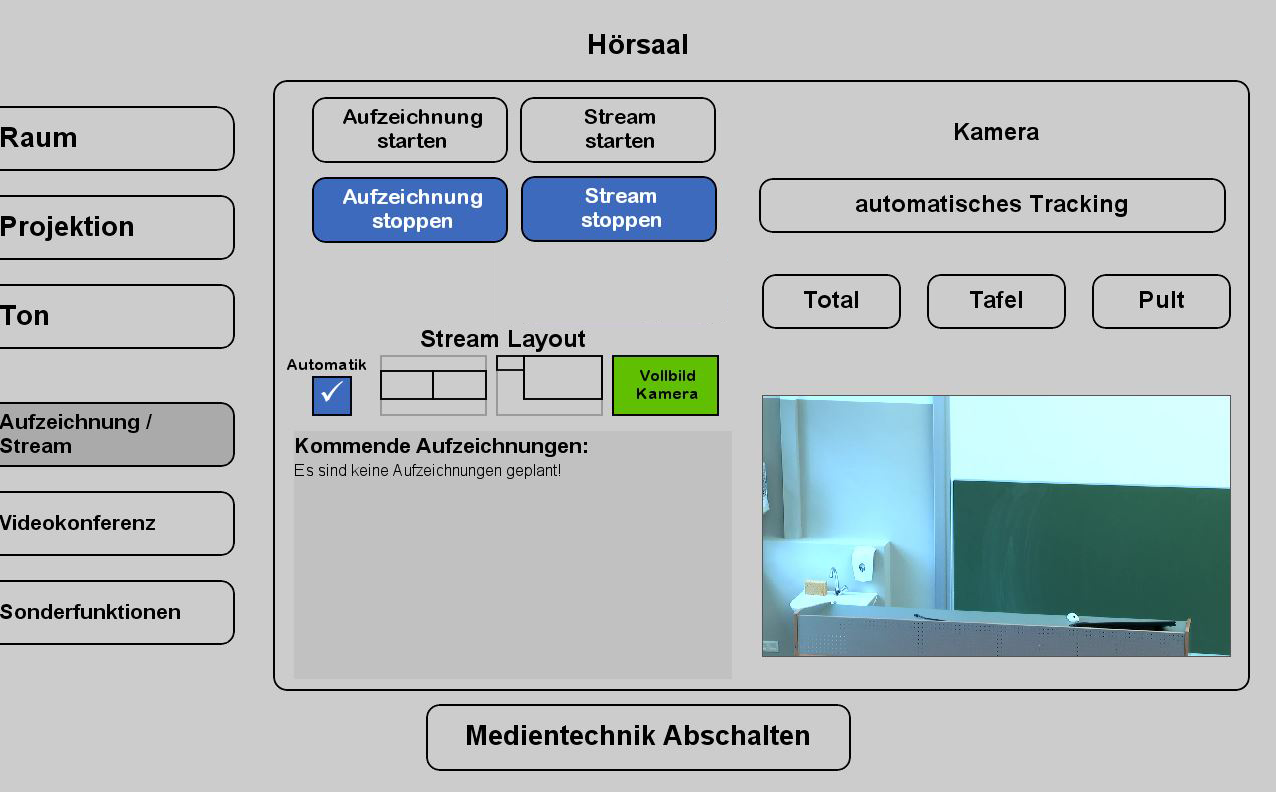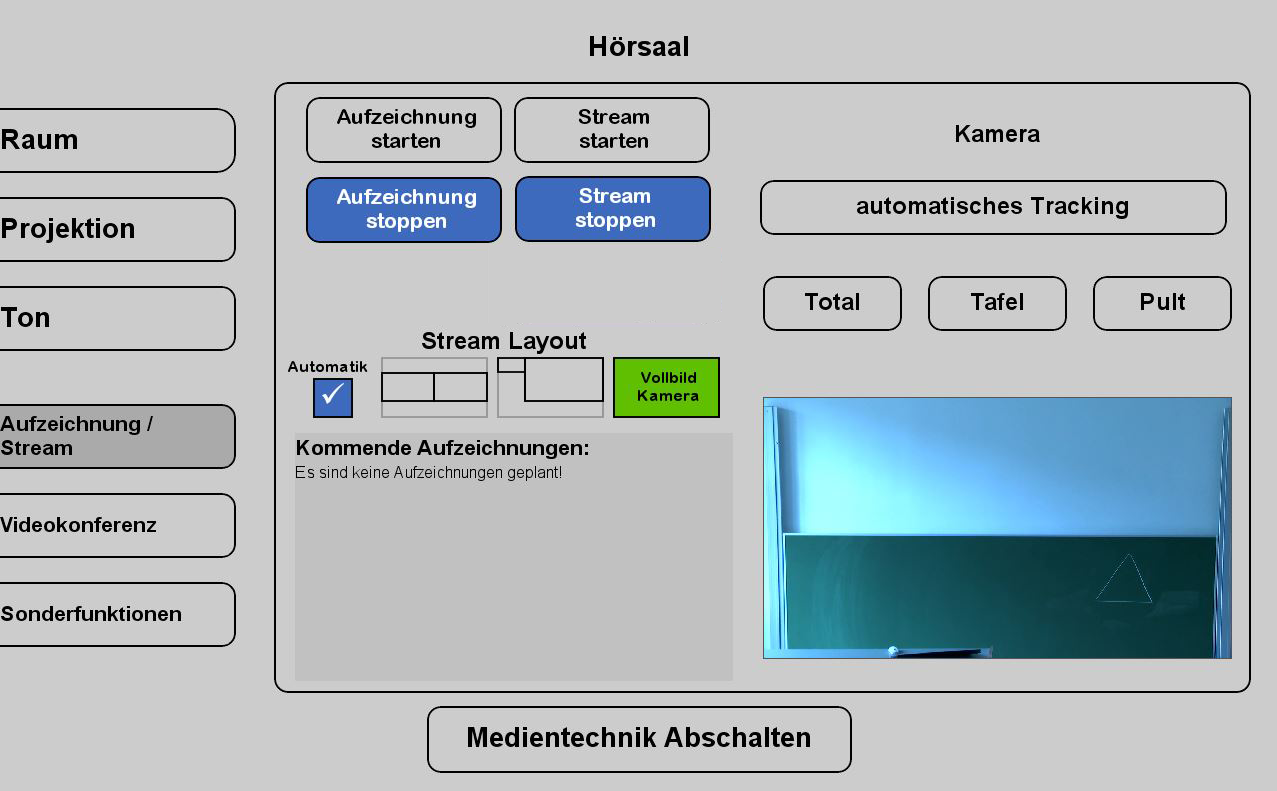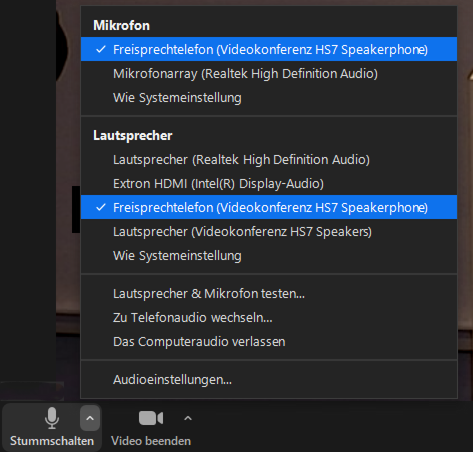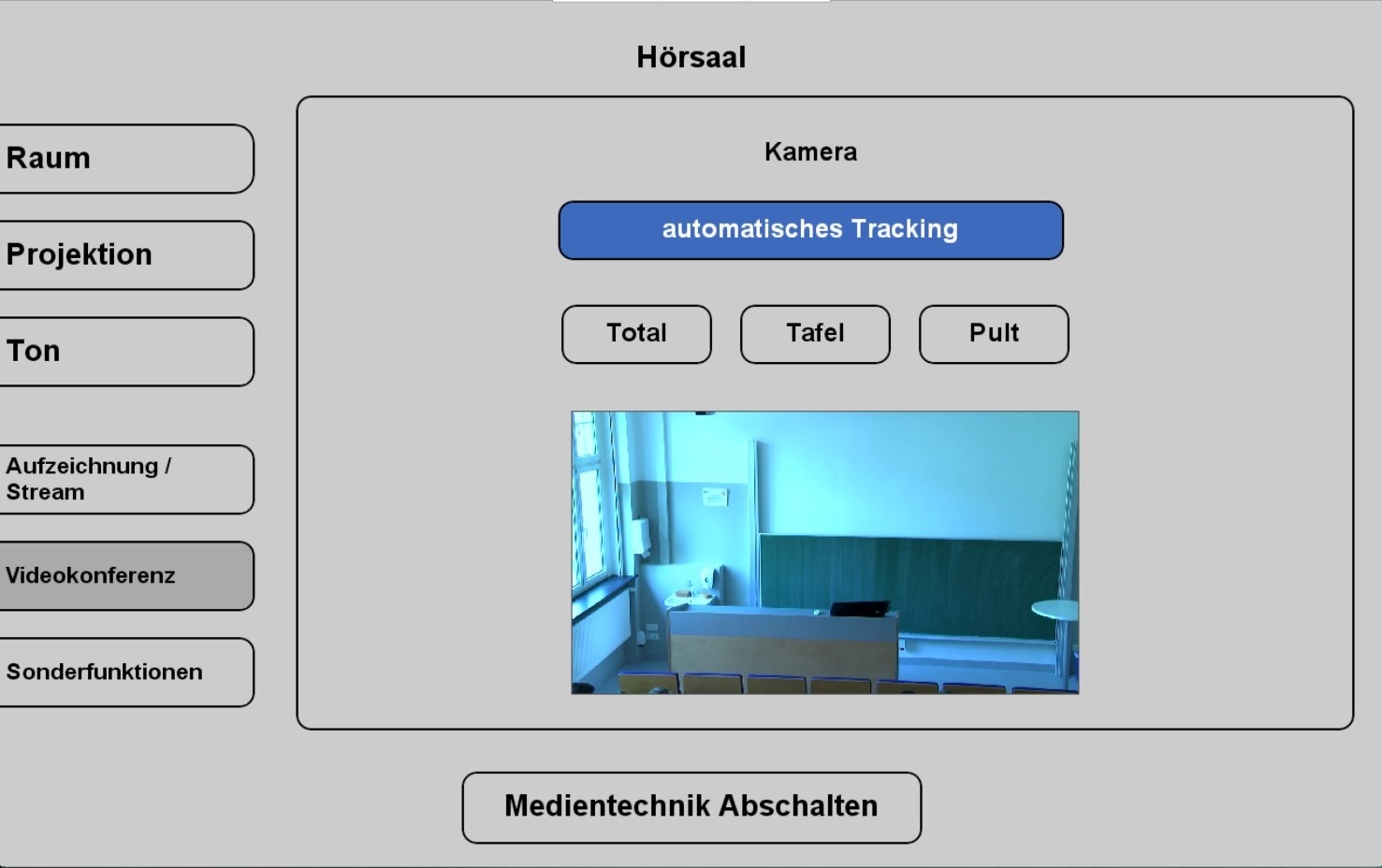|
|
|
|
Zum Einschalten der Medientechnik benötigen Sie ein Passwort, welches Sie im Institut für Ernährungswissenschaften erfragen können. |
To turn on the media technology, you need a password, which you can ask for at the Institute for Nutritional Sciences (Institut für Ernährungswissenschaften). |
Projektion |
Projection |
Hier schalten Sie den gewünschten Projektor ein und wählen Ihre Quelle aus, die Bezeichnung steht an jedem Kabel. |
Here you switch on the desired projector and select your source, the designation is on each cable. |
|
|
Ton und Mikrofone |
Sound and microphones |
Wählen Sie bitte unter dem Menüpunkt Ton das Mikrofon aus, das Sie verwenden wollen. Wir empfehlen ein Ansteckmikrofon, damit Sie Ihre Lehrveranstaltung unbesorgt durchführen können, ohne am Pult stehen zu müssen. Wenn Sie in Ihrer Aufzeichnung ein Video oder eine Tonaufnahme zeigen wollen, achten Sie bitte darauf, dass der Medienton eingeschaltet ist. |
Please select the microphone you want to use under the menu item Sound. We recommend a lapel microphone so that you can carry out your lecture without having to stand at the lectern. If you want to show a video or sound recording in your recording, please make sure that the media sound is switched on. |
|
|
Die Mikrofone finden Sie im Schrank unter dem Touchpanel. |
Die Mikrofone finden Sie im Schrank unter dem Touchpanel. |
Aufzeichnung/Stream |
Record/Stream |
|
|
Unter dem Menüpunkt Aufzeichnung/Stream können Sie die Aufnahme und den Stream einstellen. Unter Stream Layout können Sie einstellen, wie die Videoquellen im Stream angezeigt werden sollen. Wenn Sie hier Automatik ausgewählt haben, wird standartmäßig die Präsentation und das Videobild gleichgroß nebeneinander angezeigt. |
Under the menu item Recording/Stream you can set the recording and the stream. Under Stream Layout you can set how the video sources should be displayed in the stream. If you have selected Automatic here, the presentation and the video image are displayed next to each other in the same size by default. |
|
|
Aufzeichnung und StreamWenn Sie auf Stream starten tippen, wird der Livestream gestartet. Die Aufzeichnung startet dann automatisch. Der Stream und die Aufzeichnung laufen, sobald Sie oben links ein rotes Feld sehen (Aufzeichnung/Stream läuft). |
Recording and StreamWhen you tap Start Stream, the live stream will start. The recording then starts automatically. The stream and the recording are running as soon as you see a red field in the top left (recording/stream running). |
|
|
AufzeichnungWenn Sie nur aufnehmen möchten tippen Sie auf Aufzeichnung starten. Die Aufzeichnung läuft sobald der rote Button (Aufzeichnung/Stream läuft) zu sehen ist. |
RecordingIf you just want to record, tap Start Recording. The recording starts as soon as the red button (recording/stream running) can be seen. |
Kamera-PresetsFür die Aufzeichnung und für den Stream stehen Ihnen 4 Vorlagen zur Verfügung: |
Camera PresetsThere are 4 templates available for recording and streaming: |
1.Totale |
1. Wide Angle |
|
|
2. |
2.Desk |
|
|
3. |
3.Black board |
|
|
Here the camera follows your movements. |
Videokonferenz nur mit dem eingebauten PC im Pult möglich |
Video conferencing only possible with the built-in PC in the console |
|
|
|
|
Hörsaaltechnik in Videokonferenz auswählenStarten Sie Ihr Videokonferenzprogramm und wählen Sie die gewünschten Audio- und Videoquellen aus. Nun sollten Sie zu sehen und zu hören sein und die Lautsprecher im Raum sollten den Ton der Konferenzteilnehmer wiedergeben. |
Select lecture hall technology in video conference
You should now be visible and audible, and the speakers in the room should be playing audio from the conference participants. |
|
|
|
|
Kamera-Preset auswählenWählen Sie den Reiter Videokonferenz aus, um den Kameraausschnitt anpassen zu können. |
Select camera presetSelect the Video conference tab to be able to adjust the camera section. |
|
|