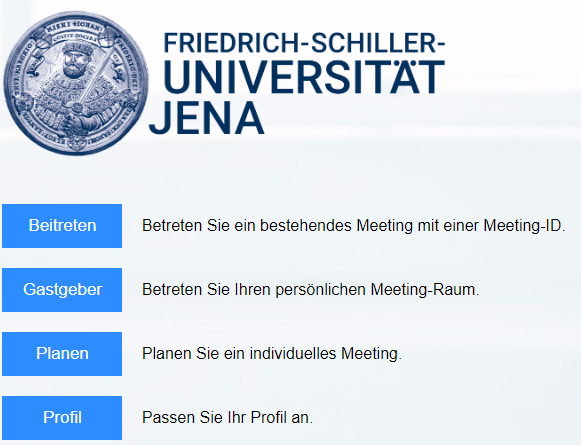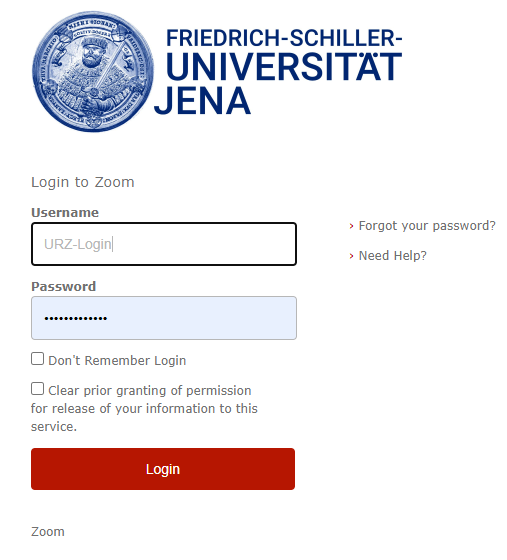- Erstellt von admin, zuletzt geändert von Kathleen Aermes am 29.04.2024
Sie zeigen eine alte Version dieser Seite an. Zeigen Sie die aktuelle Version an.
Unterschiede anzeigen Seitenhistorie anzeigen
Version 9 Aktuelle »
Zusammenfassung
Mit Zoom sind Videokonferenzen von regulär bis zu 300 Teilnehmer möglich. Auf dieser Seite finden Sie Informationen zu folgenden Themen.
Diese Anleitung richtet sich besonders an folgende Zielgruppen:
- alle Angehörigen der Universität Jena mit einem gültigen URZ-Login
Neue Zoom Desktop Version 6.0.0
Mit der Veröffentlichung der neuen Version sind einige Designanpassungen und neue Funktionen dazugekommen.
Die Zoom Desktop App heißt nun "Zoom Workplace".
wesentliche Änderungen (vollständige Relaese Notes)
- überarbeitetes Design für Symbole und Icons
- Zoom-Meeting-Symbolleiste ist nun personalisierbar (Schaltflächen hinzufügen, verschieben bzw. entfernen)
- neue Funktion: "Portraitbeleuchtung" (hellt Sie im Vordergrund auf und dunkelt den Hintergrund ab, damit Sie besser sichtbar sind)
- vereinfachte Bedienbarkeit während der Bildschrimfreigabe
- Schaltflächen lassen sich in das „Mehr“-Menü integrieren oder daraus entfernen
- Standard-Symbolleiste mit weniger Schaltflächen; viele Funktionen unter „Mehr“ zusammengefasst
- Einsatz eines moderneren Videocodecs AV1 zur Verbesserung der Qualität und zur Reduktion der Bandbreite
aktuelle Meldungen
- Zoom veröffentlicht Desktop Version 6.0.0
- die App heißt jetzt "Zoom Workplace"
Wenn sie für eine Einzelveranstaltung - im Rahmen einer Konferenz o.ä. - mehr als 300 Teilnehmer benötigen melden Sie den Bedarf bitte auch über das Ticket.
Für externe Nutzer ohne FSU-Account oder für Funktionale E-Mail-Adressen der FSU kann eine Zoom-Lizenz via Ticket mit einer kurzen Begründung beantragt werden. (SSO-Login funktioniert für diese Art der Anmeldung dann nicht)
Ende zu Ende Verschlüsselung (End 2 End Encryption - E2EE) steht seit dem neusten Update des Zoom Clients, ab Version 5.4, zur Verfügung. Hinweise zur Aktivierung in Ihren Einstellungen und wichtige Informationen zur Nutzung finden Sie unten im FAQ-Bereich.
Die Telefoneinwahl zu Zoom-Meetings ist nun verfügbar und die Einwahloptionen, für unterschiedliche Länder, in den Meeting-Einstellungen konfigurierbar. Mehr dazu finden Sie unten im Bereich FAQs.
Achten Sie bitte darauf, den Zoom-Desktop Client stets auf eine neue Version zu aktualisieren, um die aktuellen Features zu nutzen. Zuletzt wurde seitens Zoom die Funktion "frei wählbare Breakoutrooms, ohne manuelle Zuweisung" integriert. Vgl. dazu auch die Release-Notes unter: https://support.zoom.us/hc/en-us/articles/201361953
Durch Softwareupdates seitens Zoom kann es dazu führen, dass bereits von Ihnen aktivierte oder deaktivierte Einstellungen wieder zurückgesetzt werden.
Zuletzt wurde die "Private Chat" Funktion deaktiviert. Die Lösung dazu finden Sie unten.
Sie nutzen Zoom zum ersten Mal?
Unter https://uni-jena-de.zoom.us/ gelangen Sie zu Ihrem persönlichen Profil in der Weboberfläche. Hier finden Sie alle Einstellungen zu ihrem Account. Sie können von dort auch Meetings planen und über den Browser starten.
Zur täglichen Nutzung empfehlen wir den Download der Desktop Applikation und die praktische Integration von Zoom in Outlook. in der Desktop-App sind nicht alle Einstellungen zu Ihrem Account sichtbar! Falls Sie etwas vermissen, schauen Sie bitte immer in Ihrem persönlichen Profil über die Weboberfläche.
Hinweis für Mitarbeitende an zentral verwalteten Arbeitsplätzen
Für Mitarbeitende an zentral verwalteten Arbeitsplätzen (ZUV u. a.) werden die Anwendungen durch die Softwareverteilung Matrix42 bereitgestellt und durch diese auf den Endgeräten (PCs, Notebooks, Tablets) installiert. Die entsprechende Software ist im Startmenü und auf dem Desktop zu finden. Bei Fragen und Problemen mit den Anwendungen auf verwalteten PC-Arbeitsplätzen wenden Sie sich bitte an den IT-Support für verwaltete PC-Arbeitsplätze.
Hinweis für Nutzer mit mehreren Arbeitsplätzen und/oder Geräten
Falls sie sich mit Zoom öfters von verschiedenen Geräten aus anmelden, kann es sein, dass der Verbindungsaufbau zu Meetings bei Ihnen zum Teil sehr lange dauert. Um dies zu vermeiden ist es sinnvoll sich von ungenutzten Geräten abzumelden. Das können sie ganz einfach über die Desktop App machen, wenn sie unter Einstellungen>Profil sich von anderen, ungenutzten Geräten abmelden.
Anmeldung zu Zoom via SSO (Single-Sign-On – unter Nutzung Ihres URZ-Logins)
| Rufen Sie die Seite https://uni-jena-de.zoom.us/ auf und klicken Sie auf einen der blauen Buttons, um Zugang zu Ihrem persönlichen Bereich zu erhalten. |
|
| Es öffnet sich das Fenster zur Anmeldung mit Ihren URZ-Logindaten. Geben Sie hier Ihren Benutzernamen und Ihr Passwort ein und klicken Sie auf Login. | |
Nach erfolgreicher Anmeldung gelangen Sie zu Ihrem persönlichen Bereich von Zoom. | |
Falls Sie sich auf einem anderen PC oder mit einem alternativen Browser bzw. über die Startseite von Zoom (zoom.us) einloggen möchten, nutzen Sie nach Aufforderung hierfür bitte stets das SSO-Login. Die Domain dazu lautet im nächsten Schritt "uni-jena-de" (.zoom.us) |
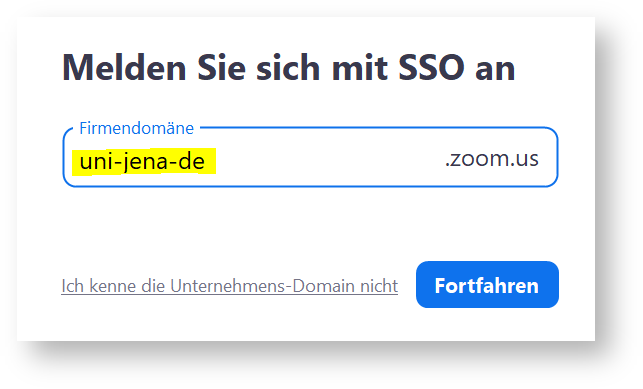 |
Zoom Integration in Outlook
Das Zoom Microsoft Outlook Plugin ist so konzipiert, dass die Planung eines Meetings in Microsoft Outlook schnell und zweckmäßig ist. Mit Plugin können Sie sofortige Zoom Meetings planen und starten, sowie vorhandene Meetingevents zu Zoom Meetings machen.
Eine Installationsanleitung dazu finden Sie auf den offiziellen Seiten von Zoom. Mitarbeitende mit zentral verwalteten PC-Arbeitsplätzen beachten bitte den Hinweis am Seitenanfang.
Hilfestellung bei Problemen
Besuchen Sie bitte zunächst unsere Bereich mit den FAQs, vielleicht ist Ihre Frage hier schon beantwortet.
Sollten Sie dennoch Probleme bei der Anmeldung zu Zoom haben oder anderweitige Fragen, können Sie dazu das Ticket vom Service-Desk des Universitätsrechenzentrums nutzen.
Hinweis: Das Ticket "Zoom Hilfe" finden Sie unter "Lehre & Multimedia" und "Konferenzen & Tagungen"
Direkter Link zum Formular.
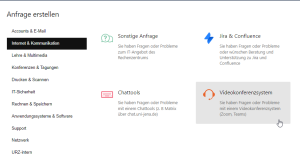
Allgemeine Informationen zur Lizenz der Uni Jena
Informationen zum Datenschutz und zur Nutzung finden sie im Hanfried
Die Lizenz der Uni Jena umfasst:
Meetings mit bis zu 300 Teilnehmer
- große Meetings mit 500 oder 1000 Teilnehmern bzw. Webinar mit 500 Teilnehmern auf Anfrage möglich (separate Freischaltung nötig)
die Möglichkeit der Einwahl per Telefon
nützliche Features sind unter Anderem: Dolmetscherfunktion, Live-Umfragemöglichkeiten, lokale Aufzeichnungen, Live-Transkription (aktuell nur Englisch), Breakouträume usw.
Kontovoreinstellungen
Ein Meeting bzw. auch Webinar kann von jedem Host individuell angepasst werden.
Einige Einstellungen wurden durch die Uni Jena hinsichtlich des Datenschutzes und der IT-Sicherheit festgelegt:
| auf Kontoebene vorkonfigurierte Punkte (nicht vom Nuter änderbar) | Beschreibung |
|---|---|
| Übertragung von Meeting-/und Webinardaten | Datenströme laufen ausschließlich über Server von Europa (bevorzugt Deutschland- aber auch Niederlande und Schweden) |
| Sicherheitsoptionen |
|
| Meeting Kennwort |
|
| Teilnehmervideo | Teilnehmervideo ist beim Start des Meetings deaktiviert und kann während des Meetings aktivert werden. |
| Teilnehmermikrofon | automatisch alle Teilnehmer stumm schalten, wenn sie dem Meeting beitreten. |
| Meeting-Chat |
|
| Kommunikation zu Zoom |
|
| Fernsteuerung |
|
| Live Übertragung | Live Übertragung von Meetings wurde deaktiviert |
| Aufzeichnung |
|
| Untertitel | Untertitel können nicht gespeichert werden |
| Automatische Abmeldung | Benutzer müssen sich nach einem Zeitraum (von 120 Minuten) der Inaktivität neu anmelden |
| Anmeldung zu Zoom |
|
| Integration |
|
Schnelleinstieg
Meeting bzw. Profileinstellungen
Die Meeting Einstellungen kann der Host selbst unter den Einstellungen im Browser festlegen. Dort gibt es den sichtbaren Unterschied zwischen empfohlenen (kann geändert werden) und festgelegten (kann nicht geändert werden) Einstellungen.

Meeting planen
Sie können über unterschiedliche Geräte Meetings für Ihren Account planen und bearbeiten.
Für alle Plattformen stellt Zoom ausführliche Anleitungen bereit.
an einem Meeting teilnehmen
Um an einem Meeting teilzunehmen brauchen zwangsläufig keinen eigenen Account und auch keine besondere Applikation. Es empfiehlt sich jedoch einen entsprechenden Client für Ihr Gerät herunterzuladen und über diesen beizutreten. Wie das geht erfahren Sie hier.
Applikation bzw. Client herunterladen
Hier gelangen Sie zum Downloadcenter für den Desktop Client. Für Ihre mobilen Geräten schauen Sie bitte im entsprechenden App-Store nach der Zoom-App.
FAQs
Umstellung auf ZoomX
ZoomX ist ein Dienst, welcher von der Deutsche Telekom GmbH in Zusammenarbeit mit Zoom Video Communications Inc. bereitgestellt wird und bietet die gleiche Nutzeroberfläche und Anwendung wie Zoom.
Verbesserungen
- Hosting ausschließlich auf Servern in Deutschland
- größtmögliche DSGVO Konformität
- weltweite Telefoneinwahl über Nummern der Deutsche Telekom GmbH möglich
- Pseudonymisierung der Kommunikationsdaten im Backend
- besserer und hochverfügbarer 1st und 2nd Level Support bei der Deutsche Telekom GmbH
Was hat sich geändert?
alle Funktionalitäten von Zoom bleiben für Sie unverändert
→ geplante Meetings, Chat-Daten, etc. bleiben erhaltenEinstellungen zu persönlichen Hintergrundbildern müssen gegebenenfalls neu gesetzt werden.
neue Einwahlnummern, über die sich Teilnehmer per Telefon zu einem Meeting einwählen können
Für Meetings, die Sie nach dem planen, wird automatisch die neue, gültige Telefonnummer im Meeting-Link angezeigt
Sie melden sich unter https://uni-jena-de.zoom.us/signin mit Ihrem Uni-Account an. Dies ist der Personal-Account passend zur Mailadresse "@uni-jena.de", den jede(r) Beschäftige an der Universität automatisch zu Dienstbeginn erhält oder der auf Antrag vom IT-Servicedesk erstellt wurde ("Gast-Account") und der auch u.a. zur Anmeldung bei Friedolin, Moodle, VPN oder WLAN genutzt wird. Mit der Anmeldung sind Sie automatisch für eine vollwertige Zoom-Lizenz registriert und können sie ohne weitere Freigabe nutzen.
Alle Angehörigen der Universität, die über ein URZ-Login verfügen. Dies ist der Personal-Account passend zur Mailadresse "@uni-jena.de", den jede(r) Beschäftige bzw. auch jede(r) Studierende an der Universität automatisch zu Dienst- bzw. Studienbeginn erhält oder der auf Antrag vom IT-Servicedesk eingerichtet wurde ("Gast-Account") und der auch u.a. zur Anmeldung bei Friedolin, Moodle, VPN oder WLAN genutzt wird.
Mit der Zoom-Education-Lizenz können Sie synchrone Lehrveranstaltungen mit bis zu 300 Teilnehmenden halten.
Für Lehrveranstaltungen mit mehr als 300 angemeldeten Teilnehmenden können Sie formlos eine temporäre Erweiterung des Accounts auf 500 oder 1000 Teilnehmer beantragen. Ebenso kann dazu auch eine Zoom- "Webinar-1000" Lizenz beantragt werden. Melden Sie den Bedarf bitte über das Ticket beim IT-Servicedesk.
In den Einstellungen unter dem Reiter Audiokonferenzen finden Sie einerseits alle Länder mit Rufnummern, von wo eine Telefoneinwahl möglich ist (Bereich: "Gebührenpflichtiger Anruf") und andererseits die Option "Länder/Regionen zur globalen Einwahl".
Hier können Sie eine Vorauswahl treffen, welche Länder-Rufnummern in der E-Mail Einladung angezeigt werden sollen. Hier sollte bei Ihnen als Standardwert Deutschland eingetragen sein.

Wenn Sie zusätzliche Einwahlnummern anzeigen möchten, dann fügen Sie hier einfach weitere Regionen hinzu. 
In den Meeting-Einladungen sieht die Einwahlmöglichkeit dann beispielsweise so aus: Bei einem E2EE-Meeting ist die Telefoneinwahl nicht möglich!

Wir empfehlen eine Nummer aus dem Bereich "Einwahl nach aktuellem Standort" zu wählen und den Anweisungen am Telefon zu folgen.
Wenn Sie nur per Telefon beitreten, ist die gefragte Teilnehmer-ID nicht notwendig und kann über die "0#" übersprungen werden.
Sollten Sie mit dem Computer bereits im Meeting mit Video verbunden sein und möchten, statt mit Ihrem Mikrofon, mit Ihrem Telefon als Audiogerät an der Konferenz teilnehmen, dann geben Sie bitte Ihre Teilnehmer-ID während des Einwahlvorganges mit an.
Nur so werden Sie mit Ihren Computer-Gerät korrekt verknüpft.
Die Teilnehmer-ID finden Sie In den Meetinginformationen. (In der Desktop-App oben-links auf das grüne Symbol klicken ![]() )
)
Die Nutzung der Kamera ist optional. Für den Fall, dass Ihnen kein Audio oder keine bzw. nur eine schlechte Internetverbindung an Ihrem Gerät zur Verfügung steht, gibt es auch die Möglichkeit zur Telefoneinwahl, sofern dies vom Veranstalter/Host des Meetings erlaubt wird. Loggen Sie sich wie oben angegeben in ein lizenziertes Zoom-Konto ein und rufen Sie die folgende Seite auf:
https://zoom.us/zoomconference
Dort finden Sie (wenn Sie korrekt eingeloggt sind) die Rufnummern für Deutschland, die Sie zu Ihrem jeweiligen Tarif für Gespräche ins Festnetz nutzen können. Beachten Sie für das weitere Vorgehen die Hinweise zum Beitritt per Telefon:
https://support.zoom.us/hc/de/articles/201362663-Beitritt-per-Telefon?mobile_site=true#telephoneonly
Bitte beachten Sie hierzu die entsprechenden Informationsseiten. Sollten Ihre Fragen dort nicht beantwortet werden, wenden Sie sich bitte an datenschutz@uni-jena.de
Die mobile App erhalten Sie wie üblich in den AppStores von Google (Play Store) bzw. Apple (App-Store).
Den Desktop-Client können Sie sich für Windows, Mac und Linux hier herunterladen: https://zoom.us/download
Verwenden Sie nach der Installation des Clients die Option "Login per SSO". Als Unternehmensdomain tragen Sie wieder "uni-jena-de" ein, anschließend erfolgt die Anmeldung mit dem Uni-Account.
Ihr Benutzername ist dabei nur das URZ-Kürzel, nicht die E-Mail-Adresse (also bspw. "ab12cde", nicht "ab12cde@uni-jena.de" und auch nicht "maria.mustermann@uni-jena.de").

Auf der Startseite können Sie:
- Ein Neues Meeting beginnen
- Einem Meeting beitreten sofern Ihnen eine Meeting-ID vorliegt
- Ein Meeting planen
- Ihren Bildschirm freigeben

Unter dem Reiter Chat sehen Sie wenn Sie neue Chatnachrichten bekommen haben und können mit Ihren Kontakten mittels Chat kommunizieren.
Auch können Sie hier gleich erkennen welcher Ihrer Kontakte gerade online oder bereits in einem Zoom-Meeting ist.
Unter dem Reiter Meetings sehen Sie Ihre persönliche Meeting-ID und ihre geplanten Meetings. Auch können Sie hier über das Plus-Symbol ein neues Meeting planen.
Unter dem Reiter Kontakte sehen Sie Ihre Kontakte und können über das Plus-Symbol neue Kontakte hinzufügen.
Ebenso sehen Sie die Kanäle (Gruppenschats) und können über das Plus-Symbol einen neuen Kanal erstellen
Meeting beitreten
Geben Sie die Meeting ID ein, die Ihnen per Einladung geschickt wurde oder gehen Sie alternativ direkt auf den Link in Ihrer Einladung.



Meeting planen


Die erweiterten Einstellungsmöglichkeiten stehen Ihnen ausschließlich nach dem Login im Webbrowser zur Verfügung: https://uni-jena-de.zoom.us/
Dort klicken Sie links auf "Einstellungen" und können nun unter "Meeting" Ihre gewünschten Einstellungen vornehmen. Beachten Sie dabei bitte unbedingt die Nutzungsvorgaben der Universität.
Für die Integration der Zoom Funktionen wie Meeting planen, Instant-Anrufe, Instant- Chatnachricht usw. können Sie diese Dinge auch direkt mit Outlook erledigen.
Laden Sie sich hierfür bitte zunächst die Zoom Dekstop App herunter und installieren Sie weiterhin das Zoom-Outlook Plug-In.
Befolgen Sie dazu einfach die Anleitung bei Zoom.

Dies kann passieren, wenn Sie einen Browser mit Popup-Blocker unter Android verwenden, z.B. Firefox. In diesem Fall loggen Sie sich bitte nach der erfolgreichen Installation der App zunächst im Chrome-Browser ein, anschließend können Sie Ihre Meetings starten bzw. durch Klick auf eine Meeting-URL beitreten und die Zoom-App startet korrekt.
Das liegt am hin und wieder nicht funktionierenden Embedded Browser. Setzen Sie mittels eines Texteditors in ~/.config/zoomus.conf den Wert embeddedBrowserForSSOLogin=false
In Ihren Meeting-Einstellungen (nach Login im Web-Browser) können Sie "Berechtigungen zur Planung" vergeben. Tragen Sie dort den Benutzernamen des Uni-Accounts der Person ein. Wichtig: Die Person muss sich zuvor bereits mindestens einmal bei Zoom eingeloggt und so eine Lizenz der Uni erworben haben.
Es gibt keine Gruppenaccounts über das Uni-Jena-Portal. Alle Accounts sind personengebunden. "Account-Sharing" durch Weitergabe des Uni-Account-Passworts ist strengstens untersagt!
Im Zoom-Portal geben Sie beim Planen eines neuen Meetings (https://uni-jena-de.zoom.us/meeting/schedule) im Abschnitt "Planen für" die Person an, für die Sie das Meeting organisieren. Diese Person muss Ihnen zuvor die Berechtigungen dafür erteilt haben (siehe Frage oben: "Ich möchte, dass mein Sekretariat/Geschäftszimmer für mich Meetings organisieren kann. Was muss ich tun?").
Die Teilnehmer benötigen entweder die Kombination aus Meeting-ID und Meeting-Passwort oder alternativ den Einladungslink per URL. Diese Daten können Sie per Mail, in Ihrem Moodle-Kurs oder auf einem anderen Wege bereitstellen. Die interne Mailfunktion von Zoom kann und darf hierfür nicht verwendet werden.
Breakout-Räume ermöglichen Ihnen, Ihr Zoom-Meeting in bis zu 50 separate Sitzungen aufzuteilen. Der Meeting-Host kann die Meeting-Teilnehmer automatisch oder manuell in diese separaten Sitzungen aufteilen und jederzeit zwischen den Sitzungen wechseln
Hier bekommen Sie mehr Informationen zu dieser Funktion.
Was ändert sich für mich, wenn ich die E2EE Verschlüsselung für meine Meetings aktiviere?
(siehe https://blog.zoom.us/de/zoom-rolling-out-end-to-end-encryption-offering/)
Bestimme Funktionen sind dann nicht möglich: z. B. Eintreten vor dem Gastgeber, Breakout Rooms, Abstimmungen, 1:1-Privatchat und Meeting-Reaktionen
Zugang für Sie ist nur möglich über den Zoom-Desktop Client oder über mobile Zoom Apps. (Bitte halten Sie beide Applikationen auf den neusten Stand)
Wie aktiviere ich die E2EE-Verschlüsselung für meine Meetings?
Als Standard ist für Ihre Meetings nach wie vor die Erweiterte Verschlüsselung aktiv. Wenn Sie die E2EE-Verschlüsselung aktivieren möchten, müssen Sie das für jedes Meeting individuell anschalten.
Die Option finden Sie im Bereich "Meeting Planen" unter Verschlüsselung→Durchgehende Verschlüsselung.

1.Klicken Sie auf "Mehr Einstellungen ansehen"
2.Melden Sie sich mit Ihren URZ-Login an.
3.Danach wählen Sie die "Warteraumanpassung" aus.
4. Hier haben Sie die Möglichkeit die Überschrift zu ändern (gelb), ein Foto hinzuzufügen (grün) und eine Beschreibung des Warteraums hinzuzufügen (orange).
Damit Sie die Möglichkeit haben Co-Hosts (auch Co-Moderatoren genannt) in einem Meeting zu nutzen, muss diese Funktion vorher in Ihrem Profil auch aktiv geschalten sein. Rufen Sie dazu in Ihren Profileinstellungen den Reiter "In Meeting (Grundlagen)" auf und setzen die entsprechenden Rechte. Standardeinstellung (aktiv)
Co-Hosts können erst in einem laufenden Meeting ernannt werden und nicht vorher. Die Nutzung der Desktop-App ist notwendig.
Wie aktiviere ich die Aufzeichnungsfunktion?
Aktivieren Sie einfach den Menüpunkt Lokale Aufzeichnung im Reiter Einstellungen>Aufzeichnung. 
Anschließend finden Sie, bei Nutzung der Desktop App, den Aufzeichnungsknopf in der Meeting-Kontrollleiste.

Deaktivieren Sie dazu gegebenenfalls in Ihren Einstellungen den Menüpunkt: "Deaktivieren der Desktop-/Bildschirmfreigabe für Benutzer" im Reiter Einstellungen>Meeting>In Meeting (Grundlagen).

Anschließend können Sie sich an folgende Anleitung halten: https://support.zoom.us/hc/en-us/articles/115005890803-iOS-Screen-Sharing
In den Einstellungen unter dem Reiter Meeting>In Meeting (Grundlagen) finden Sie im Bereich "Chat" den Eintrag für "privater Chat".
Aktivieren Sie diesen Punkt, ist es in Ihren Meetings wieder erlaubt privat zu chatten.


Gehen Sie in der Desktopversion auf "Videoeinstellungen", hier können Sie am Seitenende die Höchstzahl der Teilnehmer je Bildschirm in der Galerieansicht ändern.
In Zoom gibt es die Option ein Video über die Funktion "Spotlight" hervorzuheben. Spotlight-Video macht einen Benutzer zum primären aktiven Sprecher für alle Meeting-Teilnehmer. Für die Funktion Spotlight, welches nur vom Host bzw. Co. Host veranlasst werden kann, brauchen Sie mindestens drei Teilnehmer mit eingeschaltetem Video im Meeting.

Alle SSO-Nutzer sollten in den Einstellungen der Desktop-Applikation die Vorlagen im Coporate Design der FSU Jena finden.
Alternativ hat das Team der Hochschulkommunikation der FSU die Vorlagen für Sie bereitgestellt. https://www.uni-jena.de/corporate_design
Für Fragen zu Ihrem Uni-Account und bei Problemen mit dem Login wenden Sie sich bitte via Ticket an den IT-Servicedesk.
Eine Einführung in die Arbeit mit Zoom finden Sie beim Anbieter selbst.
Für die Nutzung spezieller Funktionen von Zoom stellt der Anbieter eine Reihe von Video-Tutorials bereit und führt wöchentliche Schulungen in deutscher Sprache durch.
Lehrende erhalten zusätzliche didaktische Unterstützung und weitere Infos bei der Servicestelle LernenLernen.
Unterschiede zur Meeting Lizenz
Die Webinarlizenz der Uni Jena umfasst bis zu 500 Teilnehmer
Audio
In der Regel gibt es nur wenige Sprecher
Teilnehmer treten als Zuhörer bei
Der Host kann die Stummschaltung für einzelne Teilnehmer aufheben
Video
Die Videofreigabe besteht nur für den Host und ausgewählte Teilnehmer
Die Teilnehmerliste ist nur für den Host und die Diskussionsteilnehmer sichtbar
Features
Frage und Antwort
Whiteboard
Anmerkungen
Übungssitzung
Einwahl per Kennwort
Dateiübertragung, Breakout-Räume im Webinar nicht möglich
Lizenzierung
Die Webinar Lizenz kann für einzelne Veranstaltungen separat beantragt werden. Die Lizenz wird nach der Veranstaltung wieder entzogen.
Webinar planen
Die Planung eines Webinars ist über die Zoom Seite uni-jena-de.zoom.us möglich.
Wenn Sie die Lizenz erhalten haben, erscheint im Menü der Punkt Webinare.
Unter bevorstehende Webinare gibt es den Punkt "ein Webinar planen".

In der Planungsübersicht können Sie Details und Einstellungen festlegen.
Den Teilnehmer:innen ist im Rahmen der Einladung mitzuteilen, dass beim Beitritt zum Meeting ein beliebiger Name und eine beliebige Mail-Adresse z.B. (b@c.de) genutzt werden kann. Sobald dieser Bug von Zoom behoben ist, wird diese Abfrage nicht mehr kommen. Es ist im Moment leider nicht abzustellen.
Funktionen
Die Funktion Übungsmodus muss in der Webinar Planung unter Webinar Optionen aktiviert werden.
Wenn das Meeting gestartet wird, befindet man sich erst im Übungsmodus. (Ohne Teilnehmer)

Die Funktion F&A (Fragen und Antworten) bietet den Teilnehmern die Möglichkeit Fragen zu stellen. (muss vorher unter Webinar Optionen aktiviert werden)
Fragen können Sie als Host oder Diskussionsteilnehmer live oder per Nachricht beantworten.
Sie können mit der Funktion Umfragen, Fragen mit einer oder mehreren Auswahlmöglichkeiten an die Teilnehmer stellen und diese im Webinar auswerten.
Achten Sie darauf, dass die Funktion in der Webinar Planung aktiviert ist.
Diskussionsteilnehmer sind Meeting Teilnehmer, welche ihr Video und Audio teilen können.
Außerdem können die Diskussionsteilnehmer bei der Verwaltung des Webinars unterstützen.
Sie können die Berechtigung entweder vor dem Webinar in der Planung vergeben oder Sie stufen während des Webinars einen Teilnehmer hoch.
In der Planung des Webinars finden Sie die Option unter Einladungen → Diskussionsteilnehmer einladen → bearbeiten.
Während eines Webinars rufen Sie die Ansicht der Teilnehmer auf und suchen den entsprechenden Teilnehmer, welchen Sie als Diskussionsteilnehmer festlegen möchten.
Bei dem Teilnehmer wählen Sie mehr und bestätigen Zu Diskussionsteilnehmer befördern.
Titel: "Zoom - Anleitungen und Einstellungen"
Stand: 29.04.2024

- Keine Stichwörter