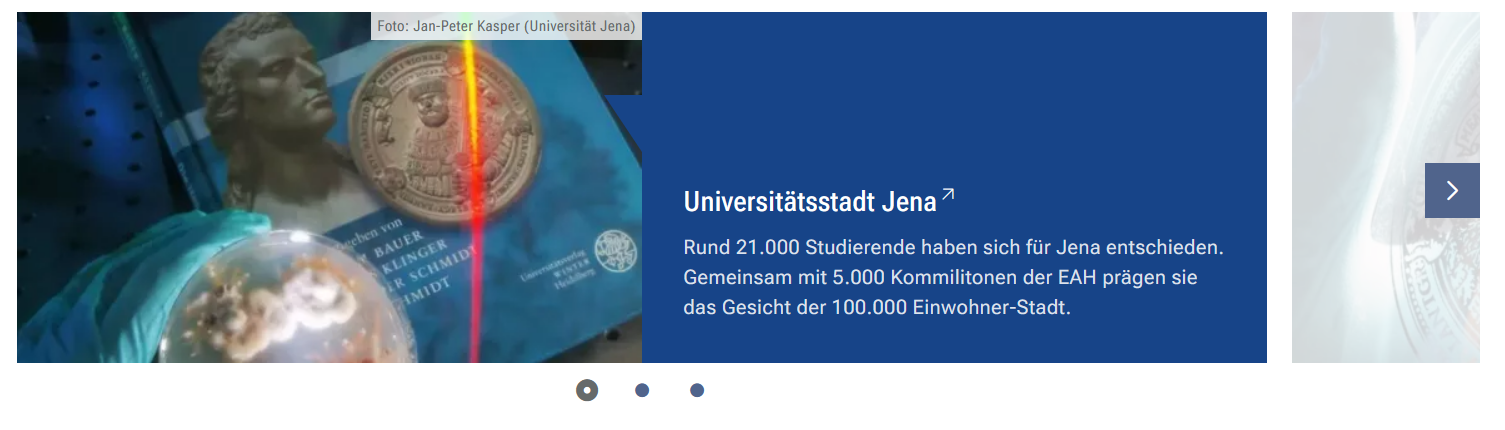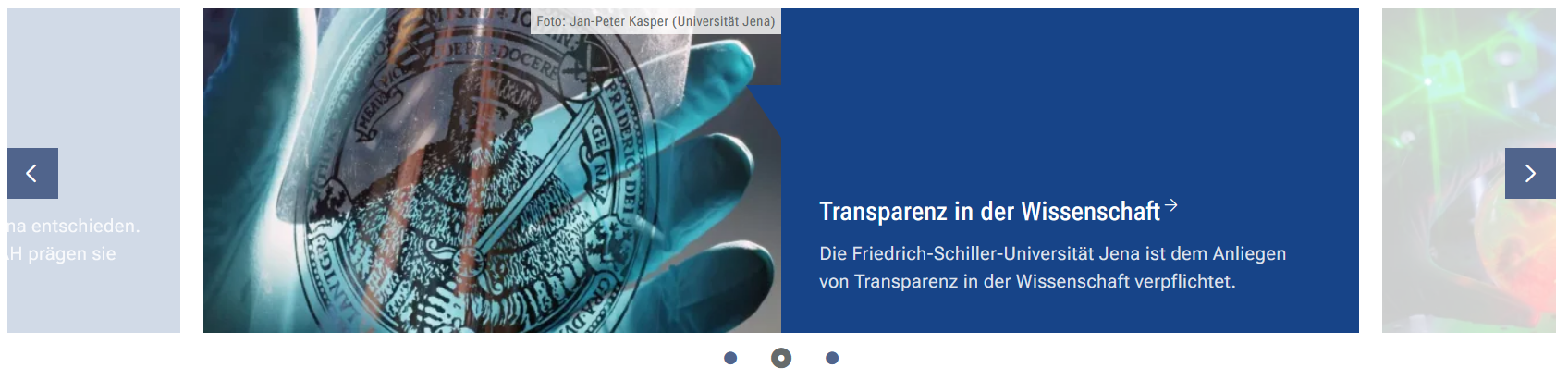...
- Fügen Sie den Block Slider Light hinzu- bei Bedarf Blocküberschrift hinzufügen - und rufen Sie für weitere Bearbeitung das Einstellungsmenü auf (Zahnradsymbol).
- Es öffnet sich ein Dialogfenster, in dem Sie beliebig viele Einträge über das Plus-Symbol hinzufügen können. Die Felder Titel, Text und Bild sind hierbei Pflichtfelder.
Erweitern title Optional: Link einfügen Es besteht die Möglichkeit, einen Link einzufügen. Dieser wird als Hyperlink des Titels wiedergegeben.
Auszug einschließen Link einfügen Link einfügen nopanel true - Klicken Sie auf »OK«, wenn Sie Ihren Eintrag erstellt haben. Sie sehen im Dialogfenster, wie viele Einträge Sie schon erstellt haben. Wenn Einträge als fehlerhaft markiert sind, werden sie im Frontend nicht angezeigt.
- Wenn Sie im Dialogfenster über »Vorschau« auf »übernehmen« »Finale Ansicht« klicken, werden alle fehlerfreien Einträge im Frontend angezeigt.
- Die einzelnen Einträge können auch nachträglich umsortiert werden. Dazu den gewünschten Eintrag im Einstellungsmenü anklicken, gedrückt halten, an die entsprechende Stelle ziehen und dort loslassen.
- Einzelne Einträge können nachträglich bearbeitet (Stiftsymbol) oder gelöscht (Kreuzsymbol) werden.
- Wenn Sie die entsprechenden Rechte haben, können Sie im Feld »Farbe« im Bearbeitungsmenü des Eintrags Farbanpassungen des Hintergrundes des Eintrags vornehmen.
Anwendungsbeispiele
Der Block »Slider Light«. | Nutzende können durch das Pfeilsymbol auf weitere Inhalte nach rechts oder links wechseln. |
|---|
Zusätzliche Hinweise
| Tipp |
|---|
|
...