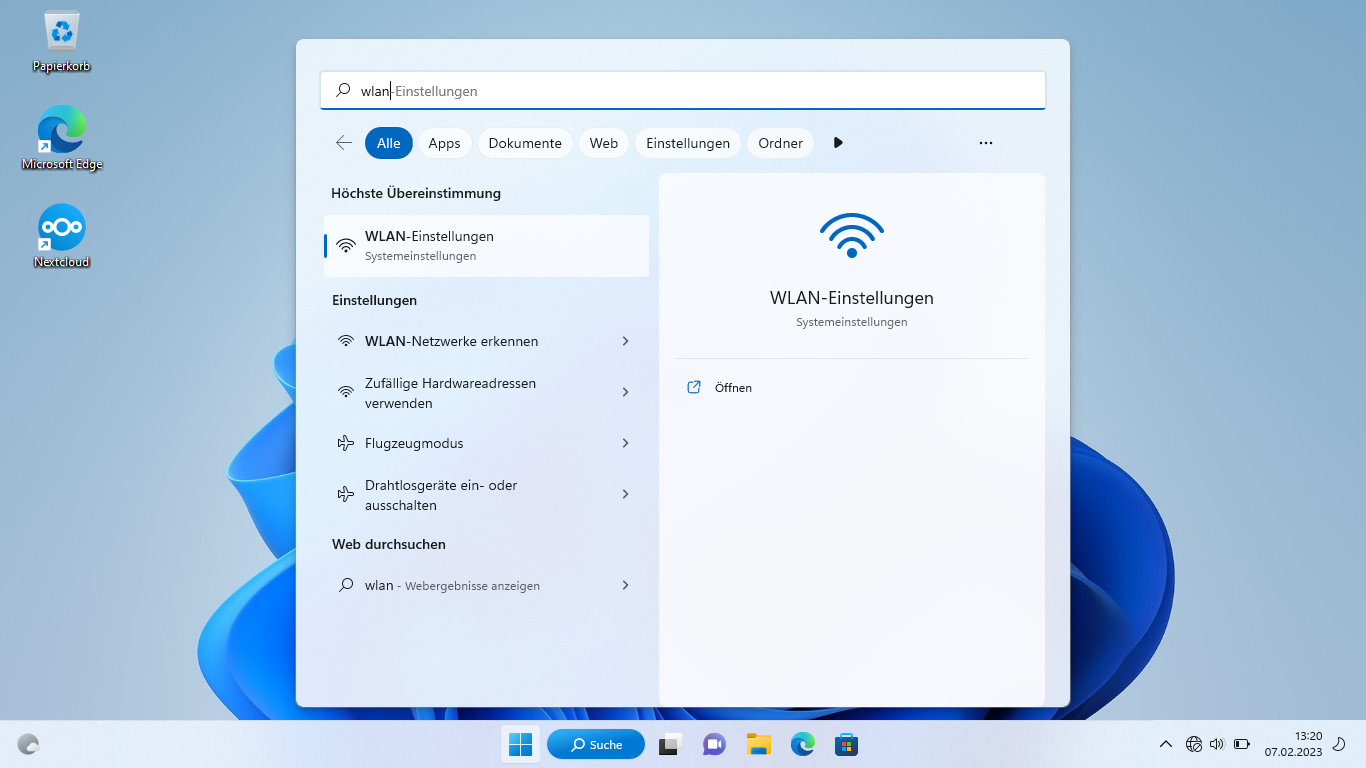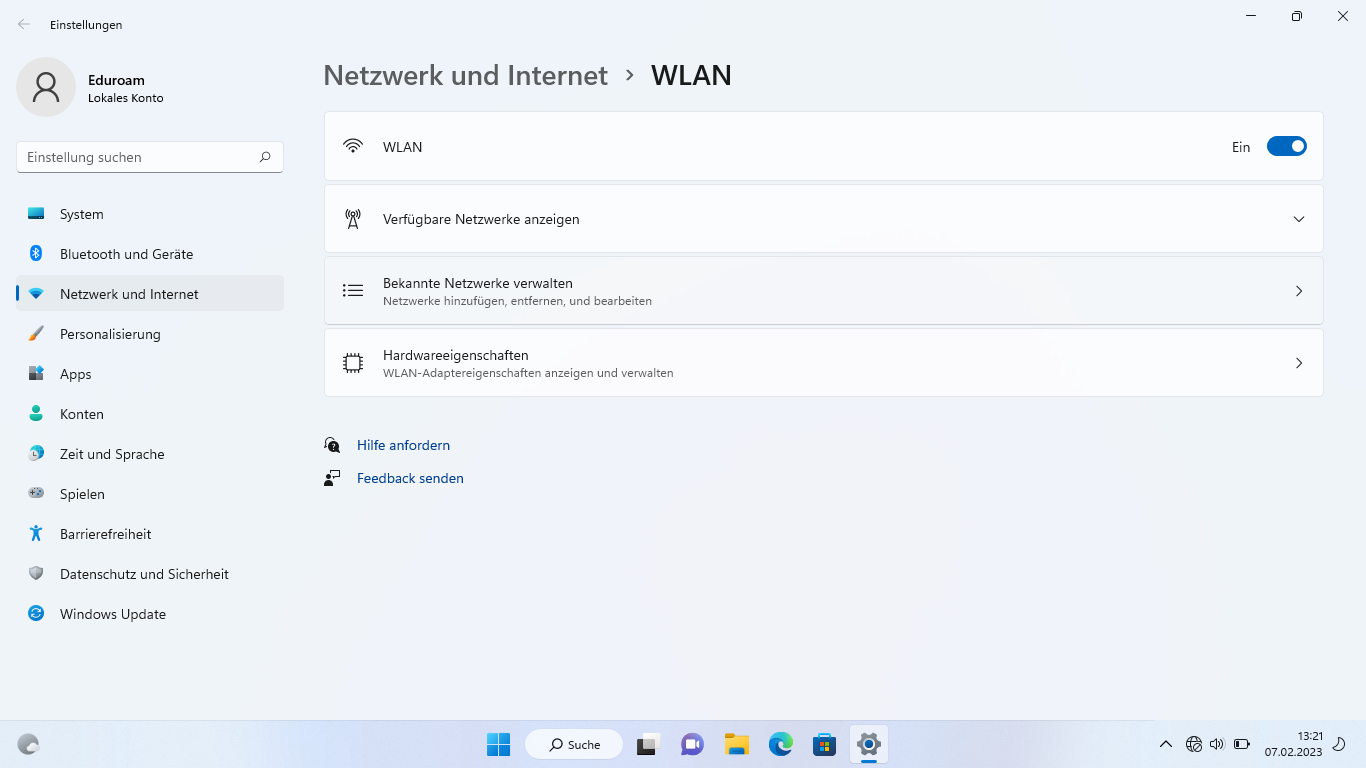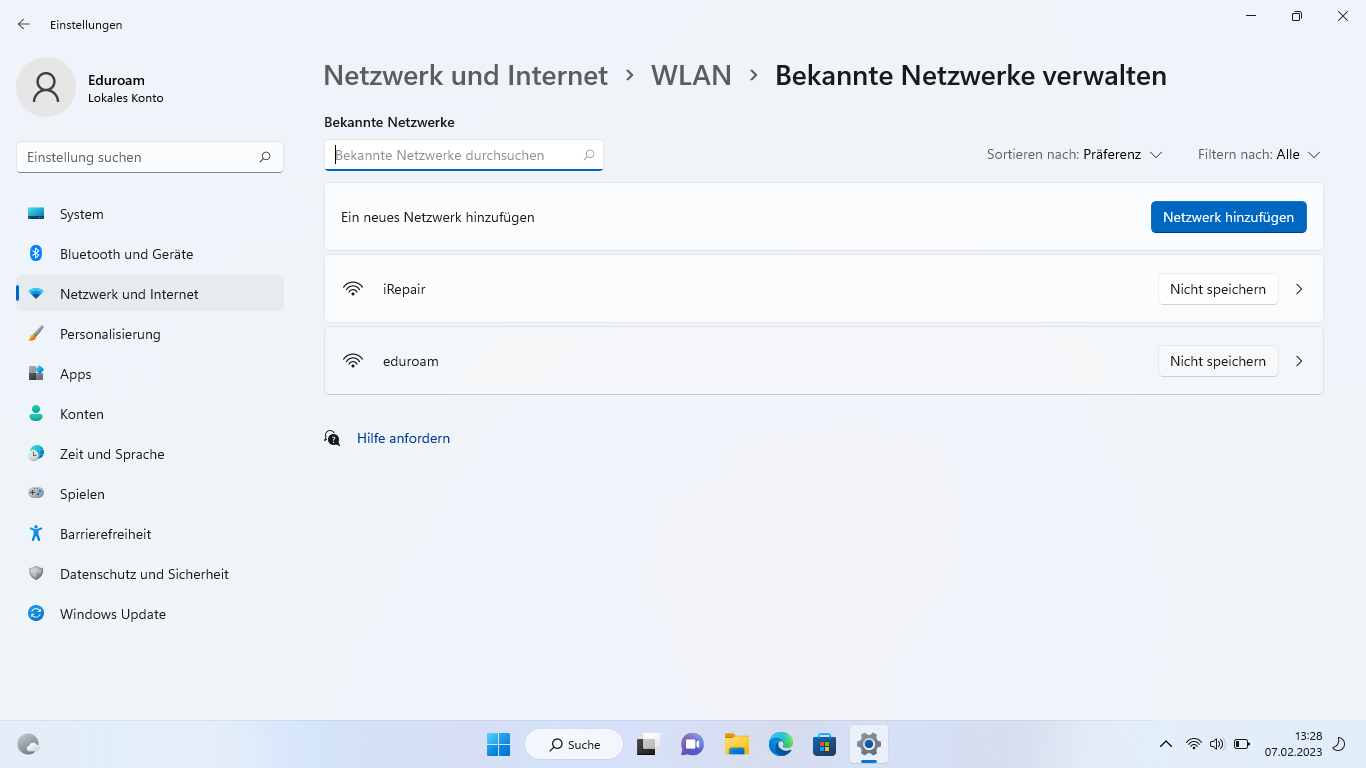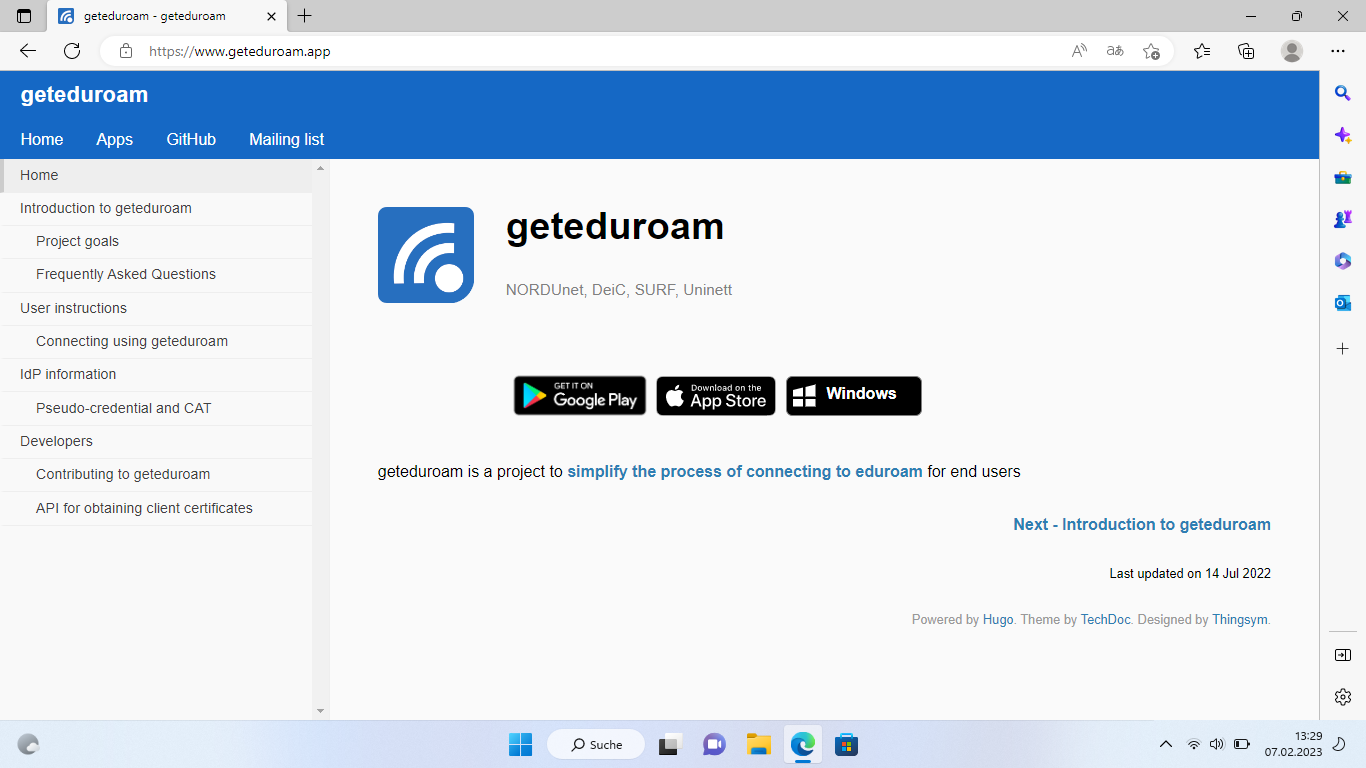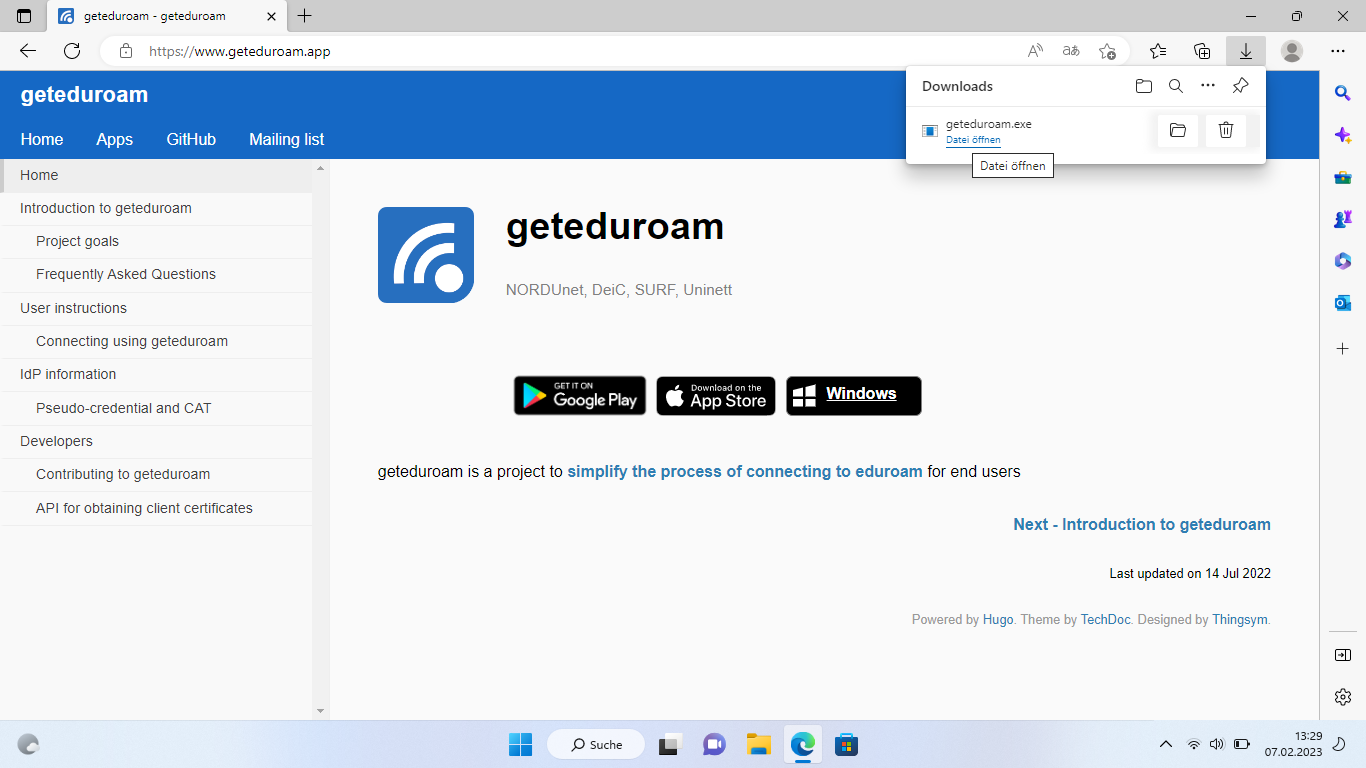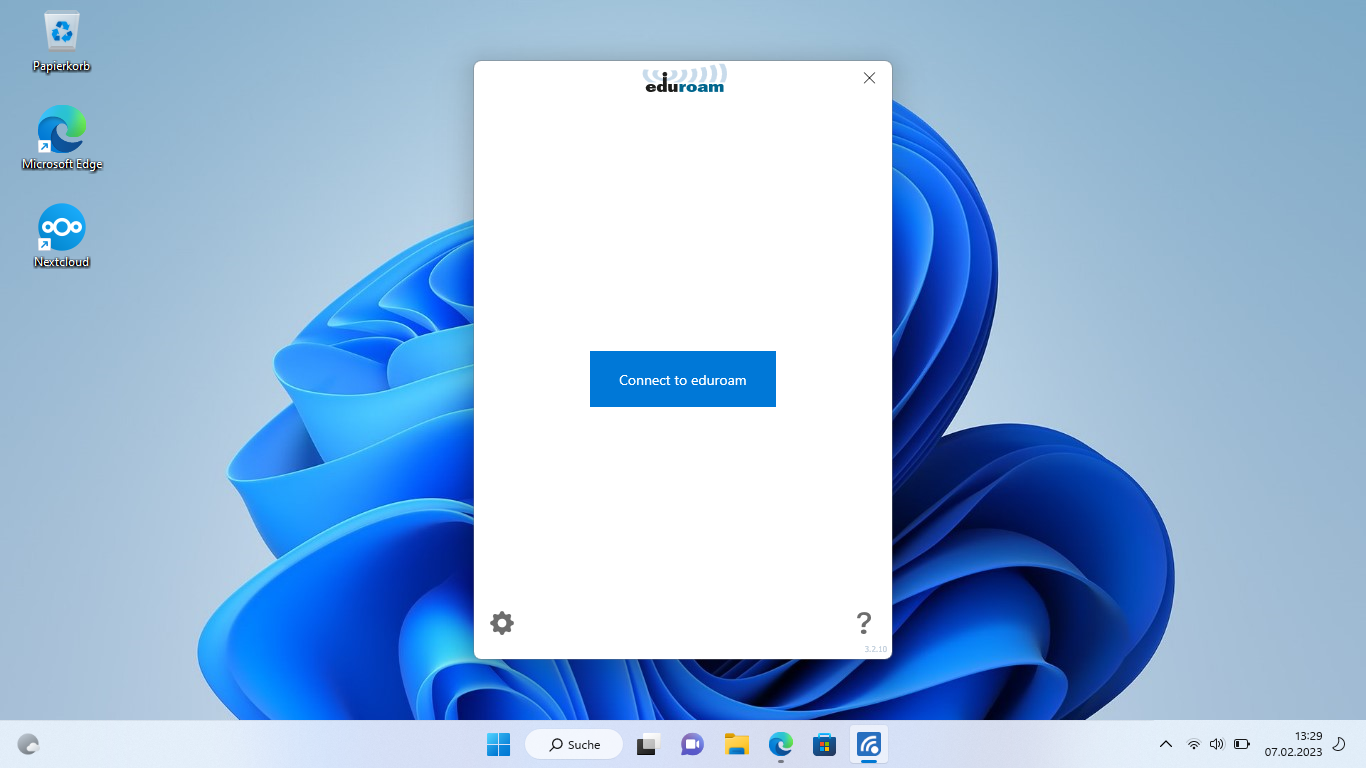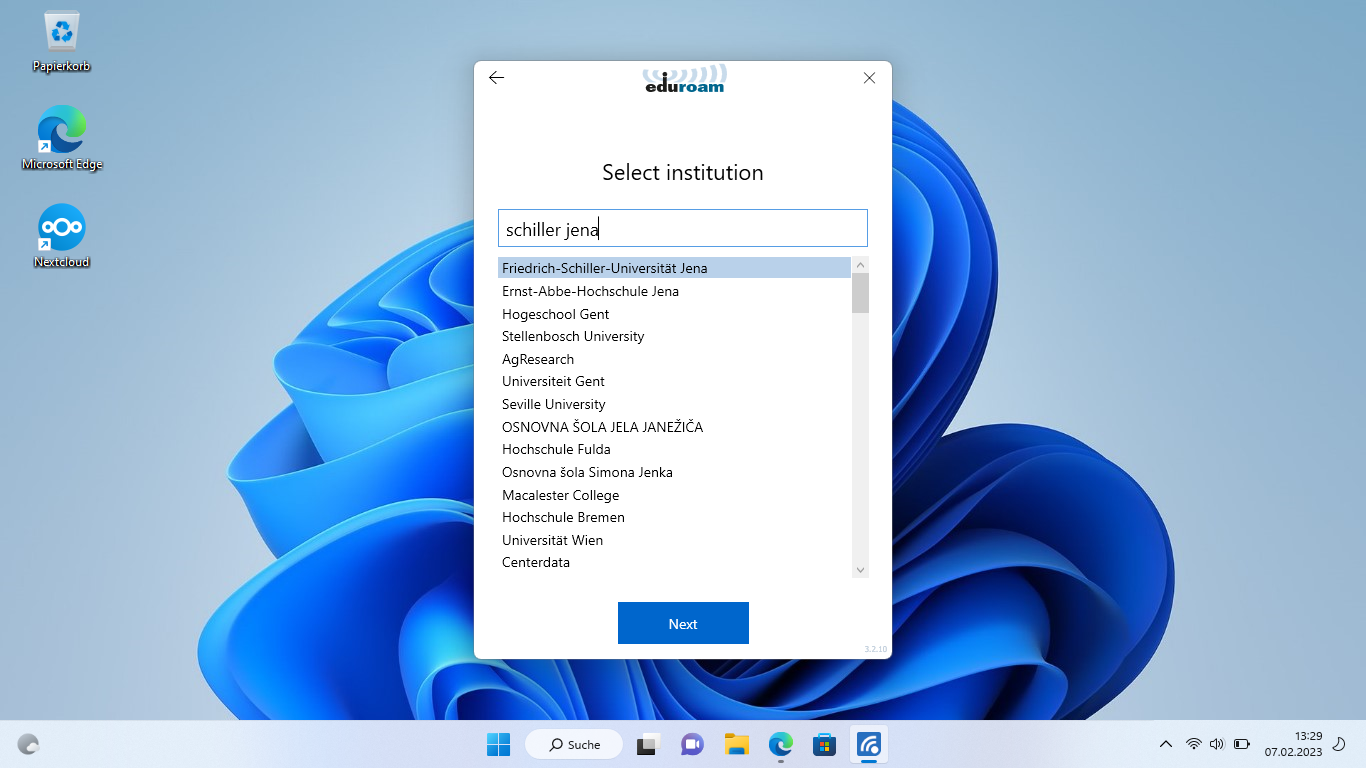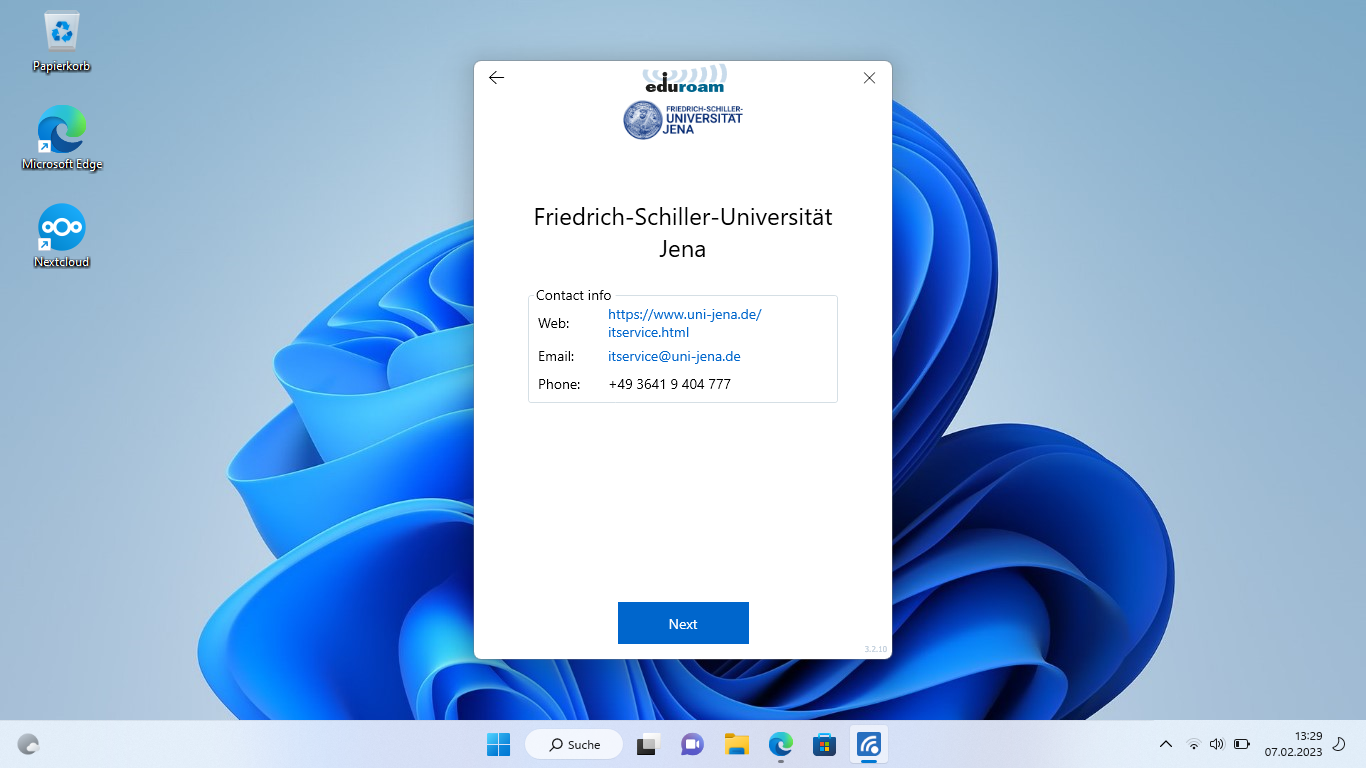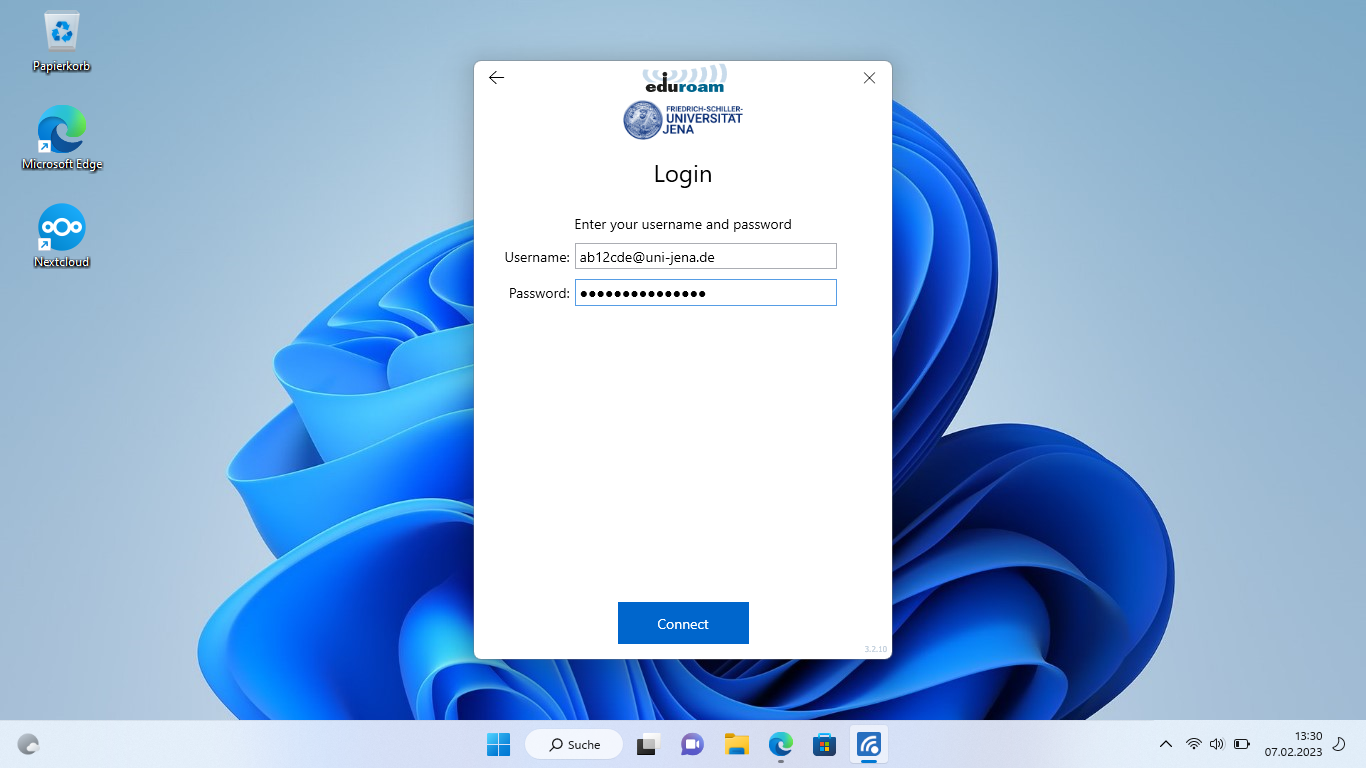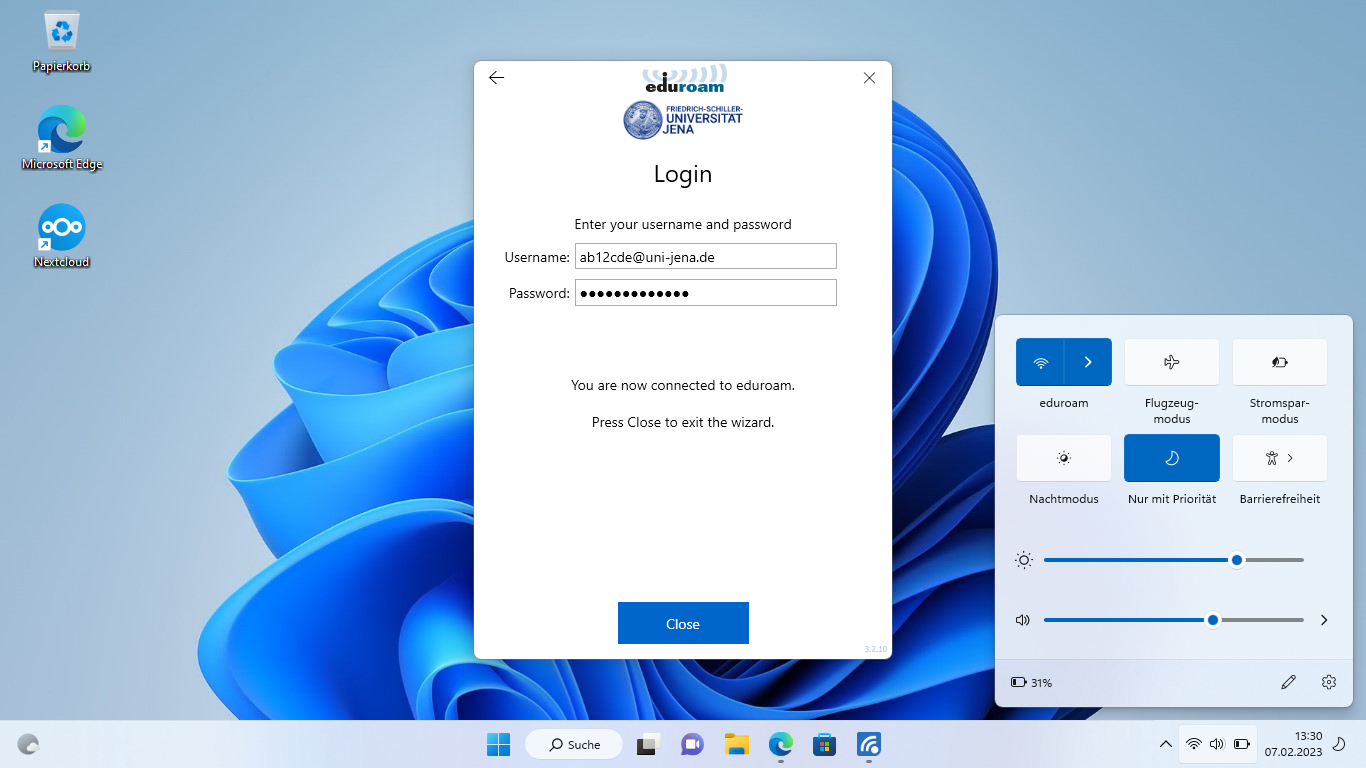...
| Englisch | |||||||||||||||||||||||||||||||||||||||||||||||||||
|---|---|---|---|---|---|---|---|---|---|---|---|---|---|---|---|---|---|---|---|---|---|---|---|---|---|---|---|---|---|---|---|---|---|---|---|---|---|---|---|---|---|---|---|---|---|---|---|---|---|---|---|
Requirements
For further information and requirements for Eduroam service look at Mobile internet access (WLAN/Eduroam). Setup Eduroam WiFi viaCAT (Configuration Assistant Tool)"geteduroam"1. Step: delete old Eduroam WLAN networks
If Eudroam has never been set up on the device, you can skip to step 2.
To avoid complications during installation, all old profiles must be removed. To do this, type "Wi-Fi" in the Start menu. The "Wi-Fi settings" are then opened.
A list of all Wi-Fi profiles that have already been set up can be viewed by clicking on "Manage known networks".
By clicking on the possibly existing Eduroam profiles, a button "Forget" appears. This way all Eduroam profiles should be removed. 2. Step: GET "geteduroam"A few settings and the installation of a security certificate are necessary for a secure connection setup. The latter ensures that your device does not simply trust any (malicious) access point and pass on your login data. The installation of the certificate as well as the configuration do not have to be done manually. For this purpose there is the geteduroam-app at https://geteduroam.app/.
Windows is selected on the website and the download starts.
After that the file will be opened.
3. Schritt: Install secure institution-specific Eduroam profile with "geteduroam" using your URZ-CredentialsThe institution selection appears via "Connect to eduroam".
Here, the Friedrich Schiller University Jena is specified and "Next" is clicked.
With a click on "Next" the login request appears.
In the field "Username" enter the URZ login with "@uni-jena.de" directly attached, e.g. ab12cde@uni-jena.de (not the e-mail address), in the field "Password" enter the corresponding password. Click on "Connect" to install the Eduroam profile incl. security certificate.
If the credentials are correct, the device automatically connects to an Eduroam access point within range and the setup is complete with "Close". Related articles
|