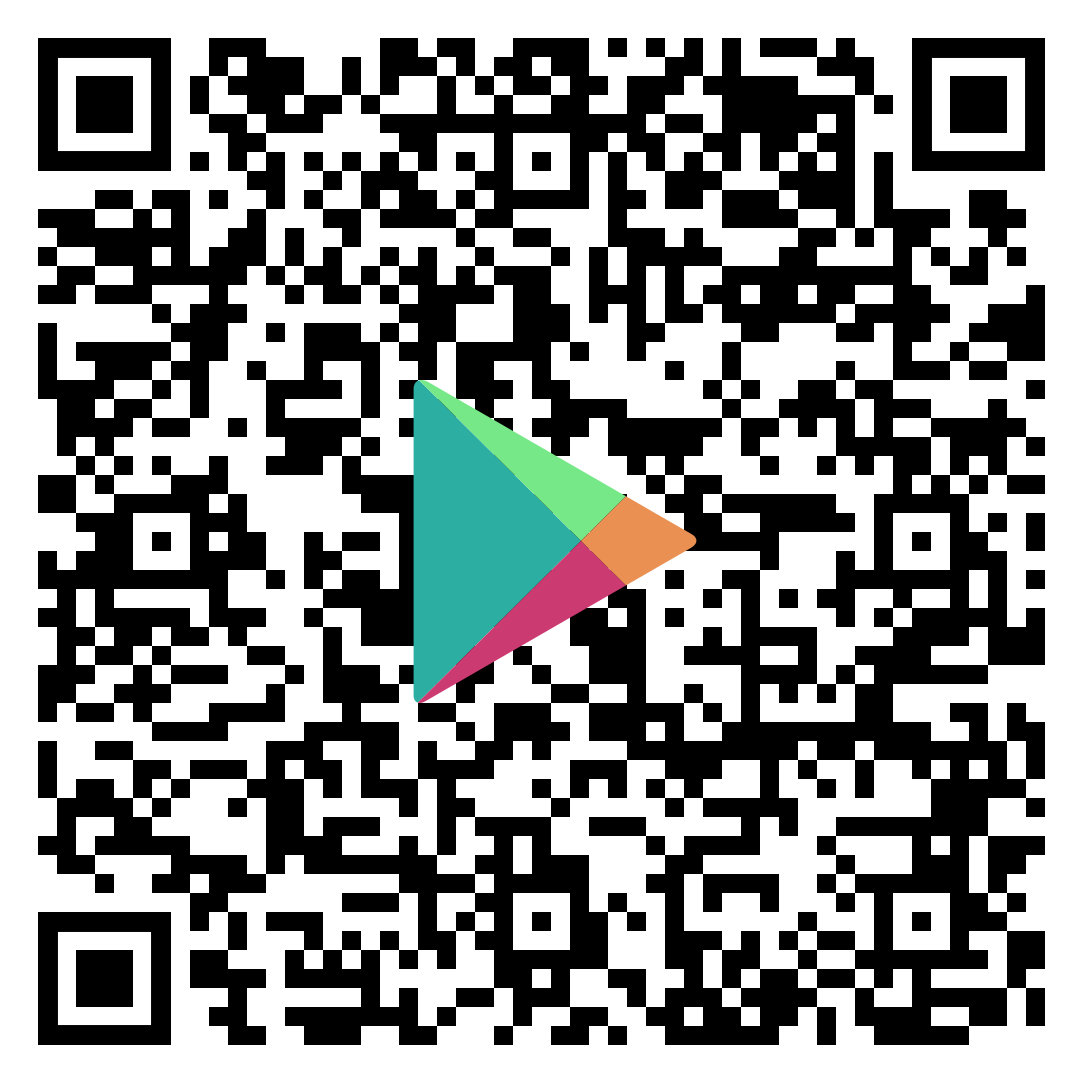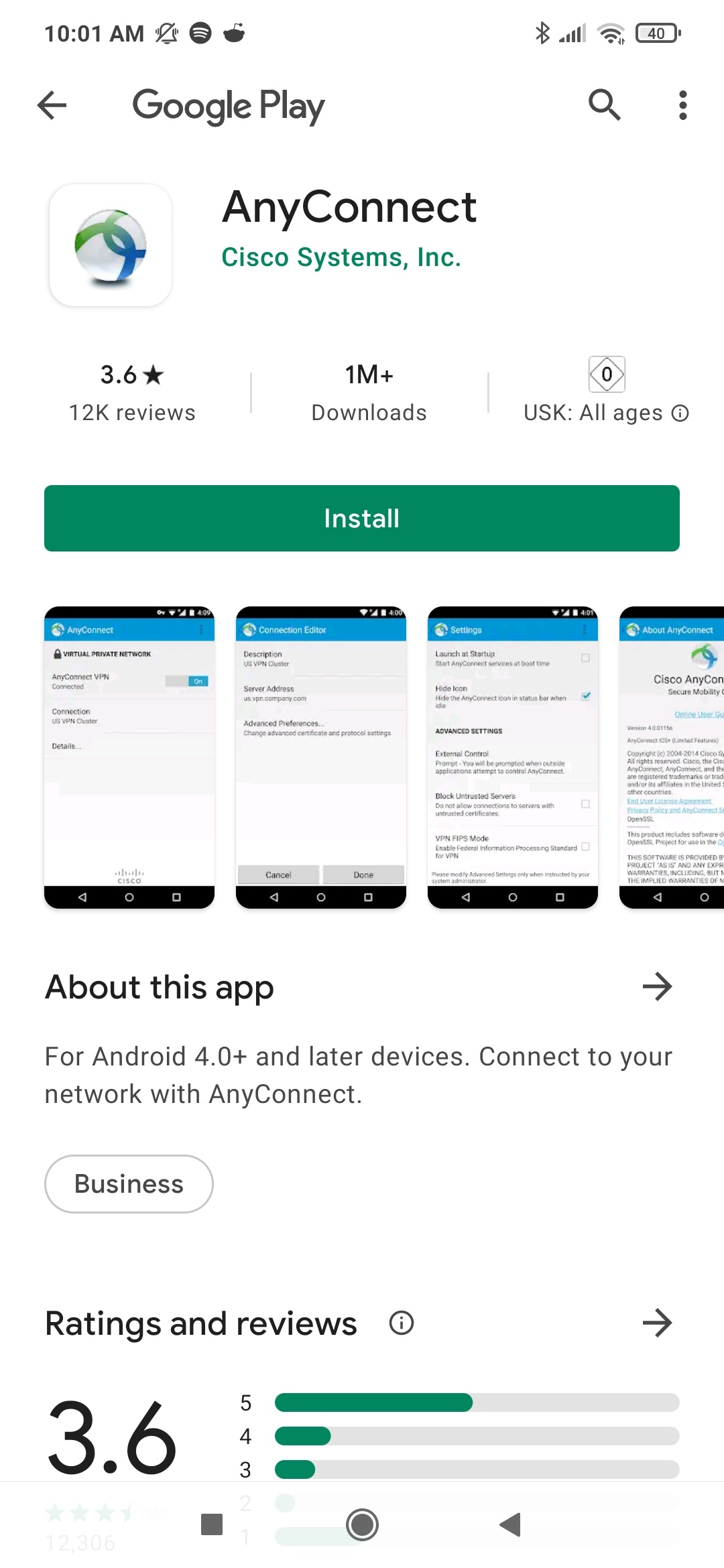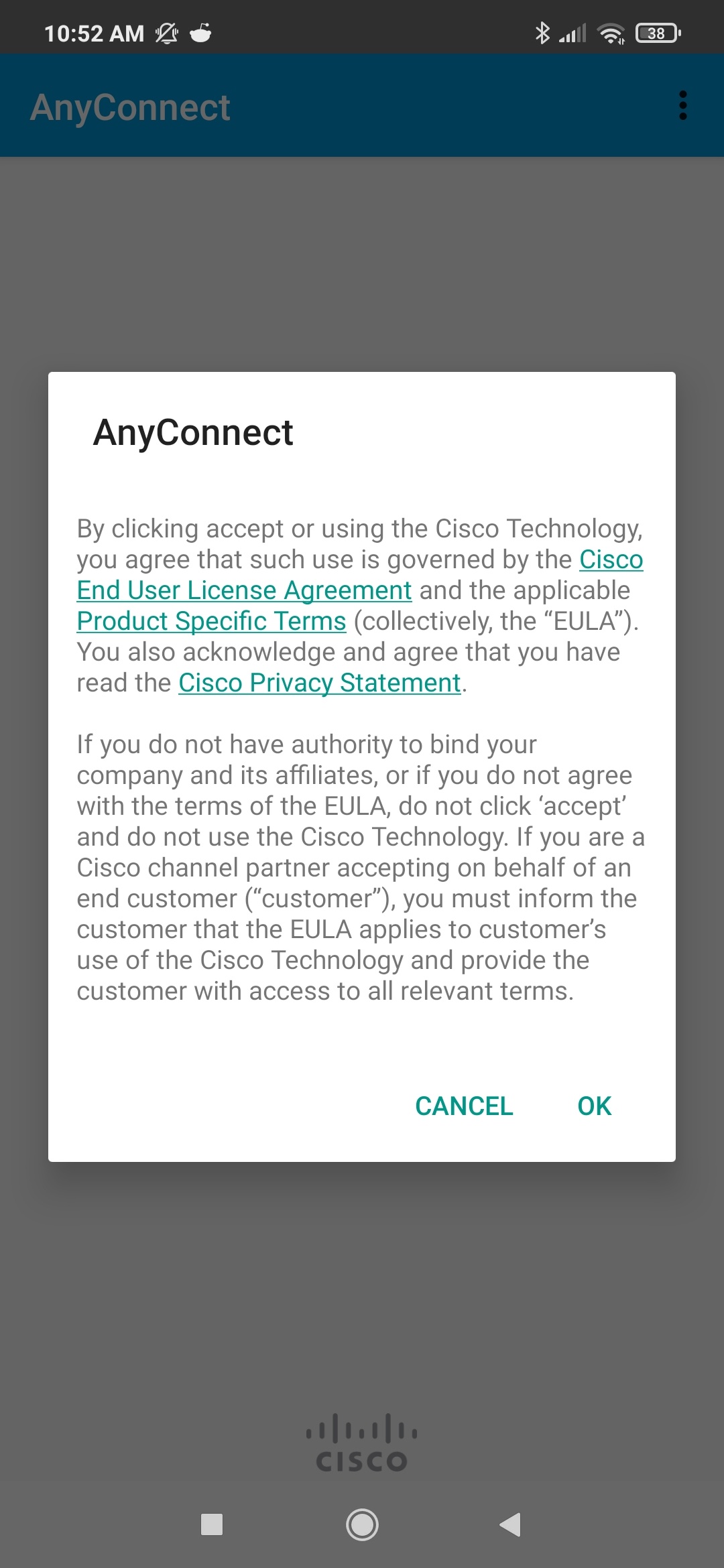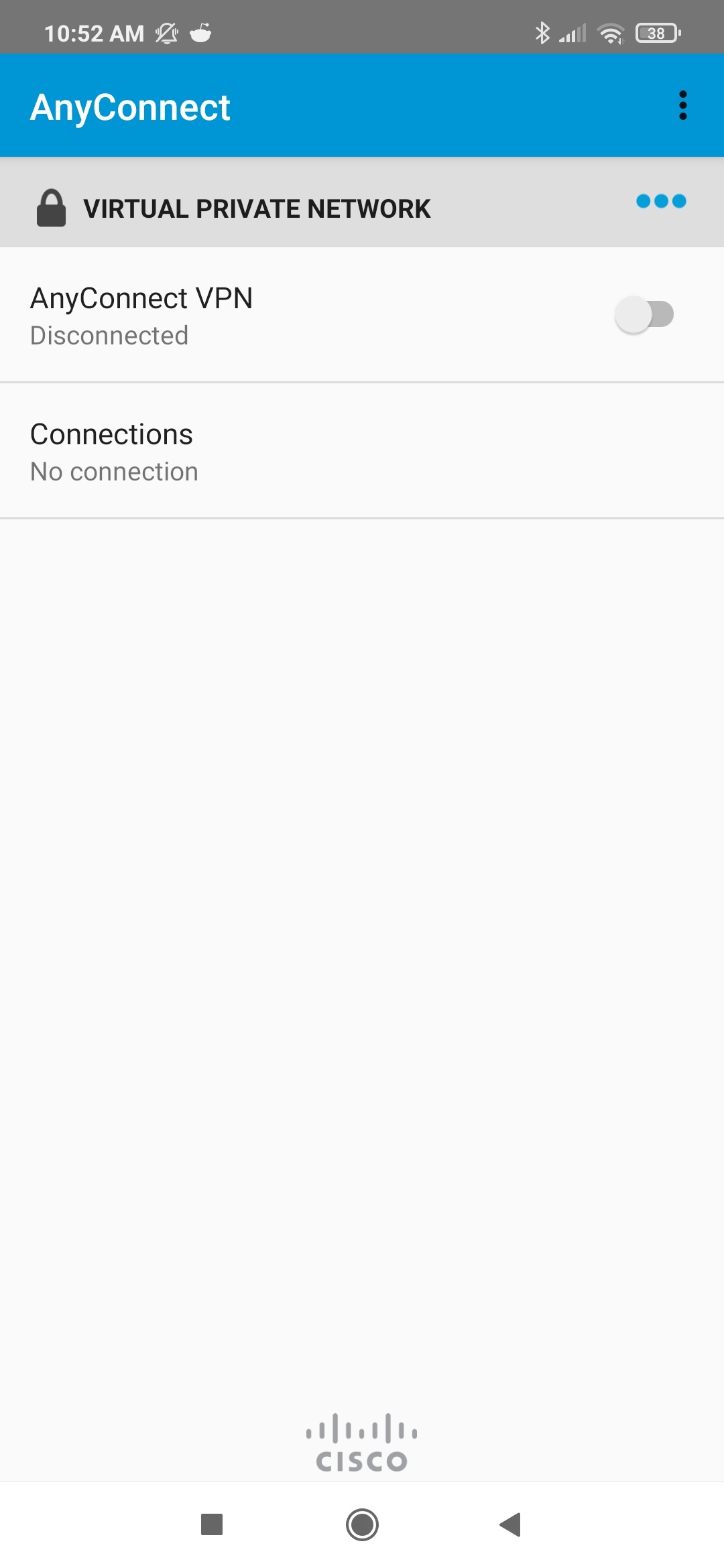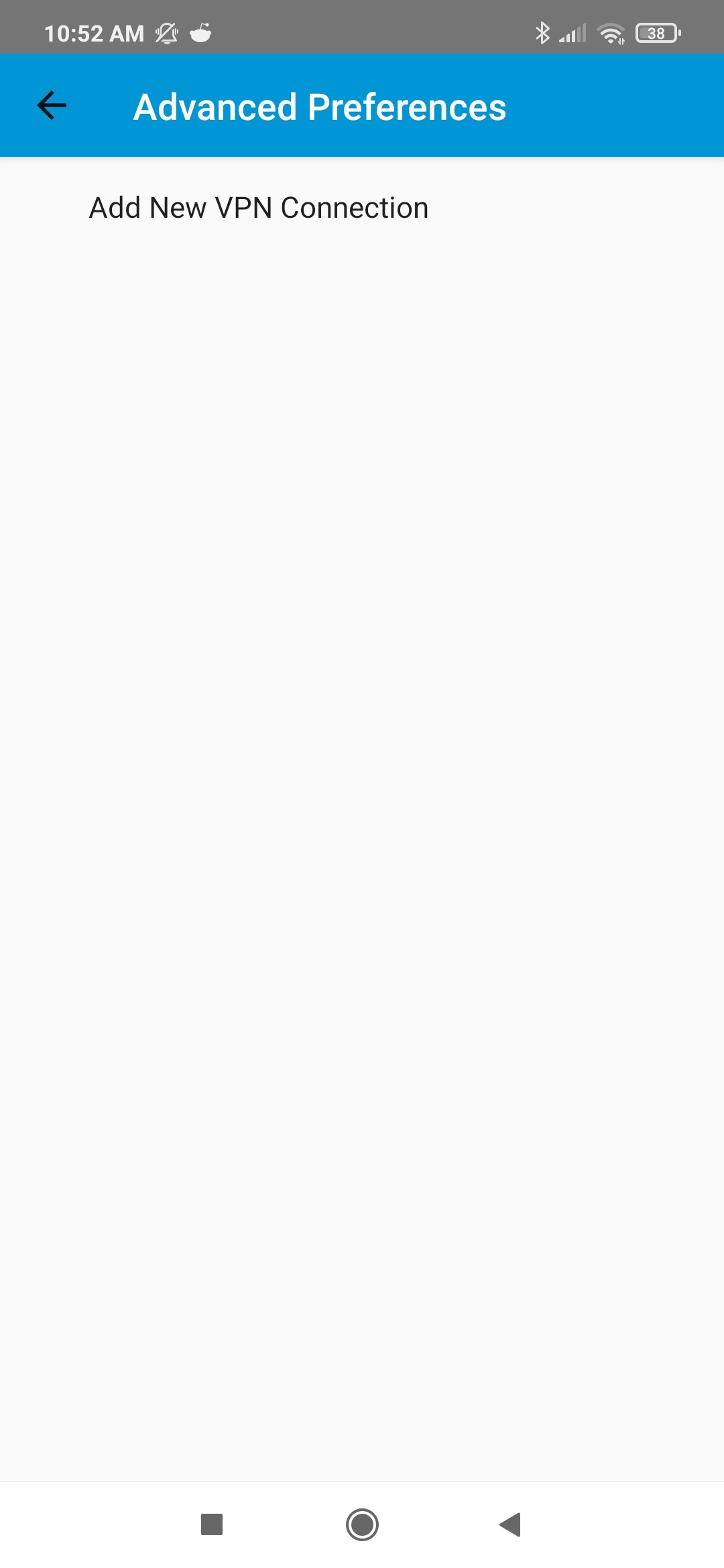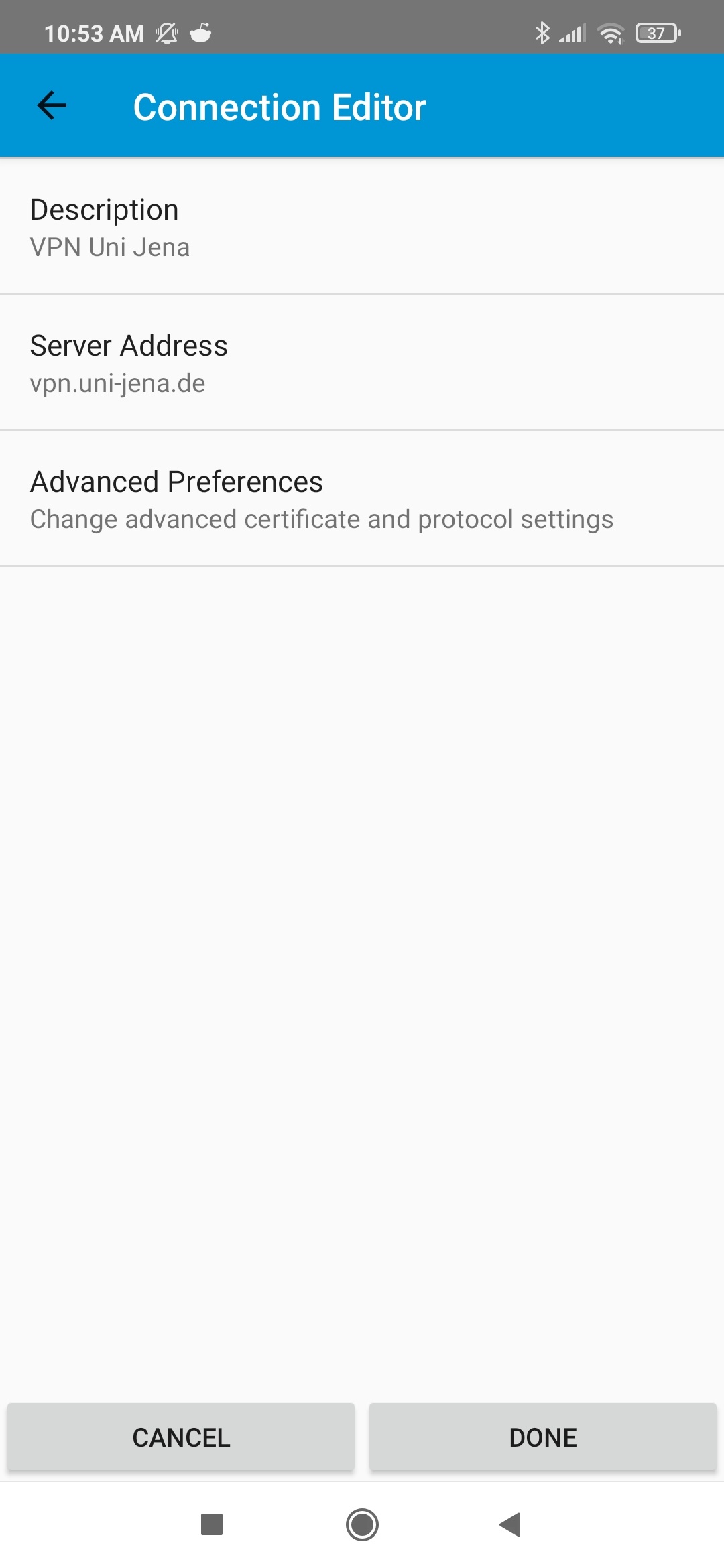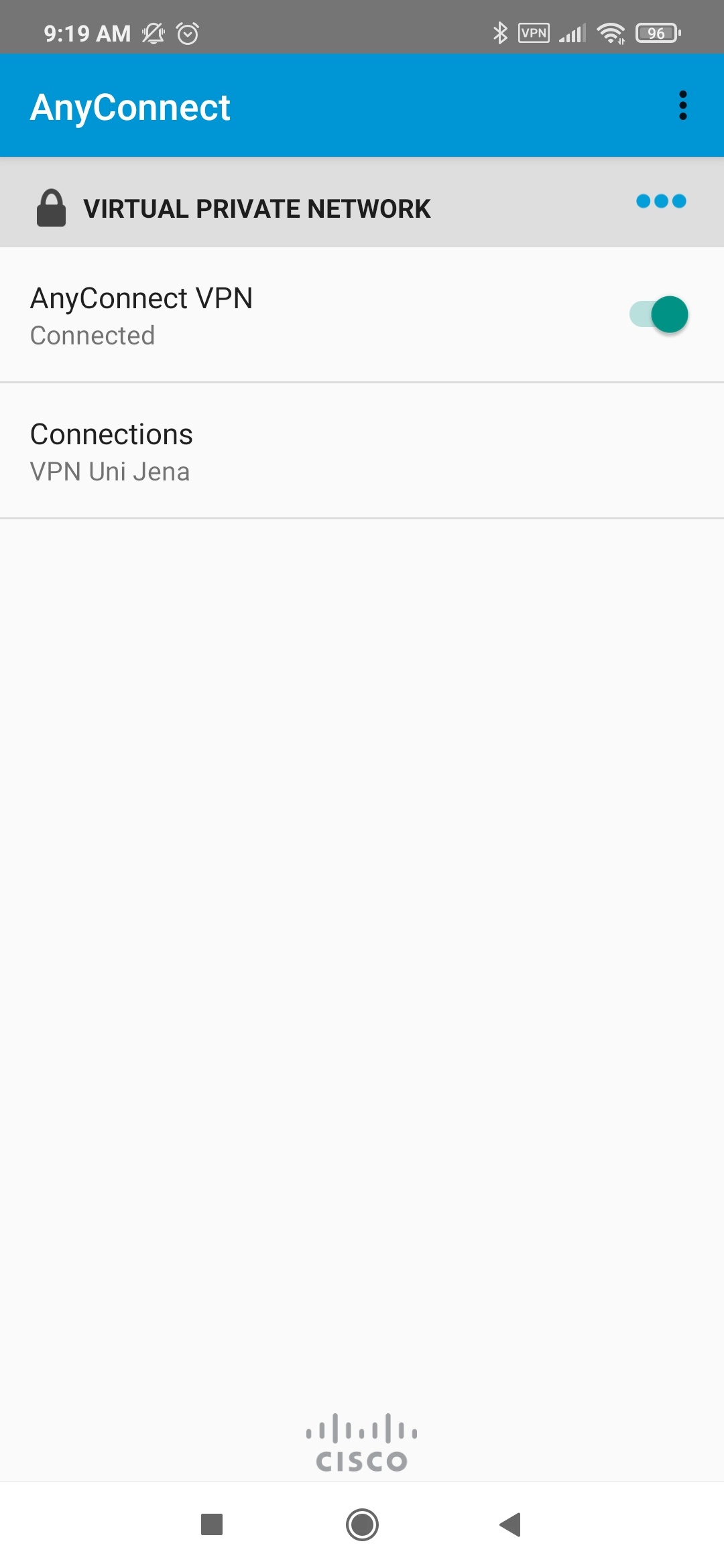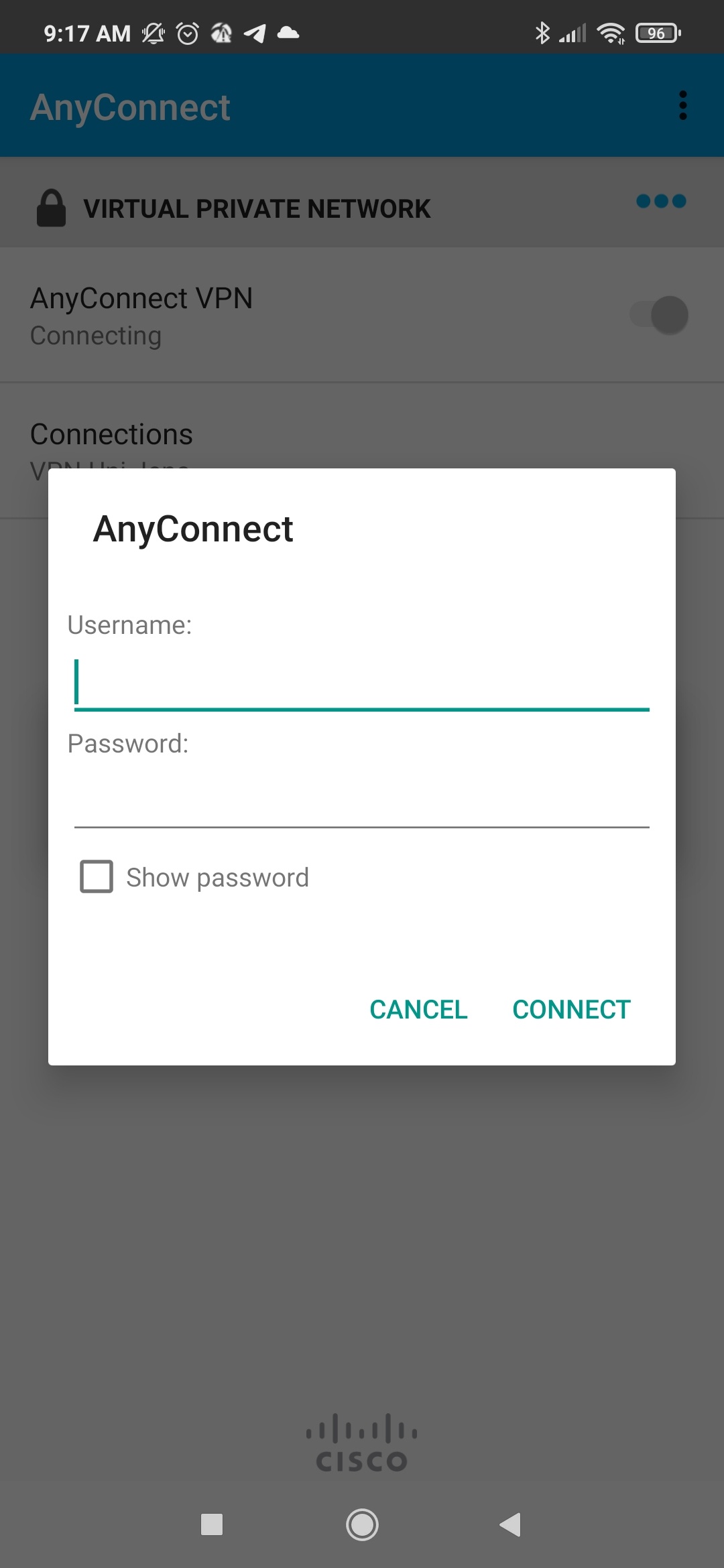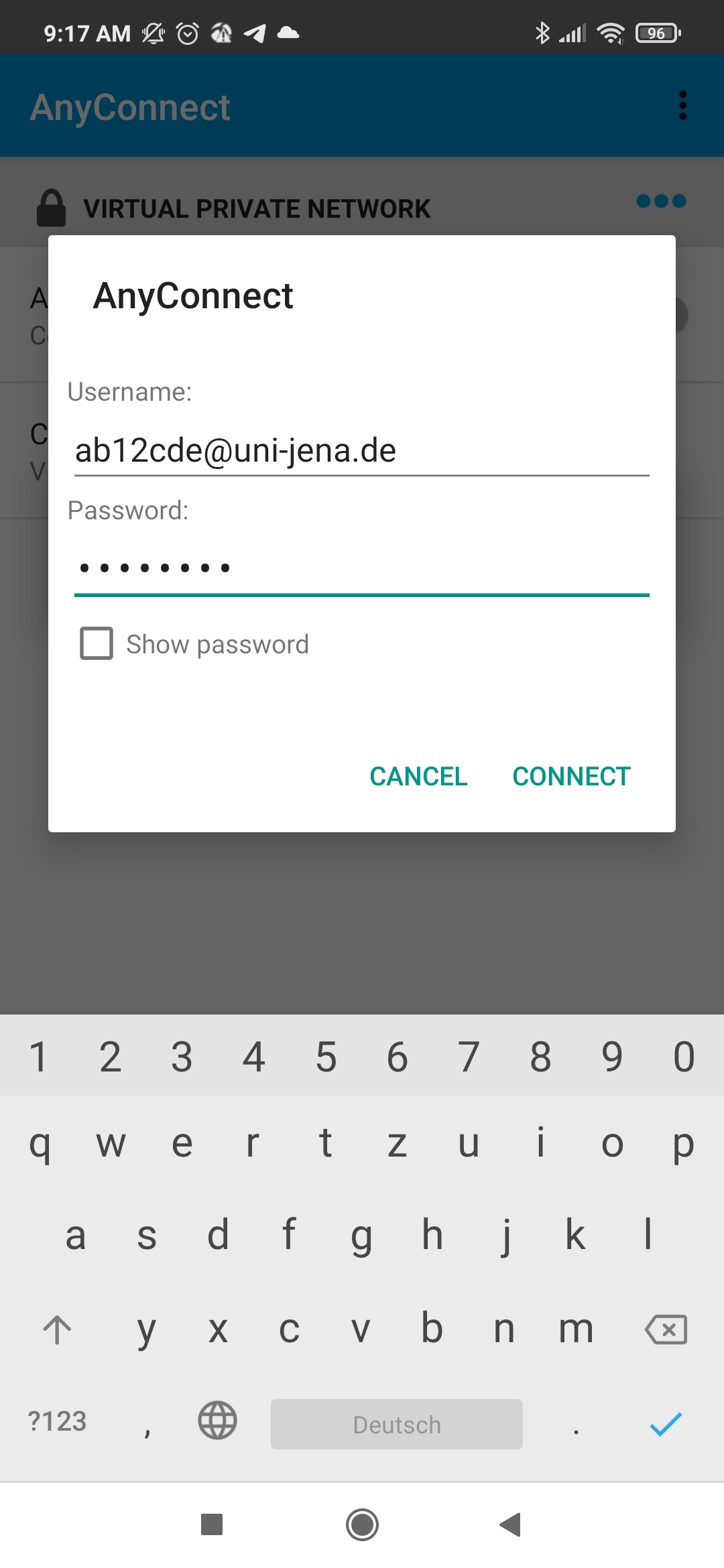| Panel |
|---|
| borderColor | #d0d1d4 |
|---|
| borderStyle | solid |
|---|
| ZusammenfassungEine VPN-Verbindung mit Cisco AnyConnect unter Android zum Universitätsnetzwerk einrichten. |
| Panel |
|---|
| borderColor | #d0d1d4 |
|---|
| borderStyle | solid |
|---|
| Diese Anleitung richtet sich besonders an folgende Zielgruppen: - Studierende
- Lehrende
- Mitarbeitende
- Wissenschaftliche Mitarbeitende und Hilfskräfte
- Einrichtungen und Gremien (z.B. Fachschaftsräte)
- Arbeitsbereiche / Gruppen (z.B. Projekte)
- Gäste der Friedrich-Schiller-Universität
- Sonstige
|
| Info |
|---|
Hinweis 1: Das Betriebssystem Android ist in vielen Versionen auf dem Markt, welche je nach Smartphone-Hersteller etwas unterschiedlich in ihrer Menüführung und App-Kompatibilität sein können. Aus diesem Grund ist es nicht möglich, für alle auf dem Markt befindlichen Geräte spezifische Anleitungen bereitzustellen. Es ist auch möglich, dass Sie im Google Play Store (oder einem anderen App-Store) keine zu Ihrem Smartphone/Tablet kompatible Cisco AnyConnect App finden oder für die Installation Root-Rechte vorausgesetzt werden (welche im Auslieferungszustand i.d.R. nicht vorhanden sind). |
Voraussetzungen- mindestens Android 5.1 (Lollipop), siehe dazu die Release-Notes von Cisco
- ein aktives Nutzerkonto der Universität Jena
- einen App-Store
- Internetverbindung
Unter VPN - Zugang zum internen Universitätsnetz (uni-jena.de) finden Sie weitere Informationen zu Voraussetzungen und Leistungsumfang des VPN-Services.
Installation und Nutzung des VPN-Dienstes1. Schritt: VPN-Software installieren 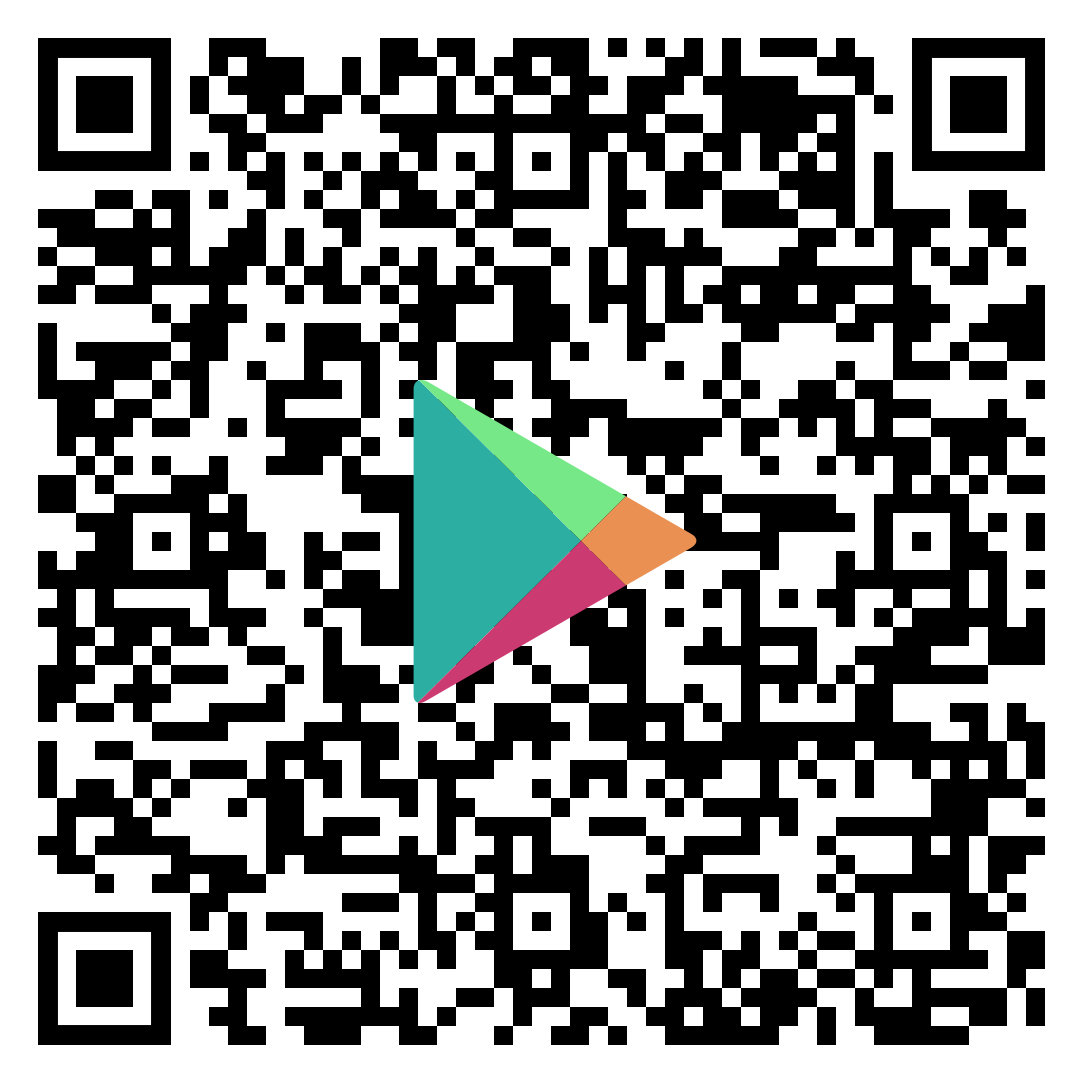 Bitte laden und installieren Sie zunächst den Cisco AnyConnect Client aus einem App-Store (z.B. Google Play Store). Sie finden die Anwendung/App über die Suchfunktion oder direkt durch Scannen des QR-Codes. 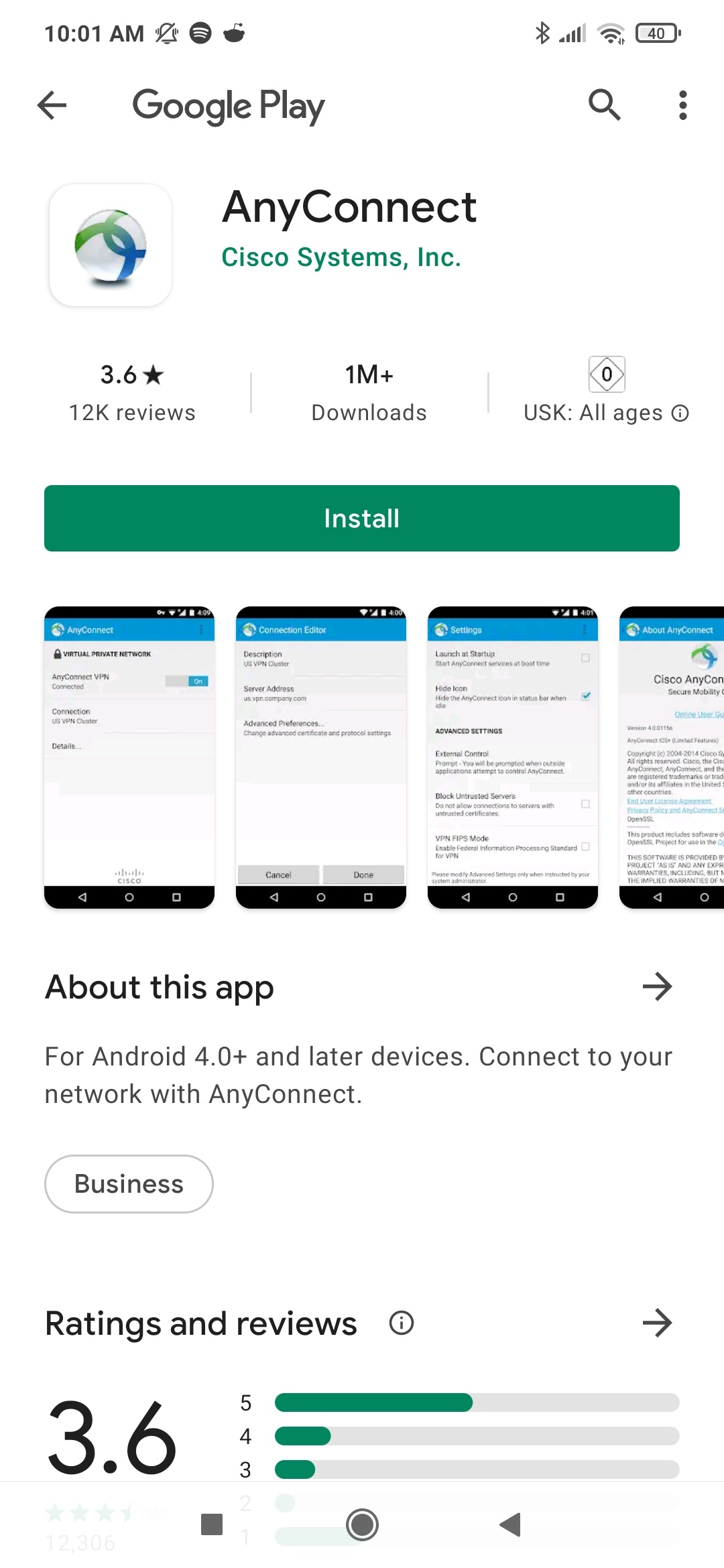
(zum Vergrößern auf das Bild klicken)
2. Schritt: Verbindung zum Universitätsnetzwerk herstellen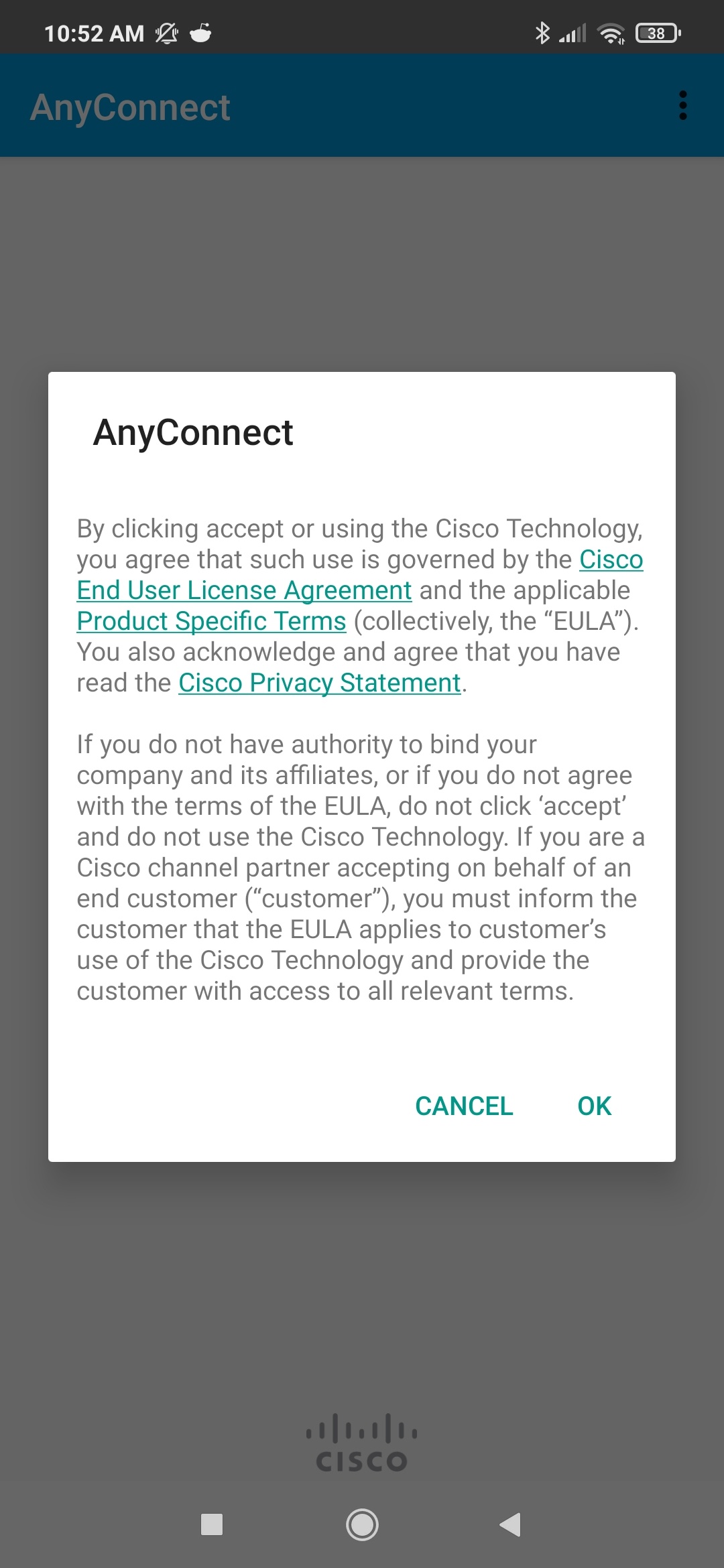
(zum Vergrößern auf das Bild klicken)
Beim ersten Start der App ist ein Akzeptieren der Endnutzervereinbarung notwendig. 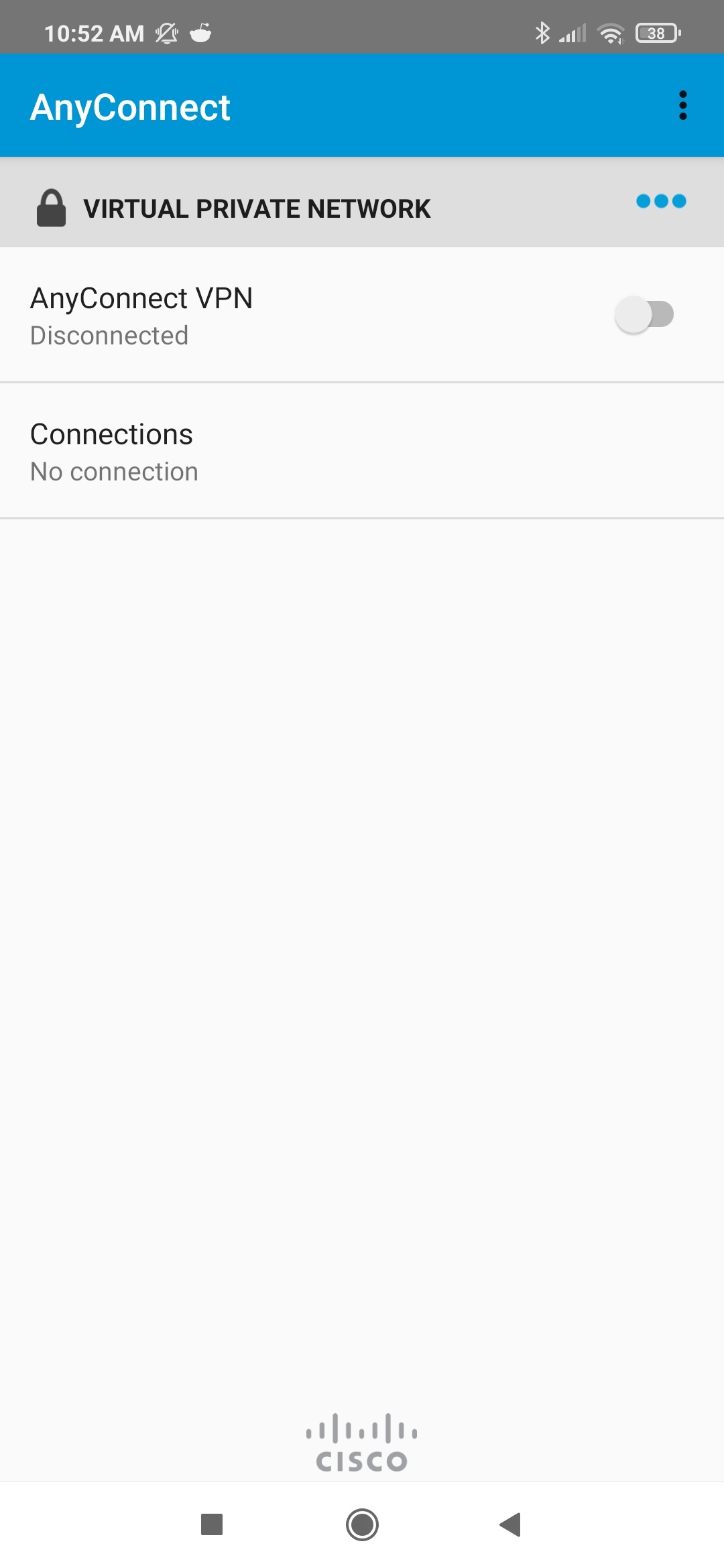 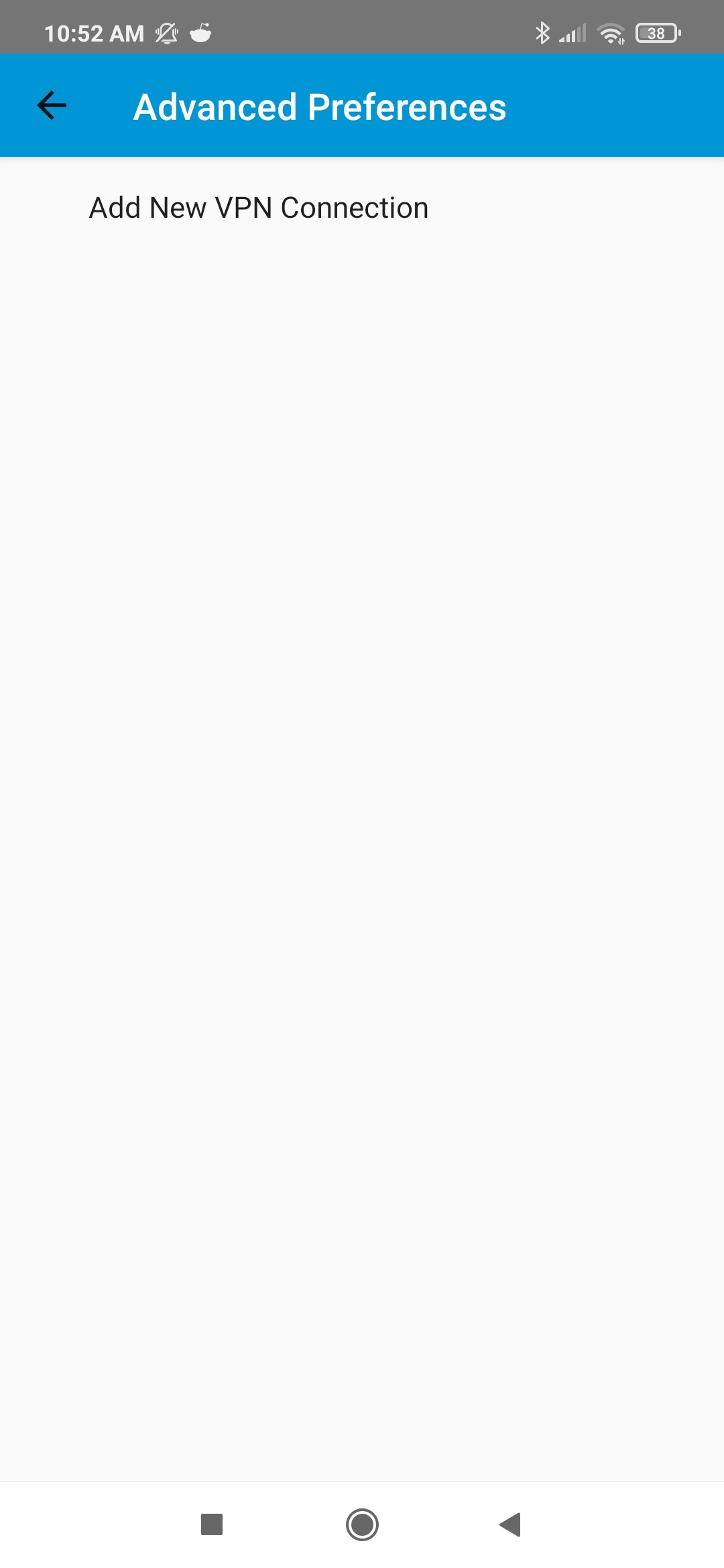
(zum Vergrößern auf das Bild klicken)
Klicken Sie auf Connections/Verbindungen und danach auf Add New VPN Connection/Neue Verbindung hinzufügen. 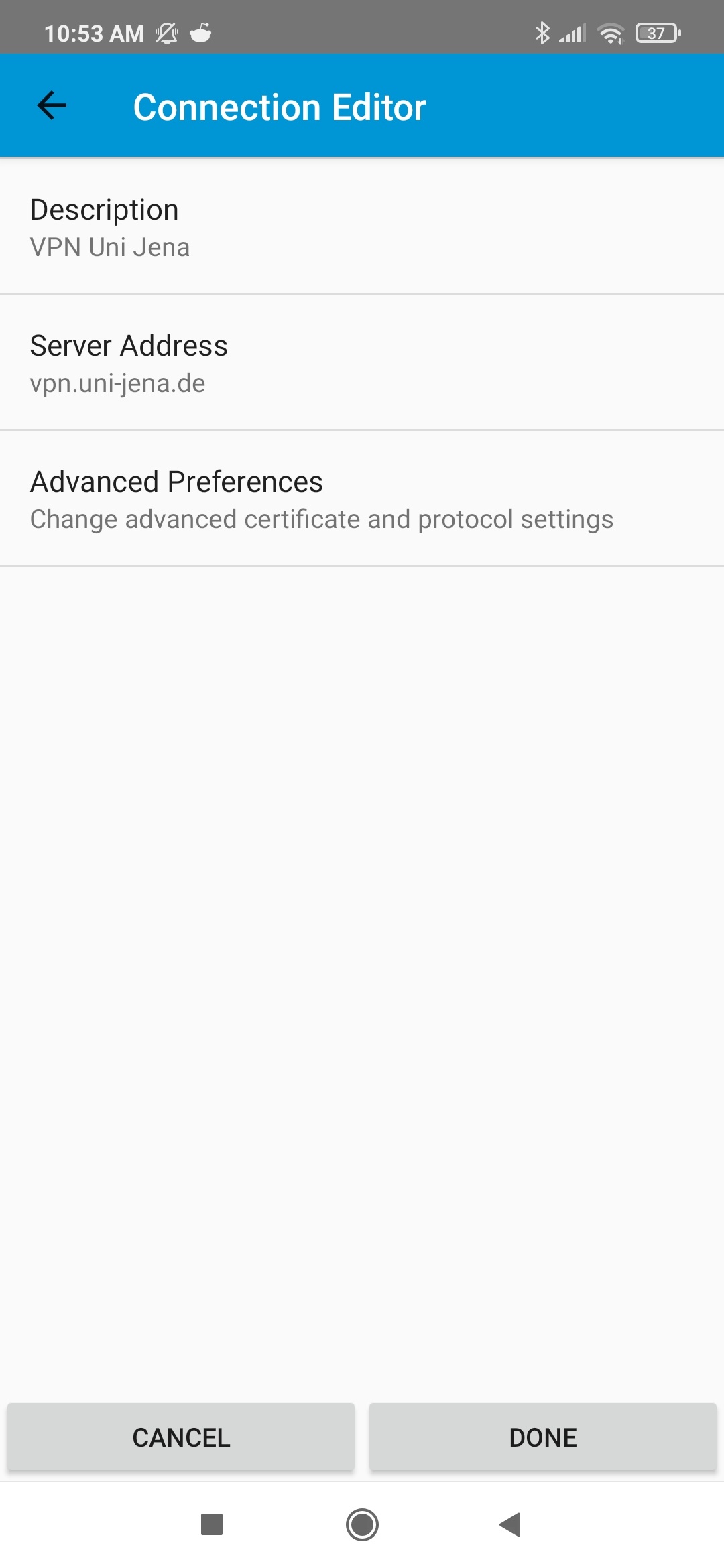
(zum Vergrößern auf das Bild klicken)
Bitte geben Sie durch tippen auf das entsprechende Feld folgende Daten für die Verbindung ein: - Description/Beschreibung: Name des VPN. Dies ist frei wählbar und nur für ihr internes System relevant. Wir haben die Verbindung beispielshaft "VPN Uni Jena" genannt.
- Server Adress/ Server Adresse: Adresse des VPN-Netzwerkes. Bitte geben Sie hier "vpn.uni-jena.de" ein.
Klicken Sie nun auf "Advanced Preferences/Erweiterte Einstellungen". 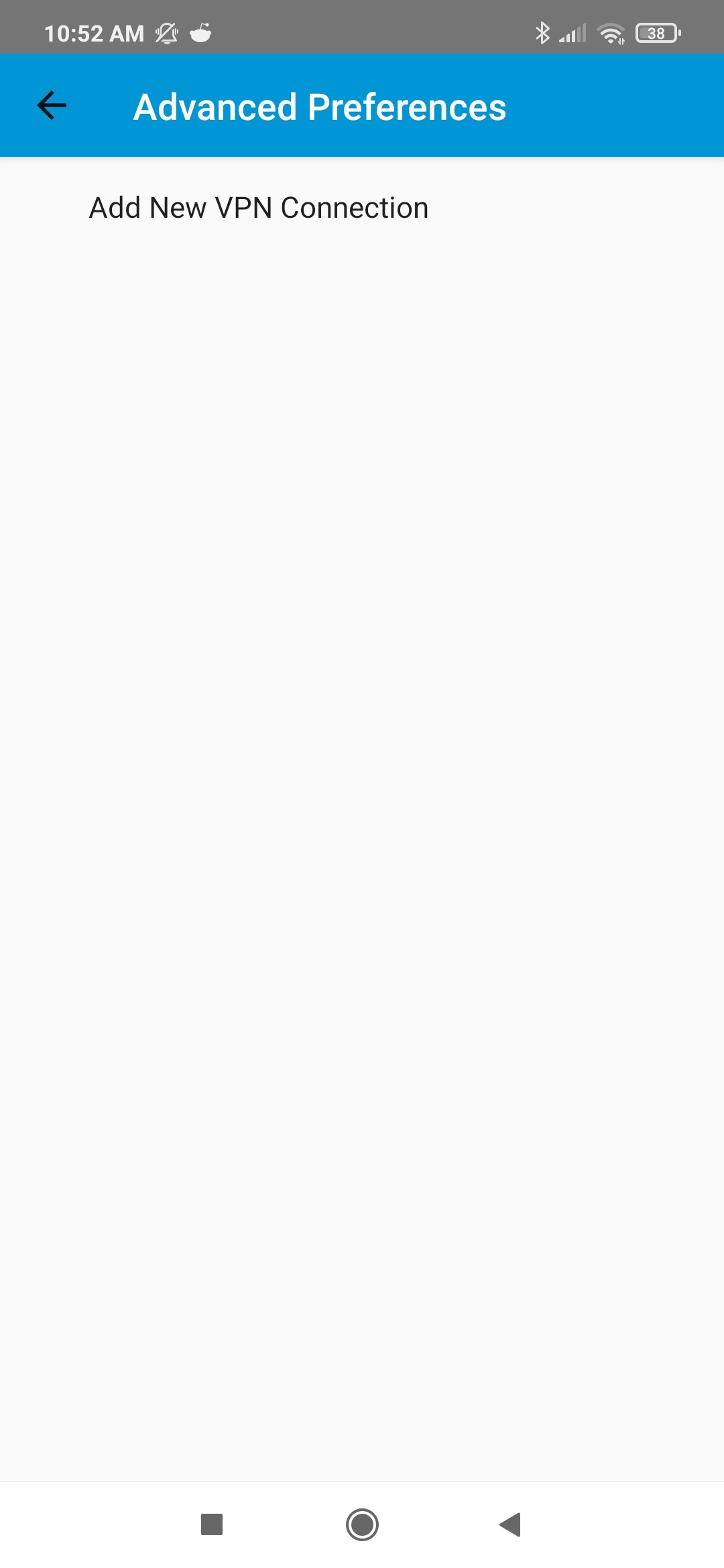
(zum Vergrößern auf das Bild klicken)
Bitte kontrollieren Sie ob folgende Menüpunkte gesetzt sind: - Cerificate/Zertifikat: muss auf Automatic/Automatisch gesetzt sein.
- App Rules/App Regeln: sind leer und nicht relevant.
- Connect with IPsec/ Verbinden mit IPsec: diese Einstellung muss deaktiviert sein. Also keinen Haken setzen.
Bestätigen Sie die Konfiguration mit "Done/Fertig". 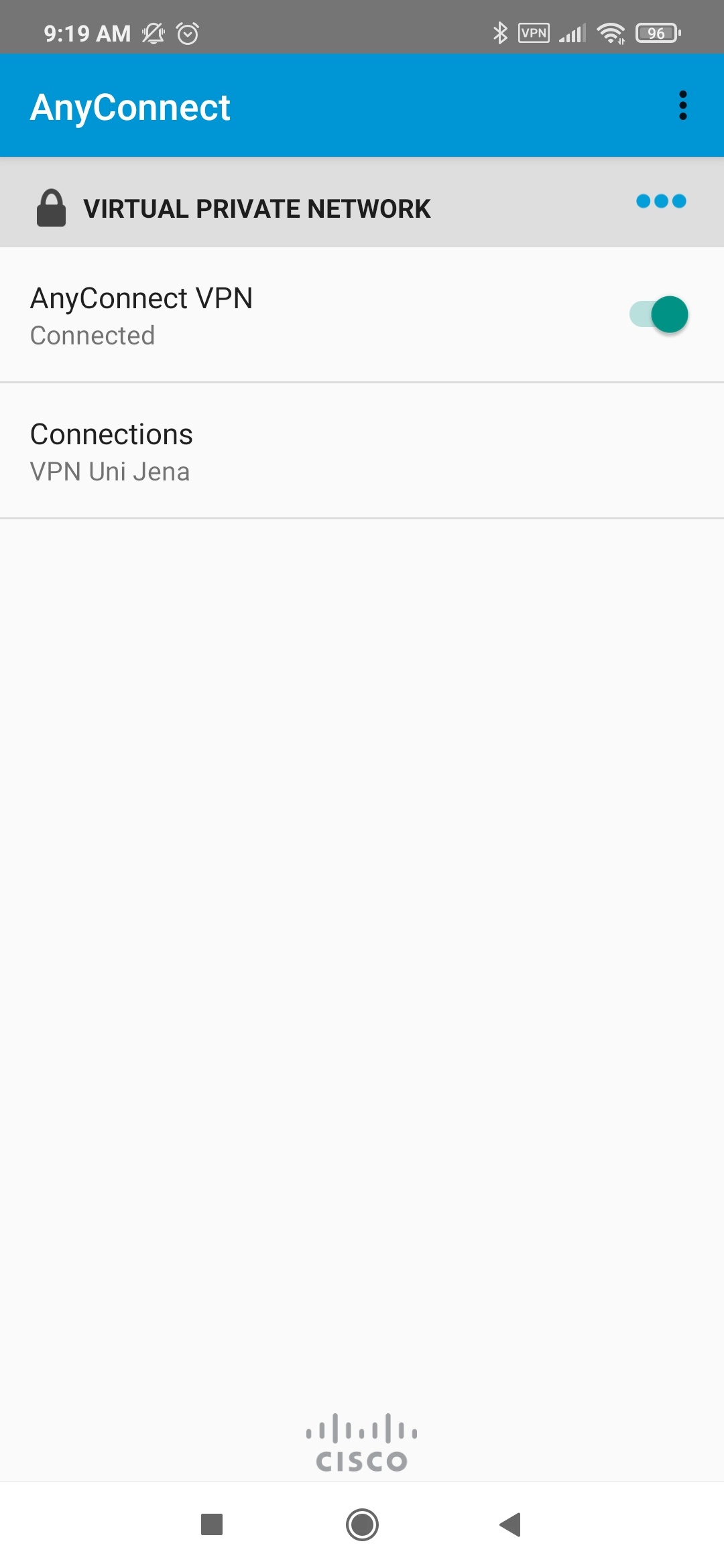
(zum Vergrößern auf das Bild klicken)
Aktivieren Sie die VPN-Verbindung indem Sie den Regler nach rechts schieben. 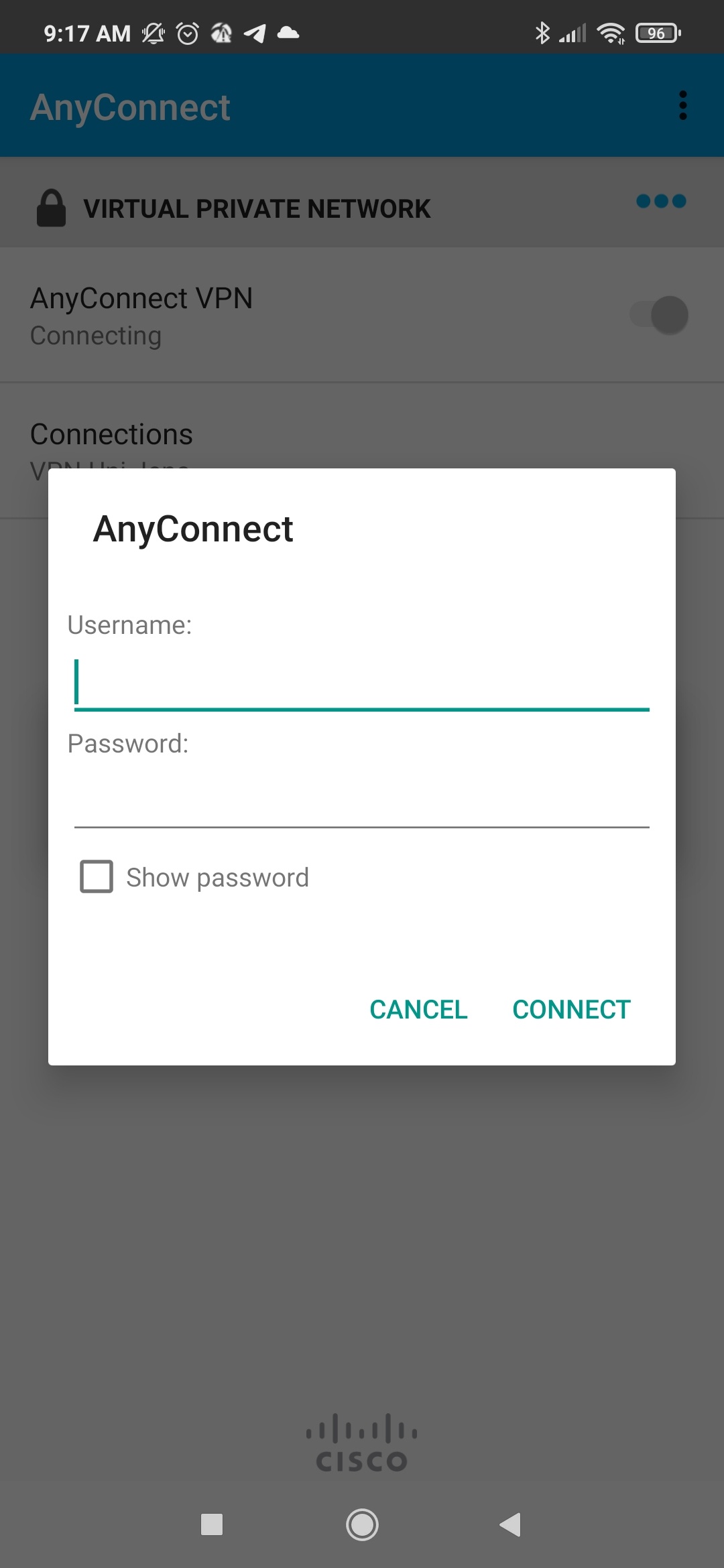 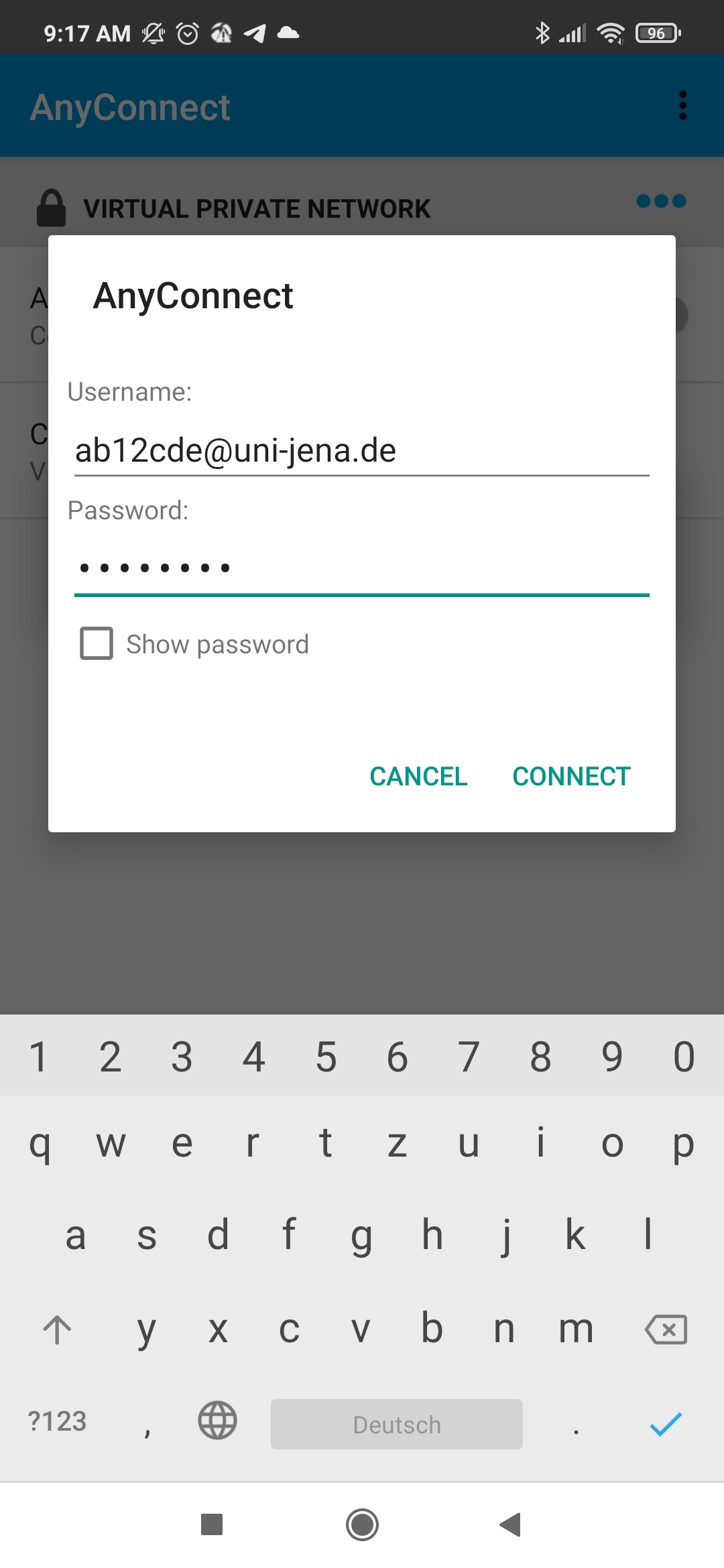
(zum Vergrößern auf das Bild klicken) Geben Sie im aufploppenen Fenster folgendes ein: - Username/Benutzer: Ihre FSU-Nutzerkennung, hier exemplarisch "ab12cde@uni-jena.de". (nicht Ihre E-Mail-Adresse)
- Password/Passwort: Das Passwort für Ihren FSU-Account. (Dasselbe wie z.B. bei den Portalen Friedolin und Moodle
| Panel |
|---|
| borderColor | #d0d1d4 |
|---|
| borderStyle | solid |
|---|
| TitleTitel: "Android - VPN einrichten (Cisco AnyConnect)" Stand: 25.11.2021

|
|