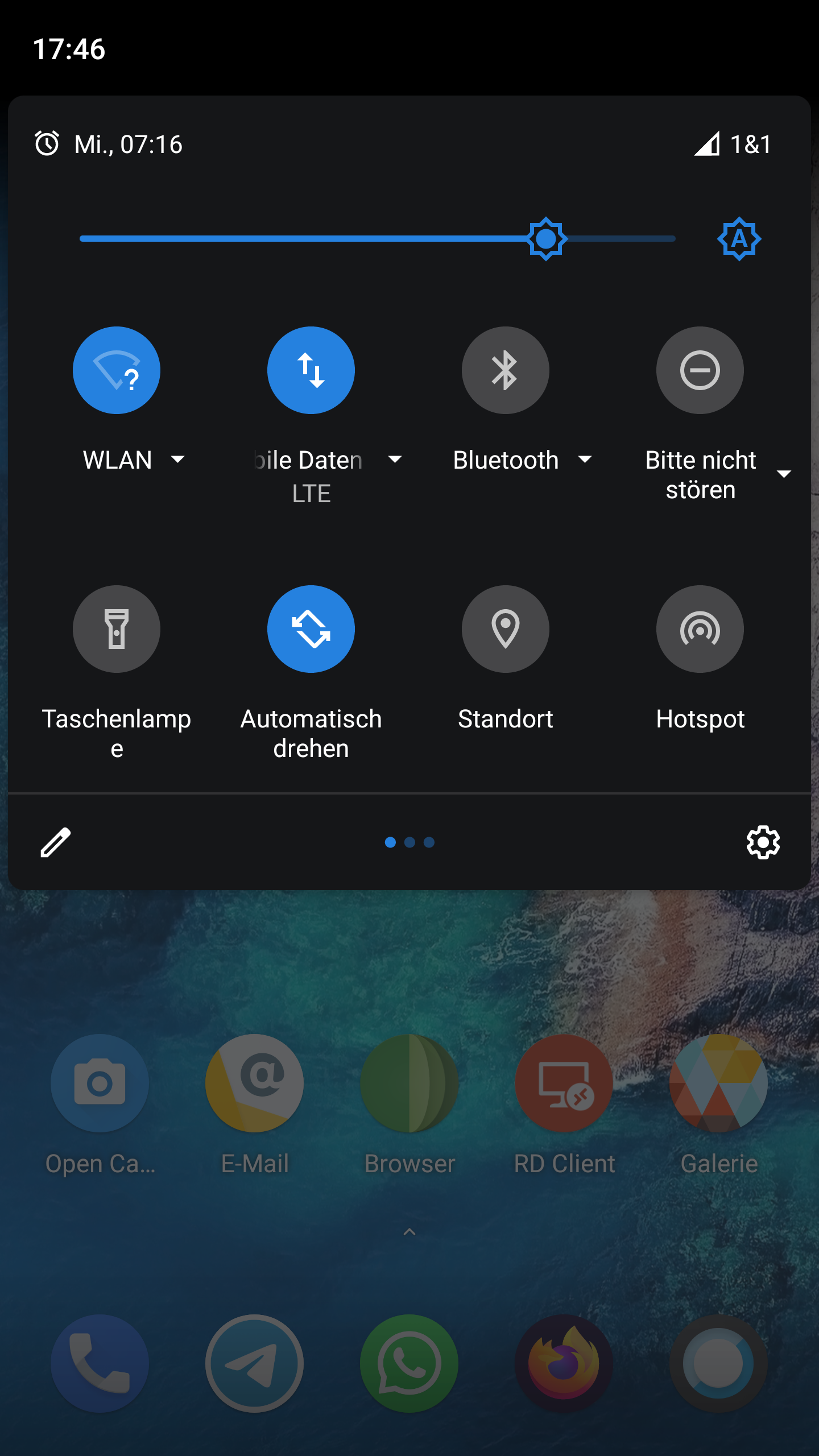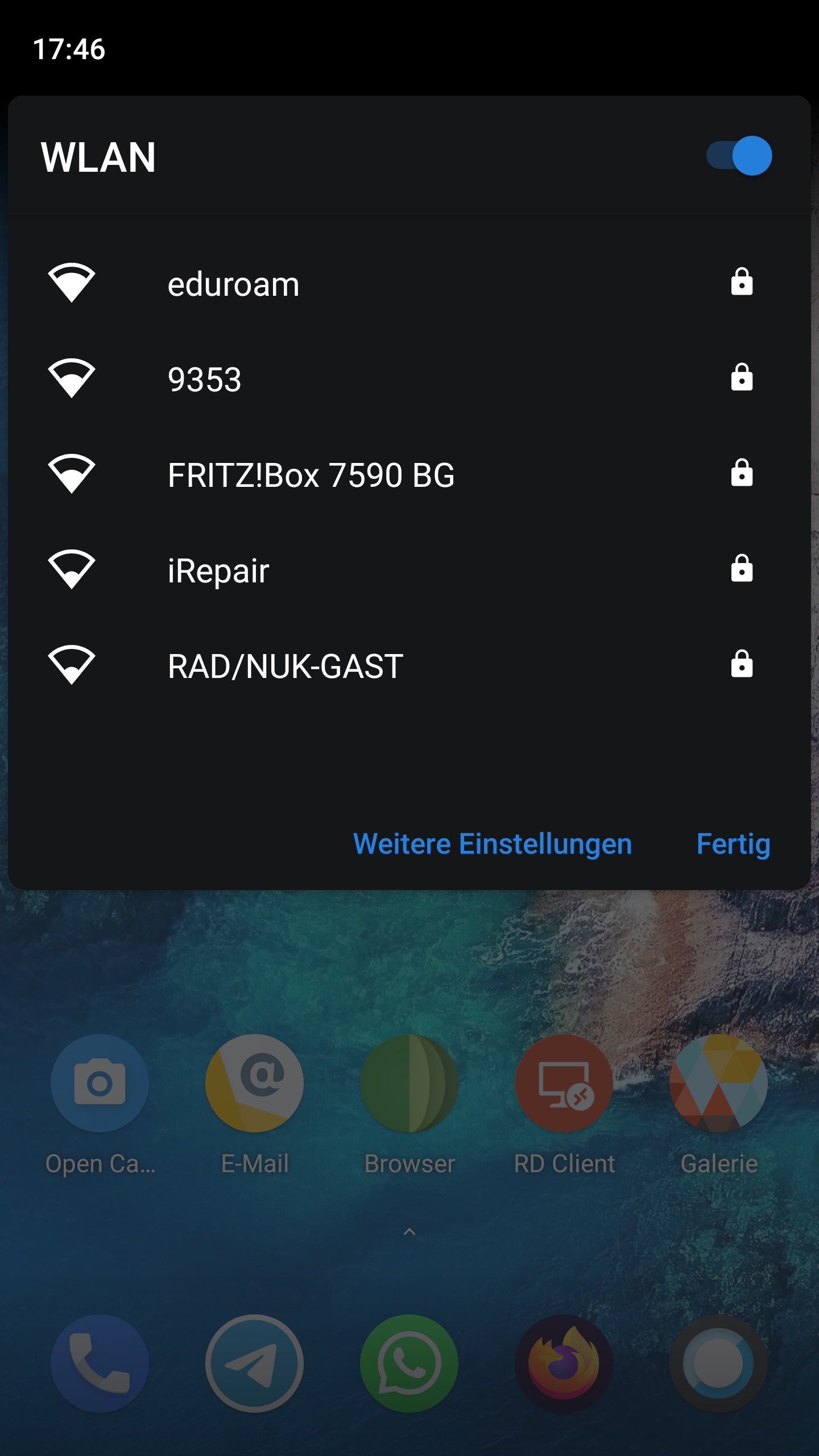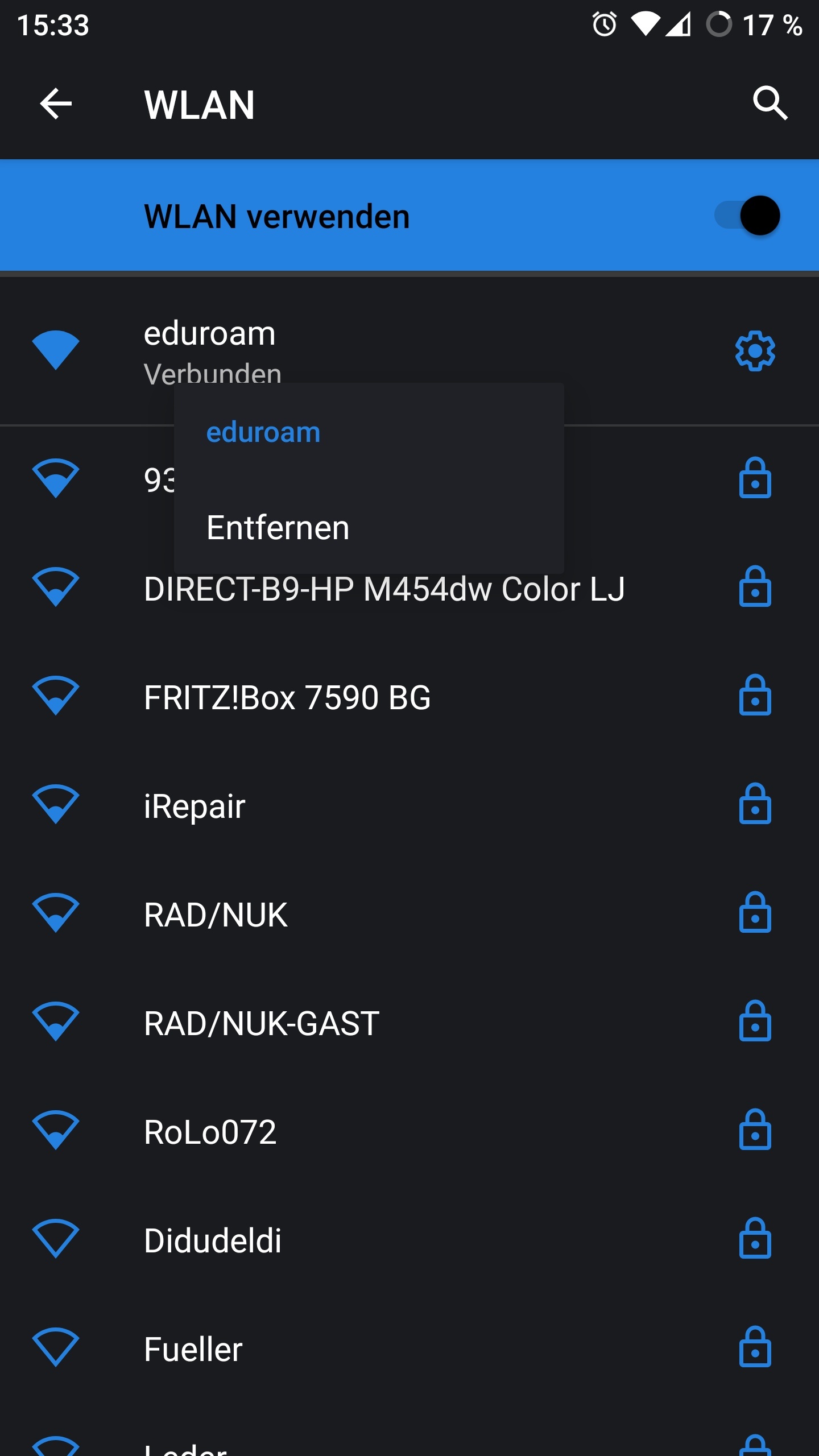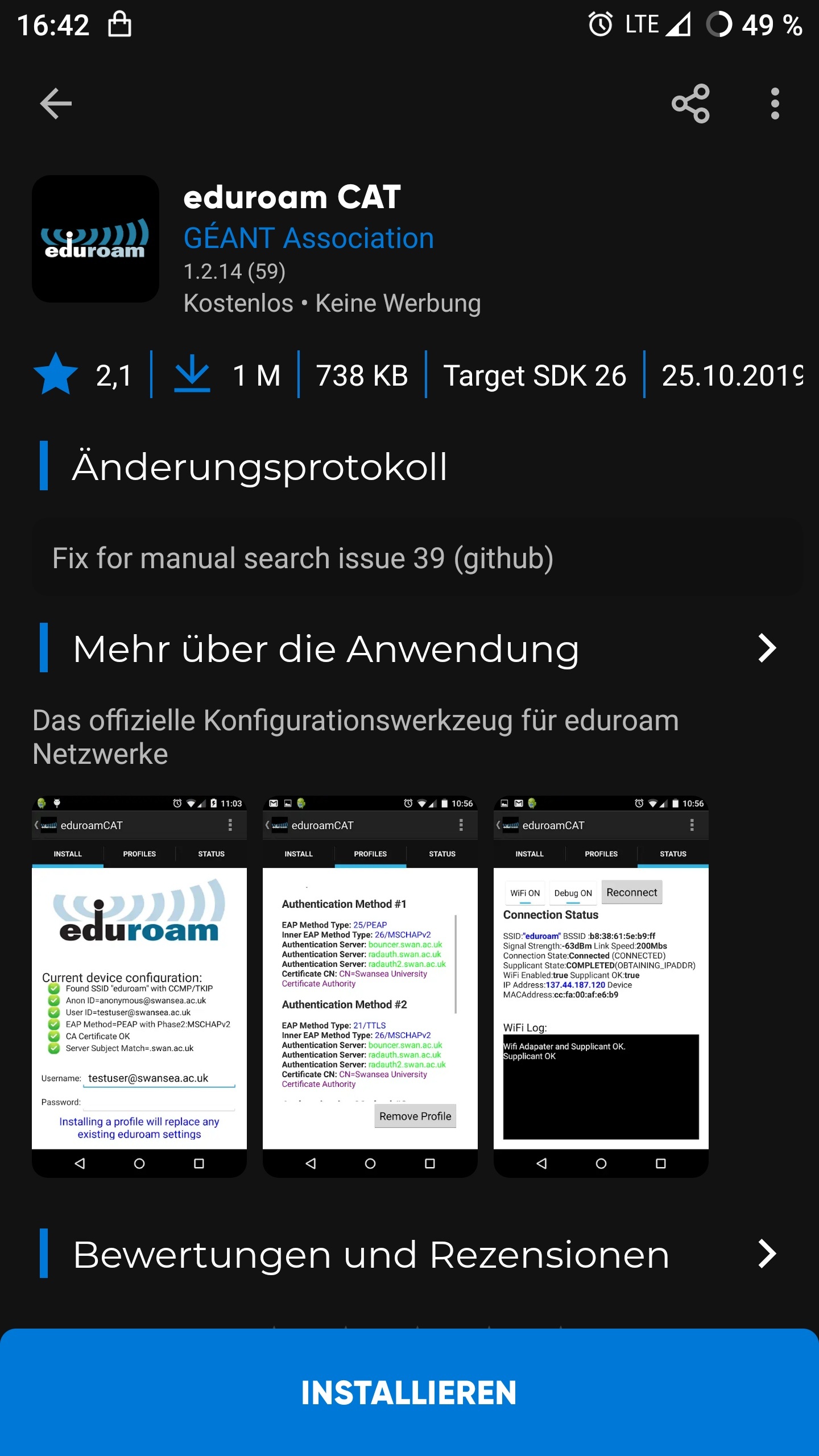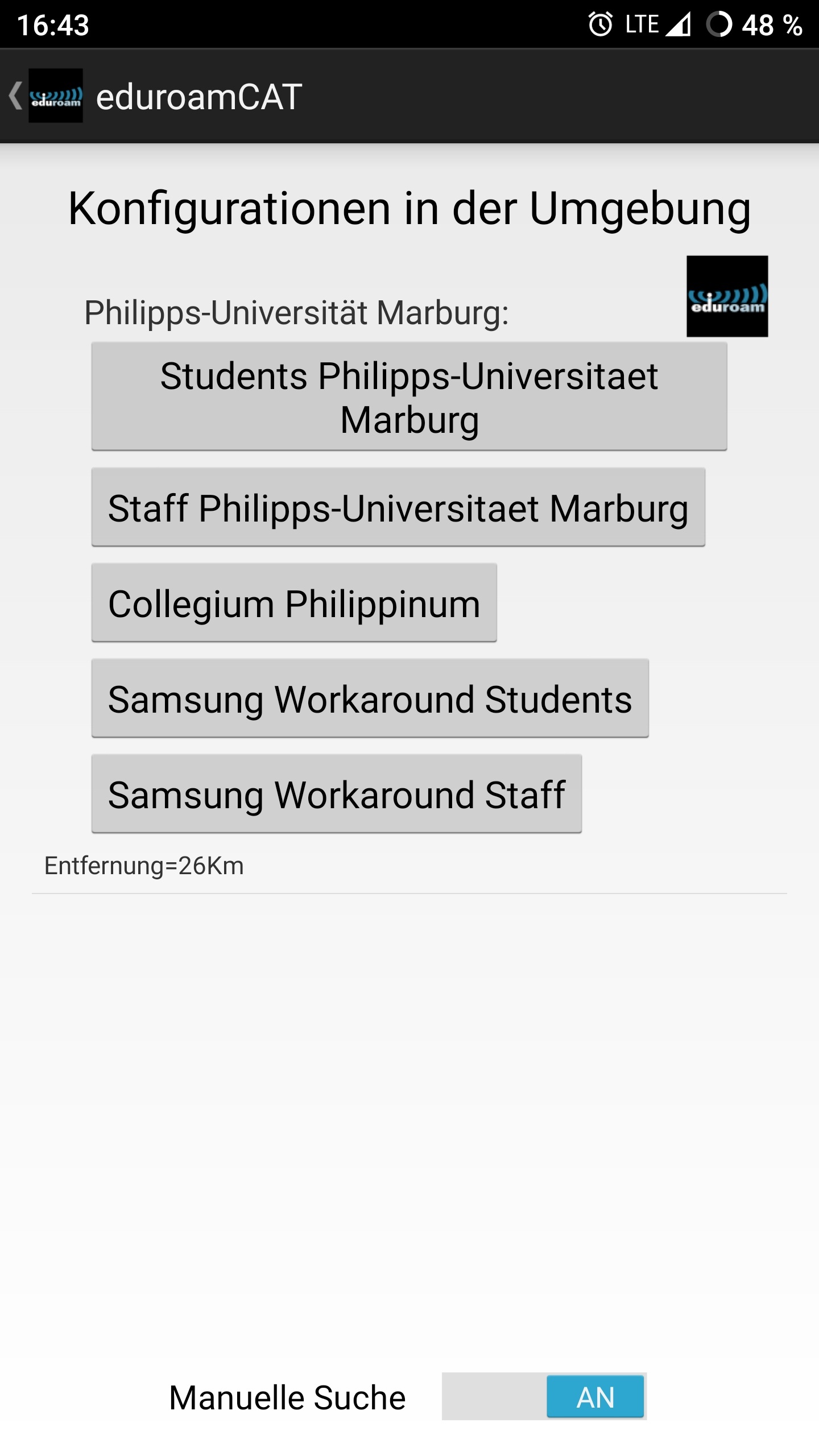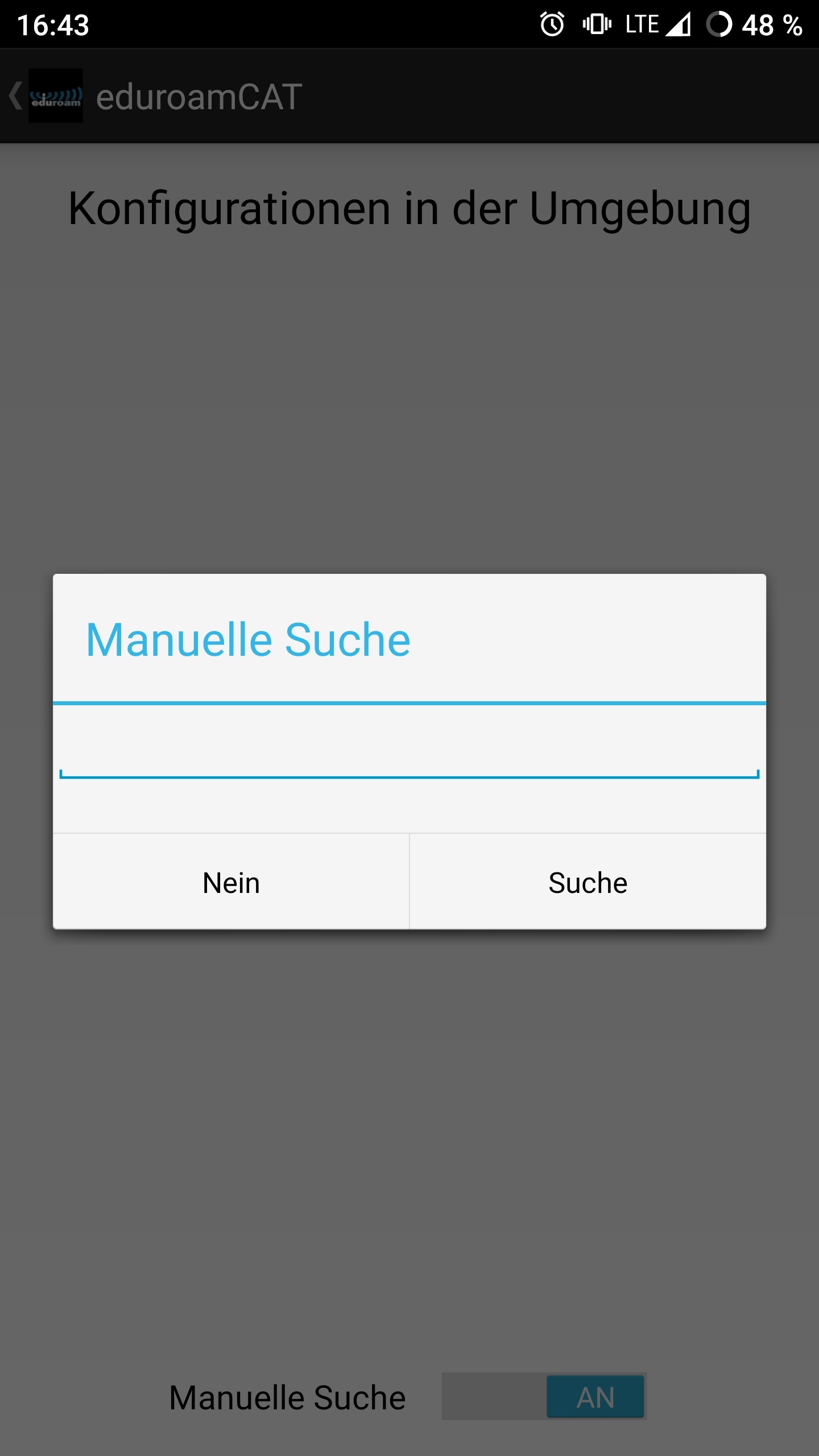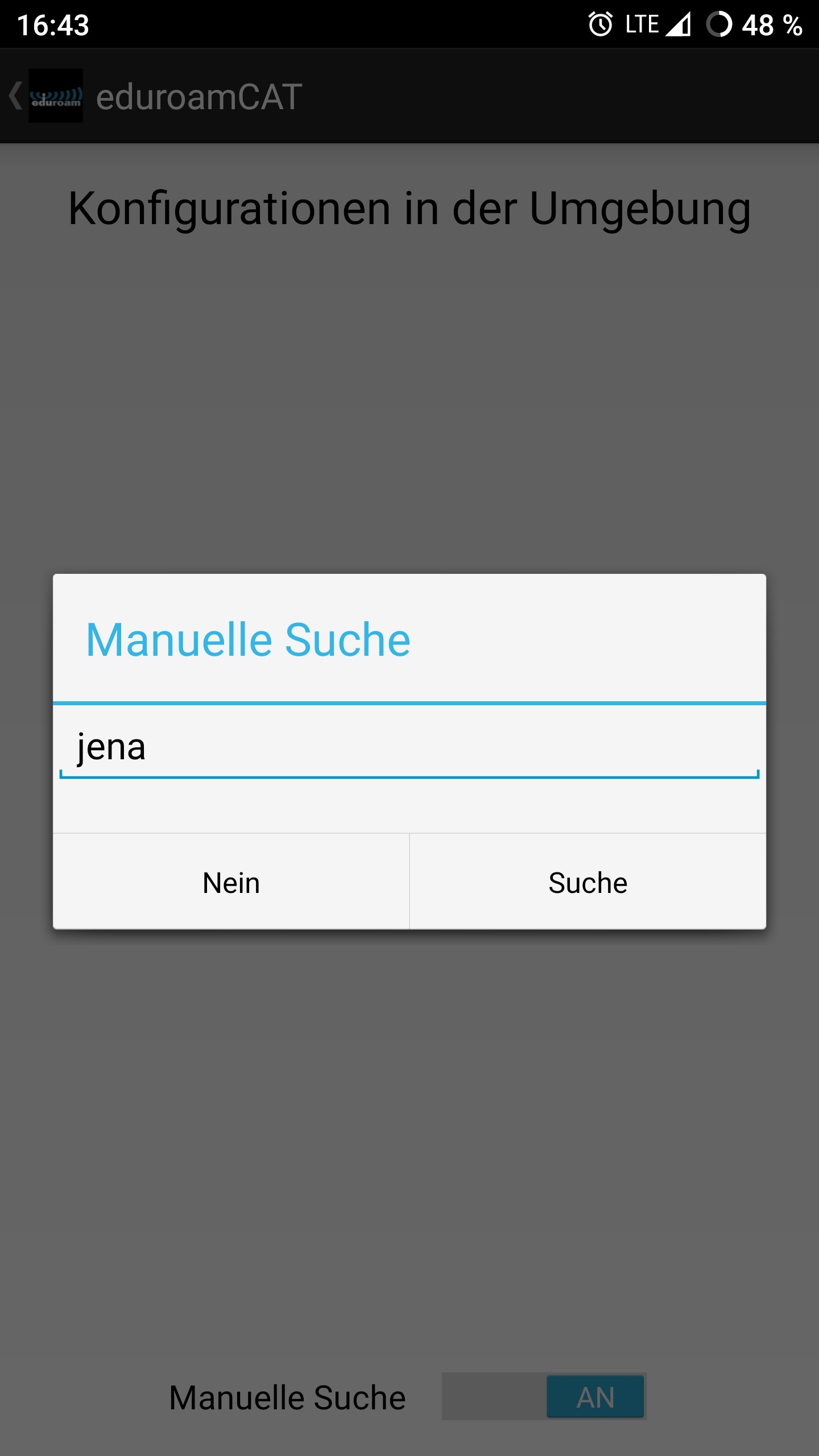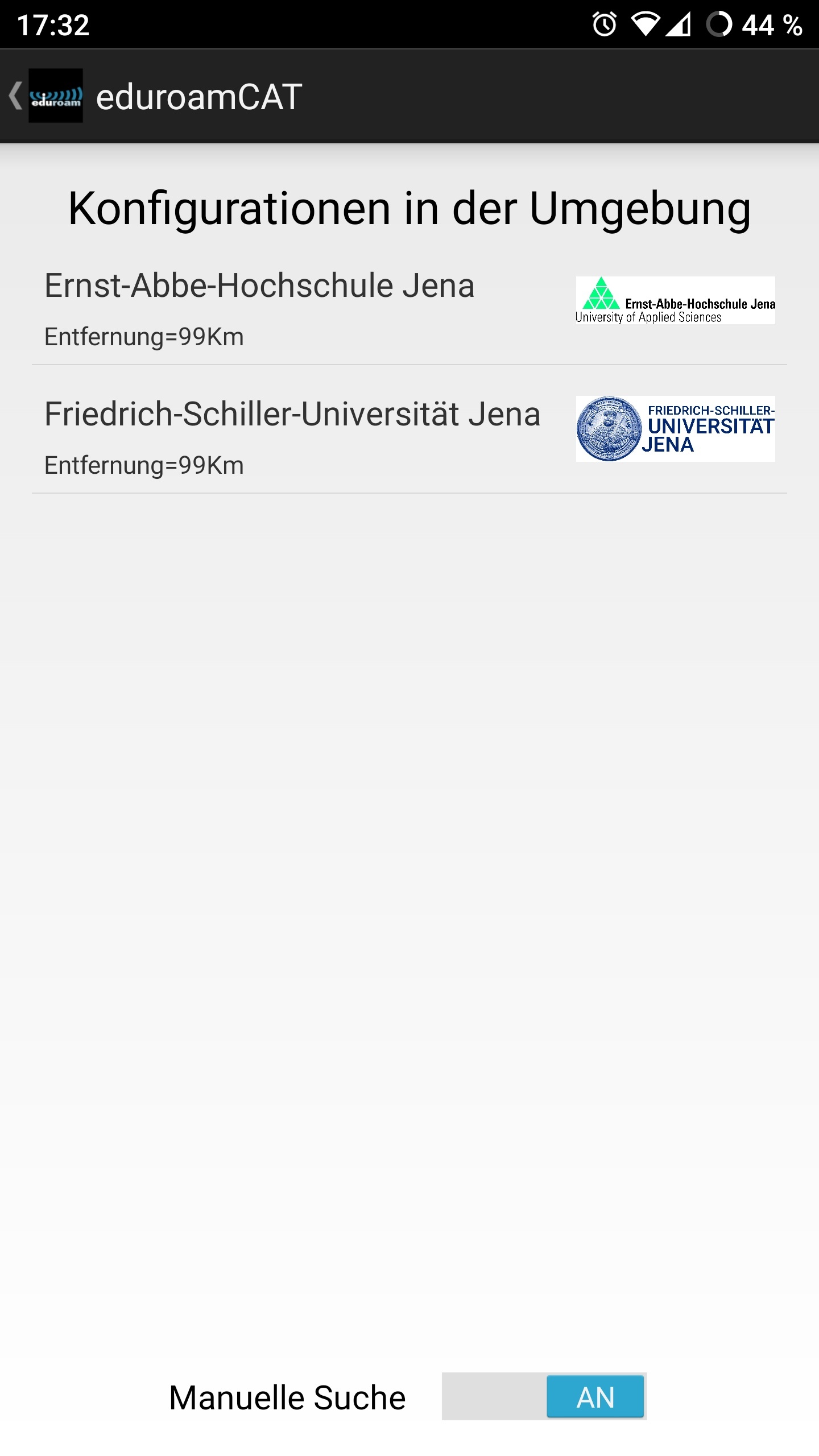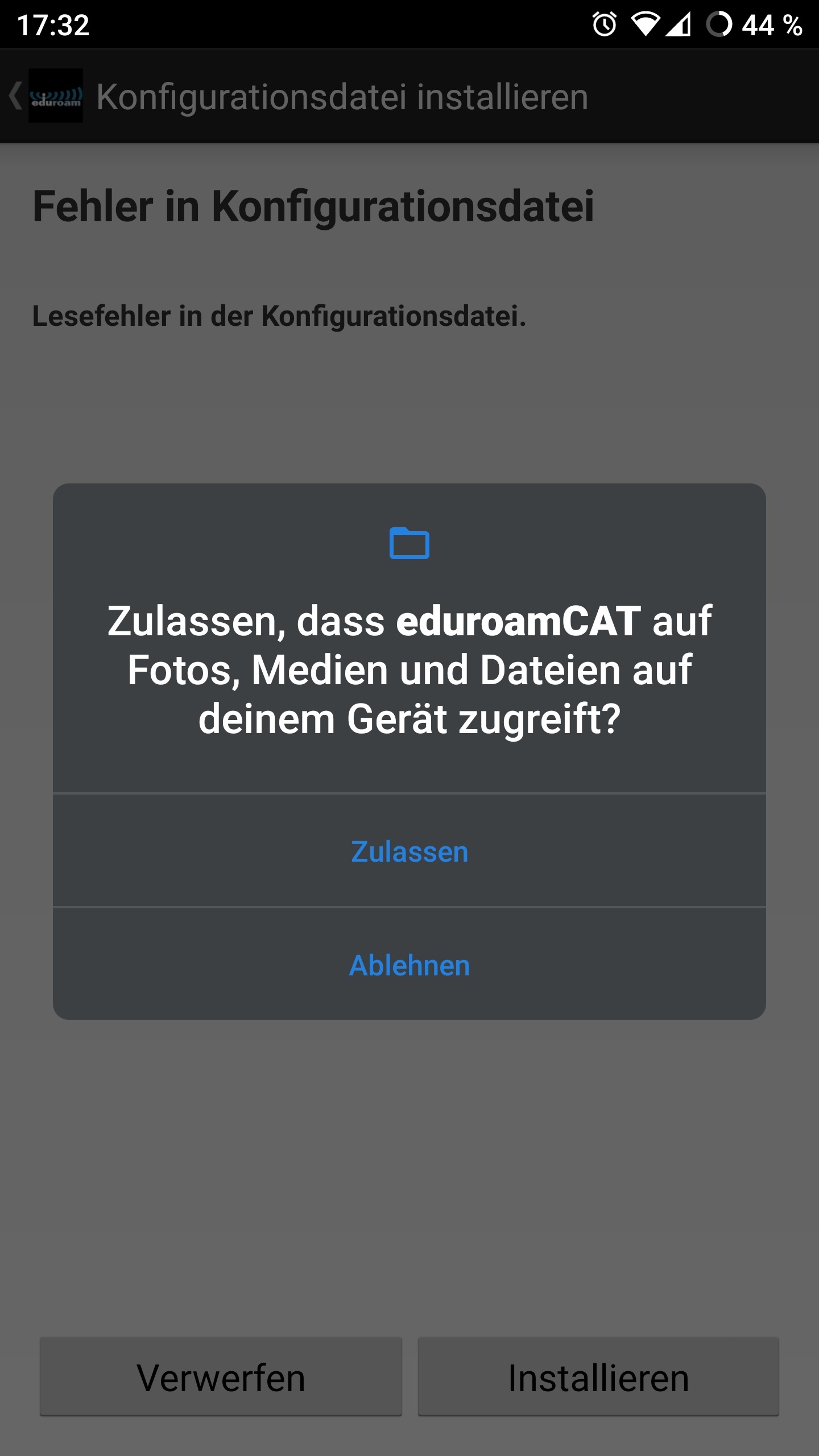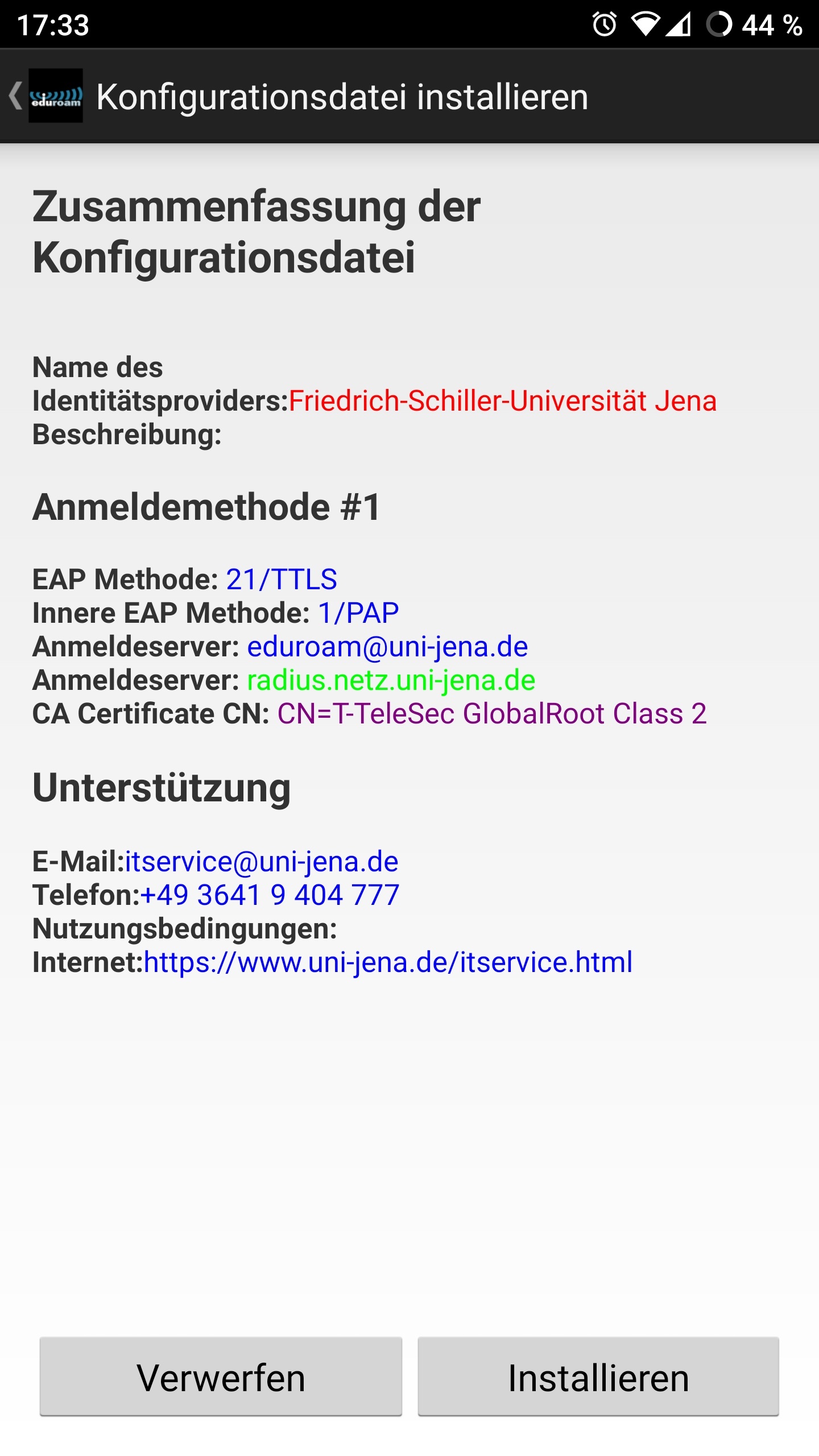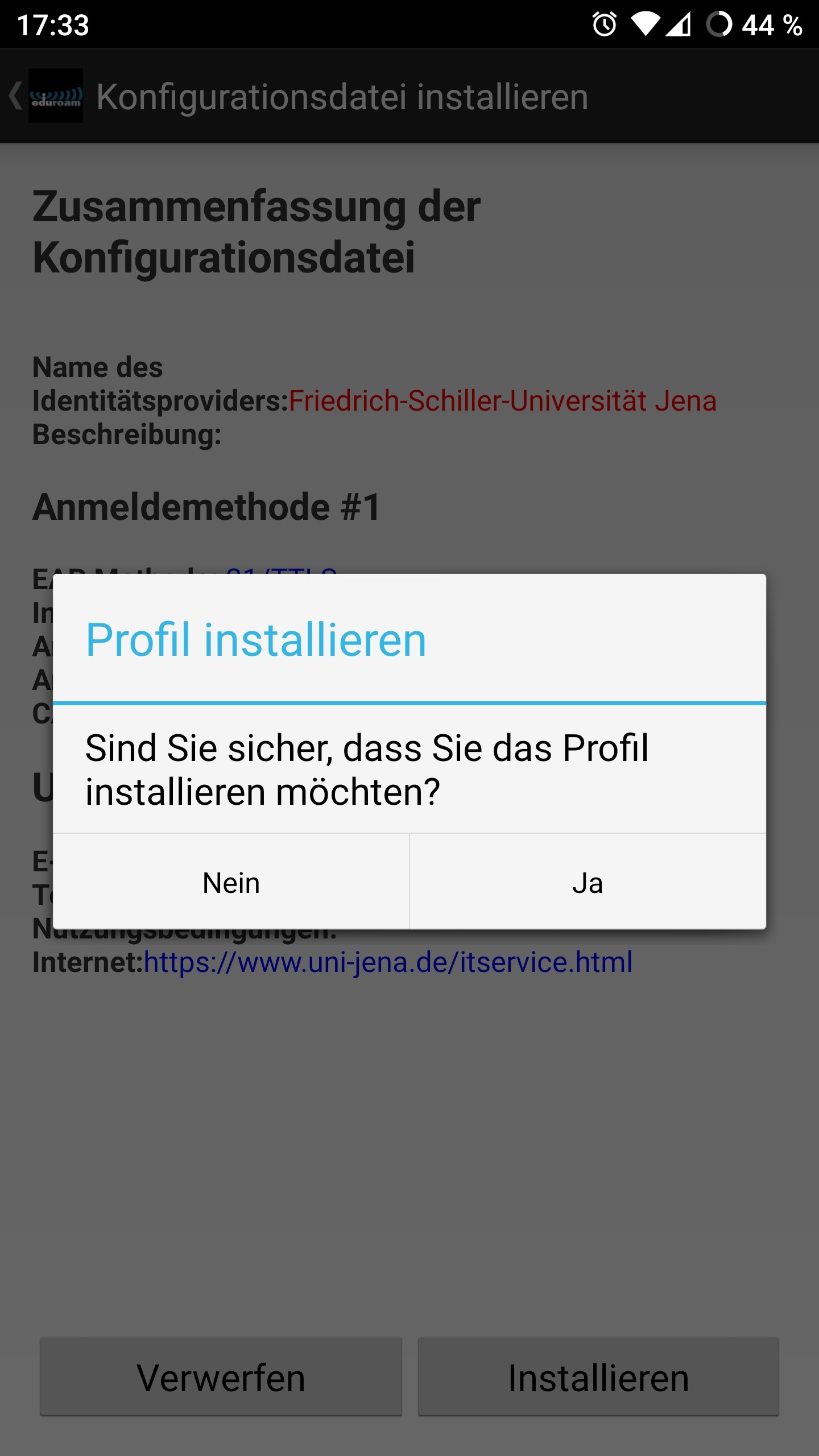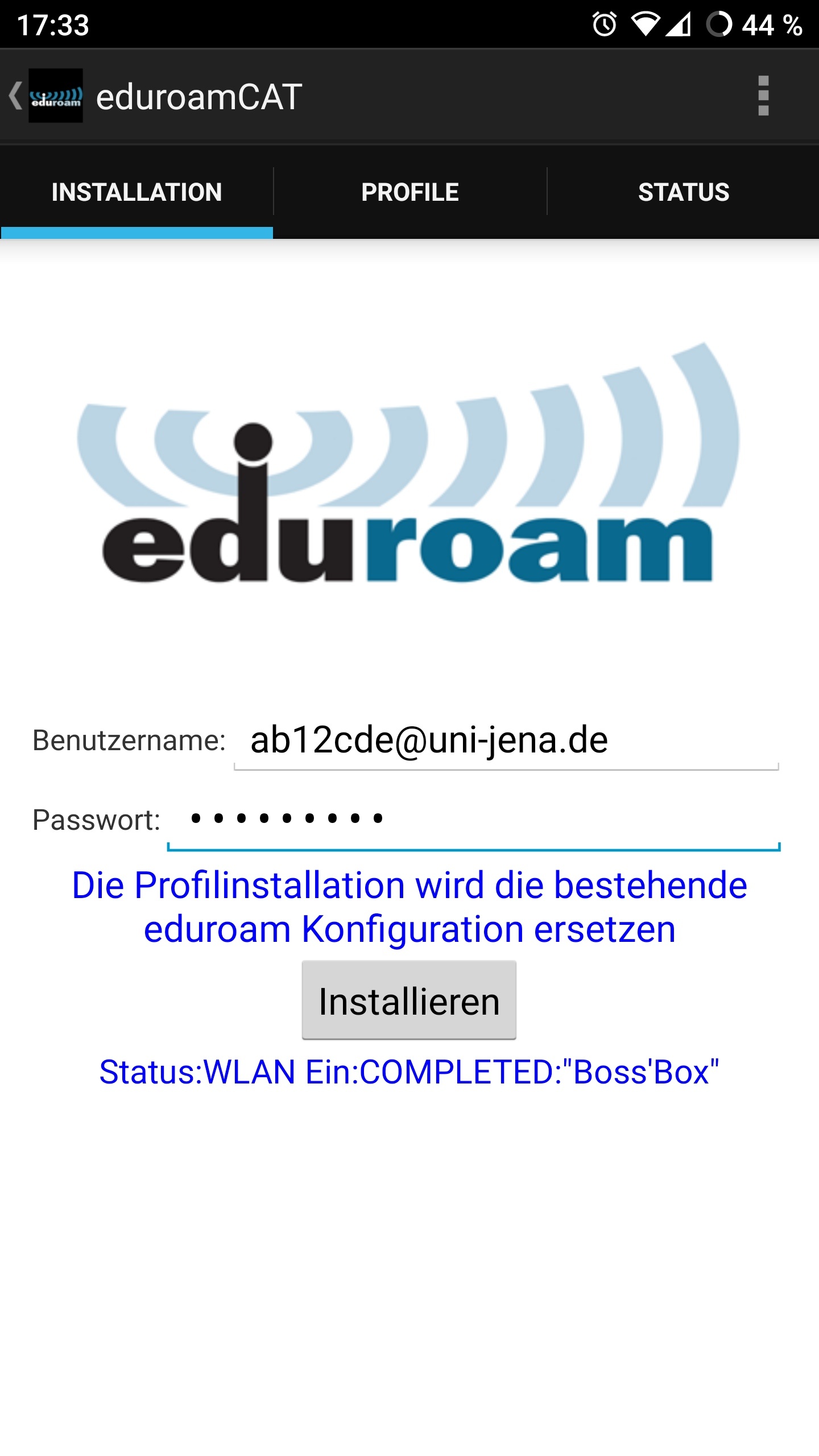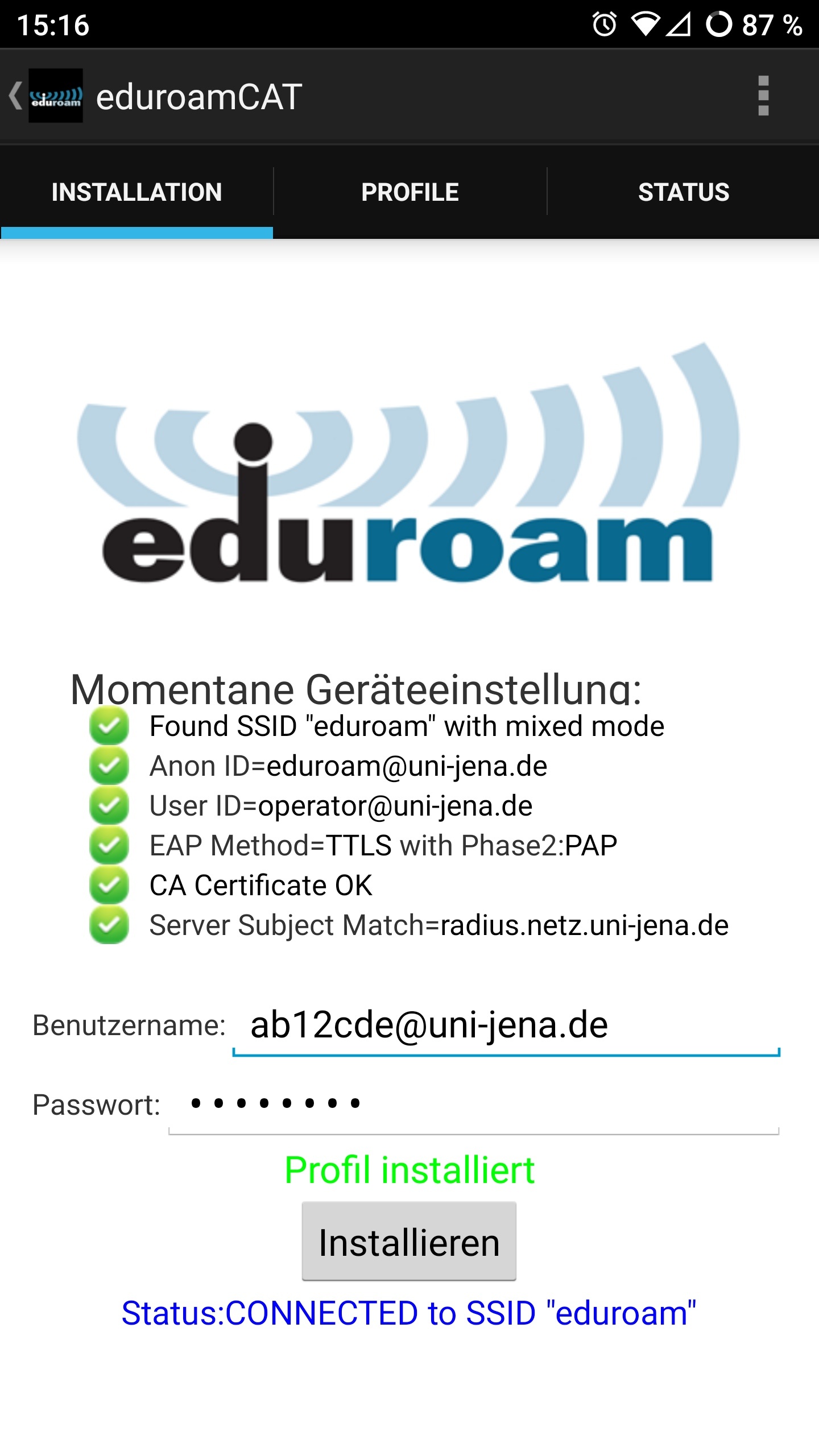| HideElements | ||||||
|---|---|---|---|---|---|---|
|
| Info |
|---|
For the english version see below. |
| Deutsch | ||||||||||||||||||||||||||||||||||
|---|---|---|---|---|---|---|---|---|---|---|---|---|---|---|---|---|---|---|---|---|---|---|---|---|---|---|---|---|---|---|---|---|---|---|
Voraussetzungen
Unter Internetzugang für mobile Geräte (WLAN, Eduroam) (uni-jena.de) finden Sie weitere Informationen zum Eduroam-Netzwerk. Einrichten des Eduroam-WLANs mit CAT (Configuration Assistant Tool)1. Schritt: alte Eduroam-WLAN-Netzwerke löschenSollte Eudroam auf dem Endgerät bisher niemals eingerichtet worden sein, können Sie direkt mit Schritt 2 fortfahren. Um auszuschließen, dass alte Eduroam-Profile auf dem Zielgerät existieren, werden alle Eduroam-WLANs gelöscht. Rufen Sie dazu die bekannten WLANs auf.
Entfernen Sie alle Eduroam-WLAN-Profile. Die Vorgehensweise ist von Hersteller zu Hersteller unterschiedlich. Längeres Tippen und Halten auf dem entsprechenden Profil blendet meist die gewünschte Option ein. Bei manchen Geräten müssen die erweiterten Einstellungen aufgerufen werden, um Profile zu ändern oder zu löschen. 2. Schritt: Sicheres einrichtungsspezifisches Eduroam-Profil mit CAT installierenFür einen sicheren Verbindungsaufbau sind einige Einstellungen sowie die Installation eines Sicherheitszertifikats notwendig. Letzteres stellt sicher, dass Ihr Endgerät nicht einfach jedem (böswilligen) Access-Point vertraut und Ihre Anmeldedaten weitergibt. Die Installation des Zertifikates sowie das Setzen der Einstellungen müssen nicht mühsam per Hand durchgeführt werden. Dafür gibt es in den meisten populären App-Stores für Android (Google Play, Aptoide, F-Droid, etc.) die App "eduroamCAT" vom Herausgeber "GÉANT". Alternativ kann die .apk unter https://cat.eduroam.org/eduroamCAT-stable.apk bezogen werden.
Installieren Sie das eduroamCAT aus Ihrem App-Store und gewähren Sie die angeforderten Zugriffsrechte. Die Installation des Sicherheitszertifikates für das Eduroam-WLAN-Profil erfordert eine Displaysperre. Diese (PIN, Muster, Fingerabdruck, ...) muss bei Bedarf vorher eingerichtet werden.
Nach Ausführen der App muss das korrekte Profil für die Friedrich-Schiller-Universität ausgewählt werden. Das ist möglich durch Zulassen der Standortabfrage durch die App oder durch die Manuelle Suche. Hier genügt die Eingabe "Jena".
Nun ist auf die Friedrich-Schiller-Universität Jena zu tippen.
Erlauben Sie der App Zugriff auf Ihre Dateien, damit das Sicherheitszertifikat gespeichert werden kann. Die Zusammenfassung der Konfigurationsdatei wird angezeigt, mit Tippen auf "Installieren" wird das Profil nach zusätzlicher Bestätigung mit "Ja" auf dem Endgerät eingerichtet. 3. Schritt: Eduroam-Verbindung mit URZ-Login (Universitätsrechenzentrum) herstellen
Nach Installation des WLAN-Profils fragt die App nach den Zugangsdaten. Im Feld "Benutzername" ist das URZ-Login mit direkt angehangenen " |
...
@uni-jena.de" einzugeben, bspw. ab12cde@uni-jena.de (nicht die E-Mail-Adresse), bei "Kennwort" das dazugehörige Passwort.
Nach Tippen auf "Installieren" gibt die App eine Zusammenfassung aus und Ihr Gerät verbindet sich mit Eduroam, wenn Ihre eingegebenen Zugangsdaten korrekt sind. Verwandte Artikel:
|
...
...
...
Android - installing eduroam wireless LAN via CAT (older devices)
| Englisch | |||||||||||||||||||||||||||||
|---|---|---|---|---|---|---|---|---|---|---|---|---|---|---|---|---|---|---|---|---|---|---|---|---|---|---|---|---|---|
Requirements
For further information and requirements for Eduroam service look at Internetzugang für mobile Geräte (WLAN, Eduroam) (uni-jena.de). Setup Eduroam WiFi via CAT (Configuration Assistant Tool)1. Step: delete old Eduroam WLAN networksIf Eudroam has never been set up on the device, you can skip to step 2. To ensure that old Eduroam profiles do not exist on the device, all Eduroam WLANs should be deleted. To do this, call up the known WLANs.
Remove all Eduroam WLAN profiles. The procedure varies from manufacturer to manufacturer. Holding your finger on the corresponding profile for a few seconds usually displays the desired option. On some devices, the advanced settings have to be called up to change or delete profiles. 2. Step: Install secure institution-specific Eduroam profile with CATA few settings and the installation of a security certificate are necessary for a secure connection setup. The latter ensures that your device does not simply trust any (malicious) access point and pass on your login data. The installation of the certificate and the configuration do not have to be done manually. For this purpose, there is an app called "eduroamCAT" from the publisher "GÉANT" in the most popular app stores for Android (Google Play, Aptoide, F-Droid, ....). Alternatively, the .apk can be obtained from https://cat.eduroam.org/eduroamCAT-stable.apk.
Install the eduroamCAT from your app store and grant the requested access rights. The installation of the security certificate for the eduroam WLAN profile requires a display lock. This (PIN, pattern, fingerprint, ...) must be set up beforehand if not already done.
After running the app, the proper profile for Friedrich Schiller University must be selected. This is done by allowing the app to query the location or by using the Manual Search. Simply enter "Jena" here.
Now the Friedrich Schiller University of Jena shall be selected.
Allow the app to access your files to store the security certificate. The summary of the configuration file is displayed, tap on "Install" to set up the profile on the device and confirm with "Yes". 3. Step: Establish Eduroam connection with URZ login (Universitätsrechenzentrum, engl. University Computer Center)
After installing the WLAN profile, the app asks for the credentials. In the field "User name" enter the URZ login with " |
...
@uni-jena.de" directly attached, e.g. ab12cde@uni-jena.de (not the e-mail address), in the field "Password" enter the corresponding password.
After tapping "Install", the app will give a summary and your device will connect to Eduroam if your entered credentials are valid. Related articles
|
| Panel | ||||
|---|---|---|---|---|
| ||||
Titel: "Android - eduroam WLAN einrichten (CAT)" Stand: 06.02.2024 |
...