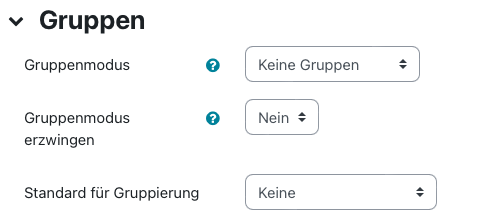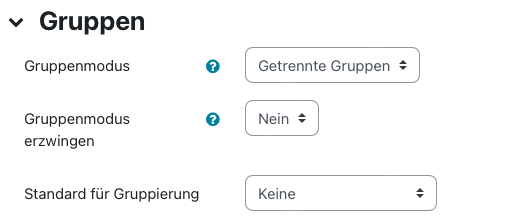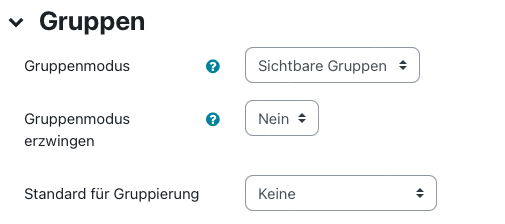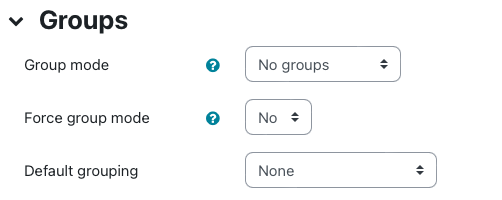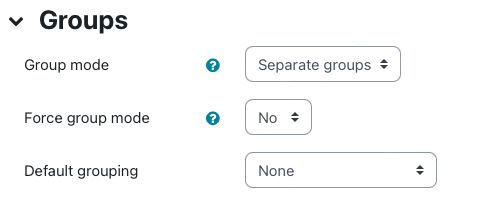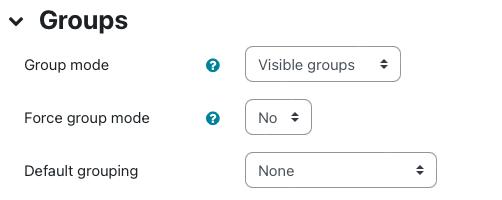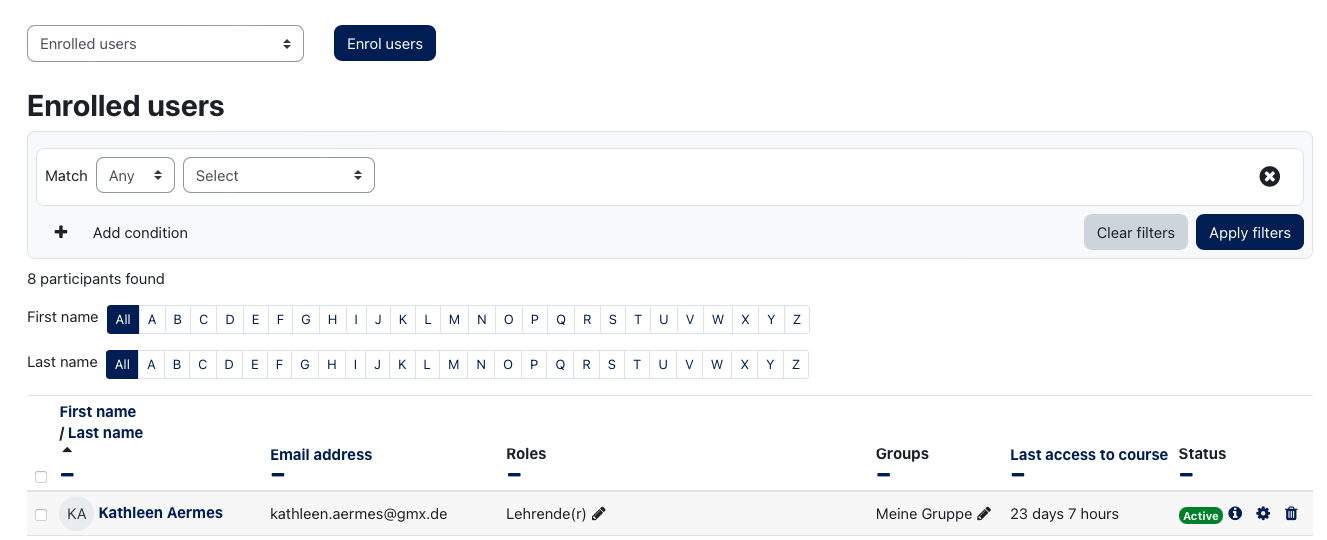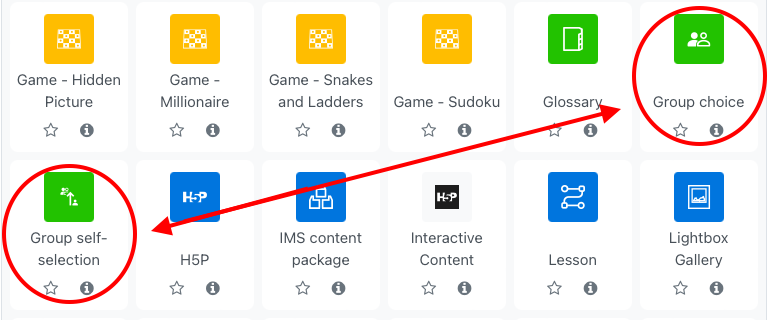Working with groupsWith Moodle, teachers can direct the processing of teaching and learning content according to groups. In order to control the division of participants into groups, teachers have three options to choose from: - Teachers create the groups and add the participants automatically or manually.
- Teachers create groups and leave the choice of a group to the participants of the course.
- The participants create groups themselves, in which other participants can register themselves.
While teachers can implement option 1) via the "Groups" function in the participant administration (Create a group), the activity Group self-selection can be used for options 2) and 3) and the activity Group choice can be used for option 2), whereby Group self-selection is based on the first-come-first-served principle.
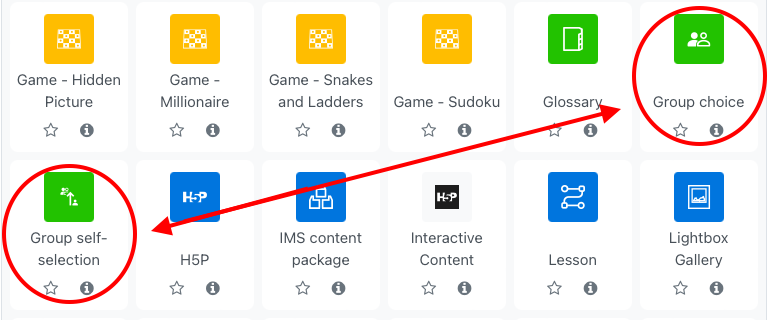
Why are there two activities and what are the differences between Group choice and Group self-selection? The Group self-selection activity enables options 2) and 3) to be implemented, but has one problem: participants cannot see which other people are also members of the same group. The Group choice activity solves this problem. Here teachers can determine if and when the result of the election is visible. However, option 3) cannot be implemented with group dialing. Which activity for which purpose?Group self-selection: The students should be able to create groups, group descriptions and, if necessary, access passwords themselves. However, teachers can specify certain parameters such as the minimum or maximum group size during the setup of the free group assignment. Group choice: If teachers want to specify certain groups (e.g. according to a topic, a case, etc.) and only want to leave the enrollment in the groups to the students. Parameters such as the maximum group size can be defined. Group dialing is therefore the better choice for most scenarios.
| Activity | Group self-selection | Group choice | | Permission for | Teachers | Students | Teachers | Students | | Create a group |  |  |  |  | | Store group descriptions |  |  |  |  | | See group members of your own group |  |  |  |  | | See group members of all groups |  |  |  |  | | Add or remove group members |  |  |  |  | | Leave groups independently/change choice |  |  |  |  |
|