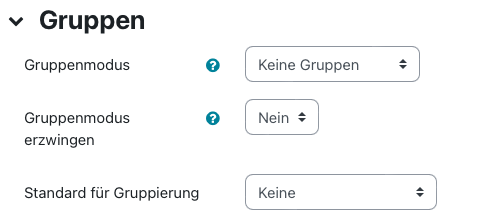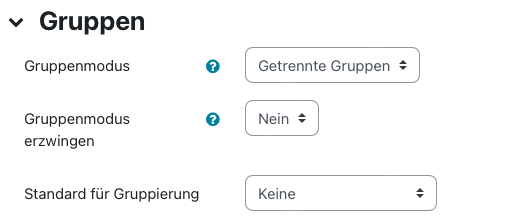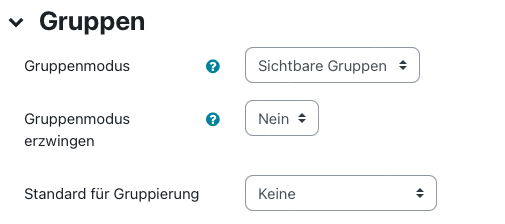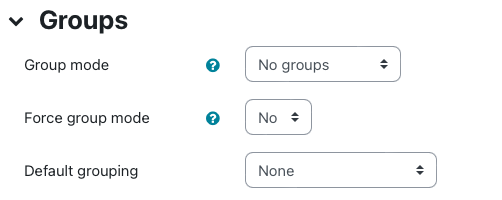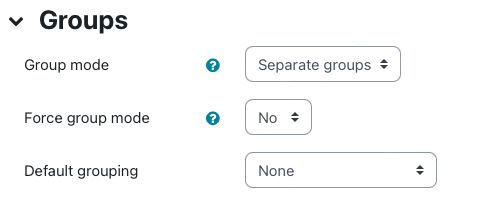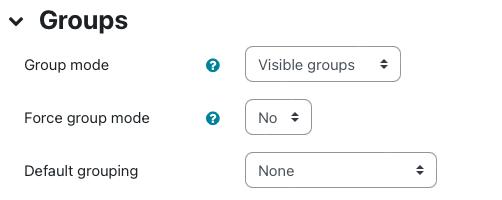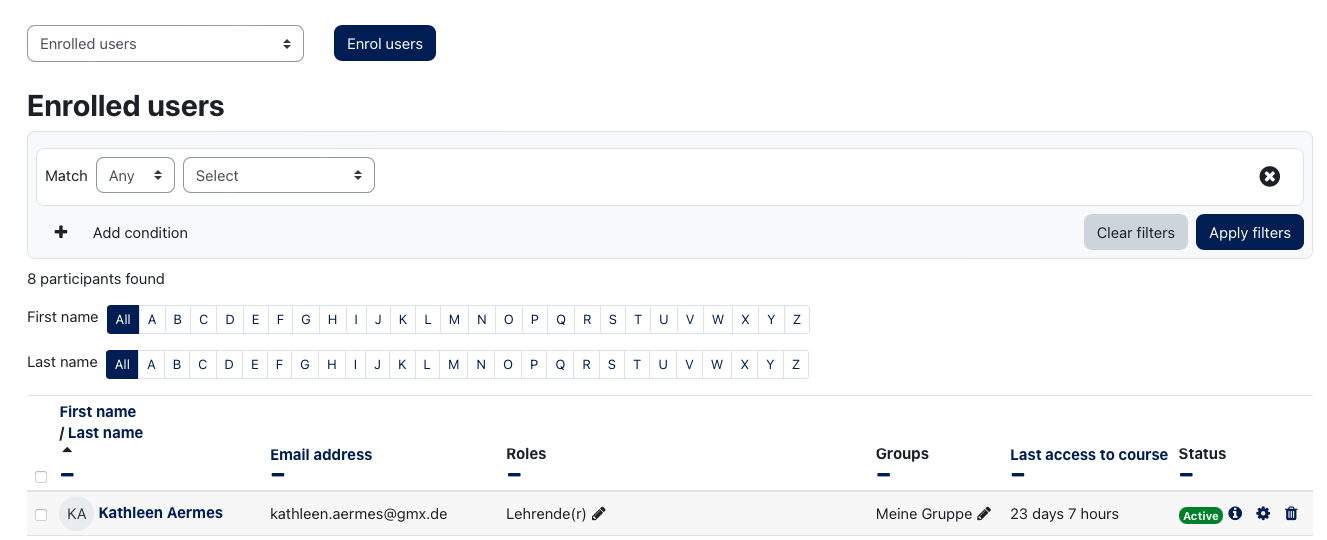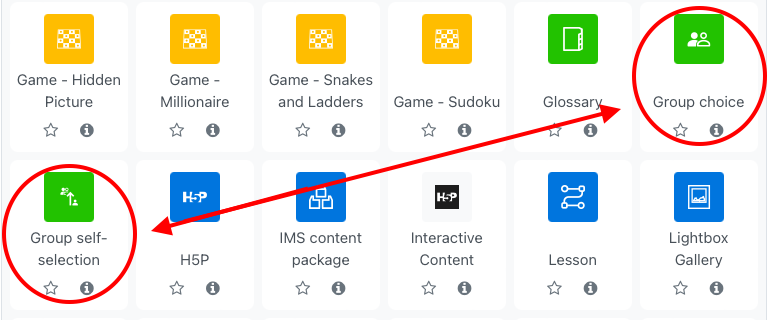|
|
Gruppen anlegen, bearbeiten und löschenEine Gruppe anlegen Klicken Sie in der Kursnavigation auf Teilnehmer/innen und wählen Sie im Pull-Down Menü Gruppen. Klicken Sie nun den Button Gruppe anlegen. Tragen Sie einen Gruppennamen in das entsprechende Feld ein. Bei Bedarf können Sie außerdem eine Gruppenbeschreibung hinterlegen, einen Einschreibeschlüssel vergeben und ein Gruppenbild hochladen (dieses wird in der Teilnehmer/innenliste und bei Forumsbeträgen der Gruppe angezeigt). Speichern Sie die Änderungen, um im folgenden Schritt Nutzer/innen hinzuzufügen. Klicken Sie dafür auf Nutzer/innen verwalten. Wählen Sie in der rechten Spalte der Möglichen Mitglieder die Nutzer/innen aus, die Sie in die Gruppe eintragen möchten und klicken Sie auf den Button Hinzufügen. Eine Gruppe bearbeiten Sie können die Einstellungen einer vorhandenen Gruppe bearbeiten, indem Sie die Gruppe in der linken Spalte auswählen und dann den Button Gruppe bearbeiten unterhalb dieser Spalte anklicken. Eine Gruppe löschen Sie können eine vorhandene Gruppe löschen, indem Sie die Gruppe in der linken Spalte auswählen und dann den Button Gruppe löschen unterhalb dieser Spalte anklicken. |
Create a group Click on Participants in the course navigation and select Groups in the pull-down menu. Now click the Create group button. Enter a group name in the corresponding field. If required, you can also enter a group description, assign an enrolment key and upload a group picture (this will be displayed in the list of Participants and in the group's forum posts). Save the changes to add users in the next step. To do this, click on Add/remove users. In the right-hand column of possible members, select the users you would like to add to the group and click on the Add button. Edit group settings You can edit the settings of an existing group by selecting the group in the left-hand column and then clicking on the Edit group button below this column. Delete a group |
Gruppen im Moodle-KursraumNutzen Sie die Gruppen-Funktion in Moodle, um Kursteilnehmende in einzelnen Aktivitäten oder im gesamten Kurs in Gruppen einzuteilen und darin arbeiten zu lassen. Diese drei Möglichkeiten im Zusammenhang mit Gruppen stehen Ihnen zur Verfügung: |
Group modesUse the group function in Moodle to divide course participants into groups in individual activities or in the entire course and have them work in them. You have three options in relation to groups: |
Keine Gruppen: Alle Kursteilnehmenden gehören zur Gesamtgruppe des Kurses. Die Kursteilnehmenden können die Teilnehmerliste nicht einsehen. |
No groups: All course participants belong to the overall group of the course. The course participants cannot see the list of participants. |
Getrennte Gruppen: Jede Gruppe sieht nur die Mitglieder der eigenen Gruppe – alle anderen Gruppen sind nicht zu sehen. |
Separated groups: Each group only sees the members of its own group - all other groups cannot be seen. |
Sichtbare Gruppen: Die Gruppen arbeiten für sich, sehen jedoch die Mitglieder der anderen Gruppen. |
Visible groups: The groups work for themselves, but see the members of the other groups. |
|
|
|
|
|
|
Die erste Option – Keine Gruppen – ist in den Kurseinstellungen standardmäßig aktiviert. Wenn Sie eine der beiden anderen Optionen wählen möchten, öffnen Sie die allgemeinen Einstellungen des Kurses und wählen im Abschnitt Gruppen die gewünschte Option aus. Im Anschluss haben die Kursteilnehmenden mit Status Studierender Einblick in die Teilnehmerliste – entweder ist nur die eigene Gruppe und deren Mitglieder zu sehen oder es können über ein Menü auch die anderen Gruppen ausgewählt und eingesehen werden. |
The first option - No groups - is activated by default in the course settings. If you want to choose one of the other two options, open the general settings of the course and select the desired option in the Groups section. Afterwards, the course participants with student status can view the list of participants - either only their own group and its members can be seen or the other groups can also be selected and viewed via a menu. |
|
|
Arbeit mit GruppenMit Moodle können Lehrende die Bearbeitung der Lehr-Lern-Inhalte nach Gruppen lenken. Um die Aufteilung der Teilnehmer/innen in Gruppen zu steuern, haben Lehrende die Wahl aus drei Optionen:
Während Lehrende die Option 1) über die Funktion „Gruppen“ in der Teilnehmenden-Verwaltung umsetzen können (Eine Gruppe anlegen), können für die Optionen 2) und 3) die Aktivität Freie Gruppeneinteilung und für Option 2) die Aktivität Gruppenwahl genutzt werden, wobei die Gruppenwahl nach dem Windhundprinzip erfolgt.
Warum gibt es zwei Aktivitäten und was sind die Unterschiede zwischen Gruppenwahl und Freier Gruppeneinteilung?Die Aktivität Freie Gruppeneinteilung ermöglicht die Umsetzung der Optionen 2) und 3), sie hat jedoch ein Problem: Teilnehmende können nicht sehen, welche weiteren Personen ebenfalls Mitglieder der gleichen Gruppe sind. Die Aktivität Gruppenwahl löst dieses Problem. Hier können Lehrende bestimmen, ob und wann das Ergebnis der Wahl sichtbar ist. Dafür kann mit der Gruppenwahl Option 3) nicht umgesetzt werden. Welche Aktivität für welchen Zweck?Freie Gruppeneinteilung: Die Studierenden sollen Gruppen, Gruppenbeschreibungen und ggf. Zugriffspasswörter selbst erstellen können. Lehrende können jedoch während der Einrichtung der Freien Gruppeneinteilung bestimmte Parameter wie die minimale oder die maximale Gruppengröße festlegen. Gruppenwahl: Wenn Lehrende bestimmte Gruppen vorgeben möchten (z. B. nach einem Thema, einem Fall o.ä.) und nur die Einschreibung in die Gruppen den Studierenden überlassen möchten. Parameter wie bspw. die maximale Gruppengröße sind definierbar. Die Gruppenwahl ist damit für die meisten Szenarien die bessere Wahl.
| ||||||||||||||||||||||||||||||||||||||||
Working with groupsWith Moodle, teachers can direct the processing of teaching and learning content according to groups. In order to control the division of participants into groups, teachers have three options to choose from:
While teachers can implement option 1) via the "Groups" function in the participant administration (Create a group), the activity Group self-selection can be used for options 2) and 3) and the activity Group choice can be used for option 2), whereby Group self-selection is based on the first-come-first-served principle.
Why are there two activities and what are the differences between Group choice and Group self-selection? The Group self-selection activity enables options 2) and 3) to be implemented, but has one problem: participants cannot see which other people are also members of the same group. The Group choice activity solves this problem. Here teachers can determine if and when the result of the election is visible. However, option 3) cannot be implemented with group dialing. Which activity for which purpose?Group self-selection: The students should be able to create groups, group descriptions and, if necessary, access passwords themselves. However, teachers can specify certain parameters such as the minimum or maximum group size during the setup of the free group assignment. Group choice: If teachers want to specify certain groups (e.g. according to a topic, a case, etc.) and only want to leave the enrollment in the groups to the students. Parameters such as the maximum group size can be defined. Group dialing is therefore the better choice for most scenarios.
| ||||||||||||||||||||||||||||||||||||||||
|
|