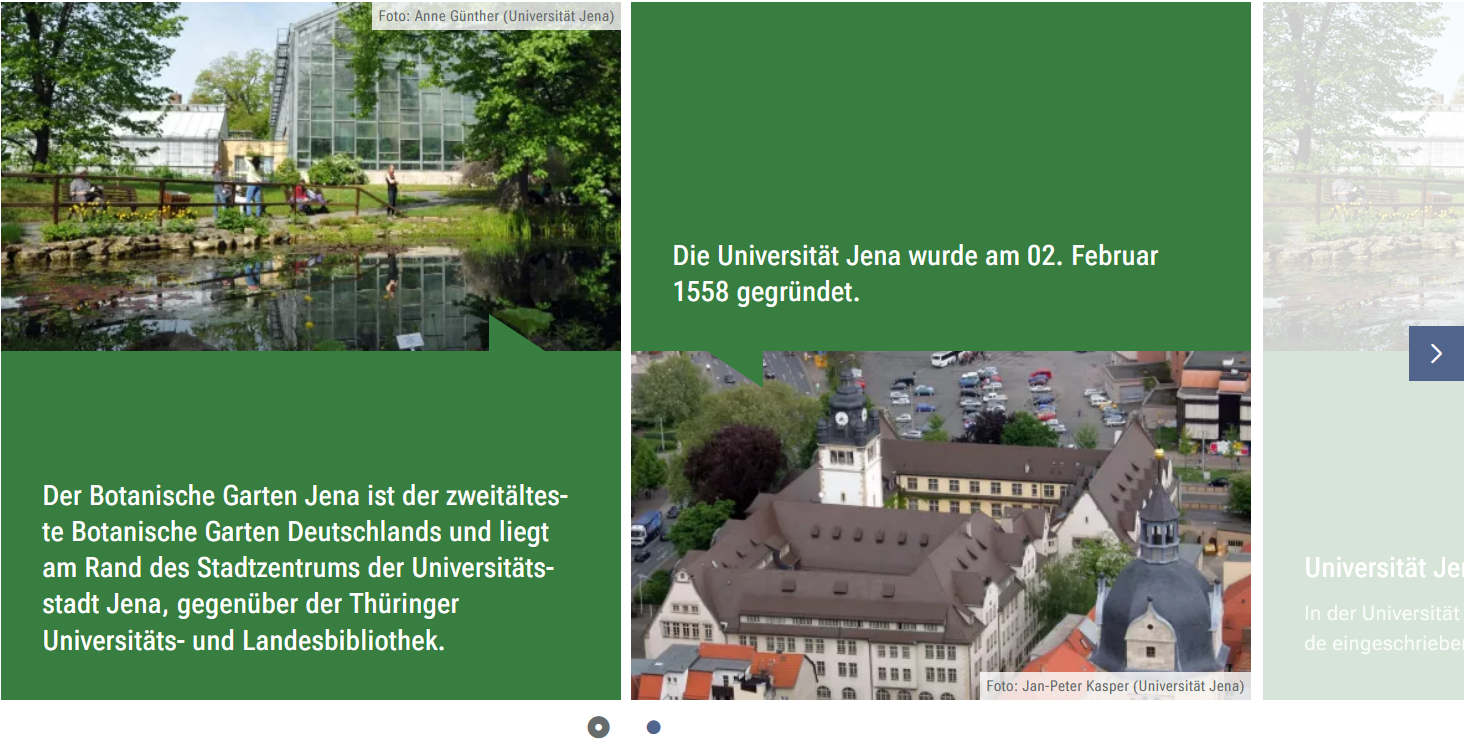| Seiteneigenschaften | ||
|---|---|---|
| ||
Beschreibung | Der Block »Slider Pro« bietet noch mehr Einstellungsmöglichkeiten als der Slider Light, was das Verhältnis von Bild und Text anbelangt. |
|---|---|
Anwendungsbeispiel | |
Youtube-Link zum HowTo-Video |
INHALTSVERZEICHNIS
Inhalt exclude INHALTSVERZEICHNIS
Verwendung
Strukturierte Darstellung mehrerer Einträge nebeneinander: Dieser Block bietet Ihnen die Möglichkeit, Bilder, Videos und kurze Texte abwechslungsreich in Szene zu setzen. Bei der Anordnung der Elemente können Sie zwischen verschiedenen Varianten wählen. Optional ist natürlich auch eine Verlinkung der Inhalte möglich. Ein Eintrag umfasst ein Bild, einen Titel, einen kurzen Text und optional einen Link. Die Einsatzmöglichkeiten sind dabei sehr vielfältig und umfangreicher als es beim Slider Light.
...
- Fügen Sie den Block Slider Pro hinzu- bei Bedarf Blocküberschrift hinzufügen - und rufen Sie für weitere Bearbeitung das Einstellungsmenü auf (Zahnradsymbol).
- Durch Klick auf das Pluszeichen fügen Sie einen neuen Eintrag hinzu.
- Es öffnet sich ein neues Einstellungsfenster, bei dem die Felder »Titel« und »Variante« Pflicht sind. Unter »Titel« geben Sie den Namen ein, den Ihr Eintrag erhalten soll. Dieser ist auch für Nutzende sichtbar.
- Unter »Variante« müssen Sie können nun zwischen drei verschiedenen Eintragstypen wählen: Bild nur Text (a), Video mit Bild (b) und Text mit Video (c). Diese drei haben jeweils unterschiedliche Optionen und werden im Folgenden von uns aufgeführt.
Erweitern title Eintrag mit Text - Ein Texteintrag eignet sich gut, um Beiträge zu präsentieren, die ausschließlich in Schriftform erfolgen sollen.
- Das Feld »Linktyp« ist optional. Dessen Funktion wird unter 5. genauer erklärt.
Erweitern title Eintrag mit Bild Bild hinzufügen - Wählen Sie zuerst unter »Bildhöhe« »Variante« die Bildgröße aus. Standard ist 50%, weitere Option ist 100%.Option »mit Bild« aus, um Ihrem Eintrag ein Bild beizufügen.
- Fügen Sie nun unter »Bild« ein »Bild« ein Bild aus dem Multimediabereich ein. Hinweise, wie Sie einen Bildausschnitt richtig erstellen, finden Sie in unserem Handbuch Bildausschnitt erstellen.
- Bildgröße 50% → 16:9
- Bildgröße 100% → 8:9
- Bei beiden Größen müssen Sie einen kurzen Text angeben.
- Bei Bildgröße 50% erscheint der Text unter dem Bild.
- Bei Bildgröße 100% erscheint der Text am unteren Bildrand auf einer halbtransparenten Fläche.
Optional können Sie noch unter »Linktyp« einen internen oder externen Link einfügen. - Unter »Anordnung« müssen Sie wählen, ob Ihr Bild oberhalb oder unterhalb des Textes steht. Sollten Sie keinen Text für Ihren Eintrag möchten, wird Ihre Bildanordnung an dem Titel orientiert.
- Optional haben Sie auch hier die Möglichkeit, einen Linktyp auszuwählen.
Auszug einschließen Link einfügen Link einfügen nopanel true Erweitern title Eintrag mit Video - Wählen Sie bei »Variante« »mit Video« aus, wenn Sie Ihrem Eintrag ein Video beifügen möchten.
- Unter »Video-Typ« müssen Sie auswählen
Erweitern title Video hinzufügen - Wählen Sie bei »Video-Typ« aus, ob Sie ein Video von DB-Thüringen, ein internes Video aus dem Multimediabereich oder ein YouTube-Video einfügen wollenbeifügen wollen.
- Wenn Sie »DBT-Video« wählen, erscheint ein weiteres Feld »Link«.
- Gehen Sie zu dem DBT-Video, das Sie auf Ihrer Seite einbinden wollen.
- Starten Sie das Video und stoppen es direkt wieder. Im unteren Bereich des Videos wird nun ganz rechts ein Icon zum Teilen angezeigt.
- Nachdem Sie das »Teilen« Icon angeklickt haben, erhalten Sie verschiedene Optionen. Kopieren Sie den Inhalt der unter »HTML Code« steht.
- In das Feld »Link« im Einstellungsfenster fügen Sie nun den kopierten Inhalt ein.
- Wenn Sie »internes Video« wählen, erscheint ein weiteres Feld (»Video«) mit Link zum eigenen Multimediabereich.
- Bitte wählen Sie ein Video aus. Wir empfehlen Videos im mp4-Format.
- HINWEIS: Sie können das Video direkt während der Erstellung des Eintrages in Ihren Multimediabereich hochladen.
- Dateiformat: Bitte beachten Sie unsere Hinweise zum empfohlenen Videoformat.
- Für Interne Videos können zusätzlich Vorschaubilder eingestellt werden. Dazu rufen Sie im Multimediabereich das entsprechende Video auf. Im Reiter »Bild« »Datei« kann im Bereich »Verschiedenes« ein Vorschaubild für dieses Video eingestellt werden. Anschließend auf »Speichern« klicken. Das Vorschaubild wird nun automatisch angezeigt, wenn Sie das Video in einem Block benutzen.
- Wenn Sie »externes »YouTube-Video« wählenauswählen, erscheint ein weiteres Feld , in das Sie den YouTube-Link einfügen müssen. Achten Sie darauf, »Link«.
- Fügen Sie die komplette URL
- Wenn Sie »DBT-Video« wählen, erscheint ein weiteres Feld »Link«.
- Gehen Sie zu dem DBT-Video, das Sie auf Ihrer Seite einbinden wollen.
- Starten Sie das Video und stoppen es direkt wieder. Im unteren Bereich des Videos wird nun ganz rechts ein Icon zum Teilen angezeigt.
- Nachdem Sie das »Teilen« Icon angeklickt haben, erhalten Sie verschiedene Optionen. Kopieren Sie den Inhalt der unter »HTML Code« steht.
- In das Feld »Link« im Einstellungsfenster fügen Sie nun den kopierten Inhalt ein.
- »Eintragsbezeichnung«, »Videotyp«, »Titel« und »Text« sind Pflichtfelder.
- Sie können zudem entscheiden, ob das Video oberhalb oder unterhalb vom Text angezeigt werden soll.
Erweitern title Text hinzufügen - des YouTube-Videos ein, das Sie verlinken möchten.
- Optional können Sie unter »Alternatives Platzhalterbild« ein Hintergrundbild aus dem Multimediabereich auswählen. Wenn Sie dieses Feld leer lassen, wird ein standardisierter YouTube-Hintergrund angezeigt.
- Zuletzt müssen Sie noch unter »Annordnung« einstellen, ob Ihr Video oberhalb oder unterhalb Ihres Titels und optionalen Textes steht.
- Die Felder »Text« und »Linktyp« sind optional
- Wenn Sie einen Texteintrag erstellen, haben Sie die Möglichkeit, diesen mit oder ohne Bild einzufügen.
- Der Text erscheint auf blauem Hintergrund. Sie können eine Quelle angeben und einen internen oder externen Link hinzufügen. Der interne Link kann entweder zu einer anderen Seite der FSU (Häuschensymbol) oder zu einer im Multimediabereich hinterlegten Mediadatei weiterleiten.
- »Bezeichnung« und »Text« sind Pflichtfelder.
- Wenn Sie einen Texteintrag mit Bild erstellen, erscheint ein weiteres Feld (»Bild«) mit Link zu Ihrem Multimediabereich.
- Das Bild muss Standard-Format (16:9) haben und ist immer unter dem Text angeordnet.
Erweitern title Optional: Link einfügenLinktyp Es Unter »Linktyp« besteht die Möglichkeit, einen Link einzufügen. Dieser auf eine weitere Seite zu verweisen. Diese wird als Hyperlink des Titels wiedergegeben. Wählen Sie dazu, ob sie einen internen oder eine externen Link einfügen möchten.
- interner Link:
- Klicken Sie auf das Plussymbol. Daraufhin erscheint ein Fenster. Klicken Sie nun auf den Button »Seite wählen« (Haussymbol) und wählen Sie die Zielseite aus. Über das Feld »Erweiterung« besteht nun die Möglichkeit, auf eine bestimmte Stelle auf der Zielseite zu verweisen. Durch Klicken in das Textfeld »Erweiterung« öffnet sich eine Liste mit allen auf der Zielseite enthaltenen Blöcken, Textmarken und gesetzten Ankern. Wählen Sie daraus die gewünschte Stelle Ihrer Zielseite aus, auf die die Nutzenden durch den Link geleitet werden sollen.
- interner Link zu einer Multimediadatei:
externer Link:Geben Sie im Textfeld »Link« die entsprechende URL der gewünschten Seite ein. Sie können hierbei die jeweilige Sprachversion des Links angeben.- Wenn Sie auf eine Mediadatei aus Ihrem Mandanten verweisen möchten, wählen Sie »interner Link«, klicken Sie auf den Multimediabutton und fügen Sie die gewünschte Datei ein. Wie Sie eine neue Mediadatei hochladen können, erklären wir Ihnen unter Media-Dateien hochladen und ersetzen.
Auszug einschließen Link einfügen Link einfügen nopanel true - interner Link:
- Die einzelnen Einträge können auch nachträglich per Drag&Drop umsortiert werden. Dazu den gewünschten Eintrag im Einstellungsmenü anklicken, gedrückt halten, an die entsprechende Stelle ziehen und dort loslassen.
- Außerdem können lassen sich einzelne Einträge im Einstellungsmenü nachträglich bearbeitet bearbeiten (Stiftsymbol) oder gelöscht löschen (Kreuzsymbol) werden.
- Wenn Sie die entsprechenden Rechte haben, können Sie im Feld »Farbe« des Bearbeitungsmenüs der einzelnen Einträge Farbanpassungen des Hintergrundes des Eintrags vornehmen. → Stimmt das? Da kenne ich mich nicht aus und das habe ich auch noch nie selbst gemacht.
Anwendungsbeispiele
...
Der Block »Slider Pro«
Zusätzliche Hinweise
| Tipp |
|---|
|
...
- Aktivschaltung einer Seite
- Bildausschnitt erstellen
- Bilddatenbank Cummulus
- Bilder und Videos im CMS: eine Übersicht
- Bildgröße einstellen
- Farbanpassungen
- Interne Links hinzufügen
- Media-Dateien hochladen und ersetzen
- Urheberrecht
- Videodateien komprimieren
| Image_hover |
|---|