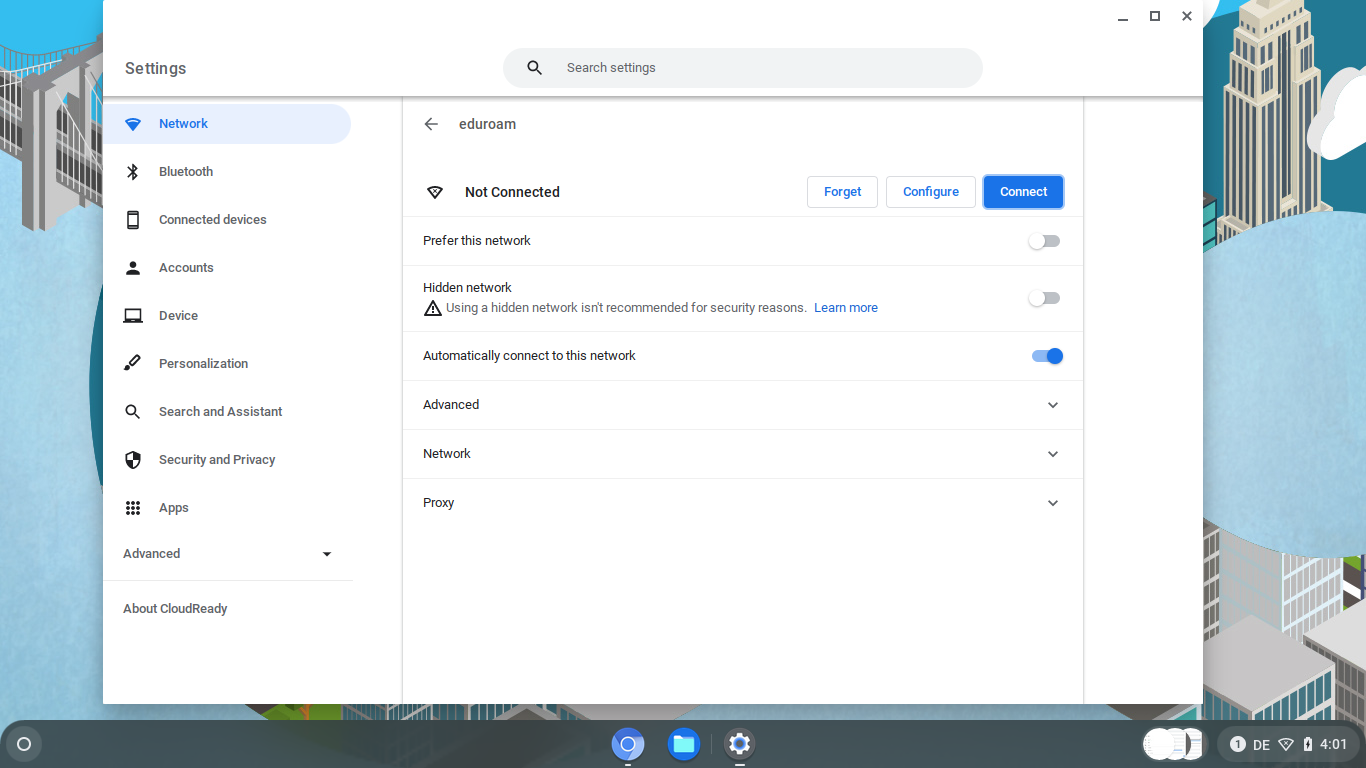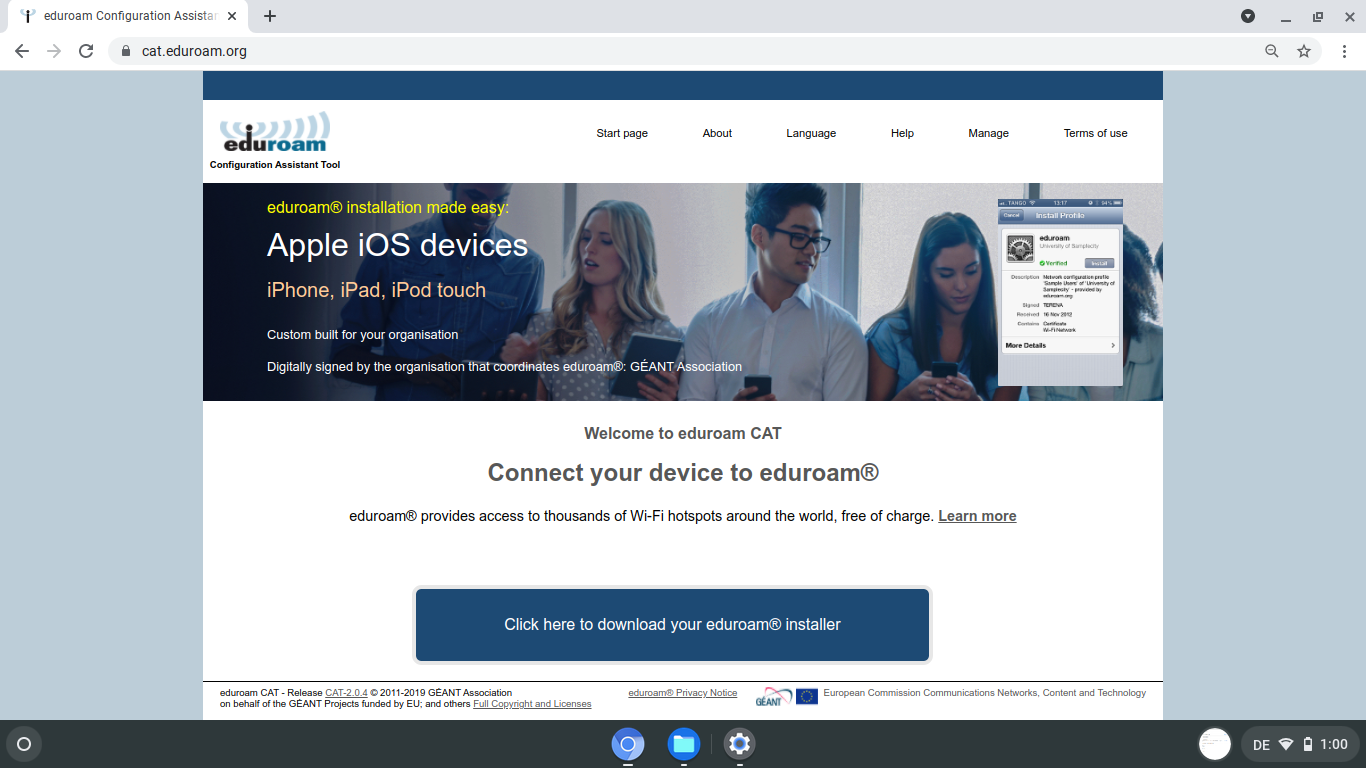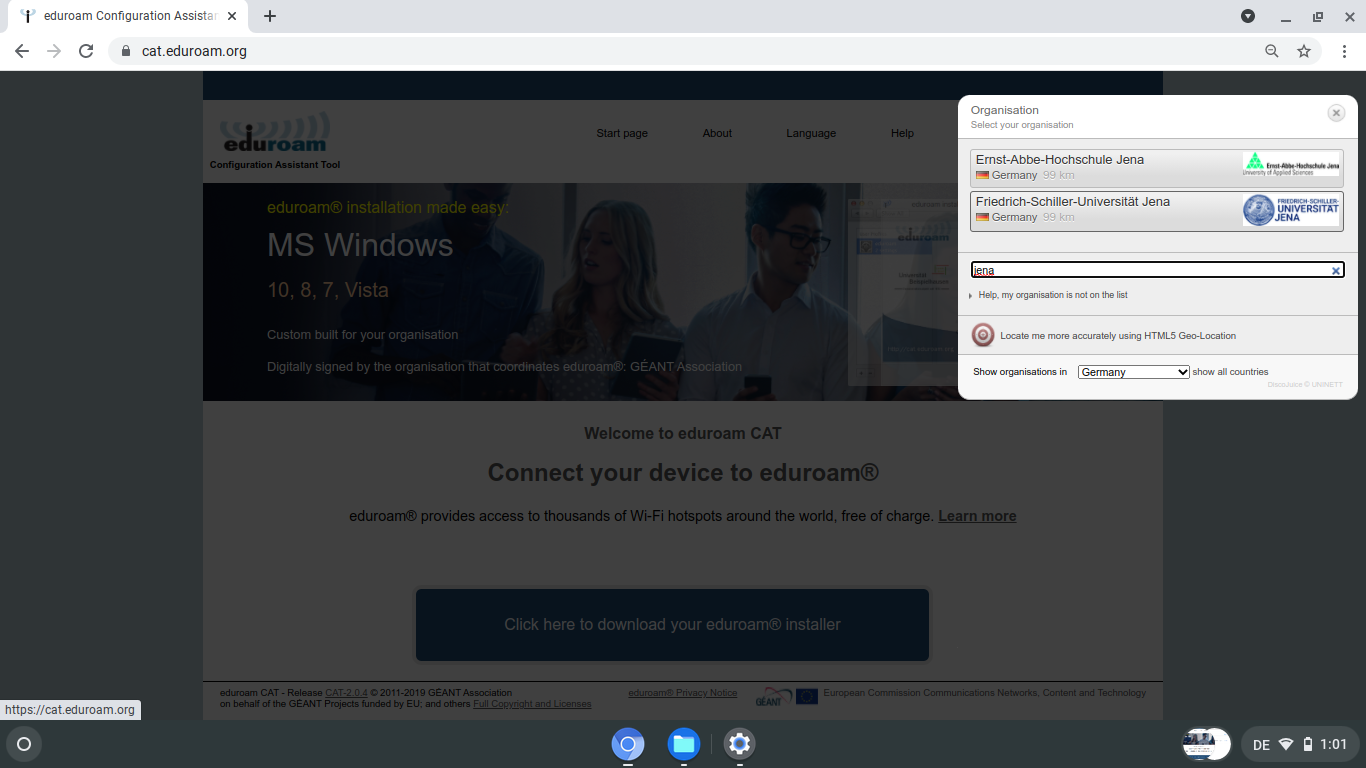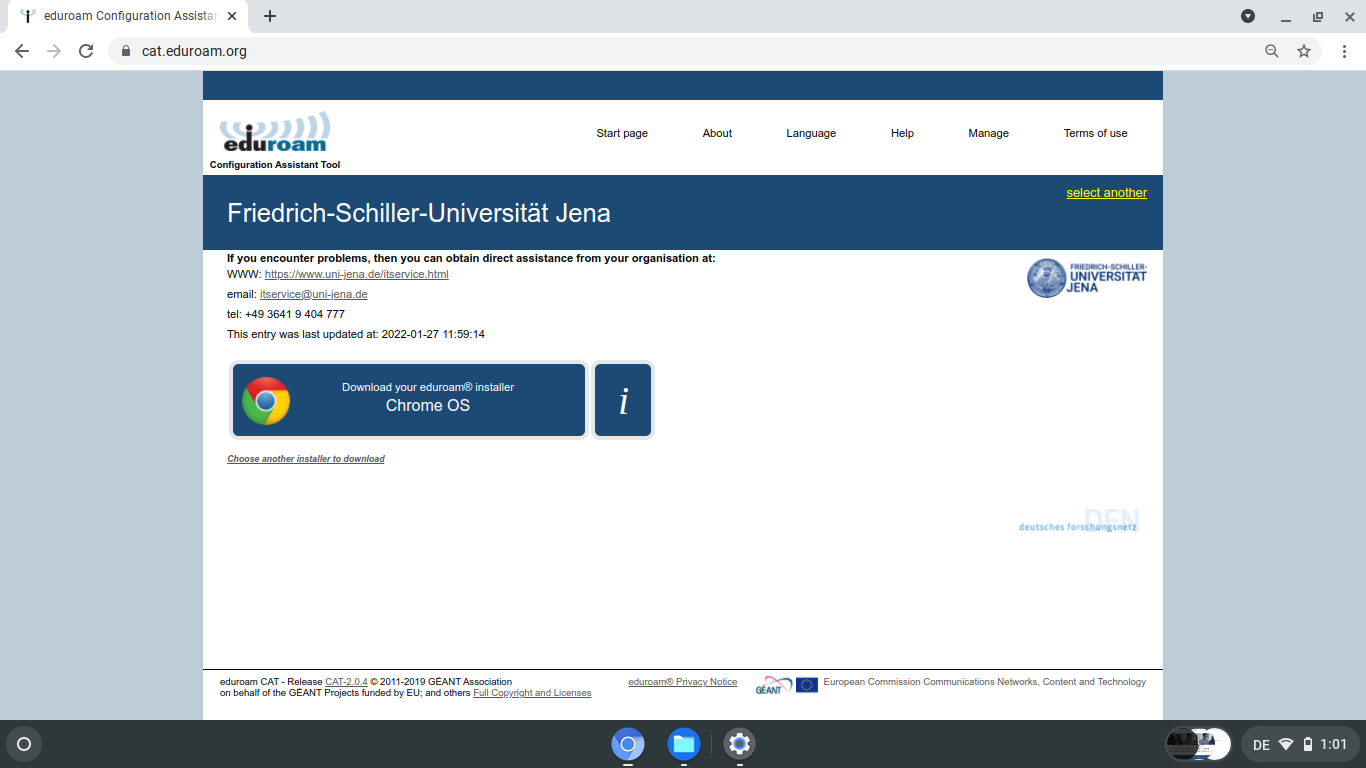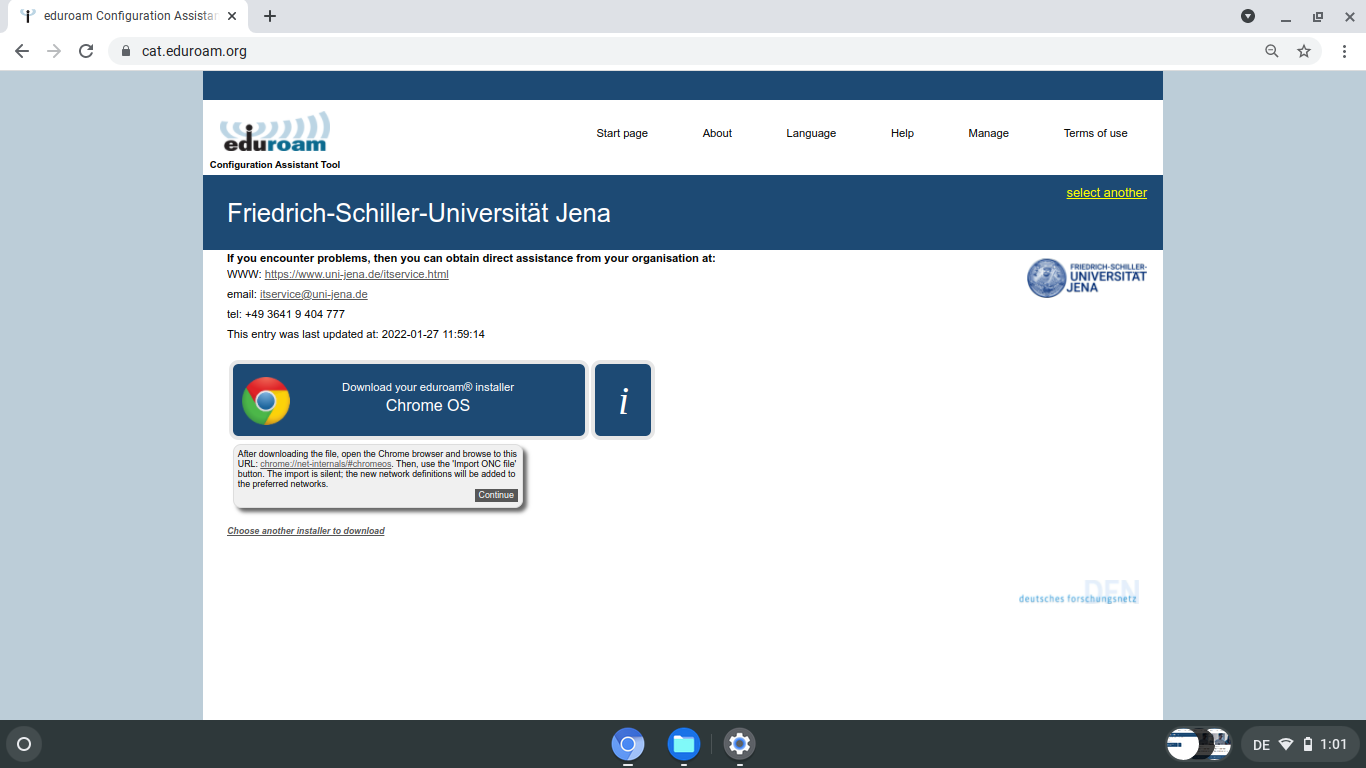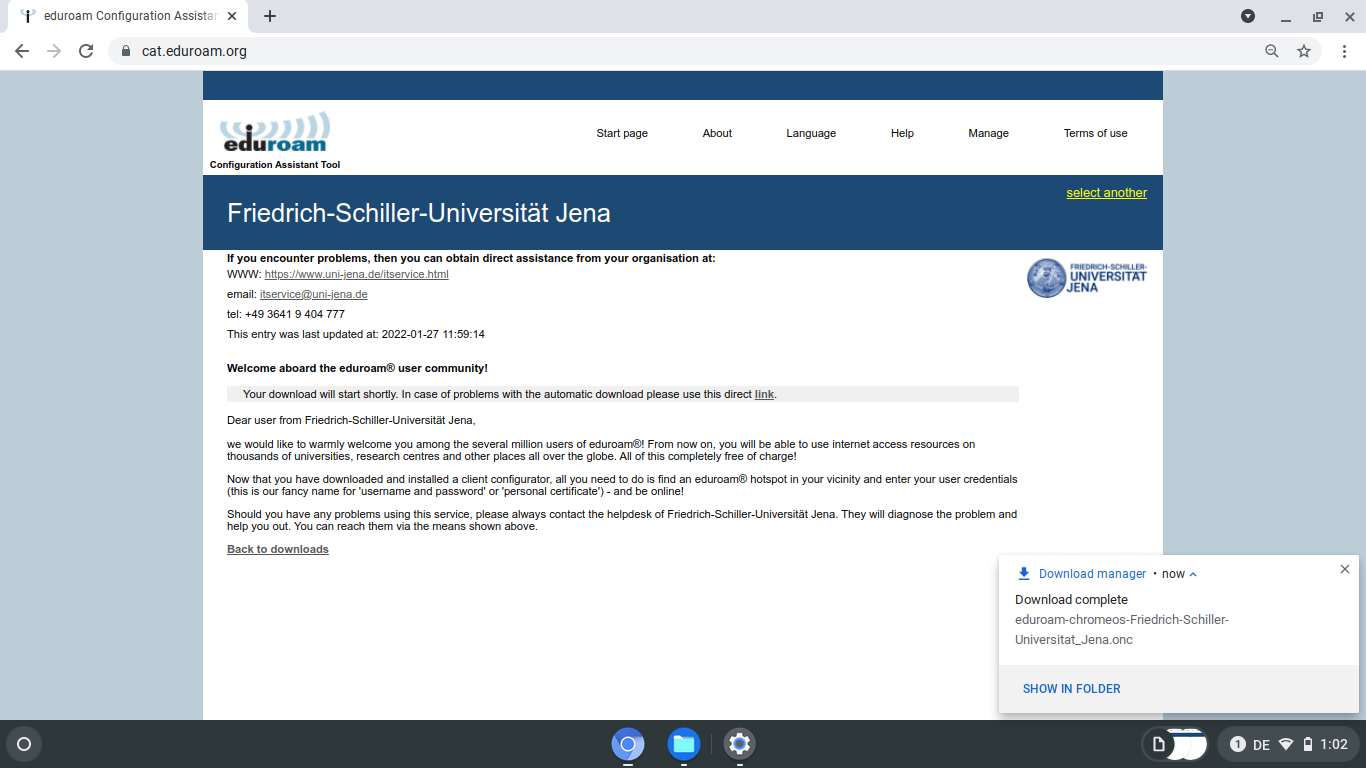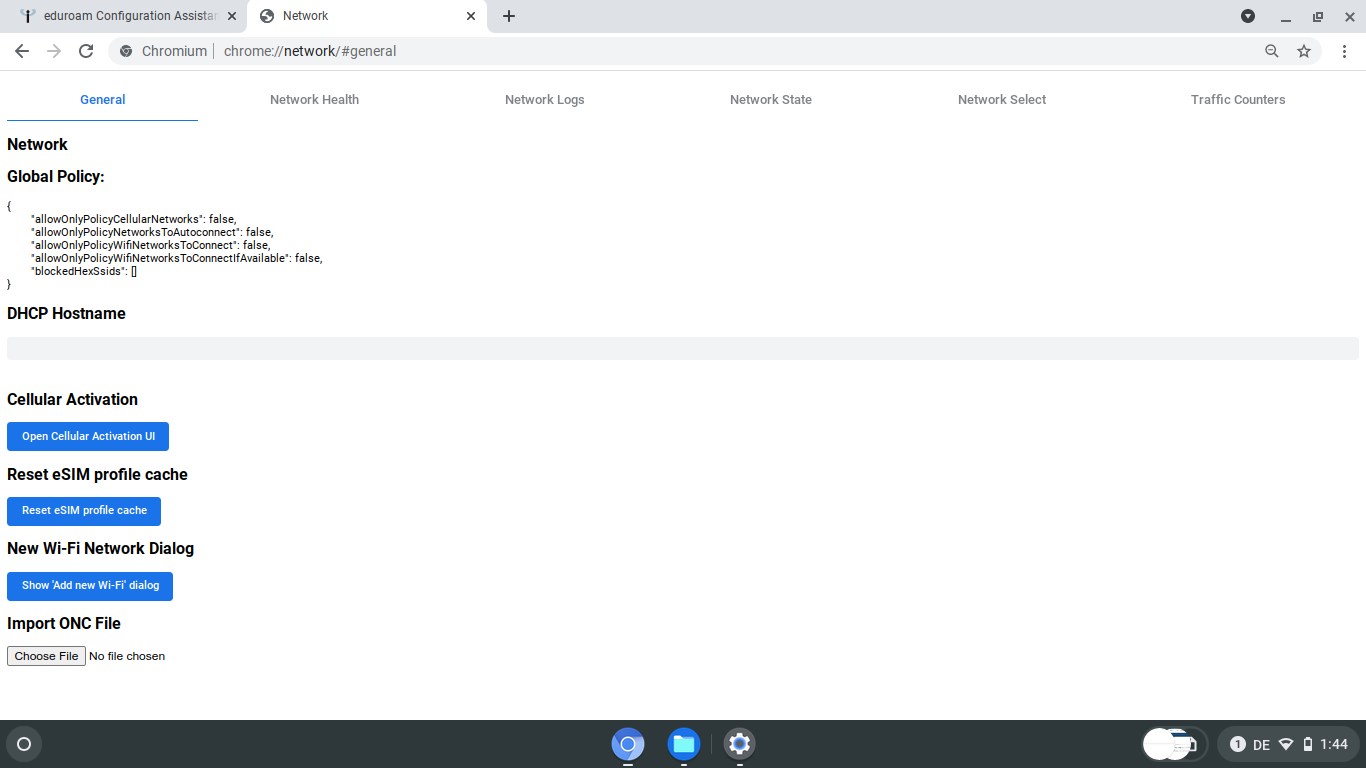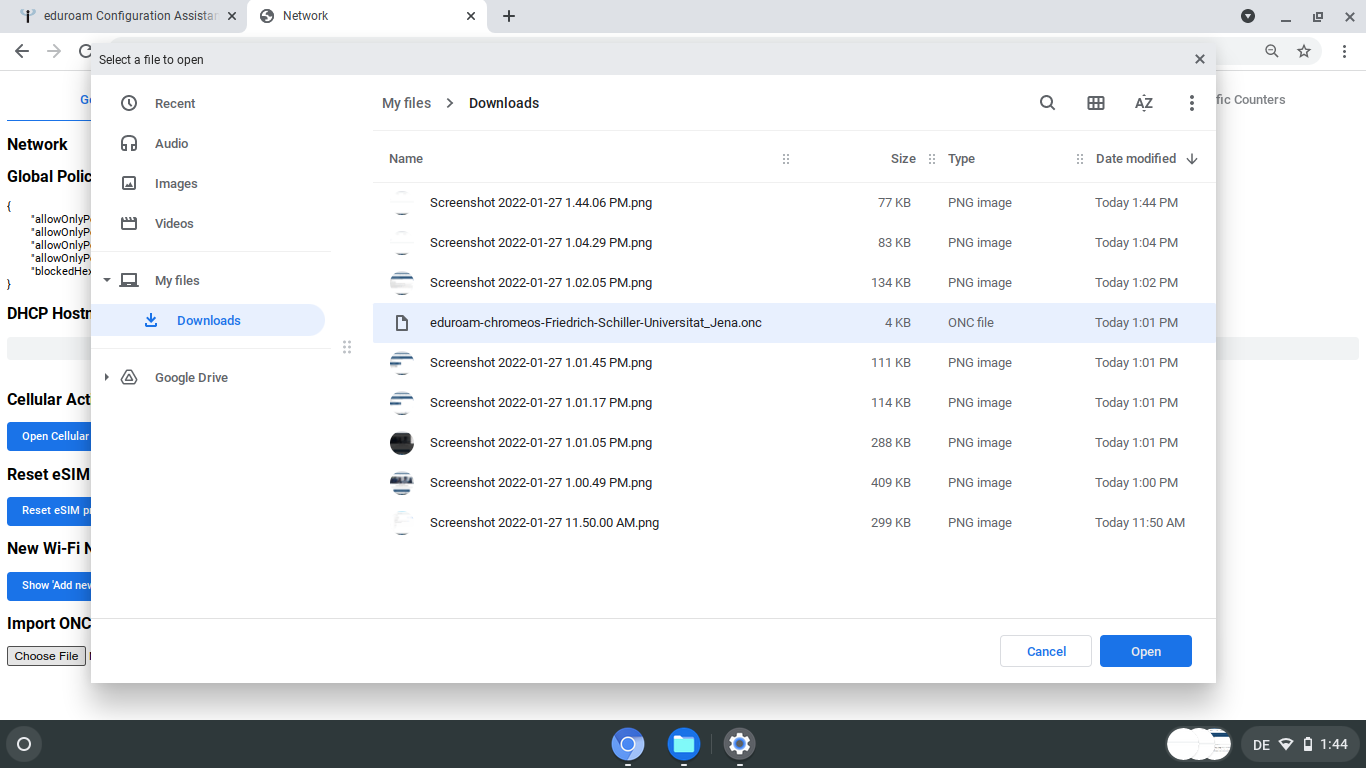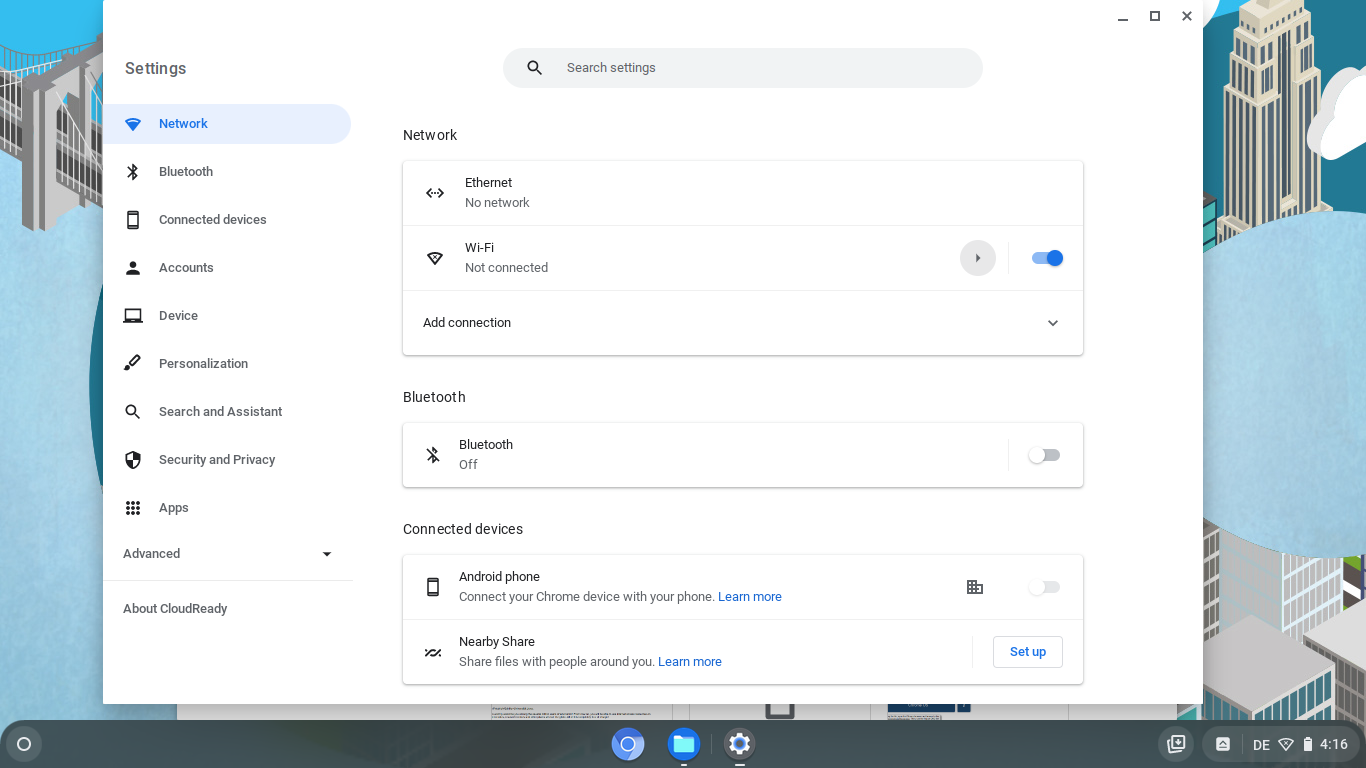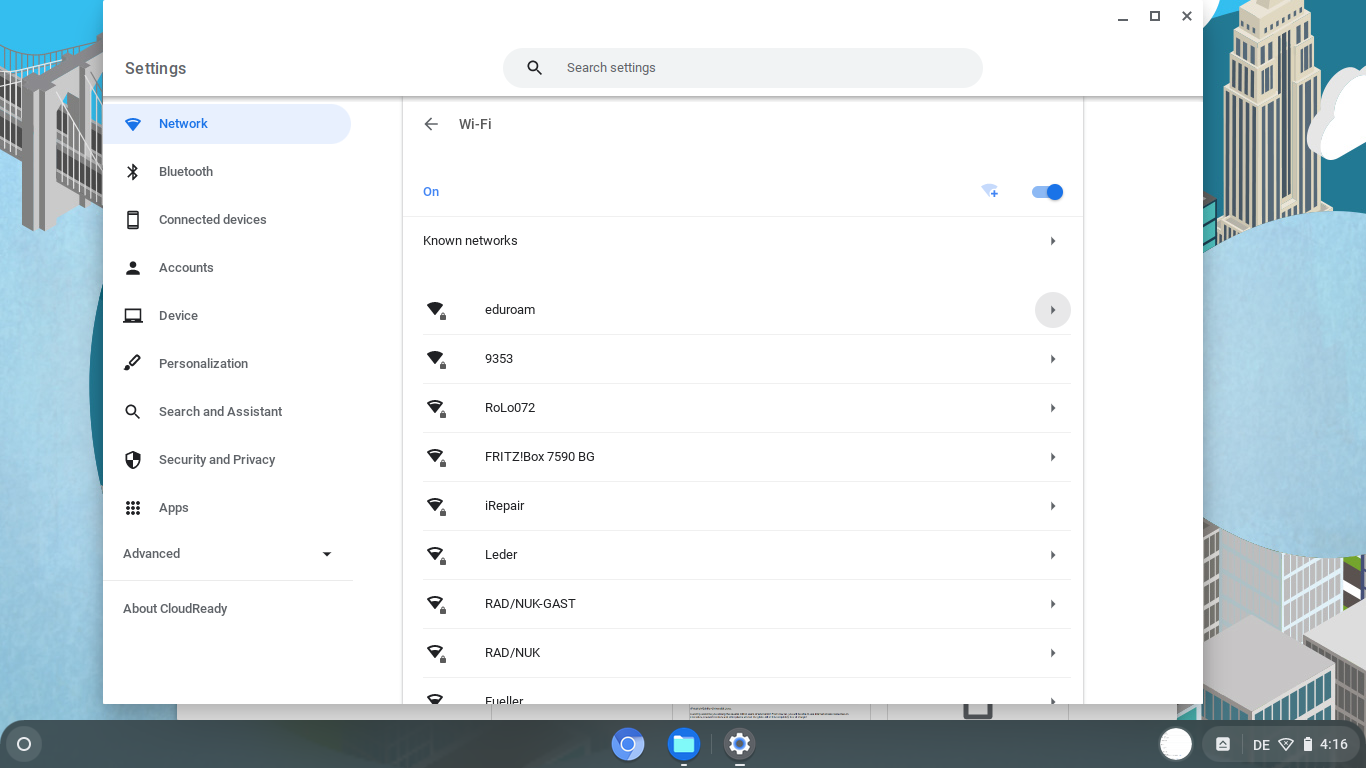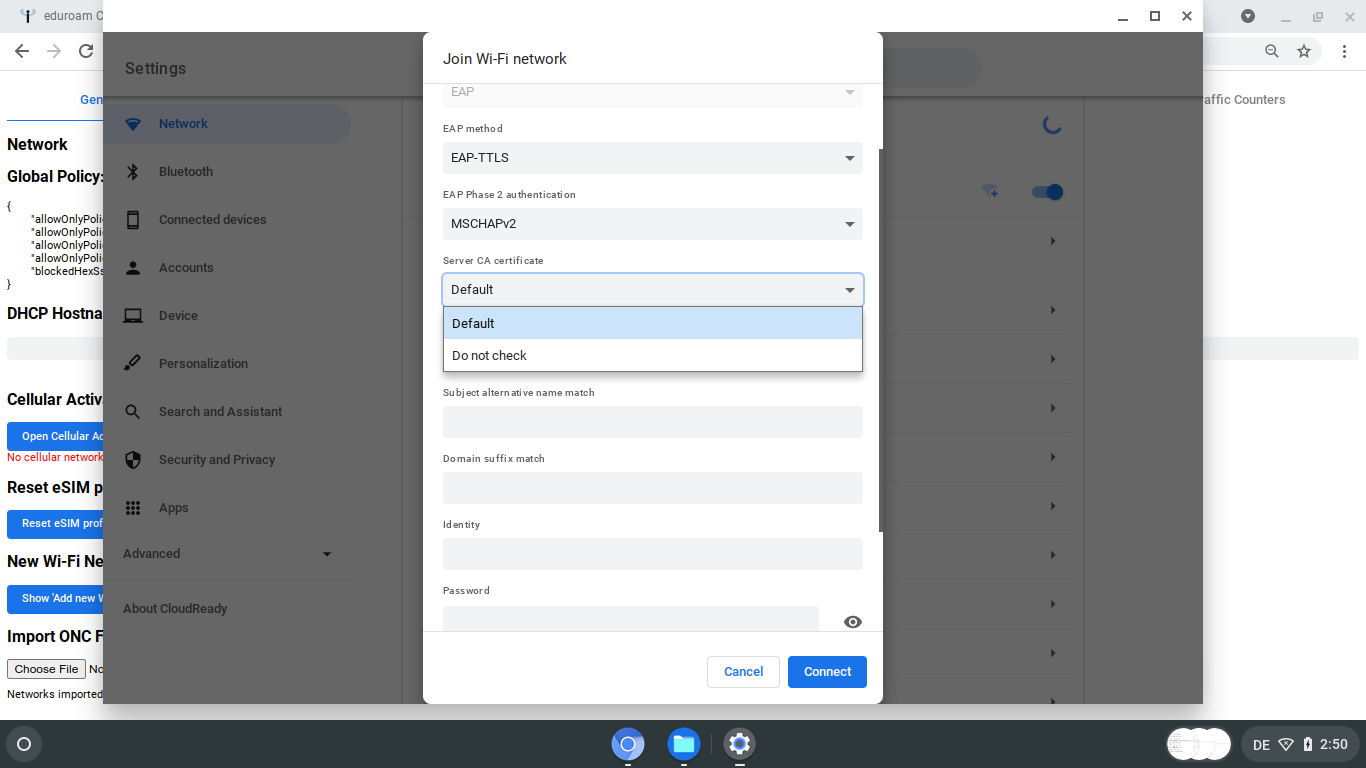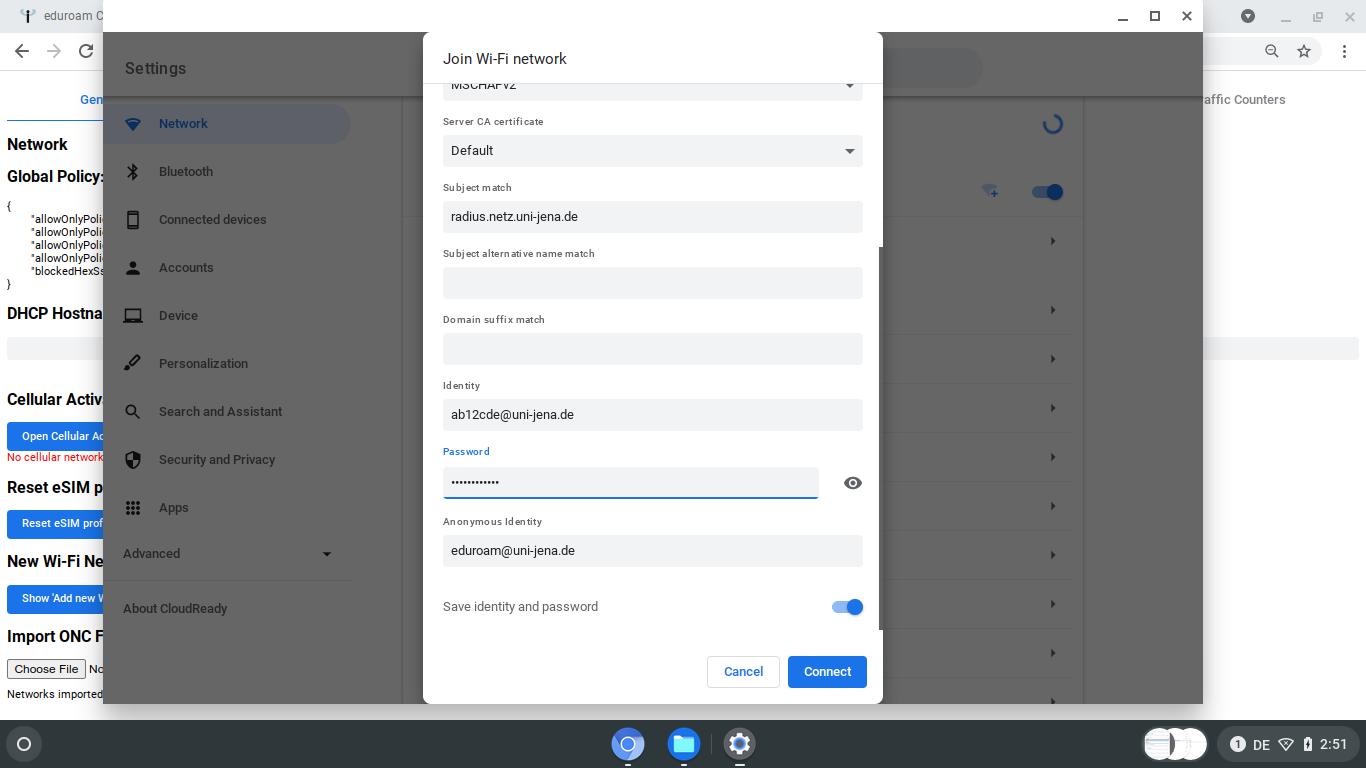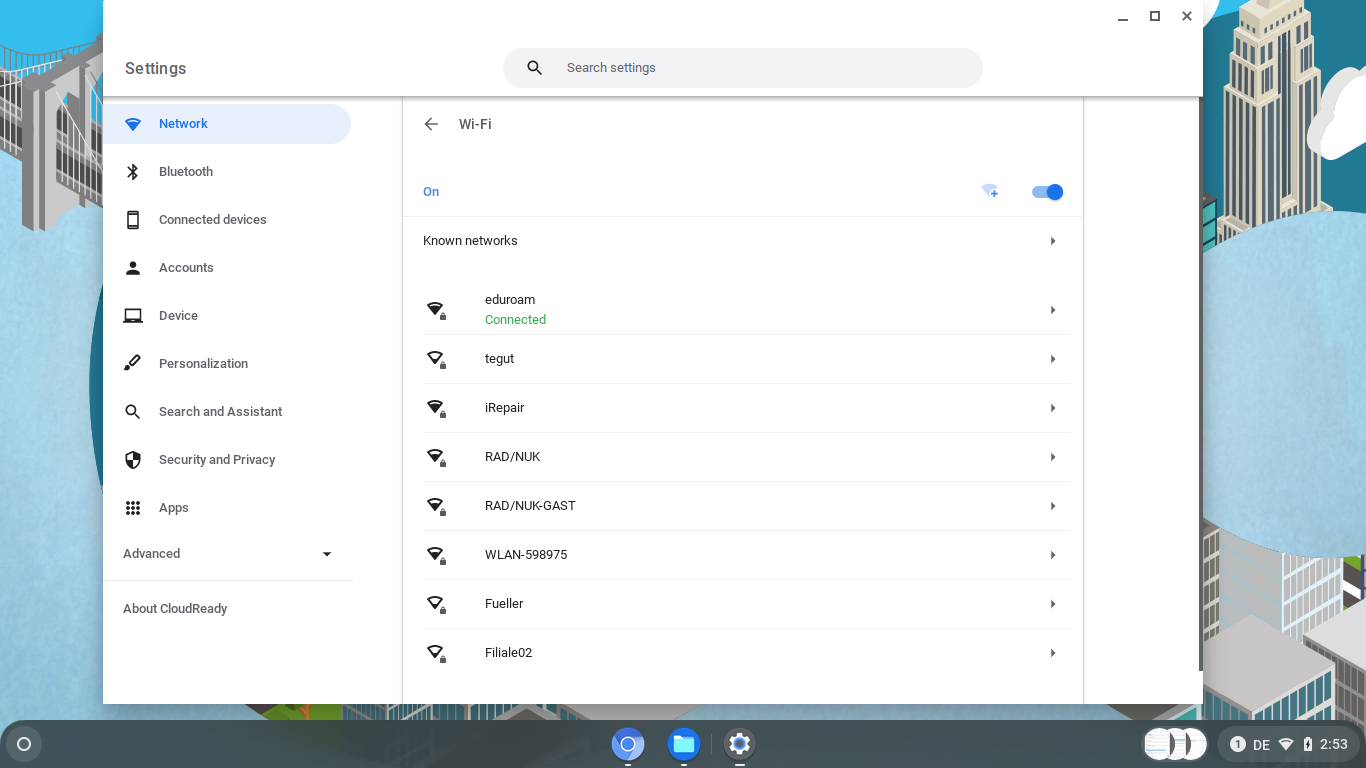...
| Englisch | ||||||||||||||||||||||||||||||||||||||||||||||
|---|---|---|---|---|---|---|---|---|---|---|---|---|---|---|---|---|---|---|---|---|---|---|---|---|---|---|---|---|---|---|---|---|---|---|---|---|---|---|---|---|---|---|---|---|---|---|
Requirements
For further information and requirements for Eduroam service look at Internetzugang für mobile Geräte (WLAN, Eduroam) (uni-jena.de). Setup Eduroam WiFi via CAT (Configuration Assistant Tool)1. Step: delete old Eduroam WLAN networksIf Eudroam has never been set up on the device, you can skip to step 2.
In the settings menu, go to Network. Click on the arrow next to your currently active network. Under "known networks" you will find any Eduroam profiles that should be deleted. By clicking on the arrow next to the profile in question, you can forget / delete the network. 2. Step: Install secure facility-specific Eduroam profile with CATFor a secure connection setup, some settings and the installation of a security certificate are necessary. The latter ensures that your end device does not simply trust any (malicious) access point and pass on your login data. The installation of the certificate as well as the setting of the settings do not have to be done laboriously by hand. For this purpose, there is a profile that can be installed on ChromeOS. You can download the appropriate profile for ChromeOS from the website https://cat.eduroam.org.
By clicking on the big download button you will be asked to specify your institution - choose Friedrich Schiller University Jena here. The web application will automatically detect your operating system and offer you the appropriate installer for ChromeOS. Click the button. An - currently outdated - installation guide appears. Ignore these. The correct profile can be downloaded via the gray "Next" button.
Tap in the address bar at the top: and click on "Choose Files" under Import ONC Files.
Now select the previously downloaded network profile. With a double click on it or a click on "Open" the profile is imported. 3. Step: Establish Eduroam connection with URZ login (University Computer Center) In the settings menu, you can display available WLAN networks via Network with the first arrow to the right (second column), click on "Eduroam".
Match the parameters with those shown here.
In the field "Identity" the URZ login with directly attached "@uni-jena.de" has to be entered, e.g. ab12cde@uni-jena.de (not the e-mail address), at "Password" the corresponding password.
After tapping "Connect", your device will connect to Eduroam if your entered credentials are correct. Related articles
|