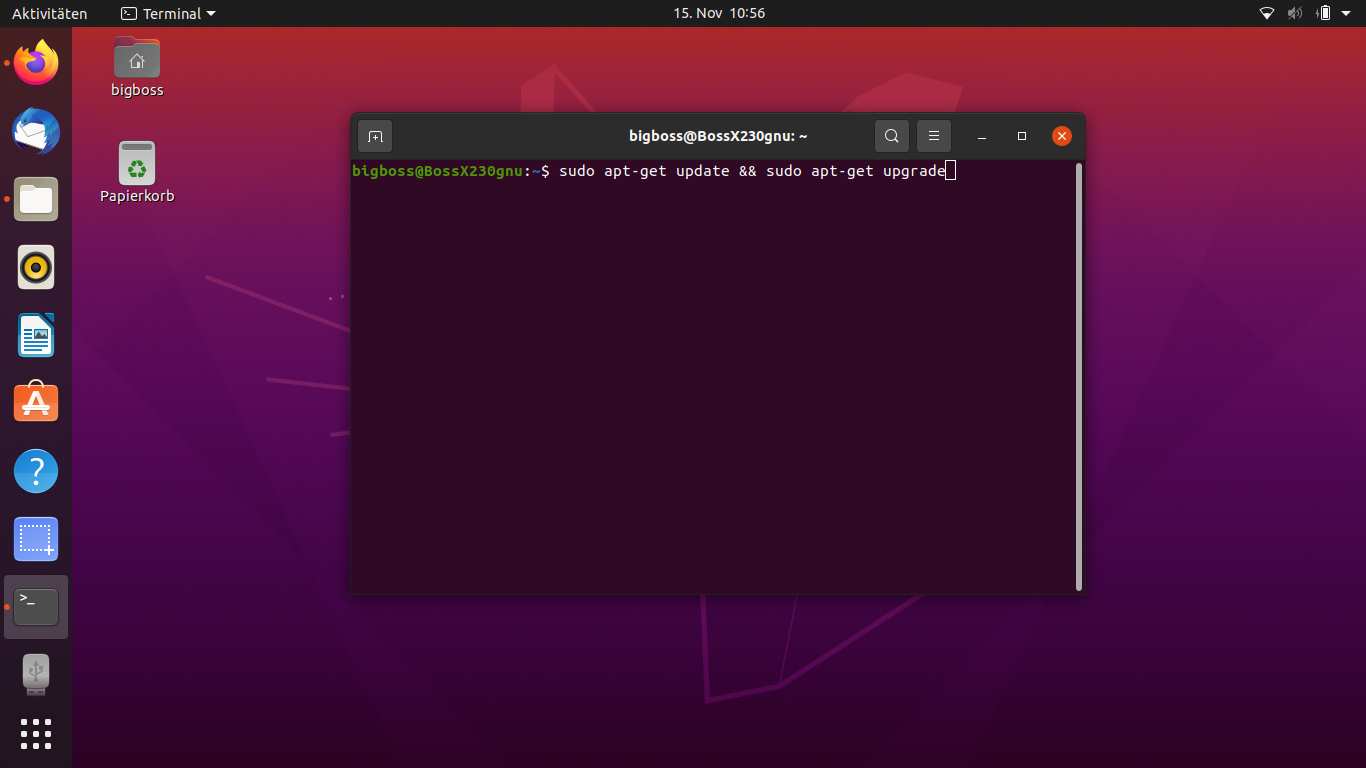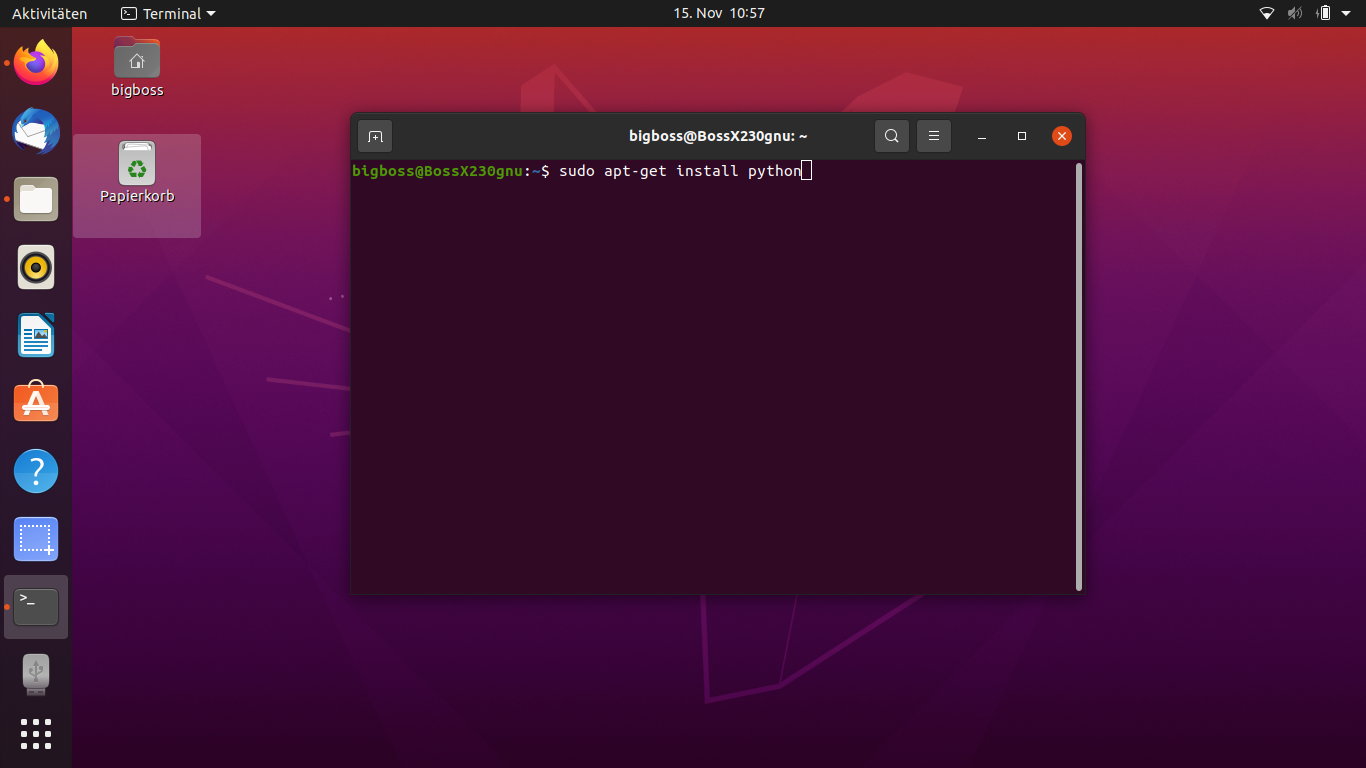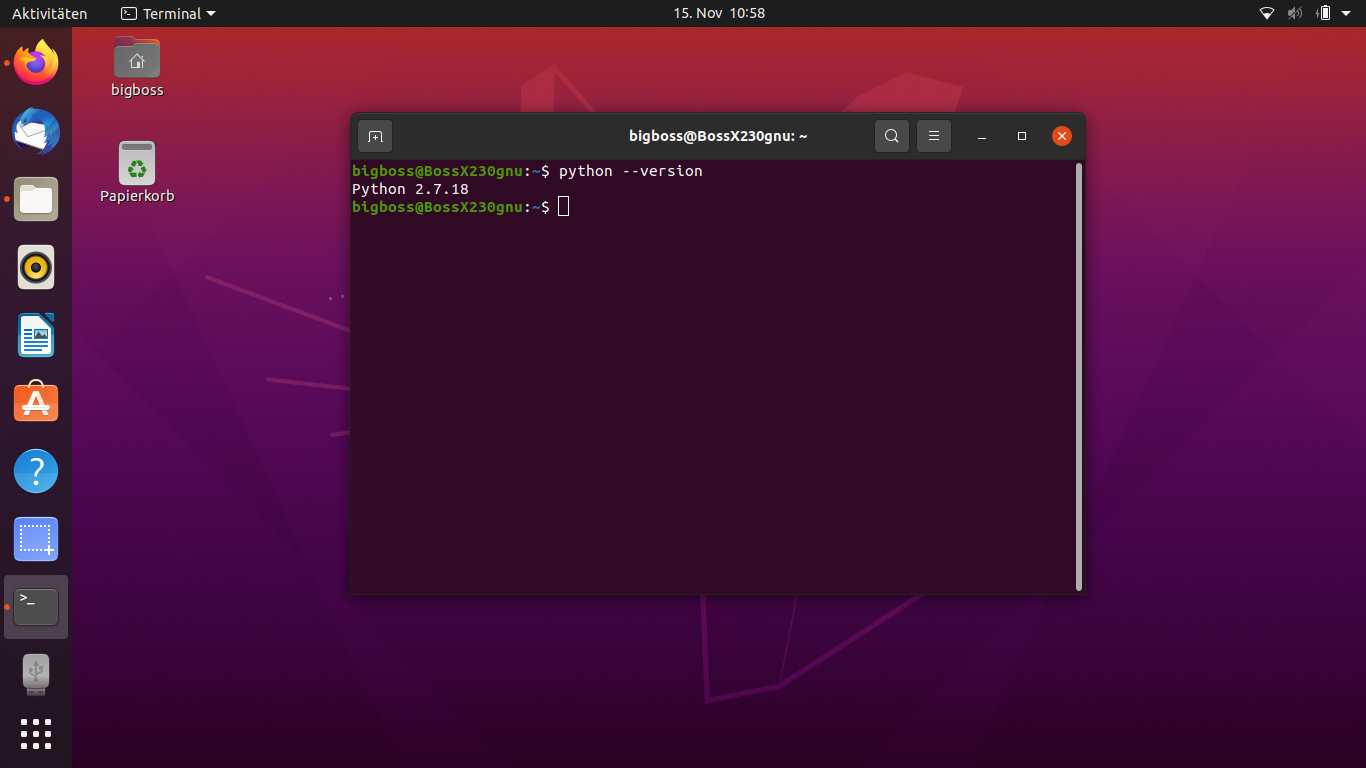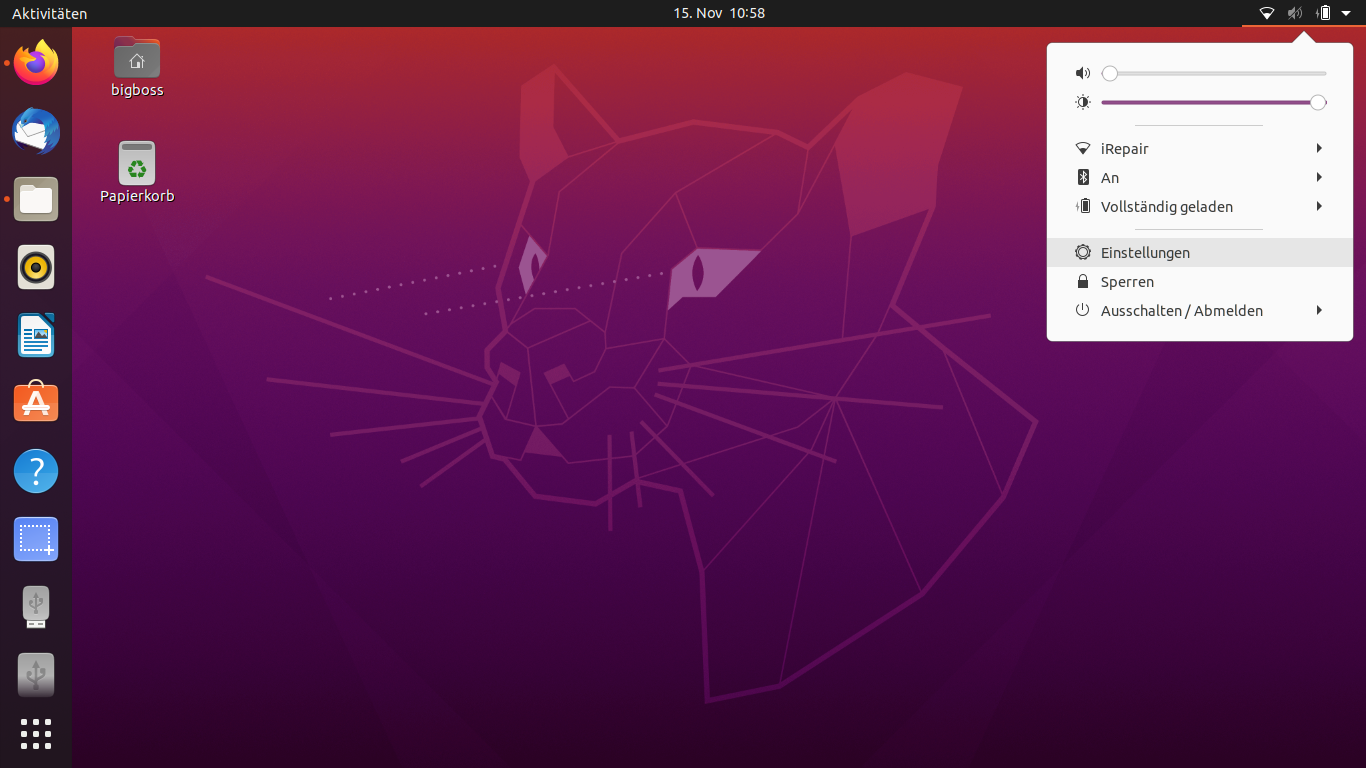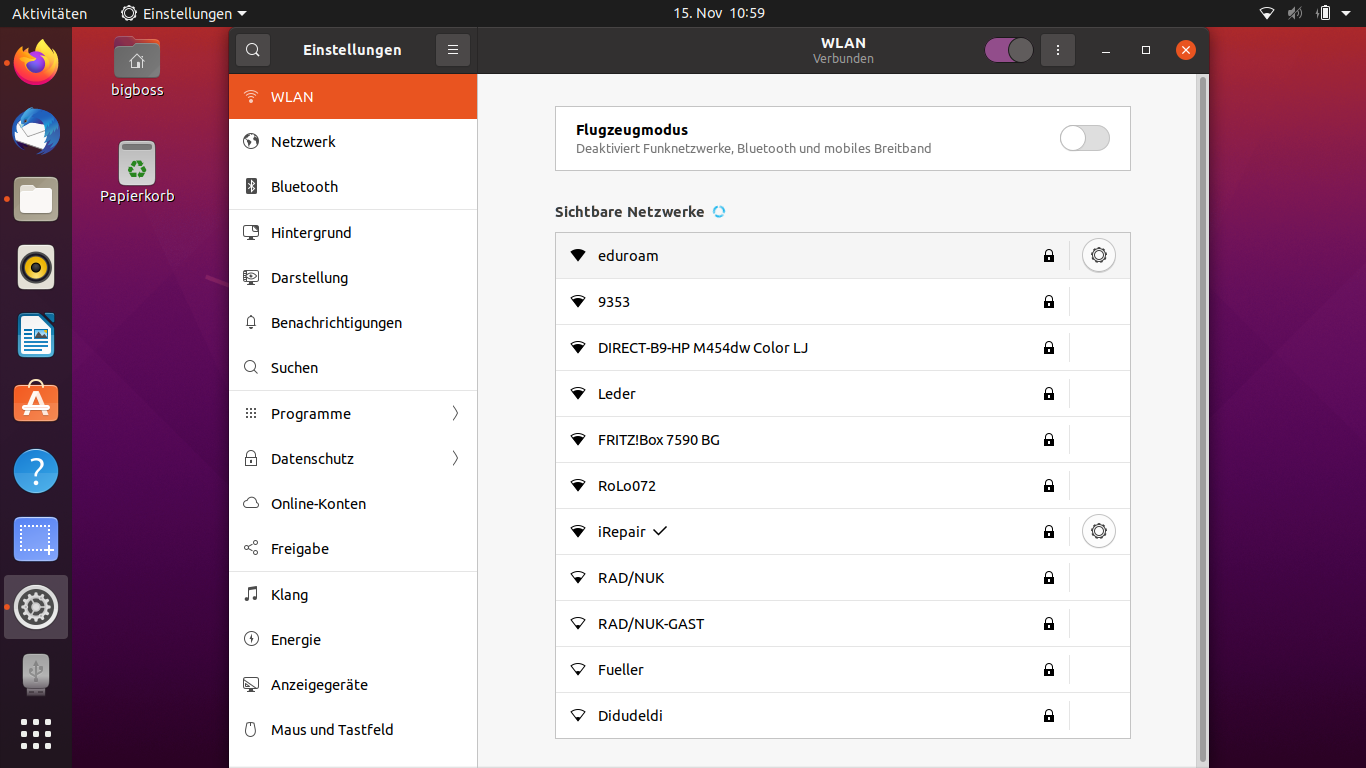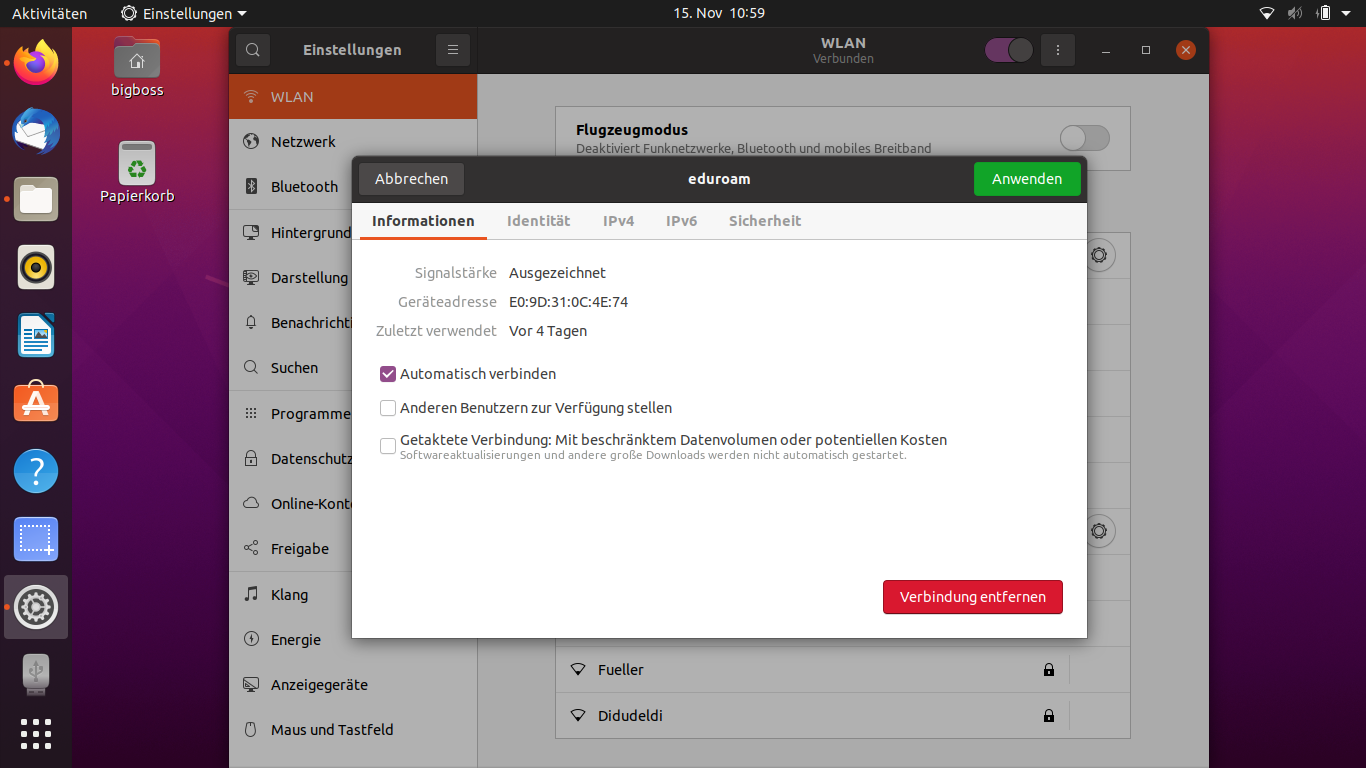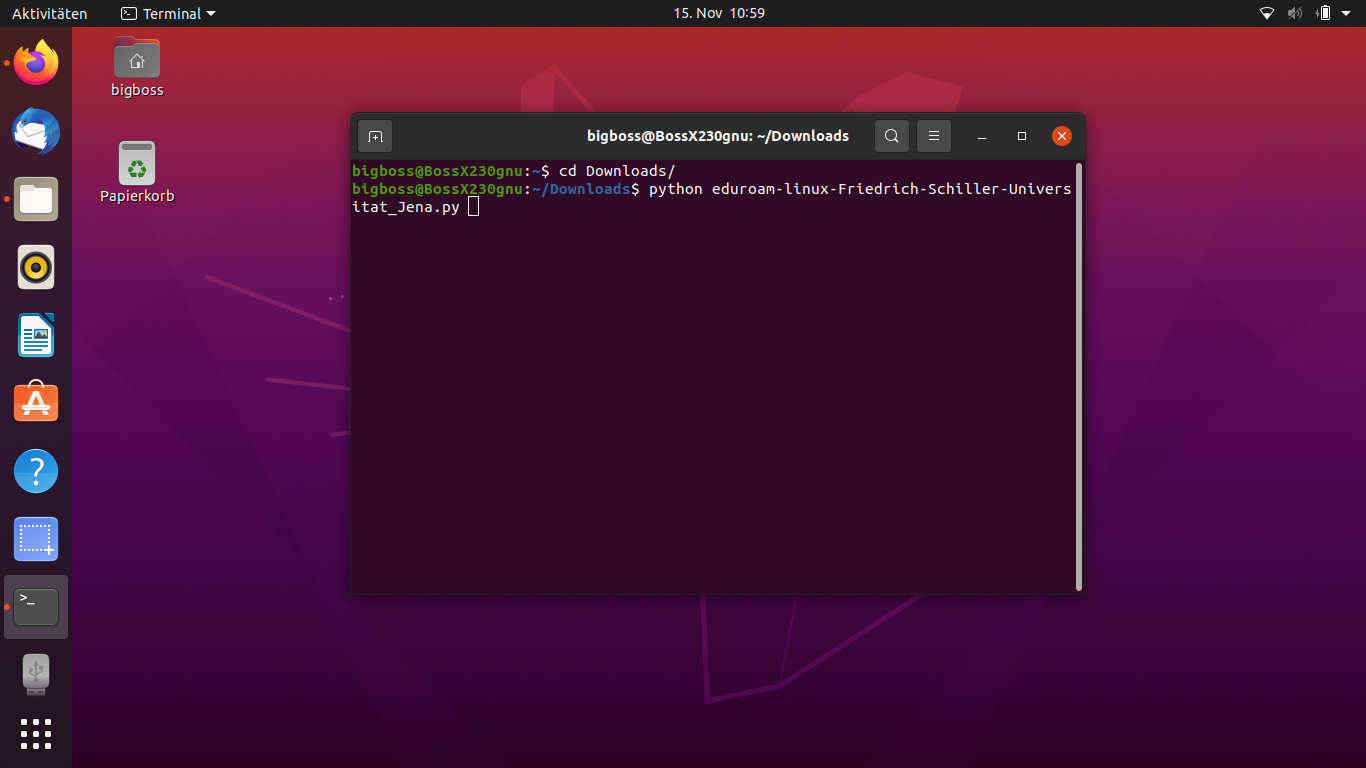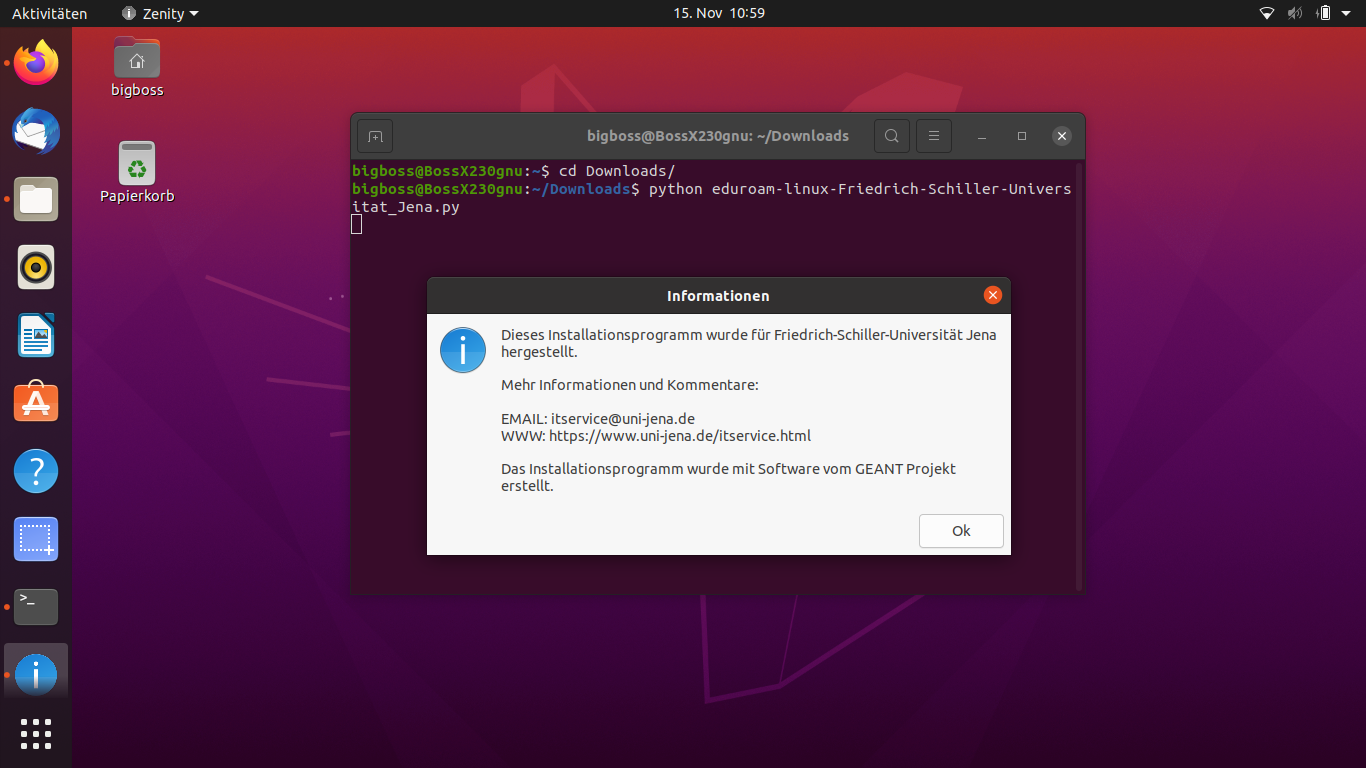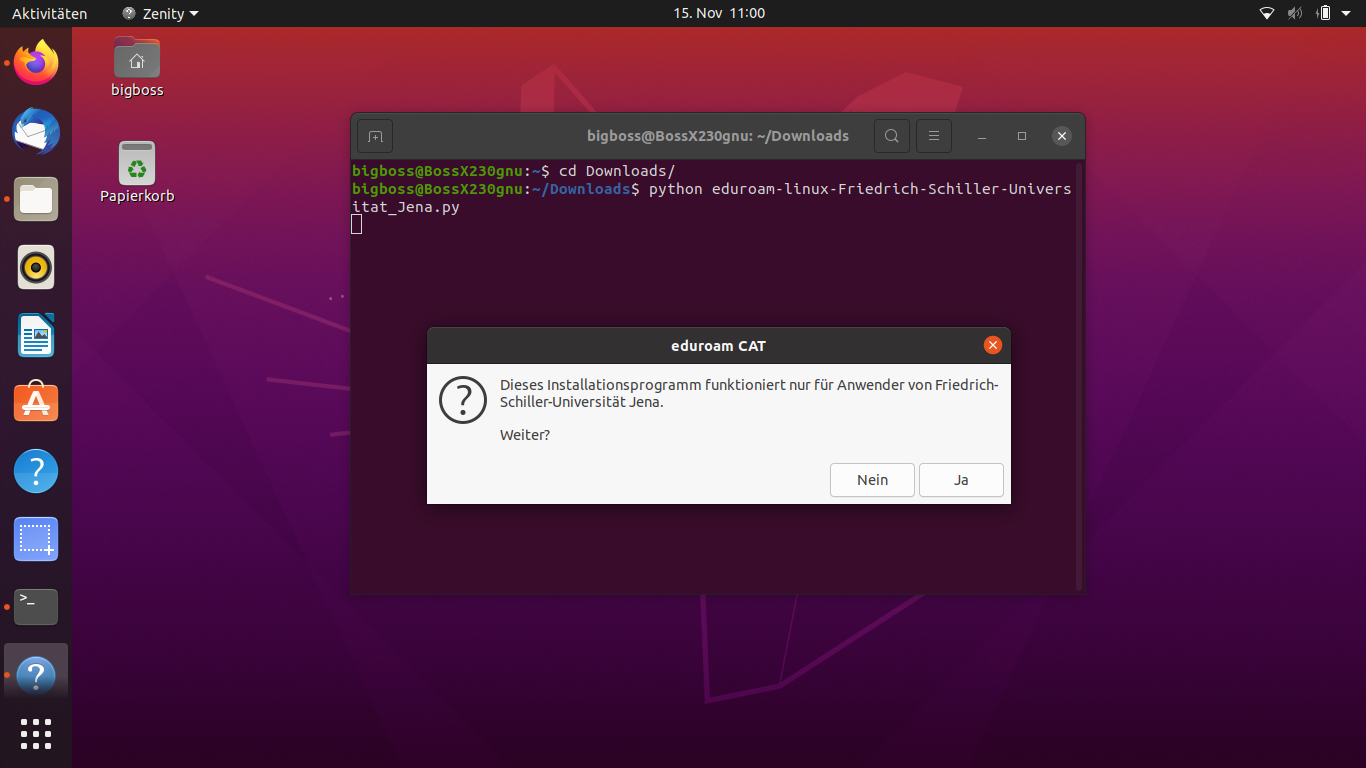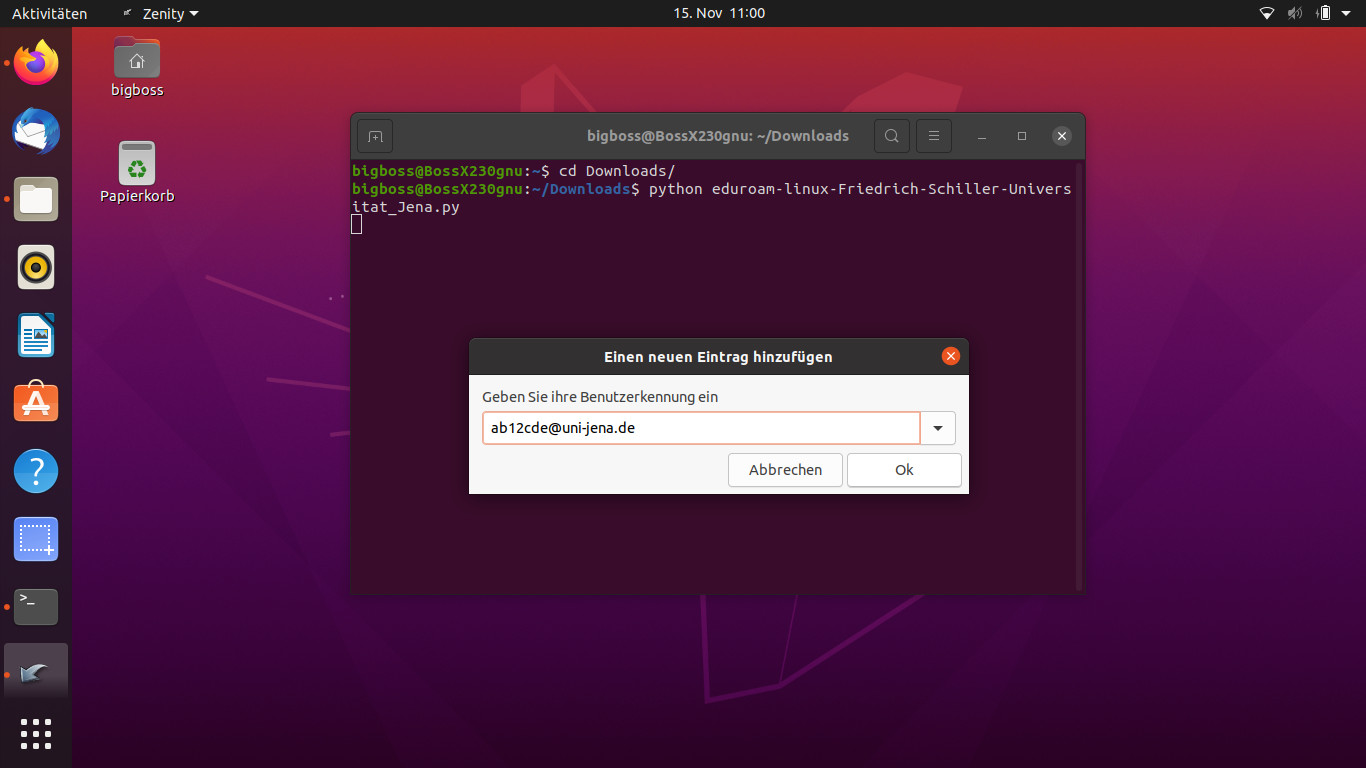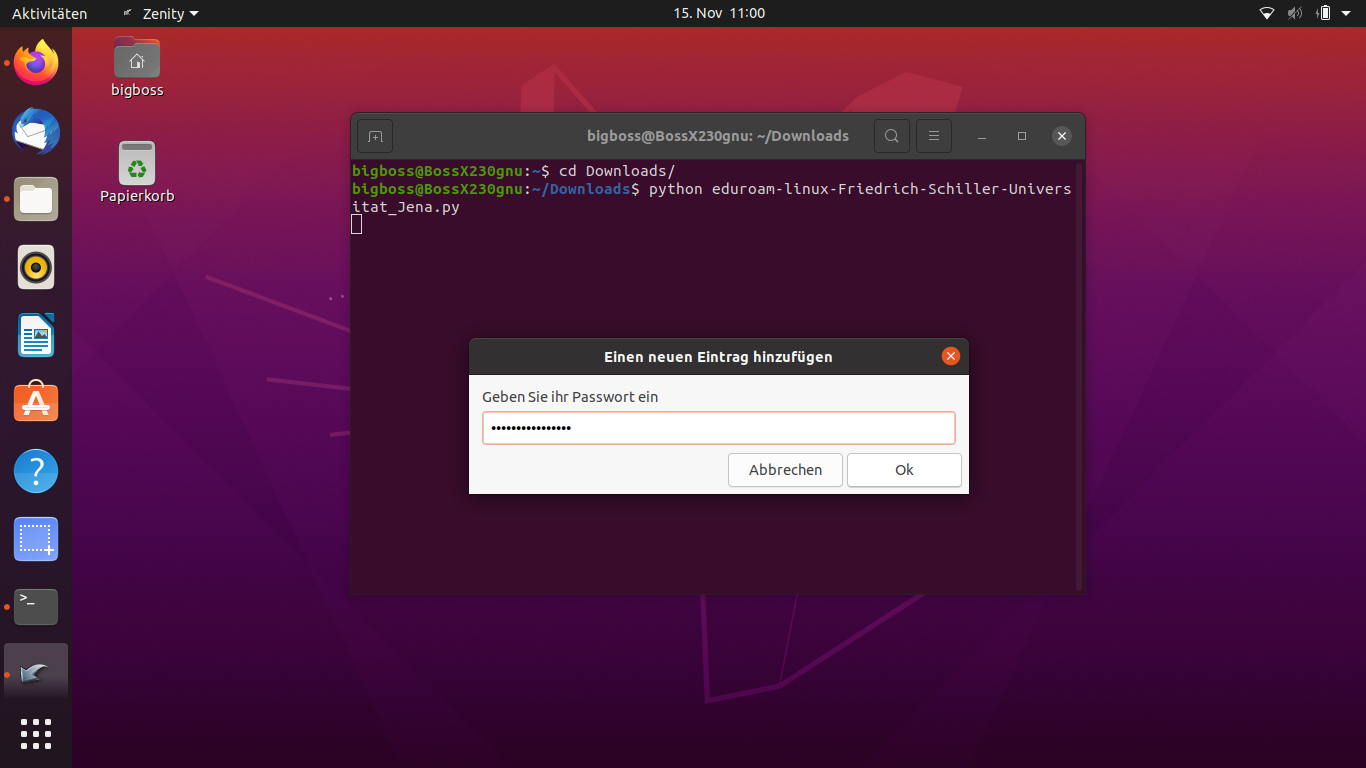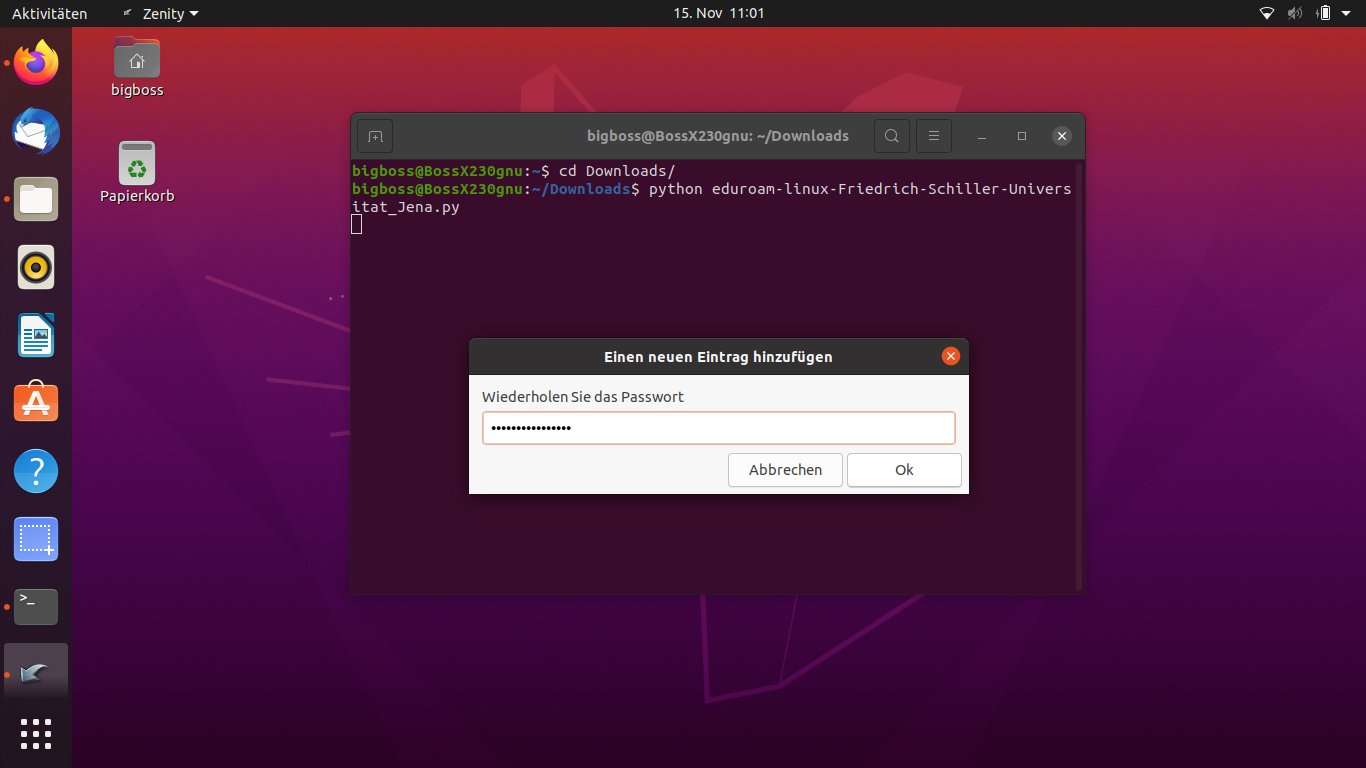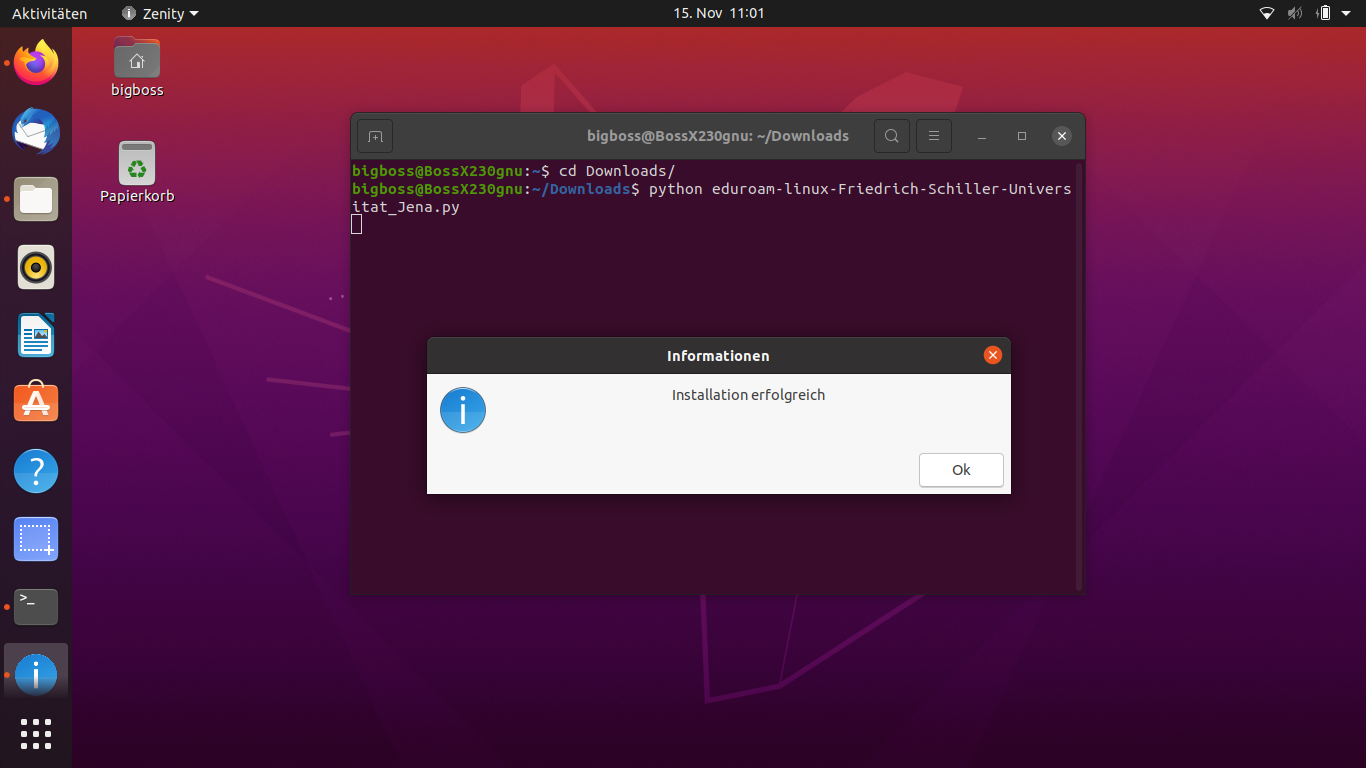...
| Englisch | ||||||||||||||||||||||||||||||||||||||||||||||
|---|---|---|---|---|---|---|---|---|---|---|---|---|---|---|---|---|---|---|---|---|---|---|---|---|---|---|---|---|---|---|---|---|---|---|---|---|---|---|---|---|---|---|---|---|---|---|
Requirements
Internetzugang für mobile Geräte (WLAN, Eduroam) (uni-jena.de) for more information about the Eduroam network.. Setting up the Eduroam WLAN with CAT (Configuration Assistant Tool)1. Step: Update and upgrade the software componentsOpen the Linuxterminal with the key combination Strg + Alt + T Update and upgrade the system with the following command: [user@devicename]:~$ sudo apt-get update && sudo apt-get upgrade
Confirm the command with Enter and enter your password. Confirm the installation with Enter and type J or Y on your keypad when prompted. (optional) 2. Step: Install Pyhton
If you already have Python installed you can skip this step and proceed to step 3. Open the Linuxterminal with the following key combination Strg + Alt + T Install Python on your system with the following command: [user@devicename]:~$ sudo apt-get install python
Confirm the command with Enter and enter your password. Confirm the installation with Enter and type J or Y on your keypad when prompted. To check if the installation has taken place you can enter the following in the command line: [Nutzername@Gerätename]:~$ python --version Als Antwort sollten Sie die aktuelle Versionsnummer erhalten, bspw.: Python 2.7.18
3. Step: Delete old Eduroam WLAN profilesIf Eduroam has never been set up on the end device, you can continue directly with step 4. Open the Wi-Fi setting.
Open the eduroam settings by clicking on the gear next to "eduroam".
Click "Remove connection".
4. Step: Install Eduroam profile with CATFor a secure connection setup, some settings and the installation of a security certificate are necessary. The latter ensures that your end device does not simply trust any (malicious) access point and pass on your login data. Follow the link below to download the eduroam CAT installer: https://cat.eduroam.org/ Follow the link to download the installation program. Enter the Friedrich Schiller University Jena as the organization. Click the download button and download the installation program. 5. Step: Installing the Eduroam toolOpen the Linuxterminal with the key combination Strg + Alt + T Now enter the following command in the command line: [user@devicename]:~$ cd Downloads
Confirm the first window with "Ok".
Confirm your membership at the University of Jena.
Enter your userid@uni-jena.de as the user ID. E.g. ab123cde@uni-jena.de not your email address!
Enter your password twice. Confirm the installation.
Related articles
|
...