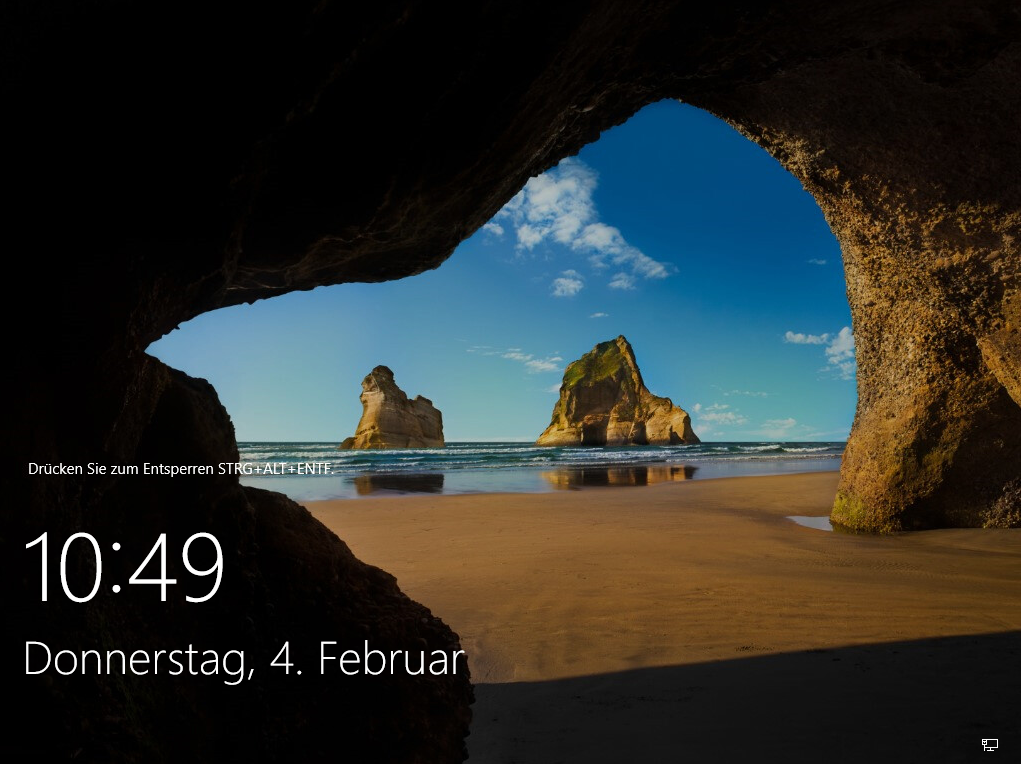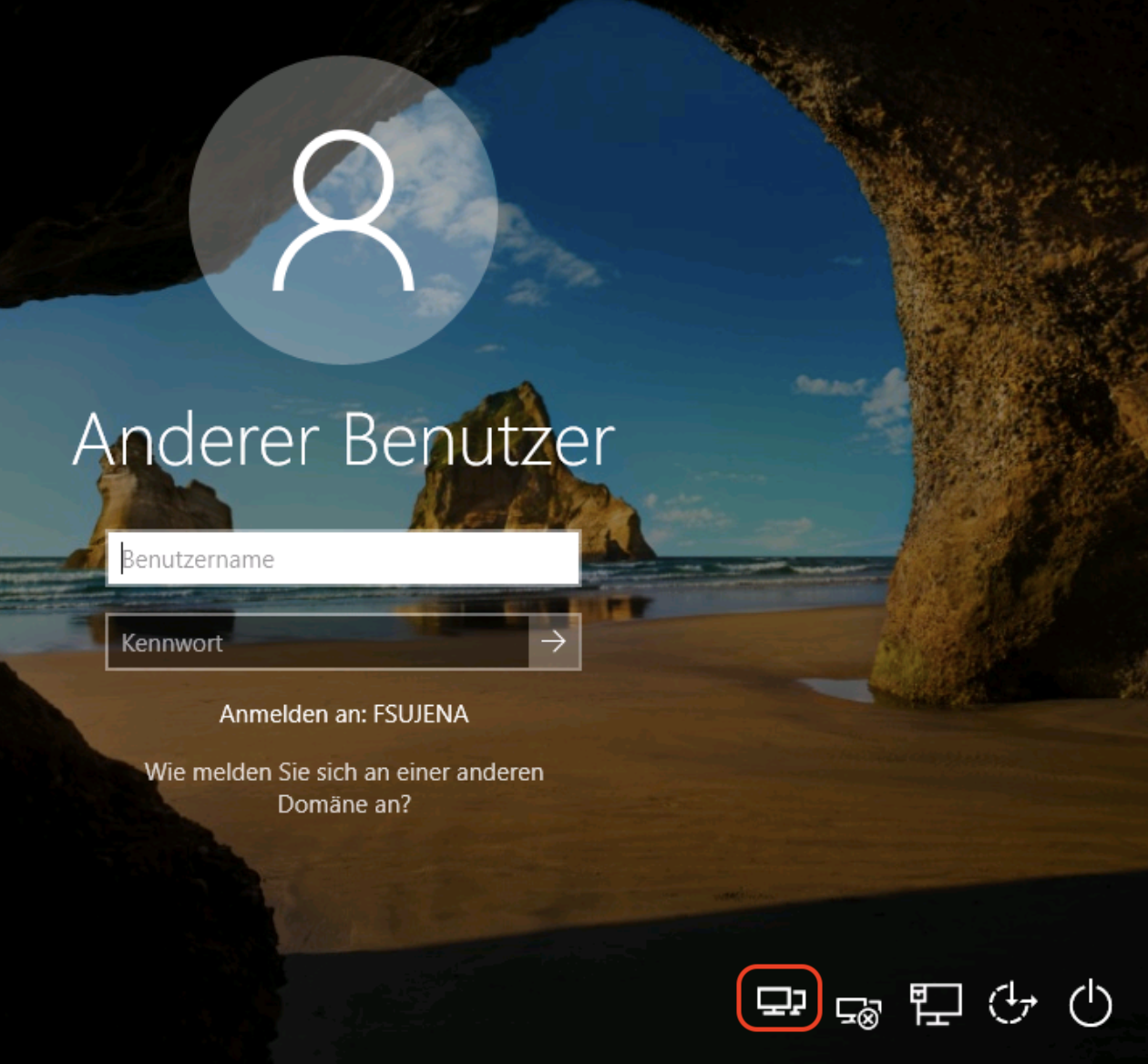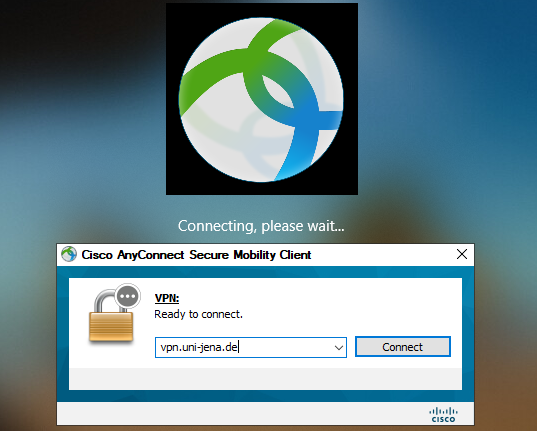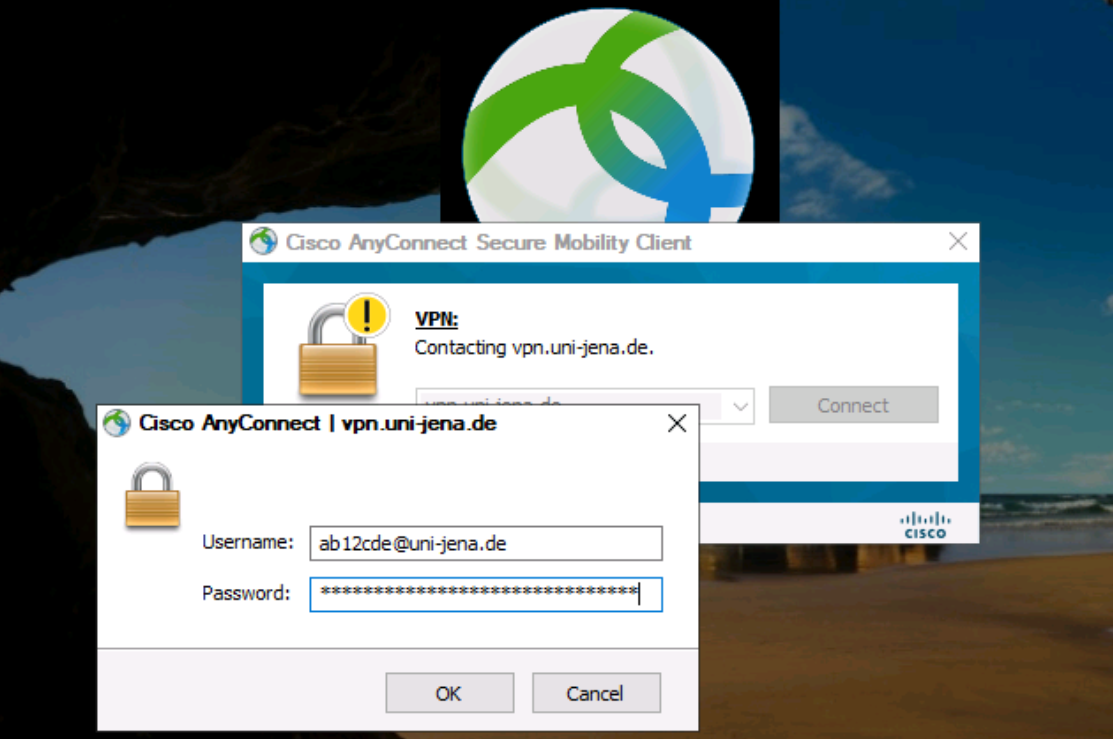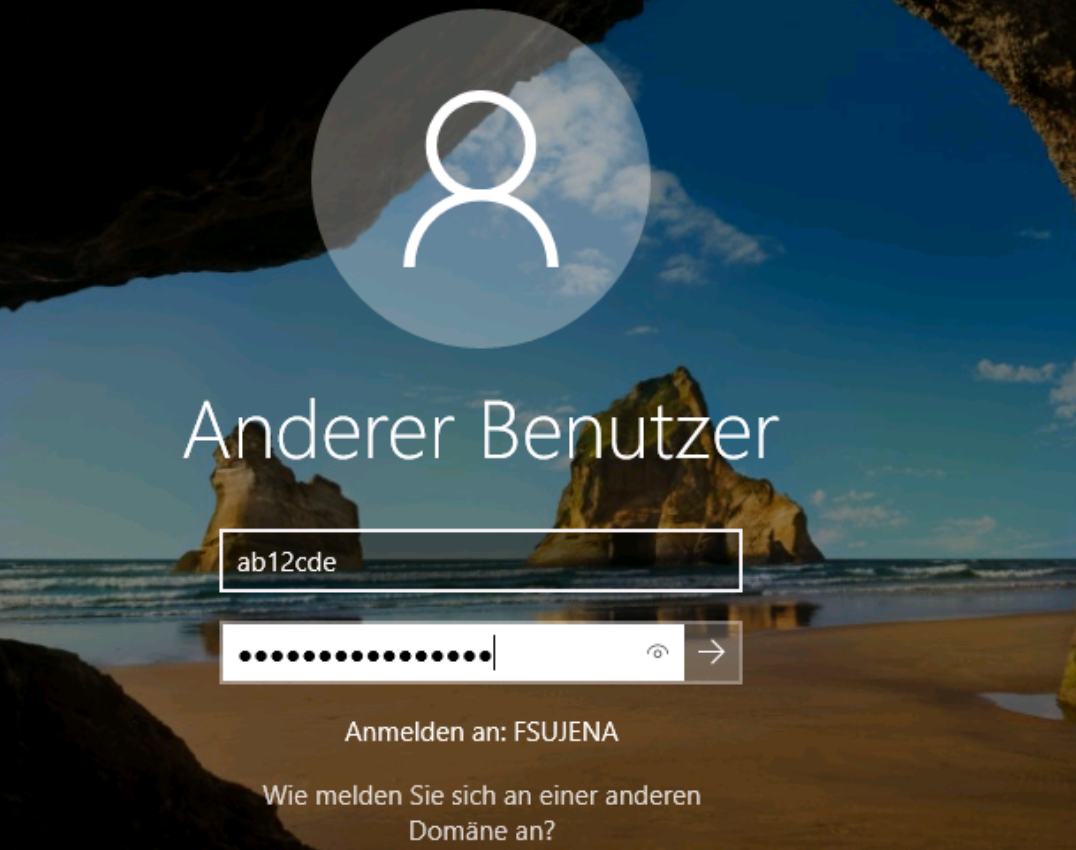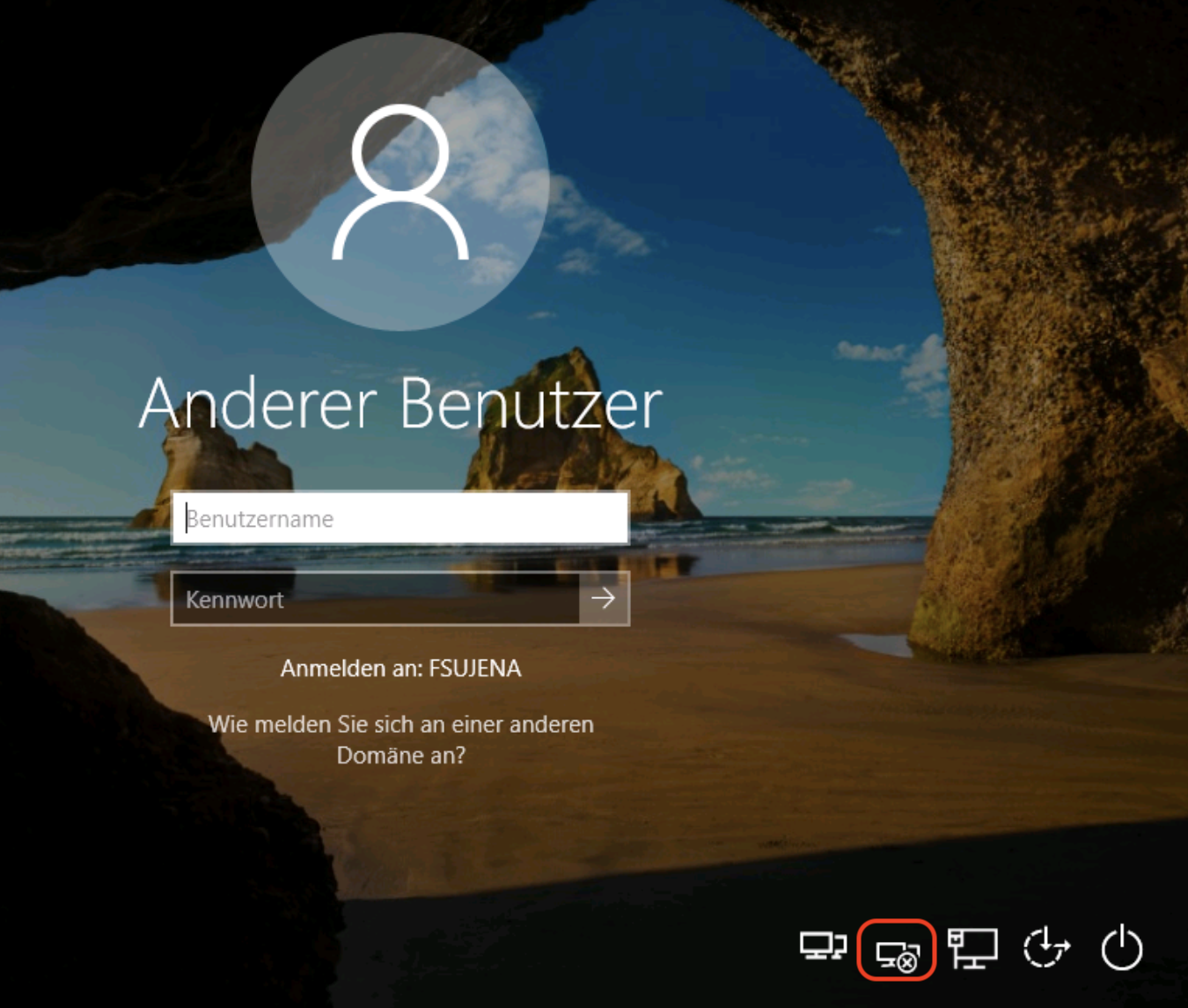| Panel |
|---|
| borderColor | #d0d1d4 |
|---|
| borderStyle | solid |
|---|
| SummaryThese instructions describe how a secure VPN network connection can be established before logging into Windows (Start before Login). With a VPN connection, you are connected to the Friedrich Schiller University Jena network from other networks (e.g. via the home network from your home office) and internal system services and applications can be used, such as the central university file server ( ZUFS or Storage). Advantages of VPN connection before Windows login
- Network drives are automatically connected and are visible under "This PC" with drive letters (e.g. S: for Share)
- Updates to applications and operating systems of managed PC workstations are also possible at remote locations (home office).
- There is no need to re-establish the VPN connection after logging in to Windows
|
| Panel |
|---|
| borderColor | #d0d1d4 |
|---|
| borderStyle | solid |
|---|
| This guide is aimed at the following target groups: - Teachers
- Employees
- Scientific employees and assistants
- Employees of the central university administration (ZUV)
|
Requirements- an active user account of the University of Jena
- The Cisco AnyConnect Secure Mobility Client software must be installed on the relevant computer
- Note:
- For employees at centrally managed workstations (ZUV, etc.), the applications are provided by the Matrix42 software distribution and installed on the end devices (PCs, notebooks, tablets). The corresponding software can be found in the start menu and on the desktop. If you have any questions or problems with the applications on managed PC workstations, please contact IT support for managed PC workstations.
Employees who manage their devices themselves should follow the installation instructions up to step 1 in these instructions.
Then install the component “anyconnect-win-X.X.XXXXX-gina-predeploy-k9”, which you can download at https://www.uni-jena.de/VPN_Windows_Apple_Mobile. Double-clicking on the downloaded file will take you to the installation dialog, which you should complete to the end. Please only then establish a VPN connection for the first time (instructions from step 2). If this is not your first time using Cisco AnyConnect and you have already installed it, you must first uninstall it.
- the computer must have internet access
Step-by-Step - Guide
1. Connect the computer to the Internet via a network cable or WLAN and then press the following key combination to unlock the workstation: "STRG+ALT+ENTF". 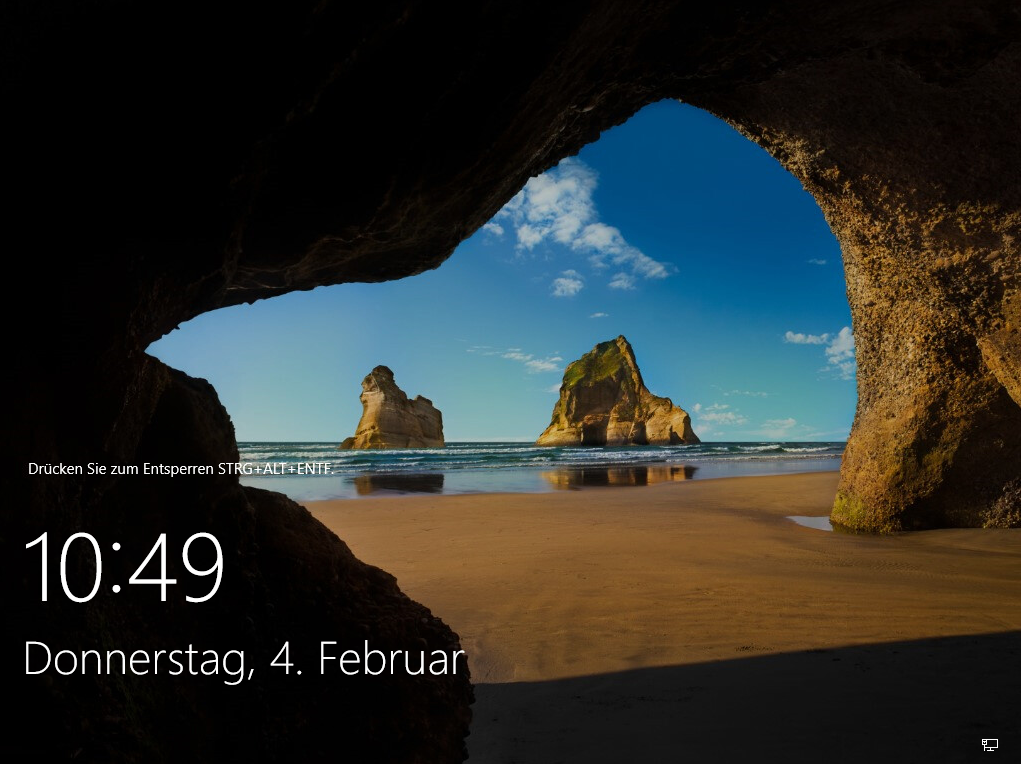
2. Then click on the marked symbol at the bottom right: 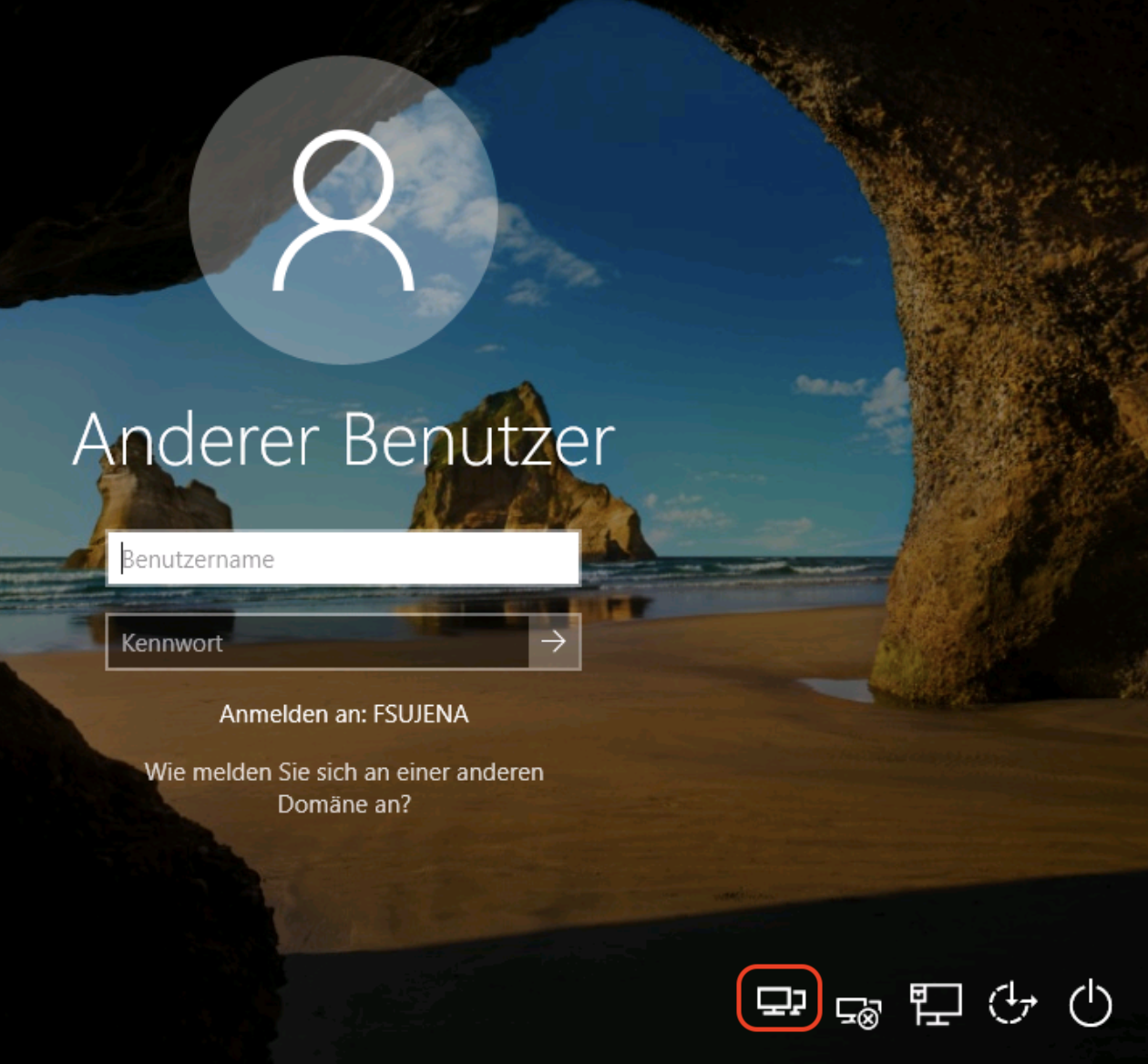
3. In the window that opens, enter Cisco AnyConnect Secure Mobility Client vpn.uni-jena.de and confirm this with Connect. 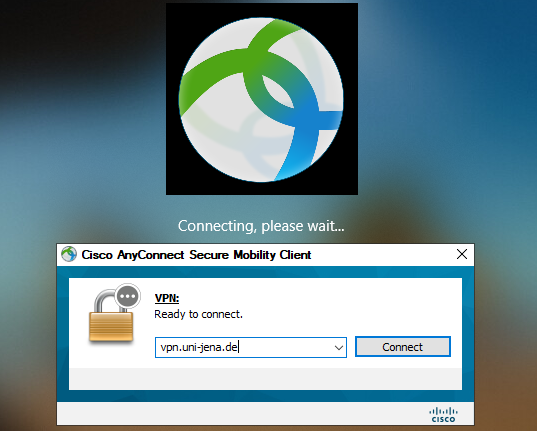
4. The next step is to enter the relevant access data. The personal URZ-login (in the example “ab12cde”) + @uni-jena.de and the associated password are entered under Username and confirmed with OK. 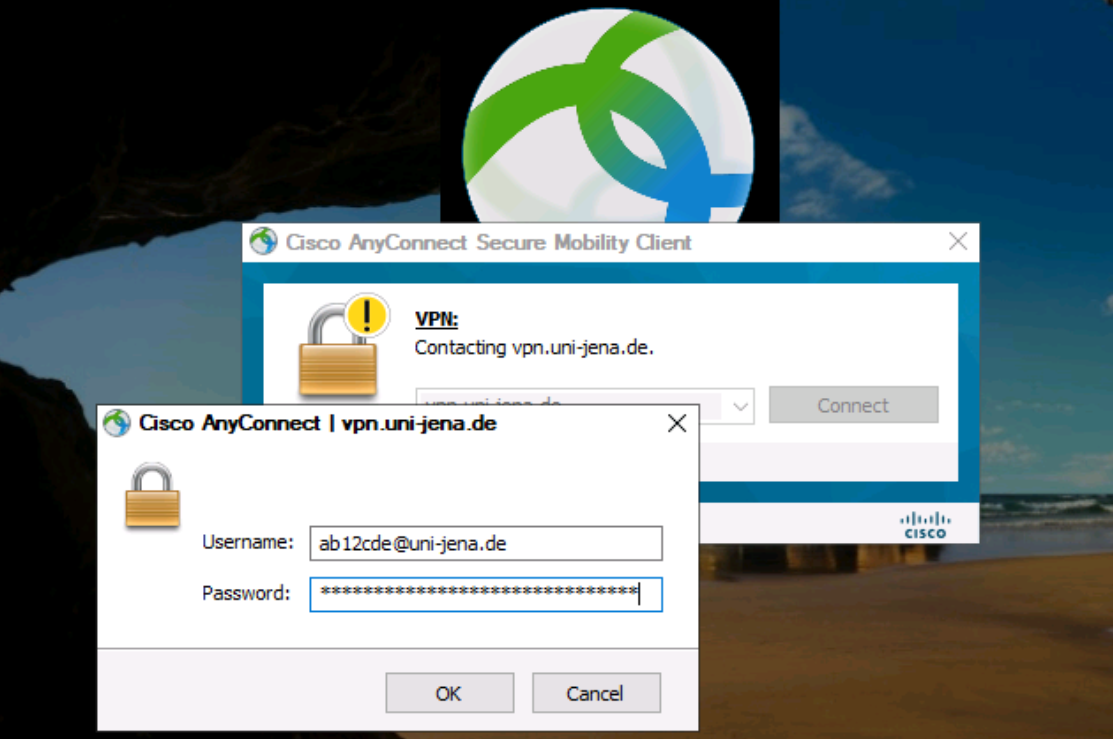
5. After the VPN login has been successfully completed, you will be returned to the Windows login page, where you can log in as usual with your personal login details. Afterwards, no further activation of the VPN connection is required. 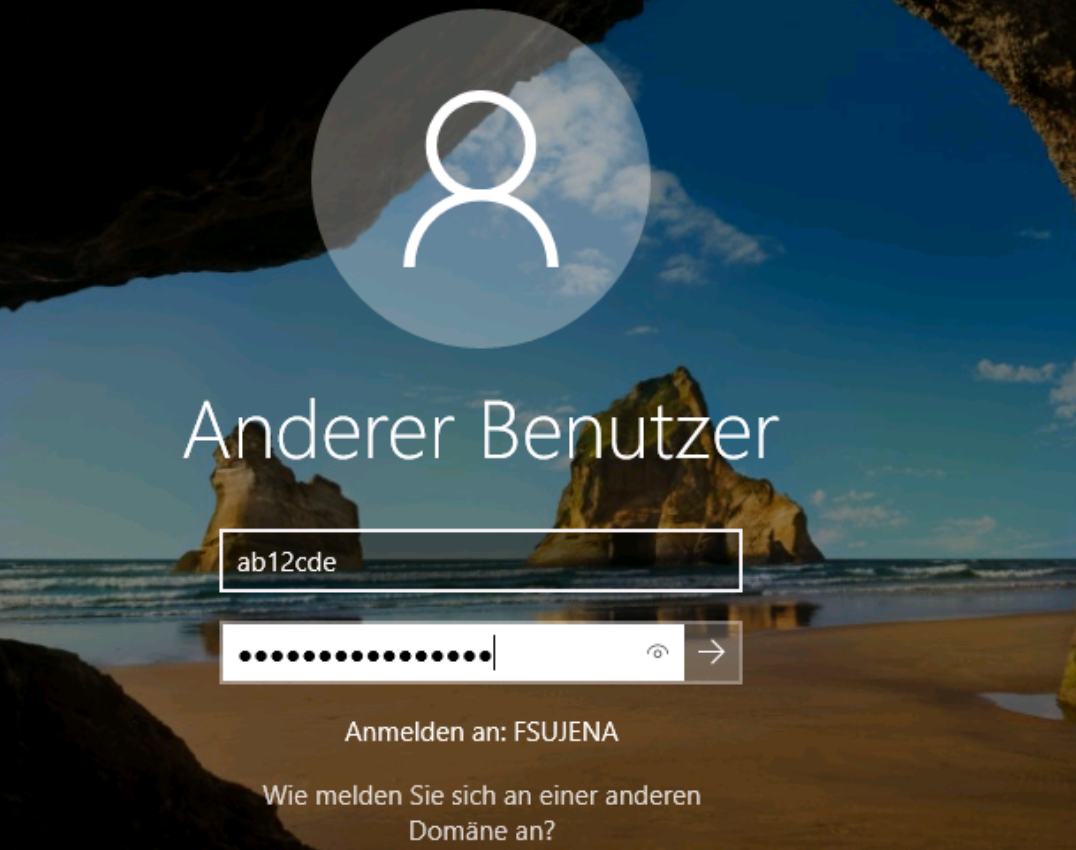
6. If the device is used by several people, please note that the established VPN connection must be disconnected (see marked symbol) unless the computer is restarted. 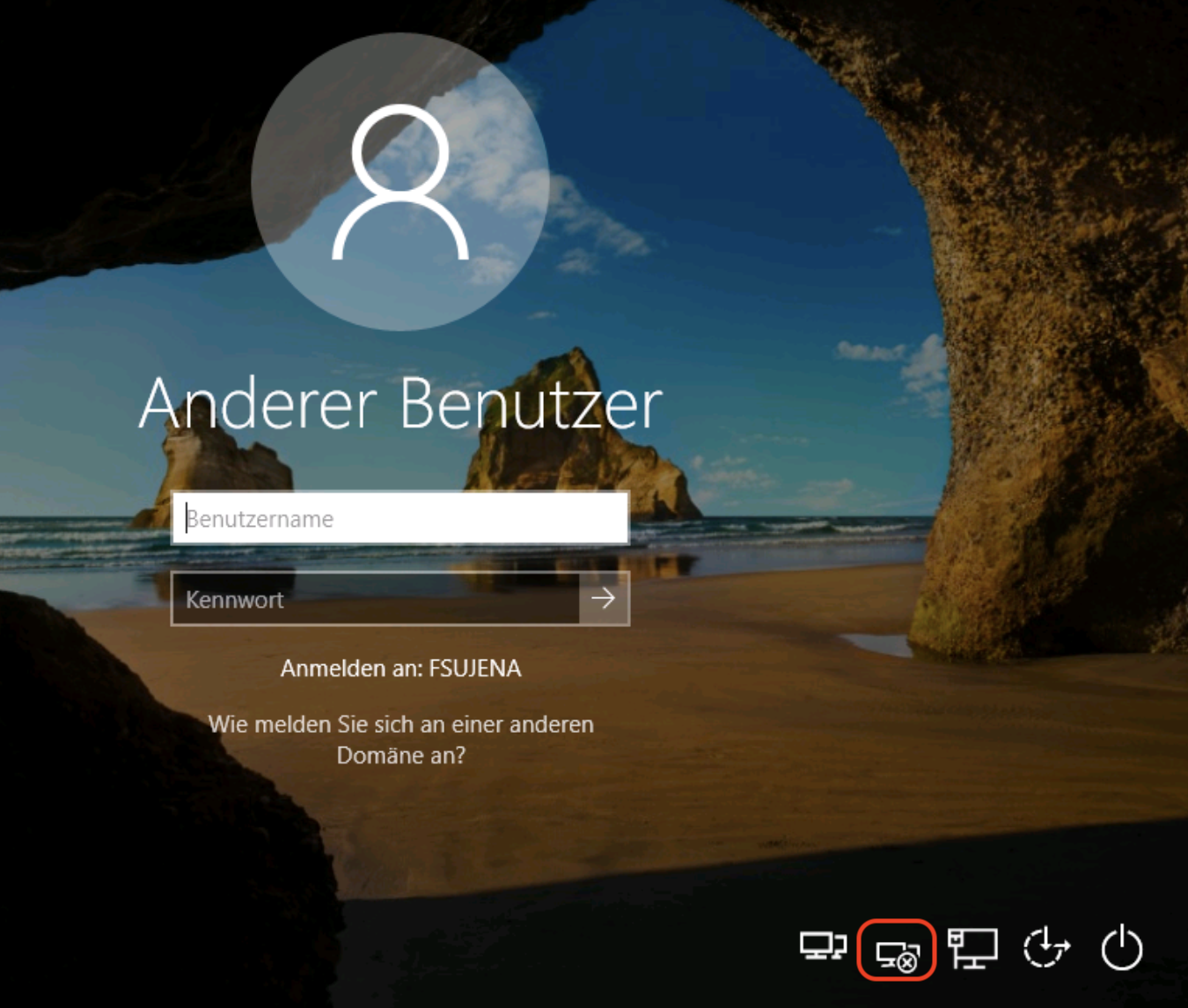
Verwandte ArtikelRelated articles
| Inhalt nach Stichwort |
|---|
| showLabels | false |
|---|
| max | 5 |
|---|
| spaces | URZ010SD |
|---|
| showSpace | false |
|---|
| sort | modified |
|---|
| reverse | true |
|---|
| type | page |
|---|
| cql | label = "vpn" and type = "page" and space = "URZ010SD" |
|---|
| labels | vpn |
|---|
|
| Panel |
|---|
| borderColor | #d0d1d4 |
|---|
| borderStyle | solid |
|---|
| Title: "VPN: Cisco AnyConnect Secure Mobility Client - Start before Login (SBL)" Edited: 05.05.2021 / 29.04.2021 
|
|