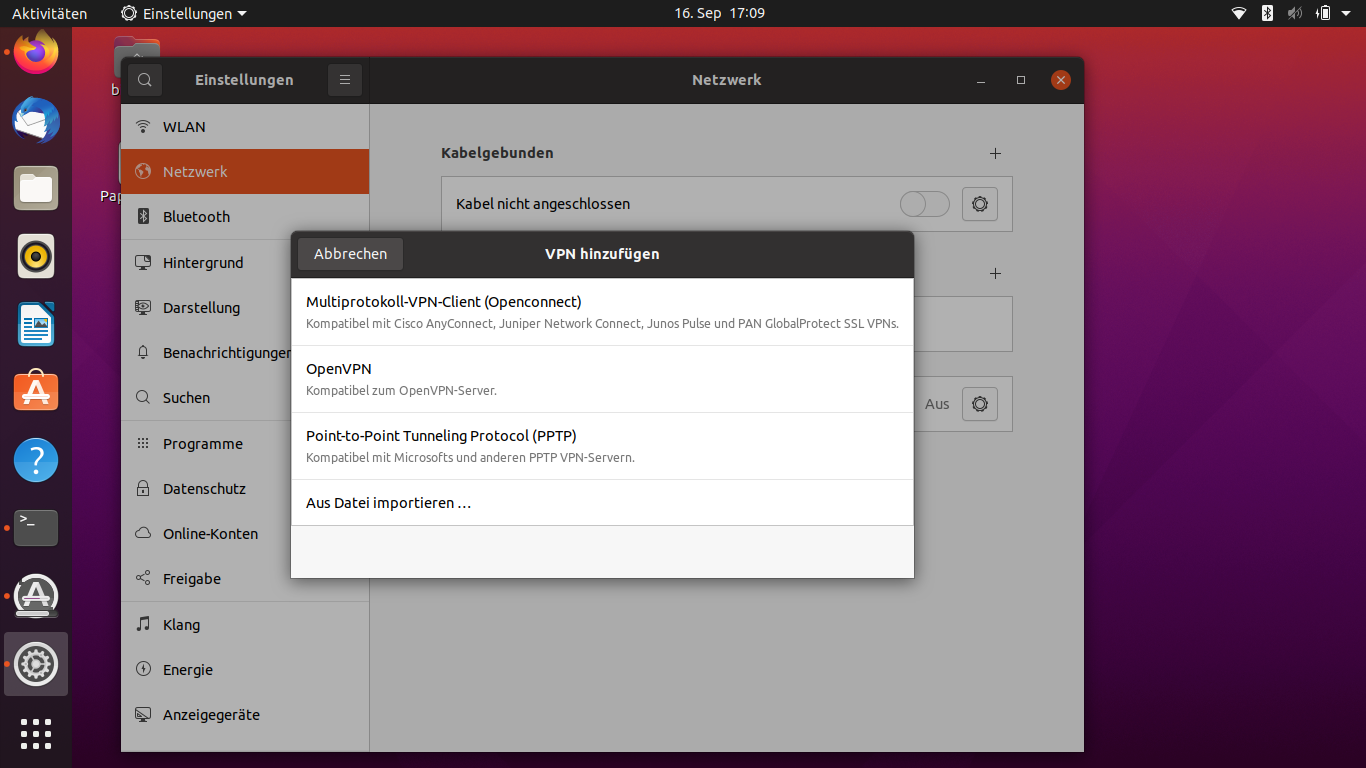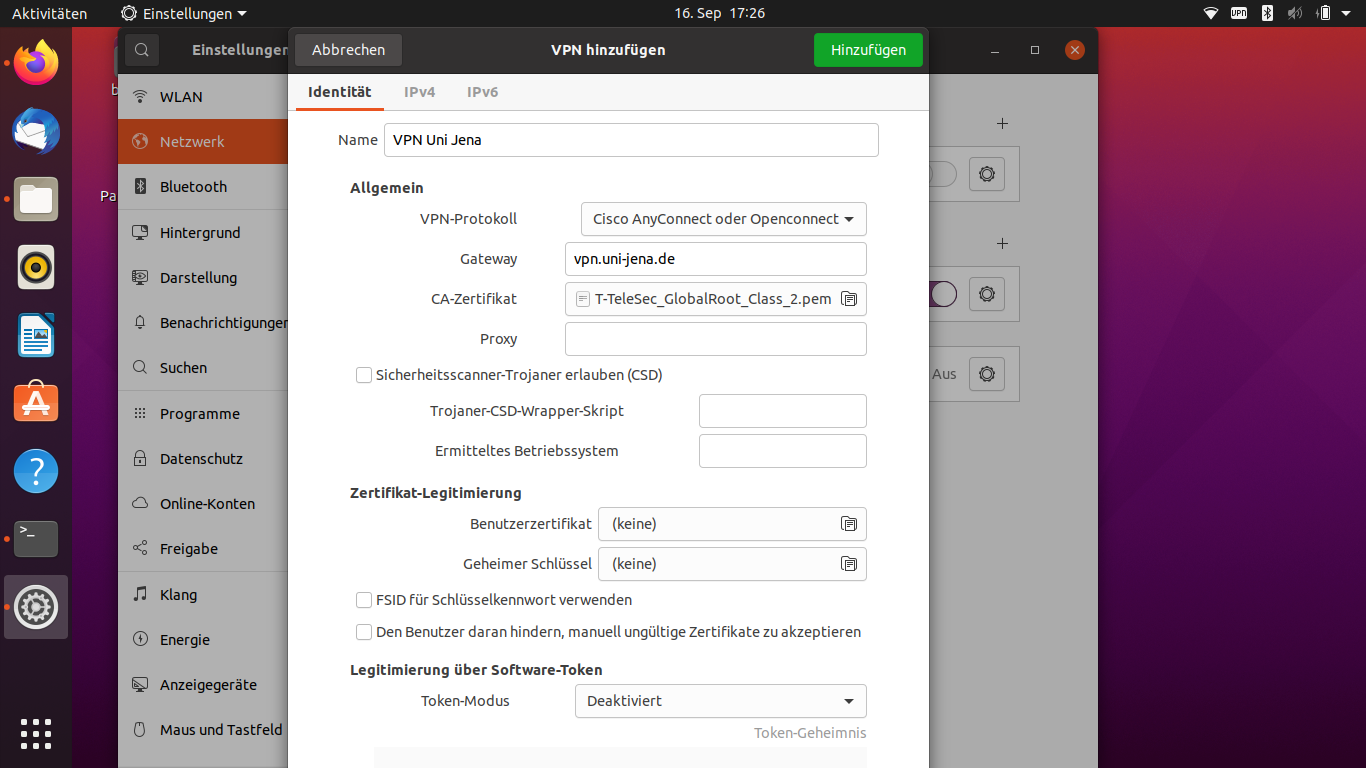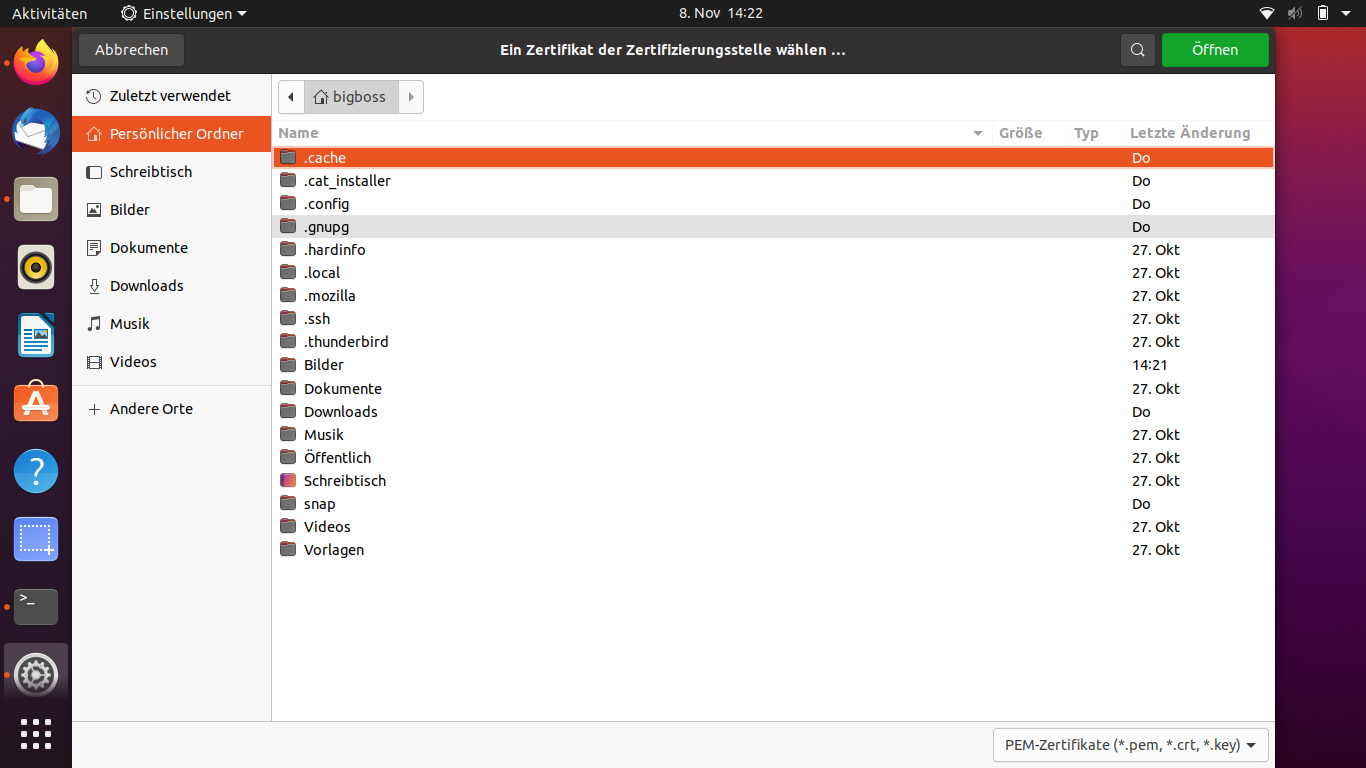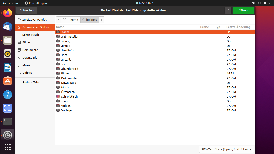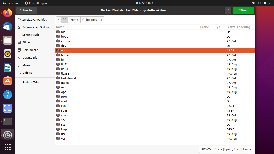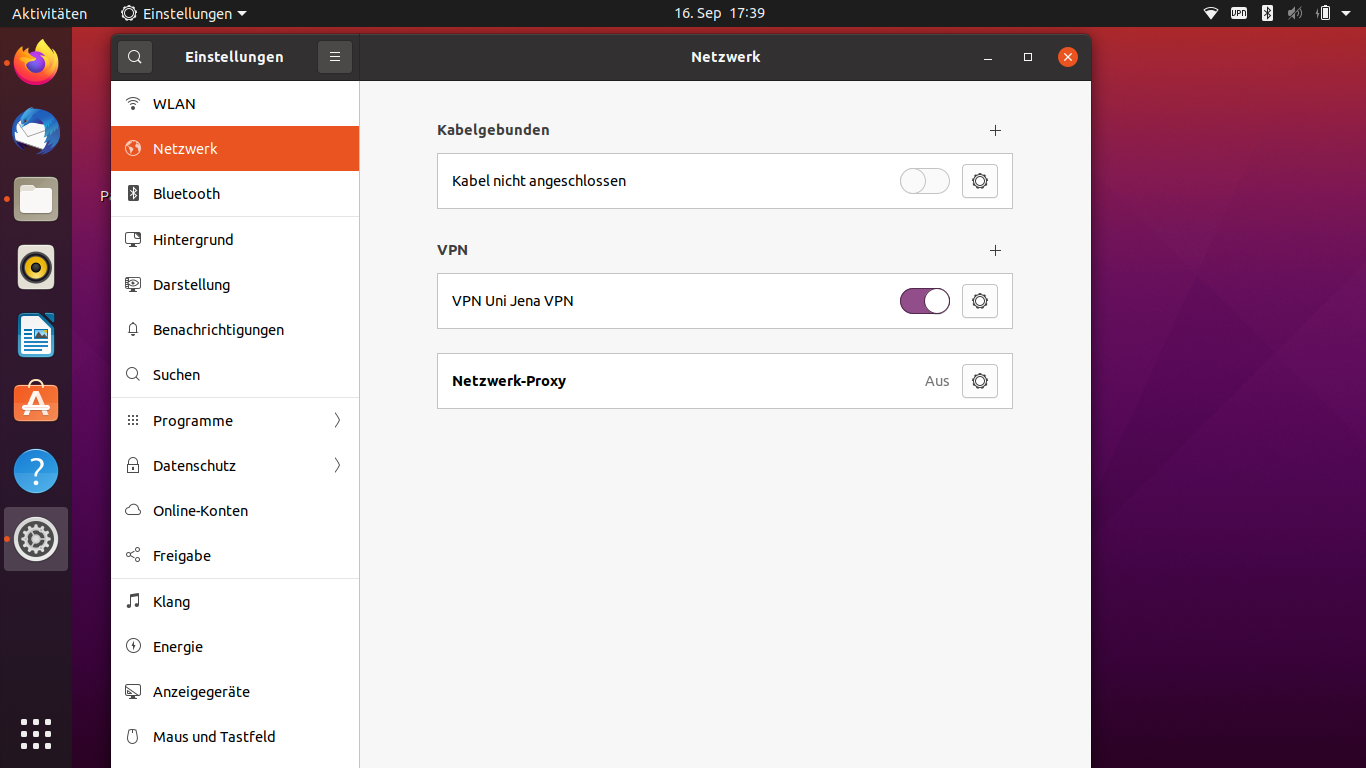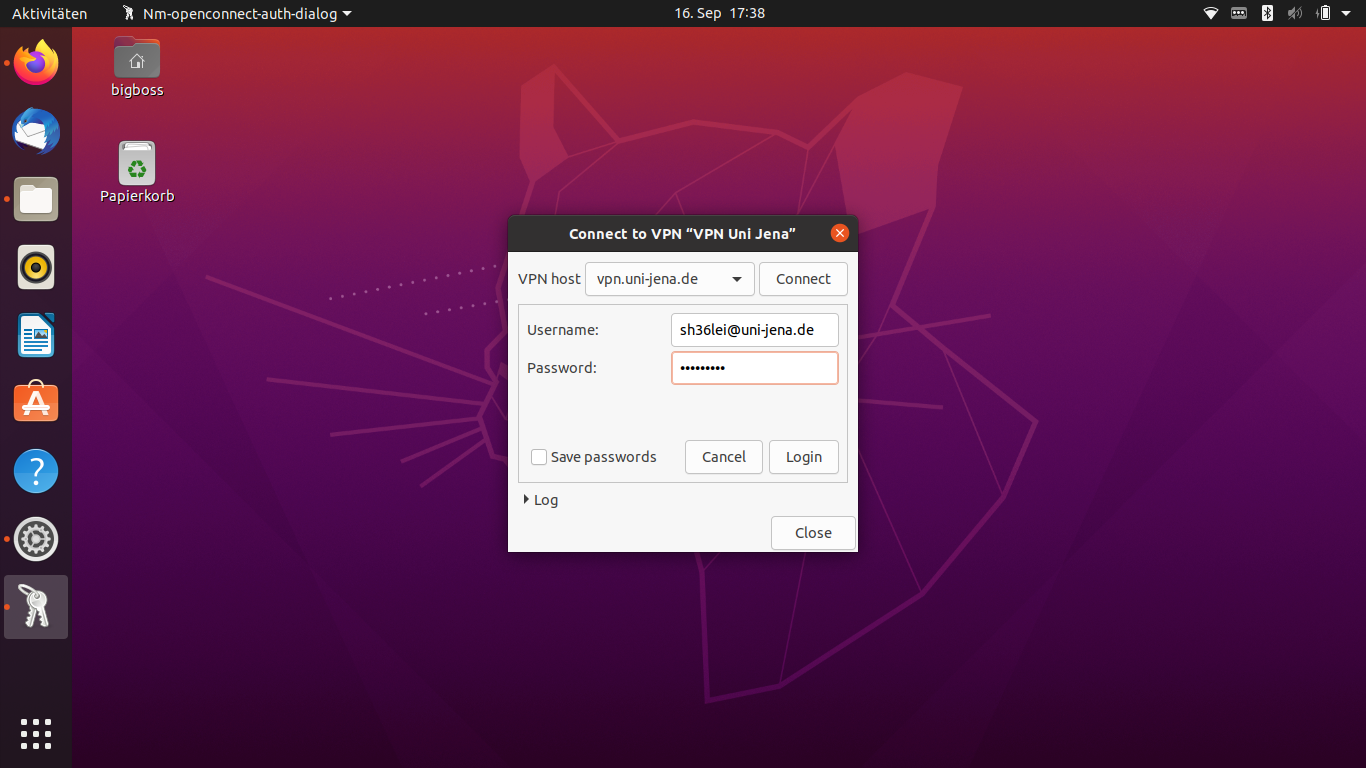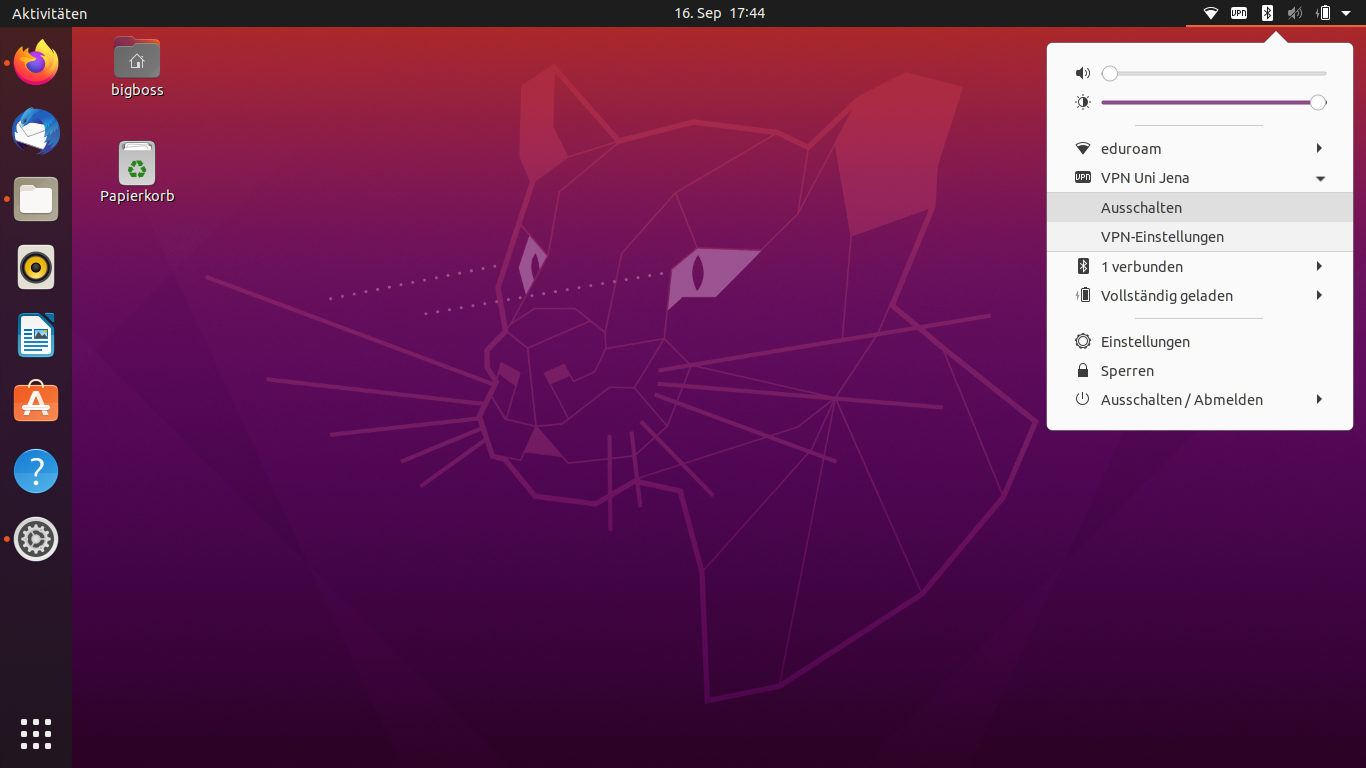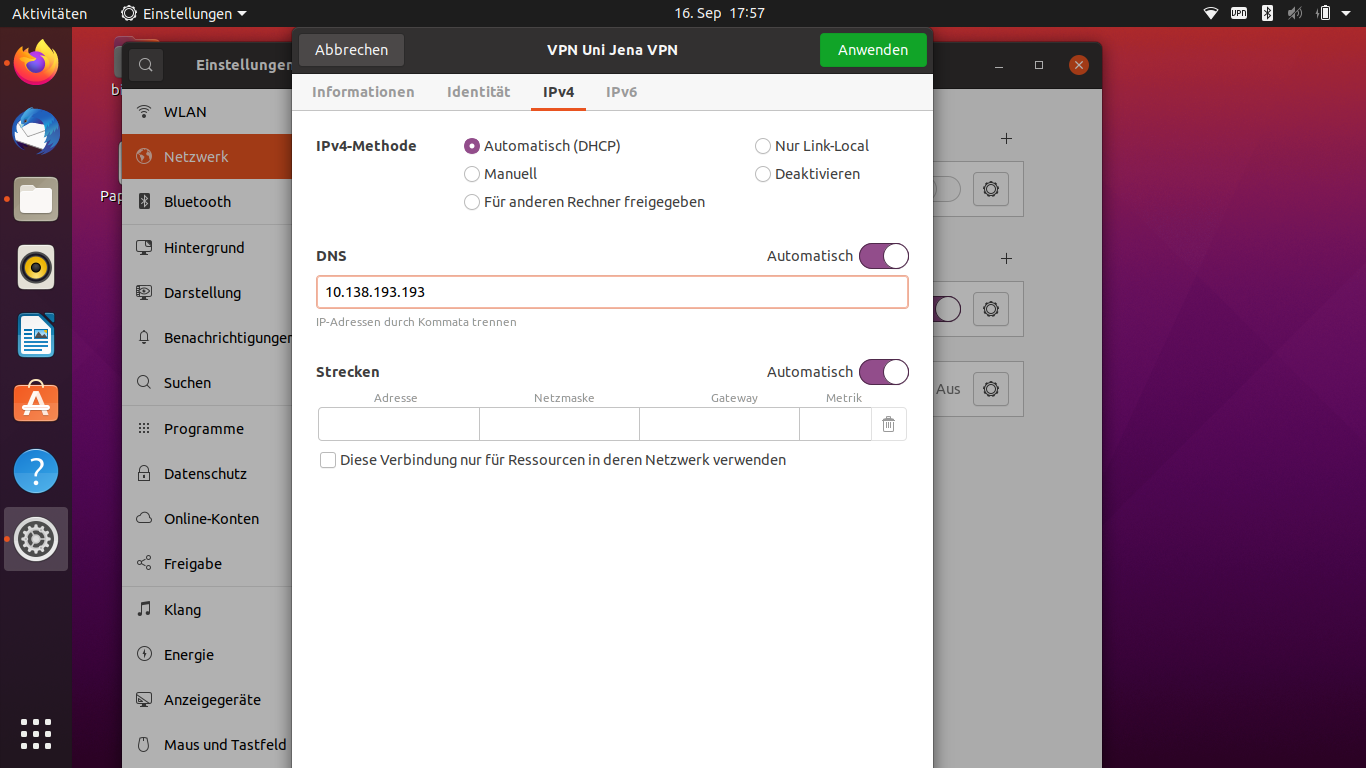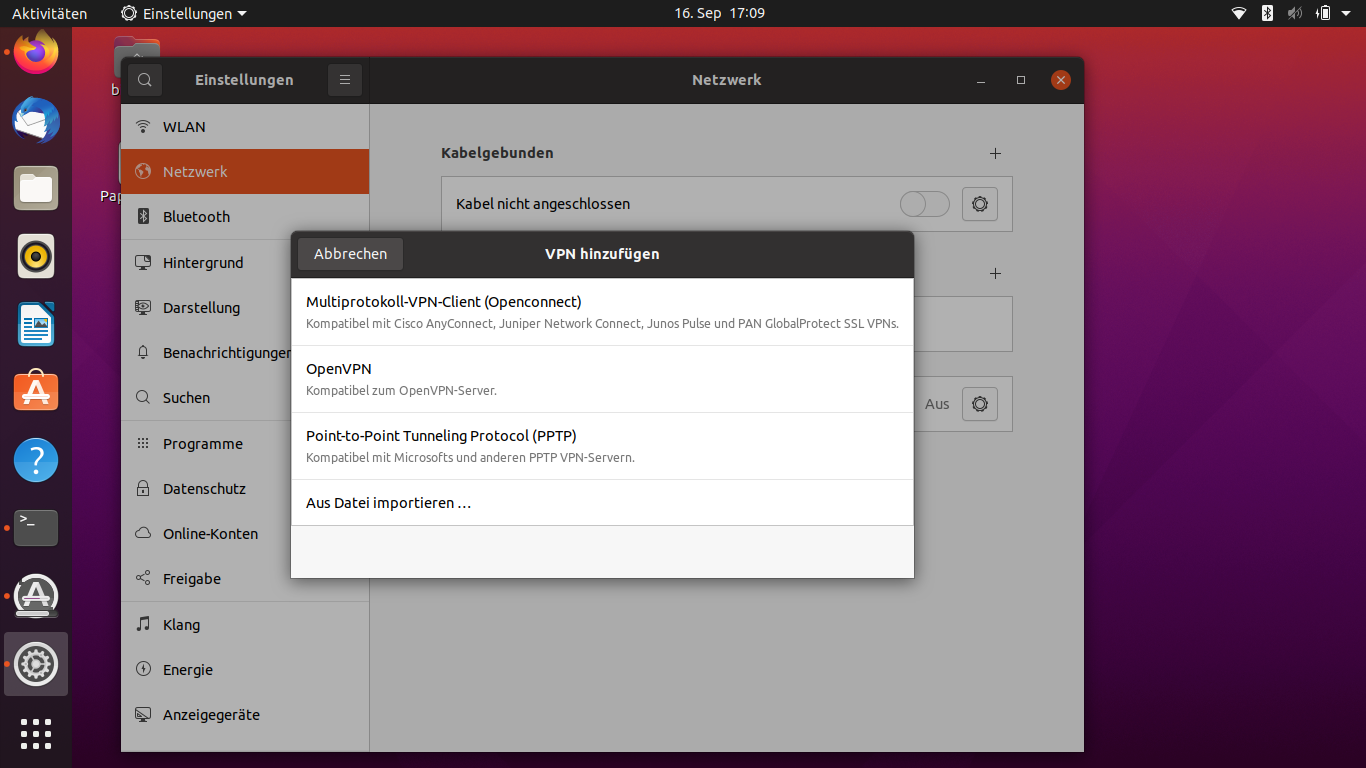
(click to enlarge the picture)
In the Settings (for Ubuntu) you will find a menu item "Network" on the left, here you will find the "VPN" section. New connections can be set up by clicking on the "+" button. Now select the item "Multiprotocol VPN Client (OpenConnect)", which was added by installing OpenConnect. 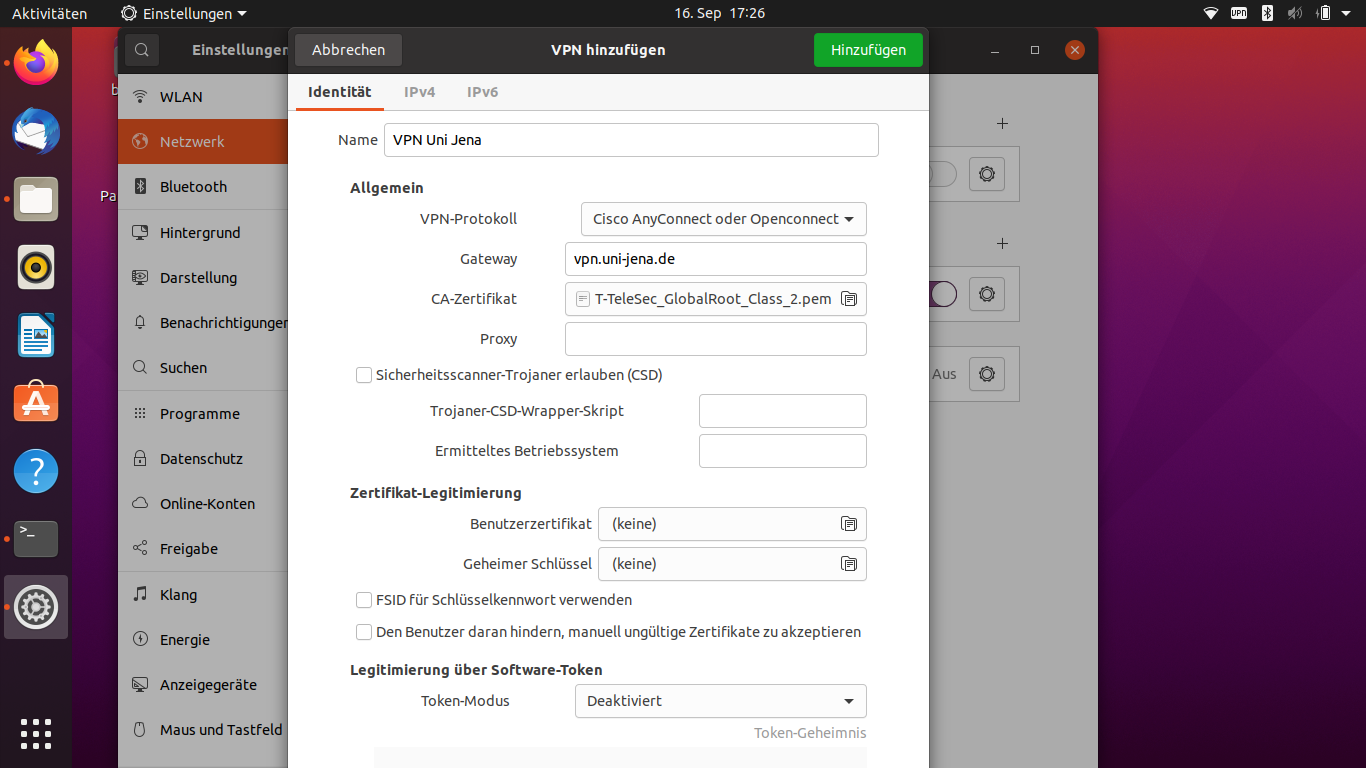
(click to enlarge the picture)
Afterwards, a name can be assigned for this VPN profile. Furthermore, the settings should be look like this: - VPN Protocol: Cisco AnyConnect oder OpenConnect
- Gateway: vpn.uni-jena.de
- CA Certificate: /etc/ssl/certs/T-TeleSec_GlobalRoot_Class_2.pem
If thecertificate cannot be foundin this storage location, it must be installed additionally by using the terminal. The commands for the installation are: sudo -i
cd /etc/ssl/certs
wget https://www.pki.dfn.de/fileadmin/PKI/zertifikate/T-TeleSec_GlobalRoot_Class_2.pem
(Execute commands line by line) 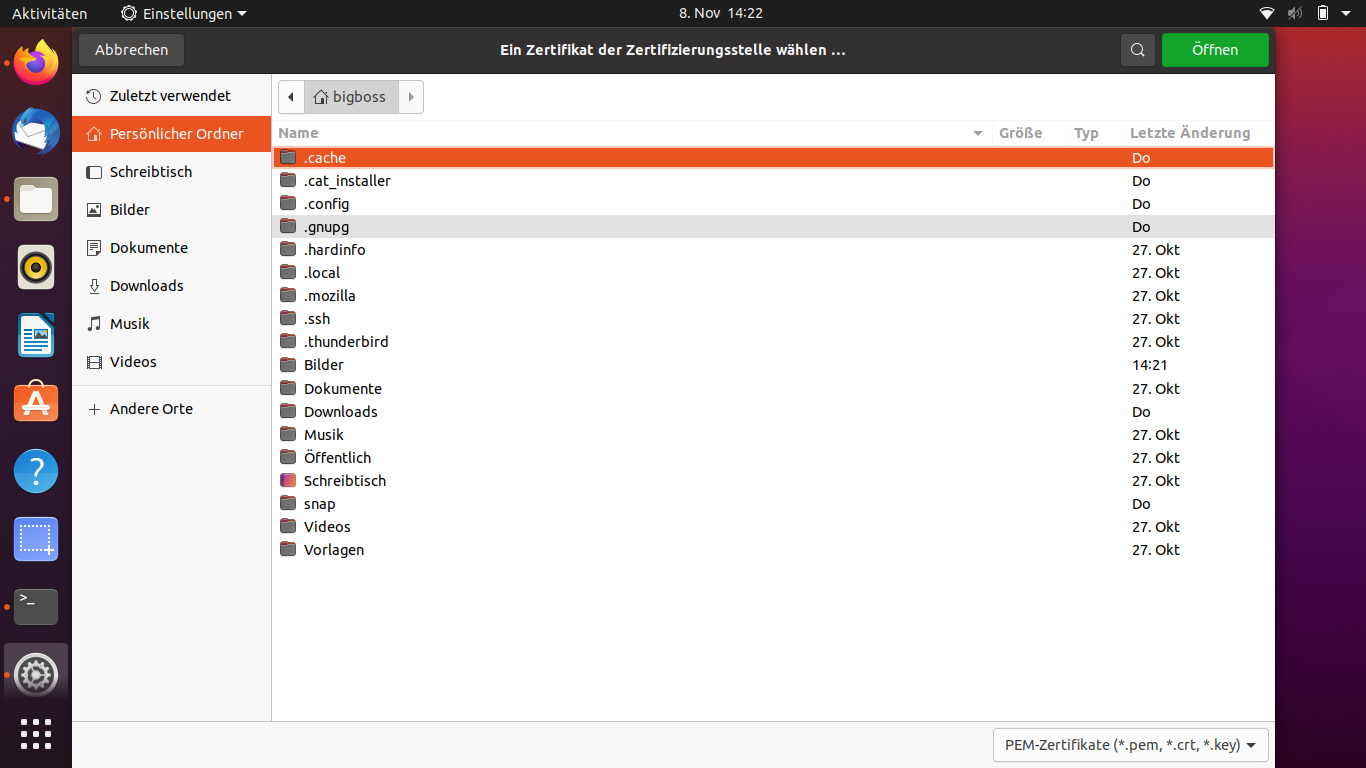 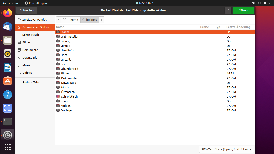
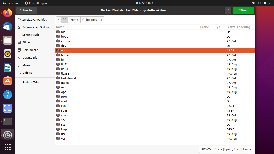
(click to enlarge the picture)
You can access the root directory "/"(comparable to hard disk C:\ on Windows) via the hard disk icon, which you can make visible via the small arrow to the left of the name of your user profile. The new VPN profile is saved by clicking on the "Add" button. 3. Step: Establish a VPN connection using the profile that has been set up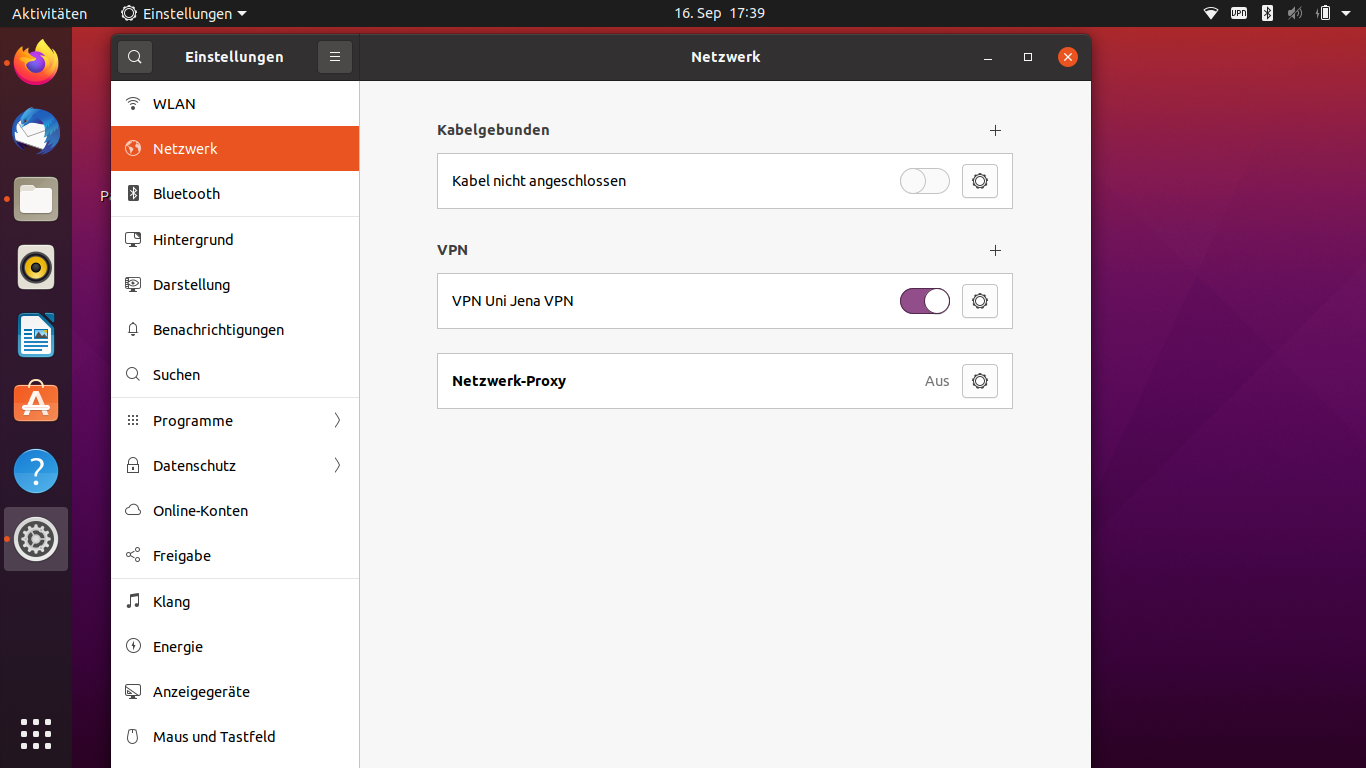
(click to enlarge the picture)
The profile recently setted up is displayed in the tab "Network" in "Settings". The VPN connection can there be established via the switch. 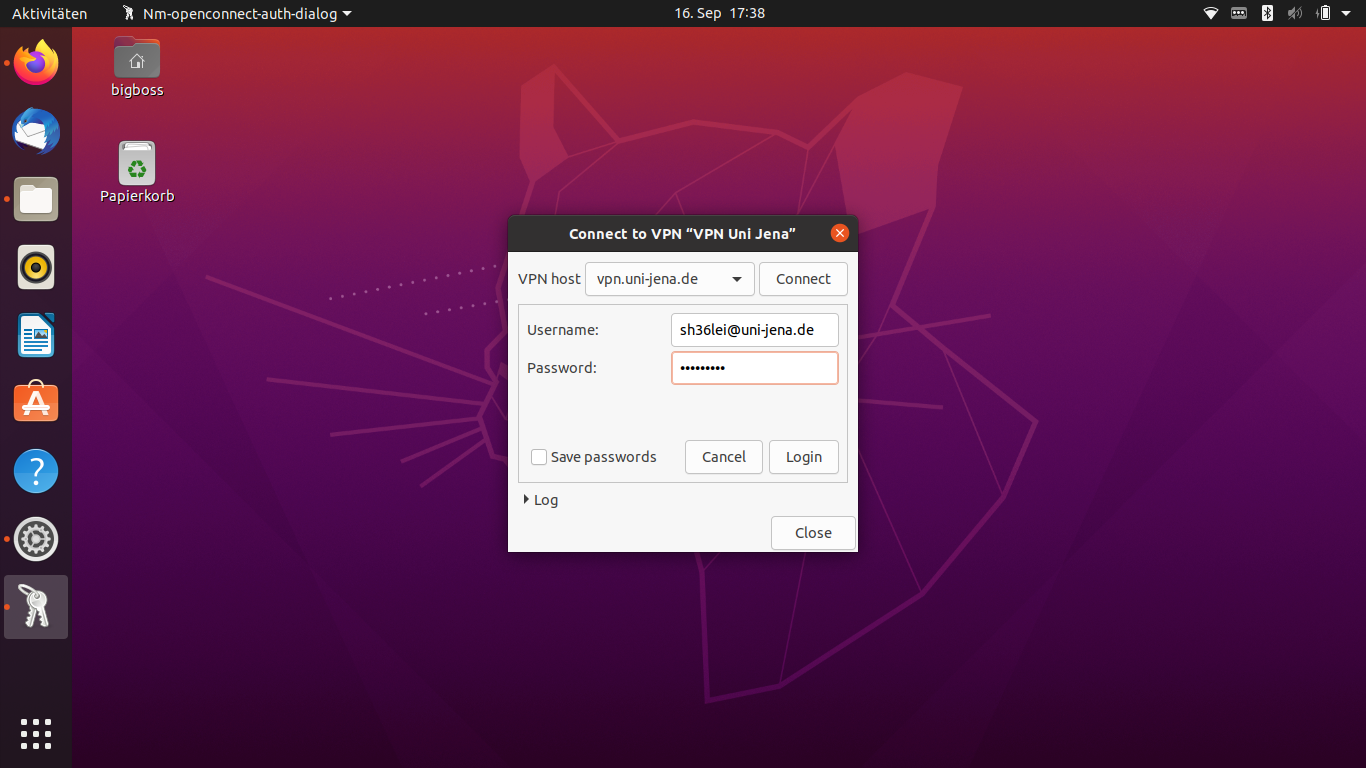
(click to enlarge the picture)
Now you have configured the dial-in point of the University of Jena and the system asks for your username. Enter your URZ loginabbreviation and add "@uni-jena.de" directly. Without this addition, dialling into the VPN will not be possible. - Username for example: sh36lei@uni-jena.de
- Password: password
After entering the associated password, you can set up the VPN connection using the [Login] button. 4. (optional) VPN connection quick access -disconnect /connect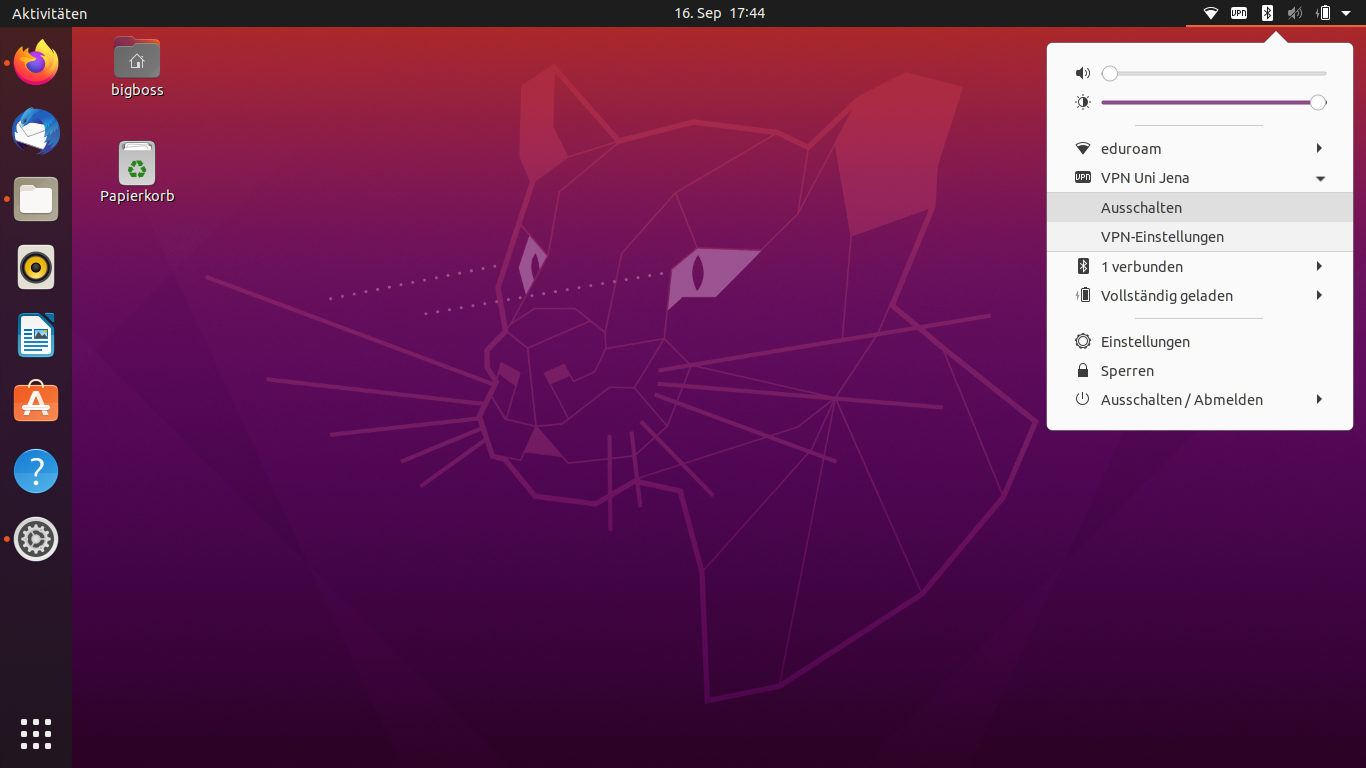
(click to enlarge the picture)
The current VPN profile can be quickly reached using the small arrow at the top right and can be switched on and off here.
|