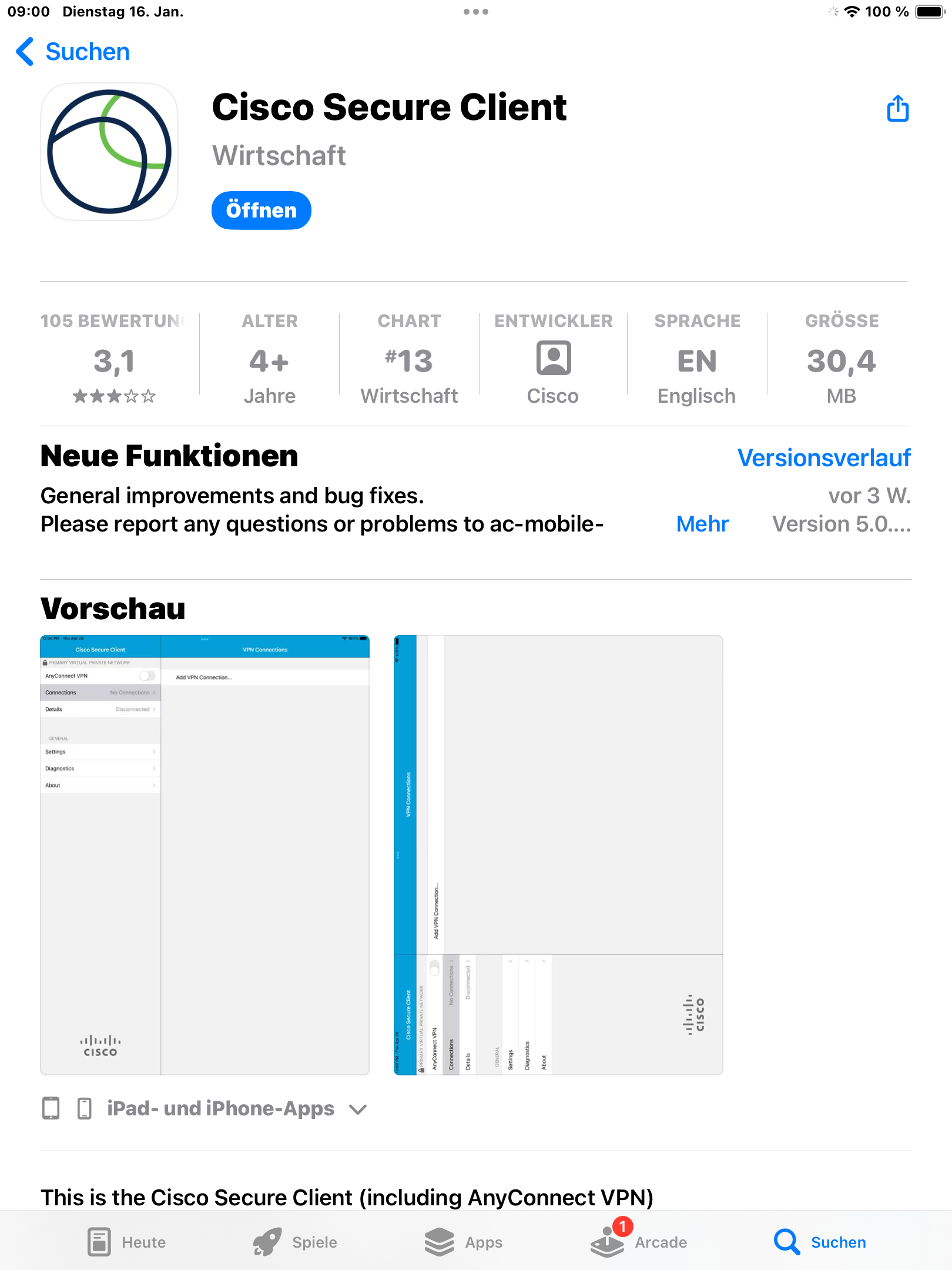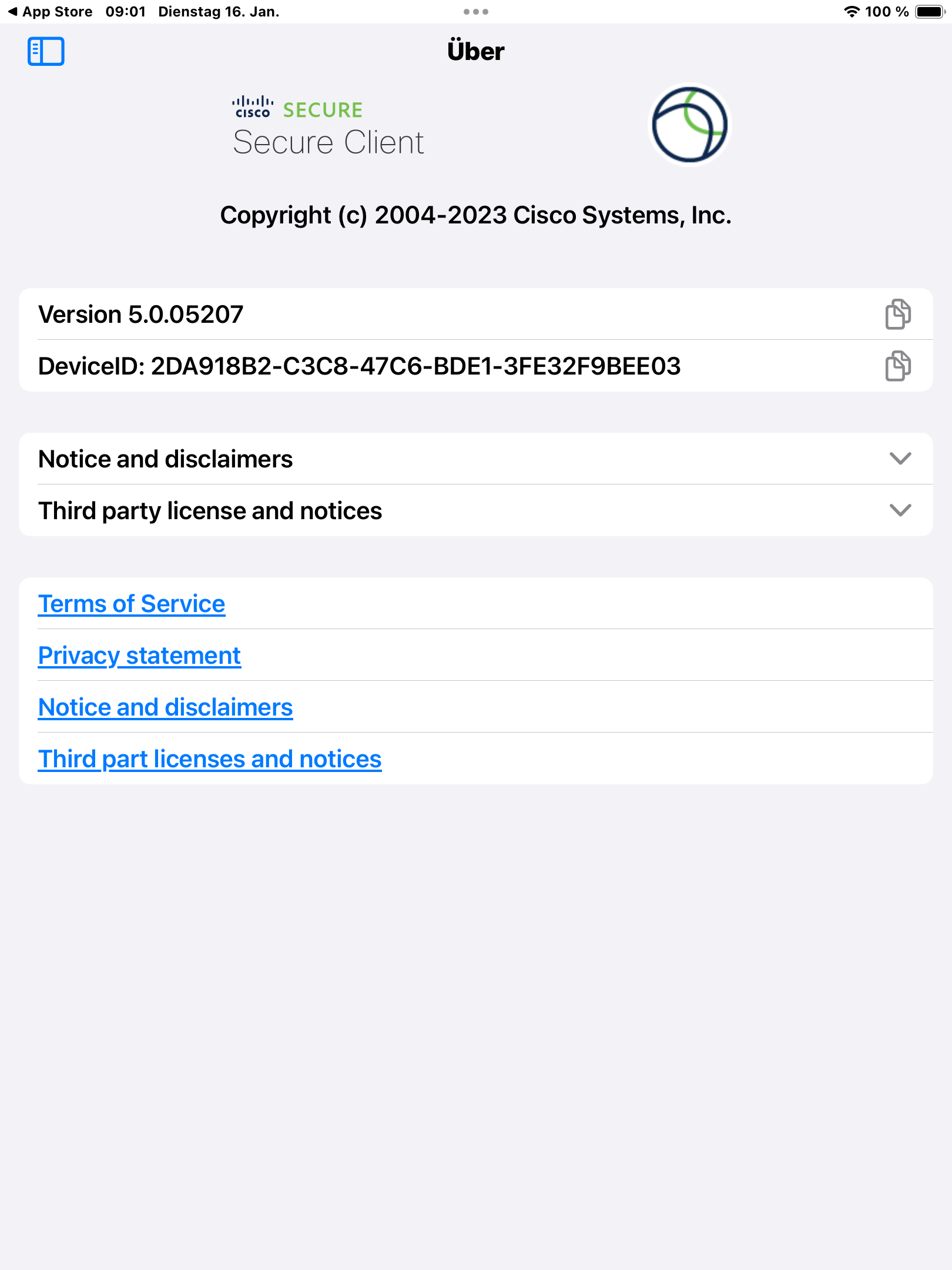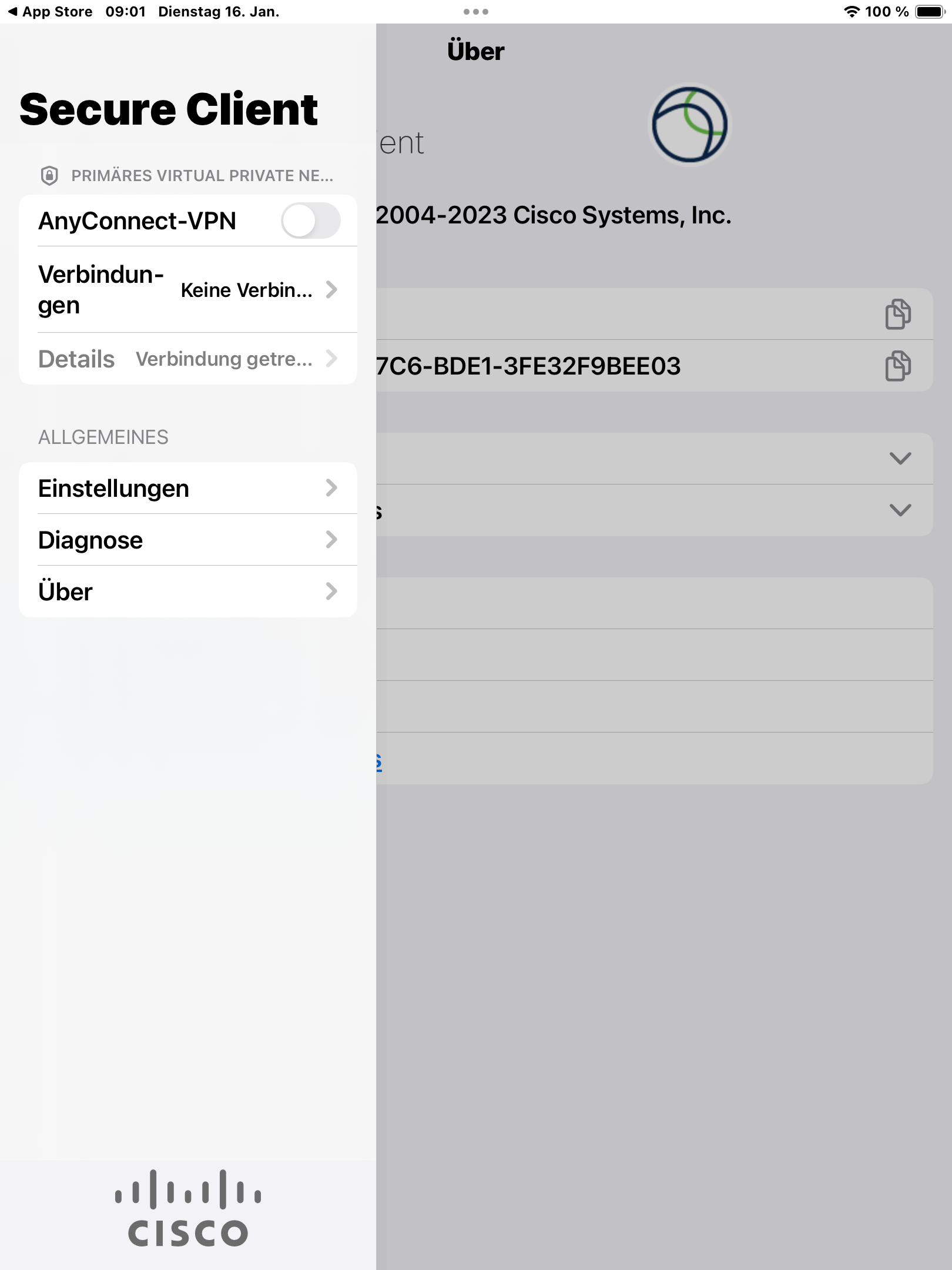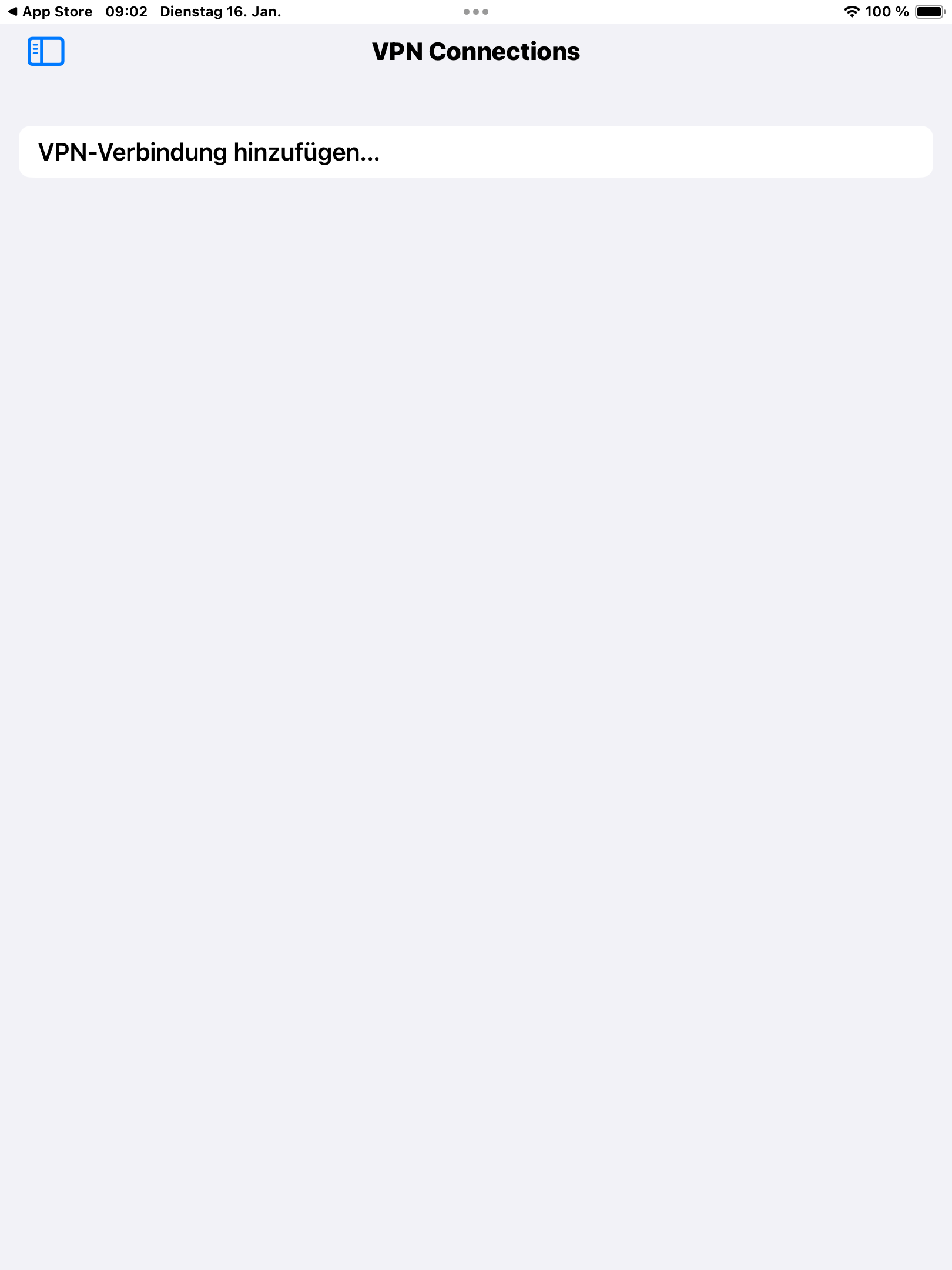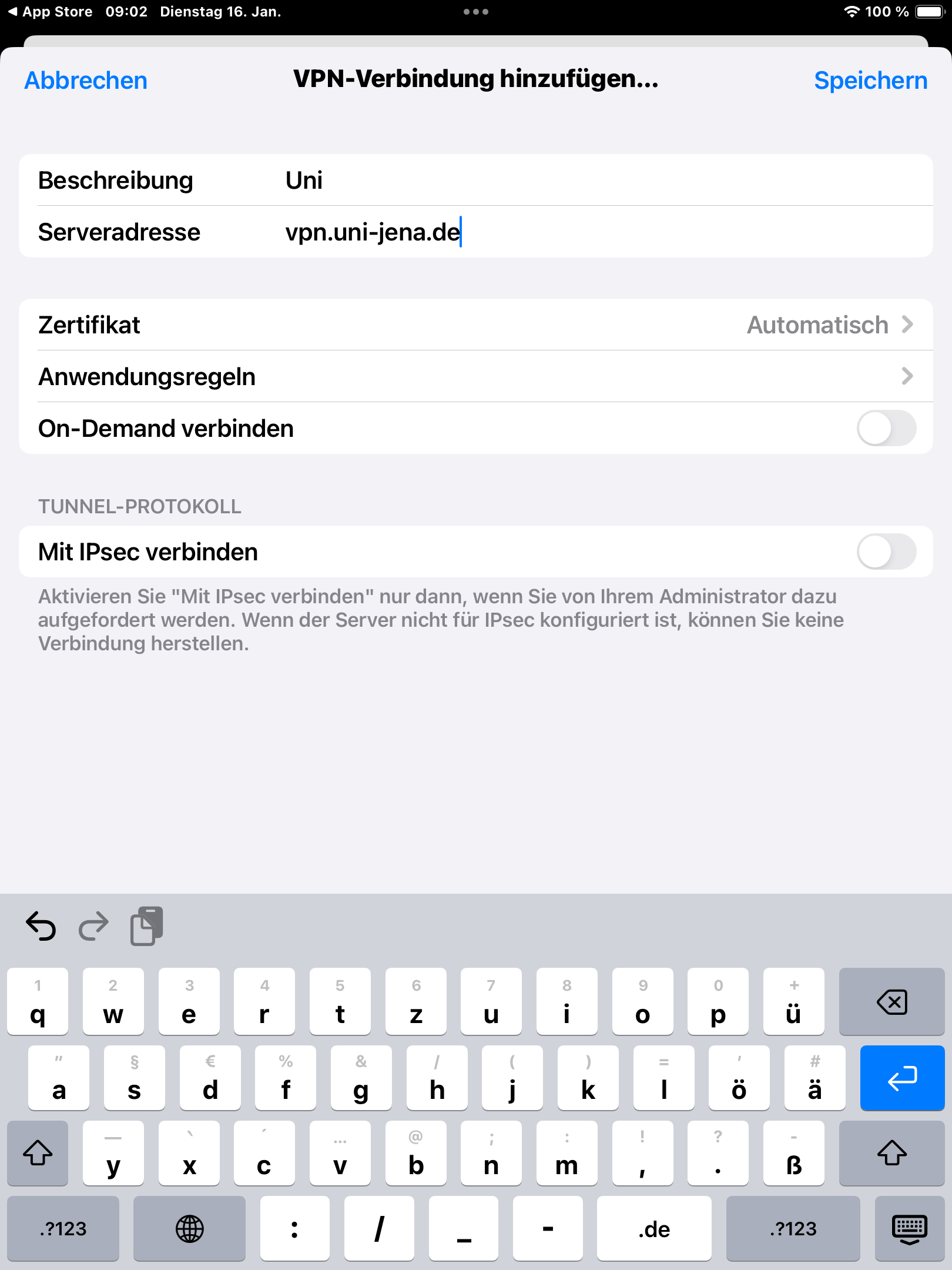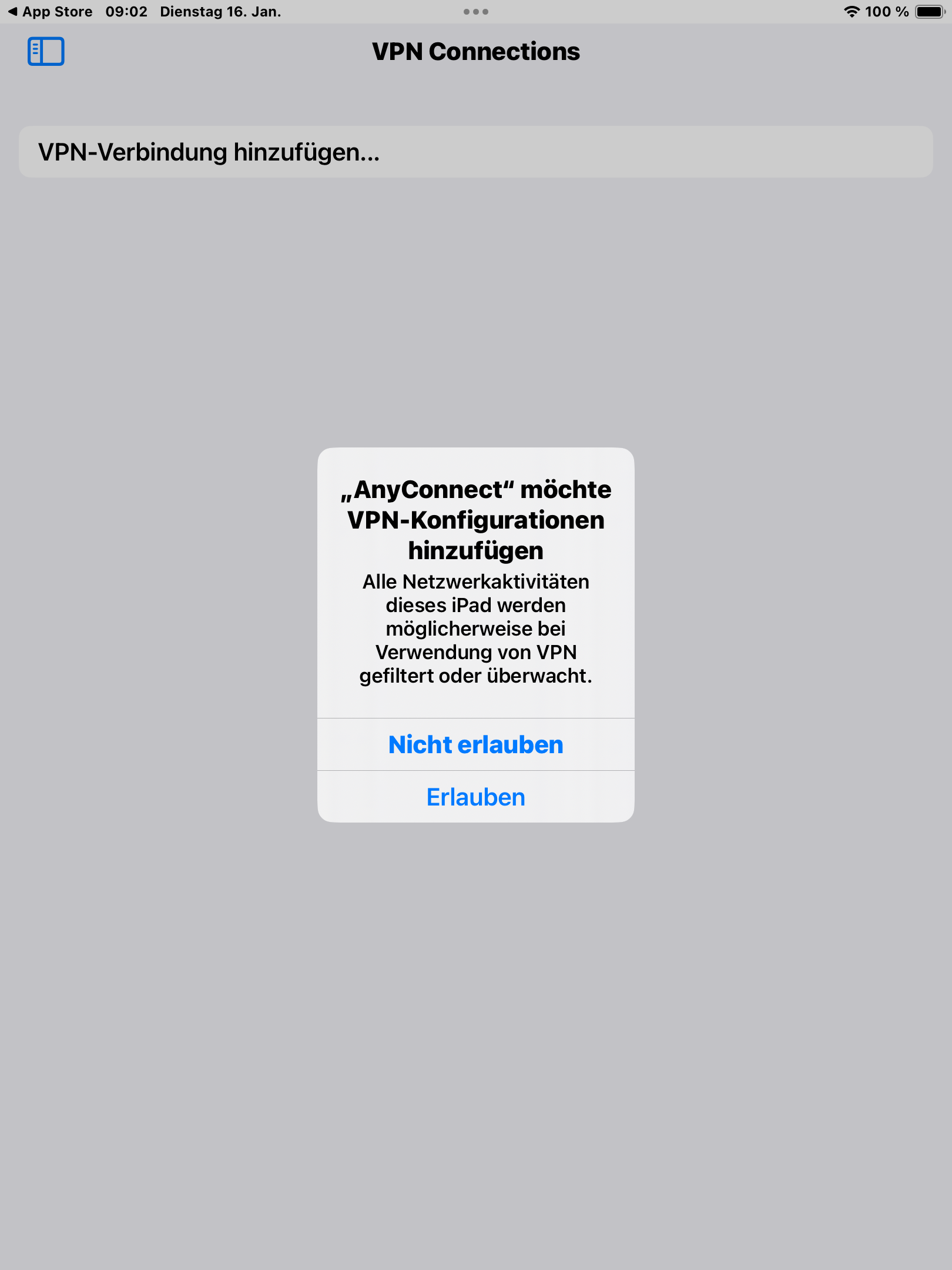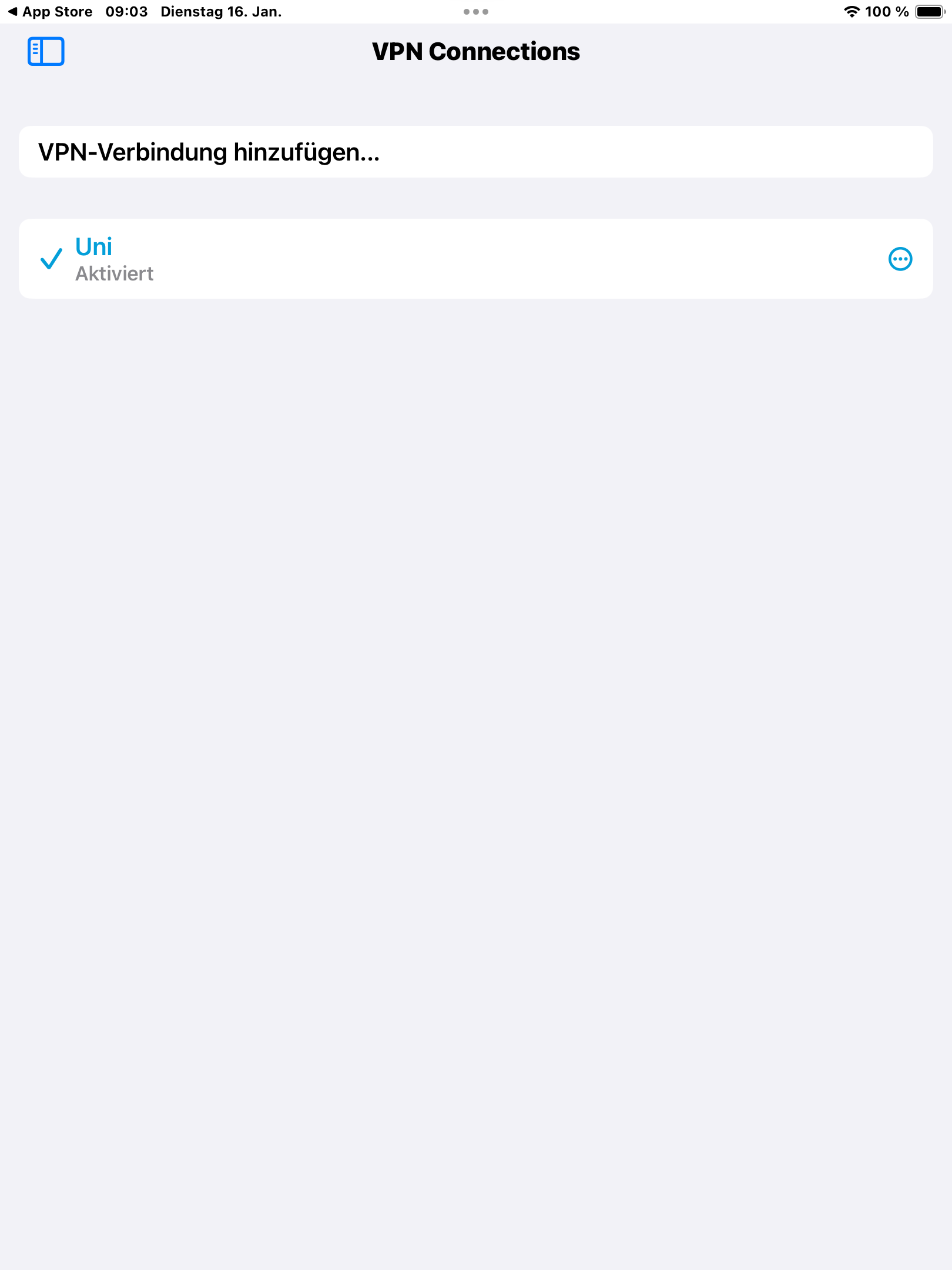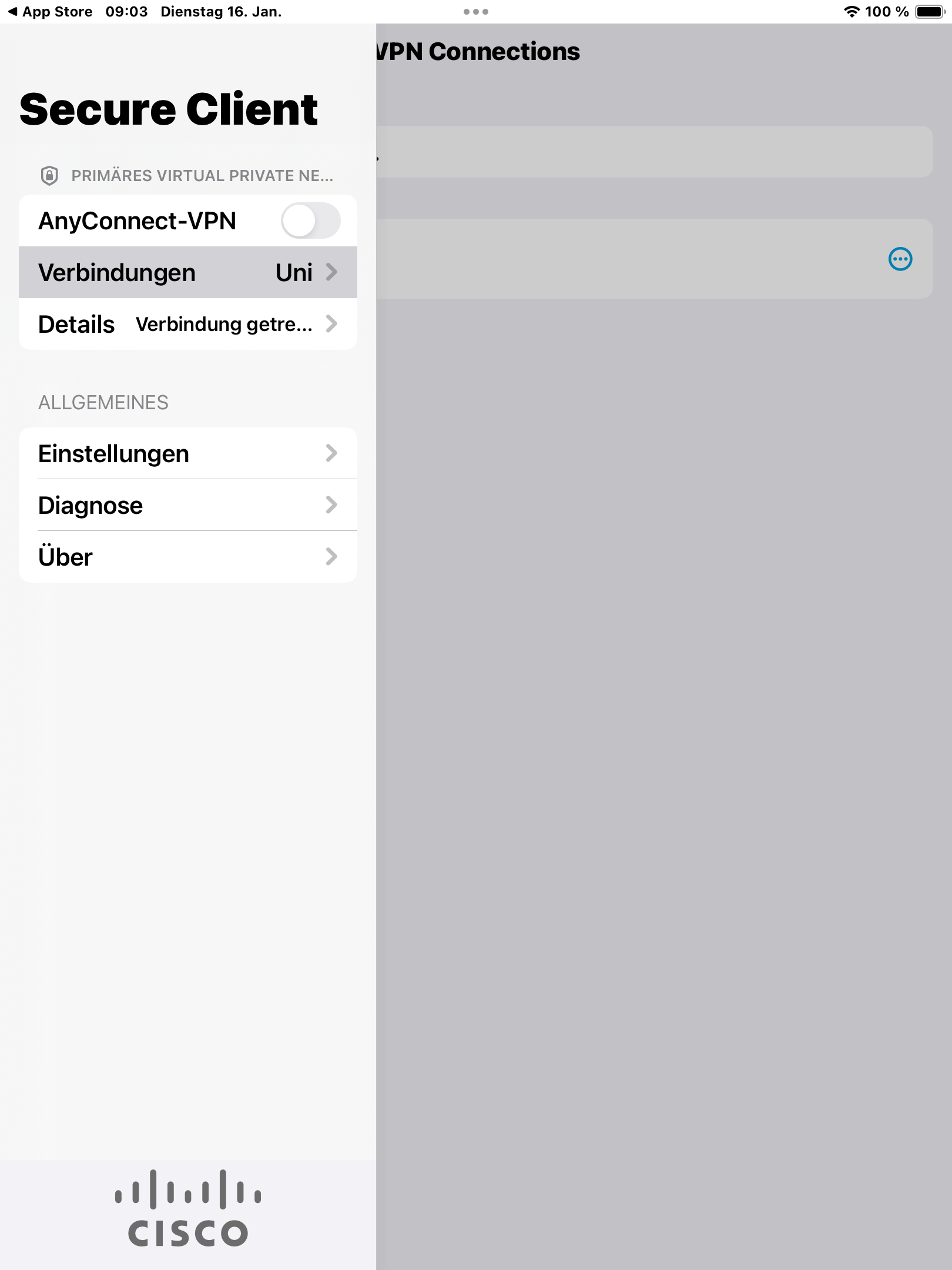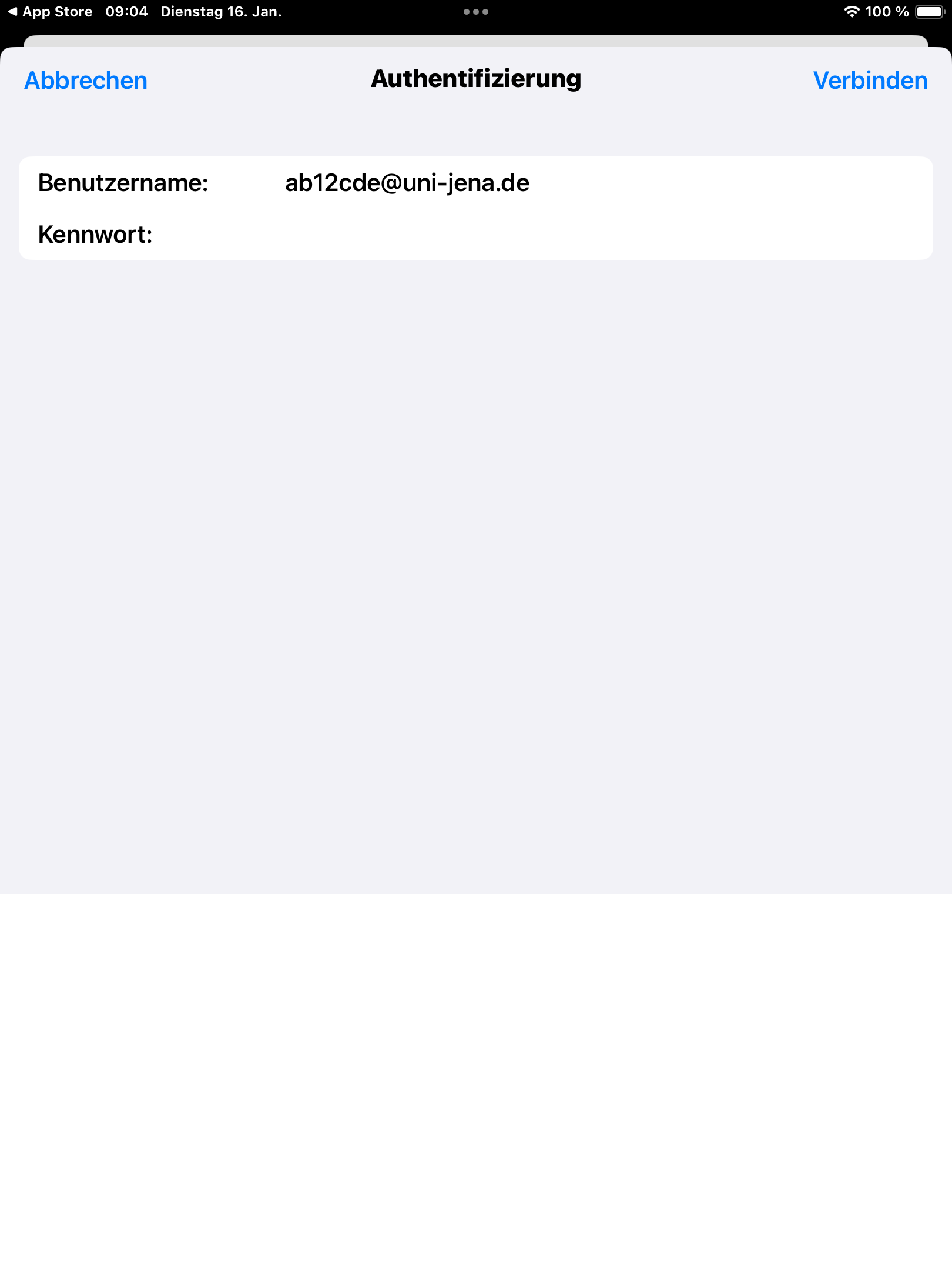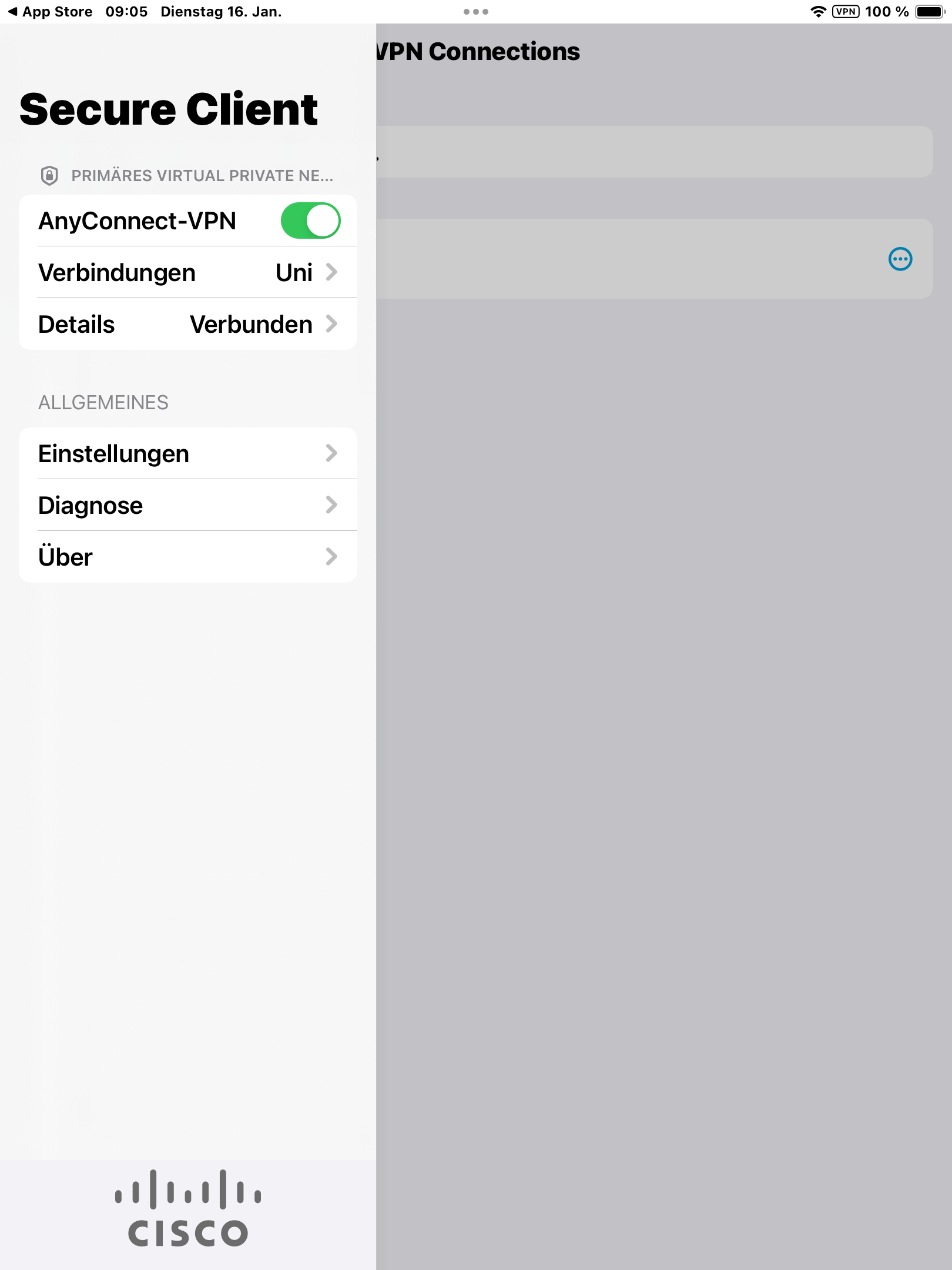| HideElements | ||||||
|---|---|---|---|---|---|---|
|
| Info | ||||||||||||||
|---|---|---|---|---|---|---|---|---|---|---|---|---|---|---|
| Deutsch | ||||||||||||||
Voraussetzungen
Unter VPN - Zugang zum internen Universitätsnetz (uni-jena.de) finden Sie weitere Informationen zu Voraussetzungen und Leistungsumfang des VPN-Services. Installation und Nutzung des VPN-Dienstes1. Schritt: VPN-Software installieren Bitte laden Sie den Cisco AnyConnect von Cisco Systems, Inc. aus dem App-Store. 2. Schritt: Verbindung zum Universitätsnetzwerk herstellen
Aktivieren Sie den Cisco AnyConnect Client. Drücken Sie zunächst oben links auf das Fenster
Nun tippen Sie auf den Punkt Verbindungen, um eine neue Verbindung einzurichten.
Fügen Sie durch drücken auf die Taste VPN-Verbindung hinzufügen… eine neue Konfiguration hinzu.
Bitte geben Sie durch tippen auf das entsprechende Feld folgende Daten für die Verbindung ein:
Beenden Sie den Einrichtungsdialog, um zur Übersichtsseite zu gelangen. Bestätigen Sie das Fenster indem Sie auf "Erlauben" klicken. Sie müssten die Verbindung angezeigt bekommen.
Tippen Sie wieder oben links auf das kleine Fenster. Schalten Sie den AnyConnect-VPN auf Ein, damit wird das VPN gestartet. Aktivieren Sie die VPN-Verbindung indem Sie den Regler nach rechts schieben. Sie werden gebeten Ihre Anmeldedaten einzugeben.
Dieser Schritt ist mit dem Verbindungsaufbau immer nötig. Aus Sicherheitsgründen können die Anmeldedaten nicht gespeichert werden und müssen jedes Mal erneut eingeben werden.
Zum Beenden der VPN Verbindung schalten Sie den AnyConnect-VPN Status wieder auf Aus. |
...
|
...
|
...
|
...
|
| Panel | ||||
|---|---|---|---|---|
| ||||
SummaryEstablish a VPN connection to the intranet of the University of Jena using Cisco AnyConnect on Apples iOS. |
| Englisch |
|---|
Requirements
On VPN - Zugang zum internen Universitätsnetz (uni-jena.de) you will find further information on the requirements and scope of services of the VPN service. Installation and use of the VPN service1. Step: install VPN-Software
Please download the Cisco AnyConnect from Cisco Systems, Inc. from the app store. 2. Step: Connect to the university network
Activate the Cisco AnyConnect Client and click on the top left button.
Press the Connections item to set up a new connection.
Add a new configuration by pressing the Add VPN connection... button.
Please enter the following data for the connection by tapping on the corresponding field:
Exit the setup dialog to get to the overview page. Now click on allow. You should see the active VPN connection.
You will be asked to enter your login credentials.
This step is always necessary with the connection setup. For security reasons, the login data cannot be saved and must be entered again each time.
To terminate the VPN connection, switch the AnyConnect VPN status back to Off.
|