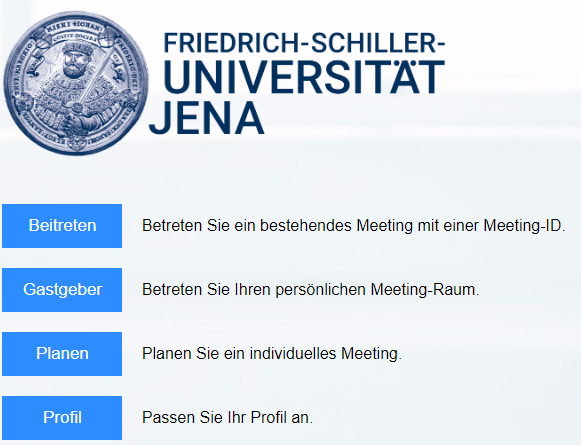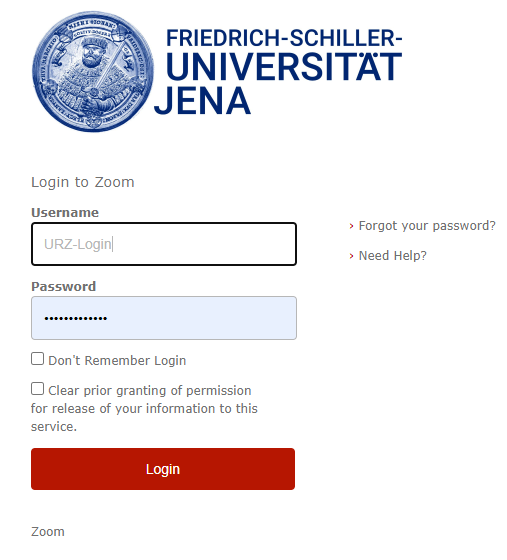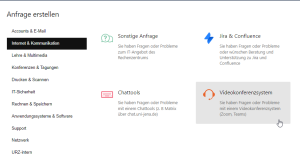Versionen im Vergleich
Schlüssel
- Diese Zeile wurde hinzugefügt.
- Diese Zeile wurde entfernt.
- Formatierung wurde geändert.
| HideElements | ||||||
|---|---|---|---|---|---|---|
|
| Panel | ||||
|---|---|---|---|---|
| ||||
ZusammenfassungMit Zoom sind Videokonferenzen von regulär bis zu 300 Teilnehmer möglich. Auf dieser Seite finden Sie Informationen zu folgenden Themen.
|
| Panel | ||||
|---|---|---|---|---|
| ||||
Diese Anleitung richtet sich besonders an folgende Zielgruppen:
|
| Info | ||
|---|---|---|
| ||
Mit der Veröffentlichung der neuen Version sind einige Designanpassungen und neue Funktionen dazugekommen. Die Zoom Desktop App heißt nun "Zoom Workplace".
|
| Info | |||||
|---|---|---|---|---|---|
| |||||
|
Sie nutzen Zoom zum ersten Mal?
Unter https://uni-jena-de.zoom.us/ gelangen Sie zu Ihrem persönlichen Profil in der Weboberfläche. Hier finden Sie alle Einstellungen zu ihrem Account. Sie können von dort auch Meetings planen und über den Browser starten.
Zur täglichen Nutzung empfehlen wir den Download der Desktop Applikation und die praktische Integration von Zoom in Outlook. in der Desktop-App sind nicht alle Einstellungen zu Ihrem Account sichtbar! Falls Sie etwas vermissen, schauen Sie bitte immer in Ihrem persönlichen Profil über die Weboberfläche.
| Anker | ||||
|---|---|---|---|---|
|
Hinweis für Mitarbeitende an zentral verwalteten Arbeitsplätzen
Für Mitarbeitende an zentral verwalteten Arbeitsplätzen (ZUV u. a.) werden die Anwendungen durch die Softwareverteilung Matrix42 bereitgestellt und durch diese auf den Endgeräten (PCs, Notebooks, Tablets) installiert. Die entsprechende Software ist im Startmenü und auf dem Desktop zu finden. Bei Fragen und Problemen mit den Anwendungen auf verwalteten PC-Arbeitsplätzen wenden Sie sich bitte an den IT-Support für verwaltete PC-Arbeitsplätze.
Hinweis für Nutzer mit mehreren Arbeitsplätzen und/oder Geräten
Falls sie sich mit Zoom öfters von verschiedenen Geräten aus anmelden, kann es sein, dass der Verbindungsaufbau zu Meetings bei Ihnen zum Teil sehr lange dauert. Um dies zu vermeiden ist es sinnvoll sich von ungenutzten Geräten abzumelden. Das können sie ganz einfach über die Desktop App machen, wenn sie unter Einstellungen>Profil sich von anderen, ungenutzten Geräten abmelden.
Anmeldung zu Zoom via SSO (Single-Sign-On – unter Nutzung Ihres URZ-Logins)
| Rufen Sie die Seite https://uni-jena-de.zoom.us/ auf und klicken Sie auf einen der blauen Buttons, um Zugang zu Ihrem persönlichen Bereich zu erhalten. |
|
| Es öffnet sich das Fenster zur Anmeldung mit Ihren URZ-Logindaten. Geben Sie hier Ihren Benutzernamen und Ihr Passwort ein und klicken Sie auf Login. | |
Nach erfolgreicher Anmeldung gelangen Sie zu Ihrem persönlichen Bereich von Zoom. | |
Falls Sie sich auf einem anderen PC oder mit einem alternativen Browser bzw. über die Startseite von Zoom (zoom.us) einloggen möchten, nutzen Sie nach Aufforderung hierfür bitte stets das SSO-Login. Die Domain dazu lautet im nächsten Schritt "uni-jena-de" (.zoom.us) |
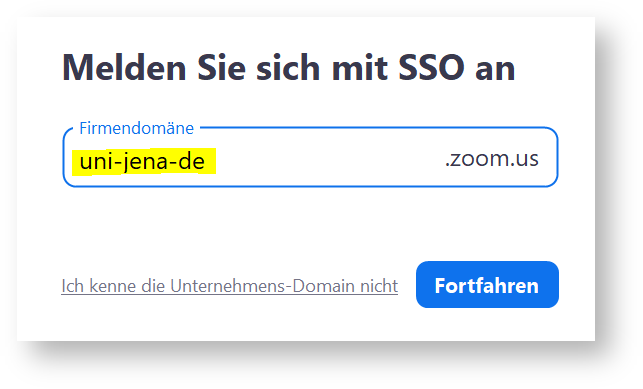 |
| Info | ||||
|---|---|---|---|---|
| ||||
Das Zoom Microsoft Outlook Plugin ist so konzipiert, dass die Planung eines Meetings in Microsoft Outlook schnell und zweckmäßig ist. Mit Plugin können Sie sofortige Zoom Meetings planen und starten, sowie vorhandene Meetingevents zu Zoom Meetings machen. |
| Info | ||||
|---|---|---|---|---|
| ||||
Sollten Sie dennoch Probleme bei der Anmeldung zu Zoom haben oder anderweitige Fragen, können Sie dazu das Ticket vom Service-Desk des Universitätsrechenzentrums nutzen. Hinweis: Das Ticket "Zoom Hilfe" finden Sie unter "Lehre & Multimedia" und "Konferenzen & Tagungen"
|
Allgemeine Informationen zur Lizenz der Uni Jena
Informationen zum Datenschutz und zur Nutzung finden sie im Hanfried
Die Lizenz der Uni Jena umfasst:
Meetings mit bis zu 300 Teilnehmer
- große Meetings mit 500 oder 1000 Teilnehmern bzw. Webinar mit 500 Teilnehmern auf Anfrage möglich (separate Freischaltung nötig)
die Möglichkeit der Einwahl per Telefon
nützliche Features sind unter Anderem: Dolmetscherfunktion, Live-Umfragemöglichkeiten, lokale Aufzeichnungen, Live-Transkription (aktuell nur Englisch), Breakouträume usw.
Kontovoreinstellungen
| Anker | ||||
|---|---|---|---|---|
|
Ein Meeting bzw. auch Webinar kann von jedem Host individuell angepasst werden.
Einige Einstellungen wurden durch die Uni Jena hinsichtlich des Datenschutzes und der IT-Sicherheit festgelegt:
| auf Kontoebene vorkonfigurierte Punkte (nicht vom Nuter änderbar) | Beschreibung |
|---|---|
| Übertragung von Meeting-/und Webinardaten | Datenströme laufen ausschließlich über Server von Europa (bevorzugt Deutschland- aber auch Niederlande und Schweden) |
| Sicherheitsoptionen |
|
| Meeting Kennwort |
|
| Teilnehmervideo | Teilnehmervideo ist beim Start des Meetings deaktiviert und kann während des Meetings aktivert werden. |
| Teilnehmermikrofon | automatisch alle Teilnehmer stumm schalten, wenn sie dem Meeting beitreten. |
| Meeting-Chat |
|
| |
| Kommunikation zu Zoom |
|
| Fernsteuerung |
|
| Live Übertragung | Live Übertragung von Meetings wurde deaktiviert |
| Aufzeichnung |
|
| Untertitel | Untertitel |
| werden bei einer Aufzeichnung automatisch gespeichert | |
| Anmeldung zu Zoom |
|
| Integration |
|
Schnelleinstieg
| Info | ||||
|---|---|---|---|---|
| ||||
Die Meeting Einstellungen kann der Host selbst unter den Einstellungen im Browser festlegen. Dort gibt es den sichtbaren Unterschied zwischen empfohlenen (kann geändert werden) und festgelegten (kann nicht geändert werden) Einstellungen.
|
| Info | ||||
|---|---|---|---|---|
| ||||
Sie können über unterschiedliche Geräte Meetings für Ihren Account planen und bearbeiten. |
| Info | ||||
|---|---|---|---|---|
| ||||
Um an einem Meeting teilzunehmen brauchen zwangsläufig keinen eigenen Account und auch keine besondere Applikation. Es empfiehlt sich jedoch einen entsprechenden Client für Ihr Gerät herunterzuladen und über diesen beizutreten. Wie das geht erfahren Sie hier. |
| Info | ||||
|---|---|---|---|---|
| ||||
Hier gelangen Sie zum Downloadcenter für den Desktop Client. Für Ihre mobilen Geräten schauen Sie bitte im entsprechenden App-Store nach der Zoom-App. |
FAQs Anker faq faq
| faq | |
| faq |
| Erweitern | |||||
|---|---|---|---|---|---|
| |||||
|
| Erweitern | |||||||||||||||||||||||||||||||||||
|---|---|---|---|---|---|---|---|---|---|---|---|---|---|---|---|---|---|---|---|---|---|---|---|---|---|---|---|---|---|---|---|---|---|---|---|
| |||||||||||||||||||||||||||||||||||
|
| Erweitern | |||||||||||||||||||||||||||||||||||||||||||||||||||||
|---|---|---|---|---|---|---|---|---|---|---|---|---|---|---|---|---|---|---|---|---|---|---|---|---|---|---|---|---|---|---|---|---|---|---|---|---|---|---|---|---|---|---|---|---|---|---|---|---|---|---|---|---|---|
| |||||||||||||||||||||||||||||||||||||||||||||||||||||
|
| Erweitern | ||||||||||||||||||||||||||||||
|---|---|---|---|---|---|---|---|---|---|---|---|---|---|---|---|---|---|---|---|---|---|---|---|---|---|---|---|---|---|---|
| ||||||||||||||||||||||||||||||
|
| Erweitern | |||||||||||||||||||||||||||||||||||
|---|---|---|---|---|---|---|---|---|---|---|---|---|---|---|---|---|---|---|---|---|---|---|---|---|---|---|---|---|---|---|---|---|---|---|---|
| |||||||||||||||||||||||||||||||||||
|
| Erweitern | ||
|---|---|---|
| ||
Für Fragen zu Ihrem Uni-Account und bei Problemen mit dem Login wenden Sie sich bitte via Ticket an den IT-Servicedesk. |
| Erweitern | ||||||||||||||||||||||
|---|---|---|---|---|---|---|---|---|---|---|---|---|---|---|---|---|---|---|---|---|---|---|
| ||||||||||||||||||||||
Unterschiede zur Meeting Lizenz
Lizenzierung Die Webinar Lizenz kann für einzelne Veranstaltungen separat beantragt werden. Die Lizenz wird nach der Veranstaltung wieder entzogen. Webinar planen
Funktionen
|
| Panel | ||||
|---|---|---|---|---|
| ||||
Titel: "Zoom - Anleitungen und Einstellungen" Stand: 2913.0409.2024
|