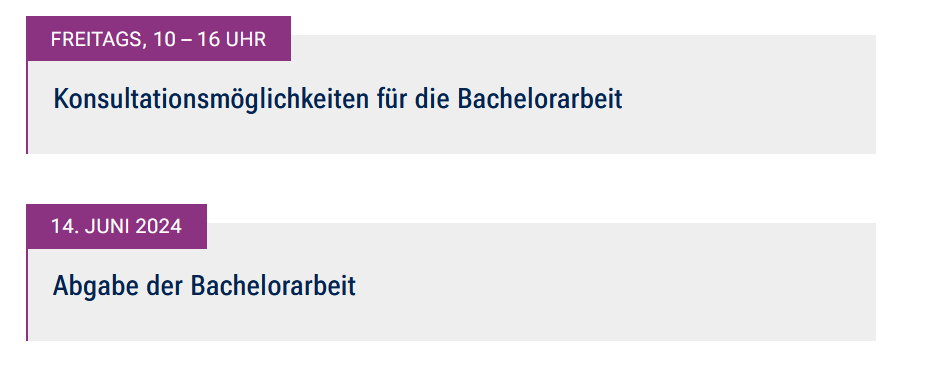| Seiteneigenschaften | ||||
|---|---|---|---|---|
| ||||
|
Der Block »Termine und Fristen« lässt Sie, wie der Name schon sagt, Termine und Fristen einstellen und das entsprechende Ereignis benennen.
...
| borderColor | #fff |
|---|
|
Beschreibung | Der Block »Termine & Fristen« ist eine gute Alternative zu den komplexen Komponenten »Meldungen« und »Veranstaltungen«. Stellen Sie Fristen, einmalige oder regelmäßige Termine übersichtlich mit Datum, Uhrzeit und Titel dar. Jeder Eintrag kann verlinkt und optional mit Zugangsdaten zu Videoräumen ergänzt werden. |
|---|---|
Anwendungsbeispiel | |
Youtube-Link zum HowTo-Video |
...
INHALTSVERZEICHNIS
Inhalt exclude INHALTSVERZEICHNIS
...
- Fügen Sie den Block Termine und Fristen hinzu. Wählen Sie bei Bedarf zusätzlich eine Blocküberschrift aus.
- Ist der Block »Termine und Fristen« hinzugefügt, lässt sich das Einstellungsmenü aufrufen. Dieses finden Sie, wenn Sie bei Ihrem Block auf das Zahnradsymbol fahren und auf »Einstellungen« klicken.
- Indem Sie auf den Plus-Button »Eintrag hinzufügen« gehen, öffnet sich ein neues Fenster. Dort haben Sie folgende Möglichkeiten:
- Den Titel des Termins oder der Frist angeben.
- Die Uhrzeit des Beginns angeben.
Erweitern title Weitere Informationen Wenn der Beginn auf einer vollen Stunde liegt, können sie im Feld »Akademische Zeitangabe« wählen, ob »c. t.« oder »s. t.« gesetzt werden soll.
- Die Uhrzeit des Endes angeben. Wenn Beginn und Ende gleich sein sollen (z.B. bei einer Frist), geben Sie jeweils das gleiche Datum und die gleiche Uhrzeit an. Ihre Angaben werden wie im zweiten Anwendungsbeispiel dargestellt.
- Eingeben, ob der Termin bzw. die Frist einmalig oder wöchentlich ist.
Erweitern title Einen Link einbinden. Auszug einschließen Link einfügen Link einfügen nopanel true - Im Feld »Plattform« können die Zugangsdaten zu Videoräumen veröffentlicht werden. Dazu wählen Sie im Drop-Down Menü Ihre benutzte Software aus und geben den entsprechenden Link im neuen Feld ein. Es erscheint ein zusätzliches Feld »Passwort«, das Sie optional befüllen können. Außerdem können Sie im Feld »Sprachversion« die Sprachen auswählen, welche im Videoraum gesprochen werden. Wenn Sie die Eingaben übernehmen, wird automatisch der Datenschutzhinweis eingefügt.
- Nachdem Sie alle Angaben gemacht haben, klicken Sie auf »OK« und gelangen wieder zum Einstellungsfenster.
- Dort haben Sie die Möglichkeit, die Checkbox »Ich möchte abgelaufene Termine und Fristen ausblenden« zu aktivieren. Dadurch werden alle Termine, die in der Vergangenheit liegen, nicht mehr angezeigt.
- Wählen Sie im Feld »Automatische Sortierung« die gewünschte Sortierreihenfolge ihrer Einträge aus.
- Wenn Sie die entsprechenden Rechte haben, können Sie im Feld »Farbe« Farbanpassungen des Balkens und der senkrechten Linie vornehmen.
- Klicken Sie abschließend auf »Übernehmen« und »Speichern« und der Block ist auf Ihrer Seite zu sehen.
...
...
Der Block »Termine und Fristen«
Alternative Blöcke
Alternativ zu Termine und Fristen sind folgende Blöcke unter bestimmten Voraussetzungen zur Darstellung Ihrer Informationen ebenfalls geeignet:
...
- Eine Seite aktiv schalten
- Farbanpassungen
- Interne Links hinzufügen
- Media-Dateien hochladen und ersetzen
| Image_hover |
|---|