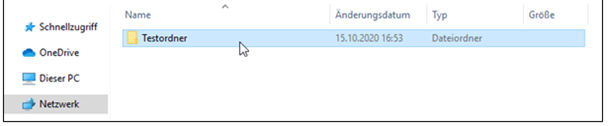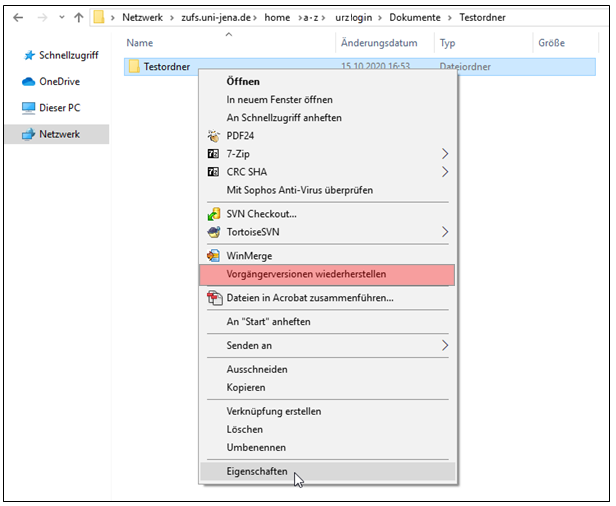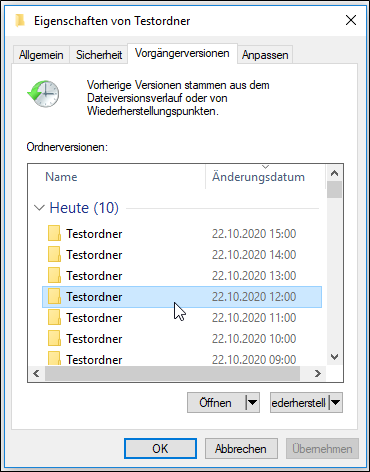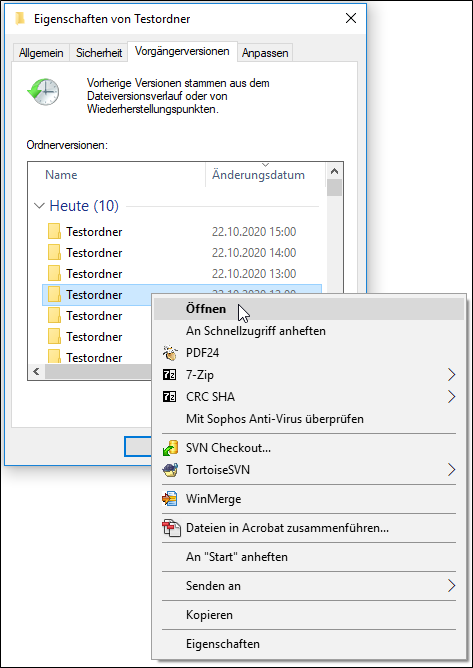Zusammenfassung
Mit den nachstehenden Schritten können Sie Dokumente und Ordner aus dem Storage-Server wiederherstellen - auch wenn diese sich nicht im Papierkorb befinden. Bitte beachten Sie die Voraussetzungen für diese Funktion.
Diese Anleitung richtet sich besonders an folgende Zielgruppen:
- Studierende
- Zweit- und Gasthörende
- Lehrende
- Mitarbeitende
- Wissenschaftliche Mitarbeitende und Hilfskräfte
- Einrichtungen und Gremien (z.B. Fachschaftsräte)
- Arbeitsbereiche / Gruppen (z.B. Projekte)
- Sekretariate
Voraussetzungen
- Die entsprechende Datei oder der Ordner befanden sich auf einem Share-/Projekt bzw. in Ihrem Home-Laufwerk.
- Je nach Füllegrad der Freigabe werden die ältesten Schattenkopien gelöscht. Nach folgendem Intervall werden die Schattenkopien auf dem Server gespeichert:
| Zeitintervall | (ggf.) verwendbare Schattenkopien (Zeitraum 6-22Uhr) |
|---|---|
1. Tag | stündlich |
| 2. Tag | alle 2 Stunden |
| Tag 3 - 7 | täglich von 6Uhr, 12Uhr, 18Uhr |
| bis 4Wochen | täglich von 6Uhr |
| bis 3 Monate | wöchentlich 1x von 6Uhr |
| bis 1/2 Jahr | die letzte Wochenschattenkopie |
Lösung zur Wiederherstellung von Dokumenten bzw. Ordnern
1.) Wählen Sie den übergeordneten Ordner des wiederherzustellenden Elements auf - befand sich zum Beispiel eine zu rettende Datein in dem Ordner "Testordner", so gehen Sie eine Ordnerebene nach oben, so dass Sie diesen Ordner auswählen können.
2.) Klicken Sie mit der rechten Maustaste auf den ausgewählten Ordner (in unserem Beispiel "Testordner") und rufen im erscheinenden Menü den Punkt "Vorgängerversionen wiederherstellen" aus.
3.) Wählen Sie in der erscheinenden Liste der Vorgängerversionen einen Tag mit einer gewünschten Uhrzeit aus, bei der Sie denken, dass darin noch die richtige Datei bzw. Ordner zu finden ist.
ACHTUNG: Wenn Sie einen Zeitpunkt in der Liste ausgewählt haben und anschließend auf "Wiederherstellen" klicken, wird der gesamte Ordner incl. eventuell vorhandener Unterordner komplett zurückgeschrieben und überschrieben. Dies bedeutet dann auch, dass andere Dateien zurückschreiben werden, welche Sie im Quellordner gar nicht geändert haben wollten.
Möchten Sie nur einzelne Datei(en) zurückschreiben, so klicken Sie stattdessen auf "Öffnen".
4.) Der ausgewählte Ordner öffnet sich - Sie erkennen dies am Zeitstempel des Wiederherstellungszeitpunktes in der oberen Zeile (in diesem Beispiel: Heute, 22. Oktober 2020, Vor 3 Stunden).
5.) Darin sehen Sie alle Dateien vom ausgewählten Zeitpunkt. Wählen Sie sich darin eine oder mehrere Dateien aus (oder auch Ordner) und kopieren (rechte Maustaste - kopieren oder STRG+C) sich diese temporär an einen anderen Speicherort (z.B. C:\Temp) und fügen Sie diese dort ein (rechte Maustaste - Einfügen oder STRG+V). Anschließend öffnen Sie diese zurückgeschriebende Datei und überprüfen, ob Sie die richtige Version erhalten haben.
Wenn Sie die richtige Dateiversion gefunden haben (ansonsten anderen Zeitpunkt auswählen), dann schließen Sie anschließend das geöffnete Explorerfenster mit der älteren Version (im Beispiel 22. Oktober 2020 vor 3 Stunden) und öffnen sich das richtige Verzeichnis auf dem Storageserver und kopieren diese Datei wieder an ihren ursprünglichen Ort zurück. Bestätigen Sie die Abfrage zum Überschreiben und ihre gerettete Datei befindet sich wieder am gewünschten Speicherort.
Wenn Sie sich aus Versehen komplette Ordner incl. Unterordner gelöscht haben, so können Sie sich ebenso auf diese Weise all Ihre Daten wieder zurückholen.
Titel: "Wiederherstellung von Dokumenten und Ordnern"
Stand: 10.12.2021