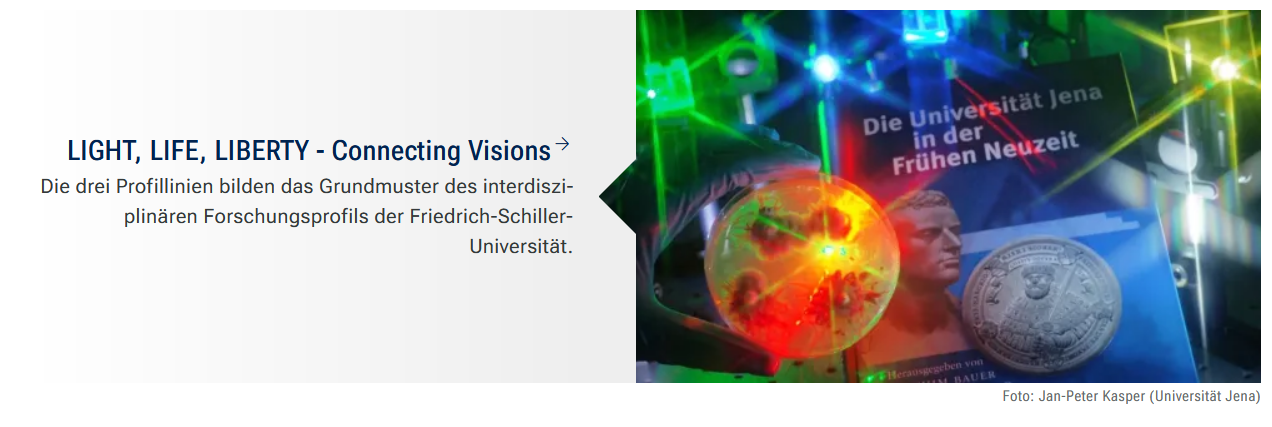Beschreibung | Der Block »Teaser Text« bietet die Möglichkeit, mehrere Einträge untereinander darzustellen. Ein Eintrag umfasst ein Bild, einen Titel, einen kurzen Text und optional einen Link. Die Einsatzmöglichkeiten sind hierbei sehr vielfältig. | ||
|---|---|---|---|
Anwendungsbeispiel |
| ||
Youtube-Link zum HowTo-Video |
INHALTSVERZEICHNIS
Verwendung
Übersichtliche Darstellung verschiedener Einträge: Wie bei allen anderen eignet sich dieser Block dazu, auf verschiedene Seiten zu verweisen. Mit diesem Block lassen sich Texte mit Bildern verknüpfen. Nutzen Sie diesen Block, wenn Sie Seiten ohne viel Text bewerben möchten und auf passende Bilder zurückgreifen können.
Weitere Infos sind auf der Prässentationsseite bereitgestellt. Dort präsentieren wir Ihnen alle zur Verfügung stehenden Blöcke.
Schritt-für-Schritt-Anleitung
- Fügen Sie den Block Teaser Text hinzu. Wählen Sie bei Bedarf zusätzlich eine Blocküberschrift aus.
- Ist der Block »Teaser Text« hinzugefügt, lässt sich das Einstellungsmenü aufrufen. Dieses finden Sie, wenn Sie bei Ihrem Block auf das Zahnradsymbol fahren und auf »Einstellungen« klicken.
- Es öffnet sich ein Dialogfenster, in dem Sie beliebig viele Einträge über den Plus-Button hinzufügen können.
- Die Felder »Titel«, »Text« und »Bild« sind Pflichtfelder.
- Wenn Sie Ihren Eintrag erstellt haben, klicken Sie auf »Ok«. Sie sehen im Dialogfenster, wie viele Einträge Sie schon erstellt haben. Wenn Einträge als fehlerhaft markiert sind, werden sie im Frontend nicht angezeigt.
- Wenn Sie im Dialogfenster auf Übernehmen klicken, werden alle fehlerfreien Einträge im Frontend angezeigt.
- Die einzelnen Einträge können auch nachträglich umsortiert werden. Dazu den gewünschten Eintrag im Einstellungsmenü anklicken, gedrückt halten, an die entsprechende Stelle ziehen und dort loslassen.
- Außerdem können einzelne Einträge im Einstellungsmenü nachträglich bearbeitet (Stiftsymbol) oder gelöscht (Kreuzsymbol) werden.
Zusätzliche Hinweise
- Wird ein Eintrag nicht angezeigt, kann dies mehrere Ursachen haben:
- Öffnen Sie zunächst das Fenster Einstellungen. Hier sehen Sie schon, welcher Eintrag als fehlerhaft markiert ist.
- Öffnen Sie einen entsprechenden Eintrag, indem Sie auf den Stift neben dem Titel klicken (ACHTUNG: Nicht auf das rote Kreuz klicken!).
- Falsches Bildformat: Der Teaser Text zeigt nur Bilder im Format Standard 16:9 an. Bitte bearbeiten Sie das ausgewählte Bild und erstellen Sie einen entsprechenden Ausschnitt.
Hinweise, wie Sie einen Bildausschnitt richtig erstellen, finden Sie hier. - Inaktives Bild: Bitte gehen Sie in Ihrem Multimediabereich und aktivieren Sie das Bild.
- Wird ein Link nicht angezeigt, haben Sie möglicherweise eine inaktive Seite ausgewählt. Dies kann nur bei einem internen Link passieren.
- Bitte halten Sie sich an die empfohlene Zeichenbegrenzung. Sie ist so optimiert, dass sie in allen Auflösungen gut aussieht und lesbar ist.
- Bitte schauen Sie sich Ihre Seite immer in allen drei zur Verfügung stehenden Auflösungen an. Diese finden Sie über den Button »Viewpoint« ganz oben in der Menüleiste.
Alternative Blöcke
Alternativ zum Teaser Text sind folgende Blöcke unter bestimmten Voraussetzungen zur Darstellung Ihrer Informationen ebenfalls geeignet: