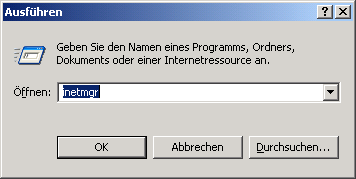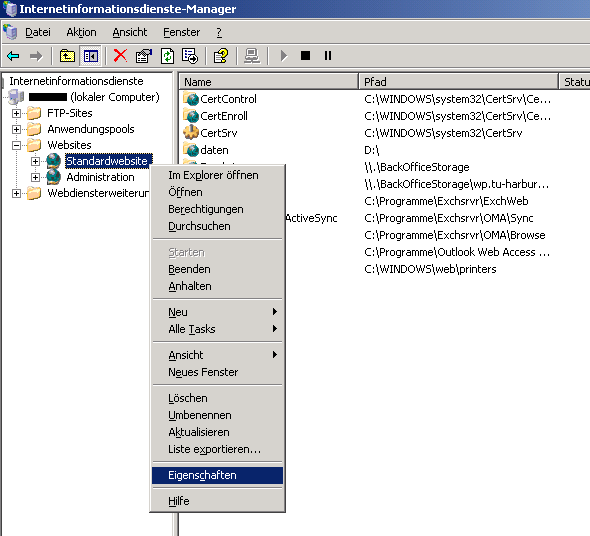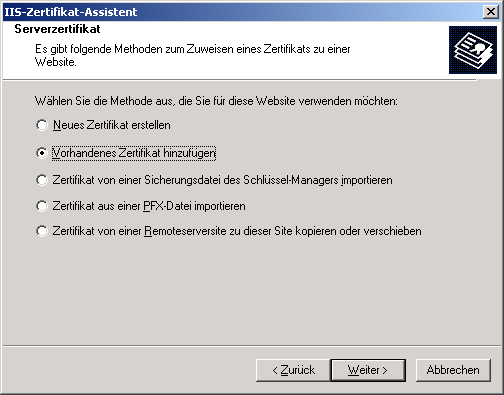Zusammenfassung
Wenn man ein Server-Zertifikat erhalten hat, muss man noch alle nötigen Zertifikate und Schlüssel in den Zertifikatsspeicher des Computerkonto importieren und danach den IIS-Webserver entsprechend konfigurieren.
Diese Anleitung richtet sich besonders an folgende Zielgruppen:
- Studierende
- Zweit- und Gasthörende
- Lehrende
- Mitarbeitende
- Einrichtungen und Gremien (z.B. Fachschaftsräte)
- Arbeitsbereiche / Gruppen (z.B. Projekte)
- Sekretariate
- Gäste der Friedrich-Schiller-Universität
Schritt-für-Schritt-Anleitung
- Öffnen der Management-Konsole.
- Hinzufügen vom Snap-In Zertifikate für das Computerkonto.
- Anschließend die CA-Zertifikate importieren (rechter Mausklick!).
- Das Wurzelzertifikat DFN-Verein PCA Classic - G01 wird unter Vertraute Herausgeber importiert.
- Das Zertifikat der Uni Jena wird unter Vertrauenswürdige Stammzertifizierungsstellen importiert, damit der Webserver, die gesamte Zertifikatskette liefern kann.
- Das Wurzelzertifikat DFN-Verein PCA Classic - G01 wird unter Vertraute Herausgeber importiert.
- Bei Ausstellung eines Zertifikat erhält man eine Mail mit dem neuen Zertifikat im PEM-Format.
Aus der Mail alle Zeilen zwischen den Trennzeilen -----BEGIN CERTIFICATE----- und -----END CERTIFICATE----- inklusive dieser Trennzeilen in die Datei cert.pem kopieren. Nun muss aus dem privaten Schlüssel private_key_enc.pem und dem neuen Zertifikat cert.pem des Webservers eine sogenannte PKCS12-Datei gebaut werden, damit Windows nicht nur das Zertifikat sondern auch den geheimen, privaten Schlüssel importieren kann (für die Übersichtlichkeit sind hier Zeilenumbrüche eingefügt):openssl pkcs12 -export -passin pass:geheim -passout pass:geheim2 -inkey private_key_enc.pem -in cert.pem -out winsslcer.p12Darin ist geheim2 das Export/Import-Passwort, dass später beim Importieren eingegeben werden muss. "geheim" bzw. "geheim2"ist nur ein Beispiel!
Die PKCS12-Datei winsslcer.p12 enthält nun den geheimen, privaten Schlüssel und das neue Zertifikat des Webservers in einem Format, das Windows verarbeiten kann. - Diese neu erzeugte Datei winsslcer.p12 muss unter Eigene Zertifikate für den lokalen Computer importiert werden. Das Passwort, das eingegeben werden muss, ist das zuvor vereinbarte Export/Import-Passwort (in diesem Beispiel geheim2).
- Im letzten Schritt muss noch der IIS so konfiguriert werden, dass dieser das neue Zertifikat verwendet.
Verwandte Artikel
Titel: "Serverzertifikate"
Stand: 27.05.2022