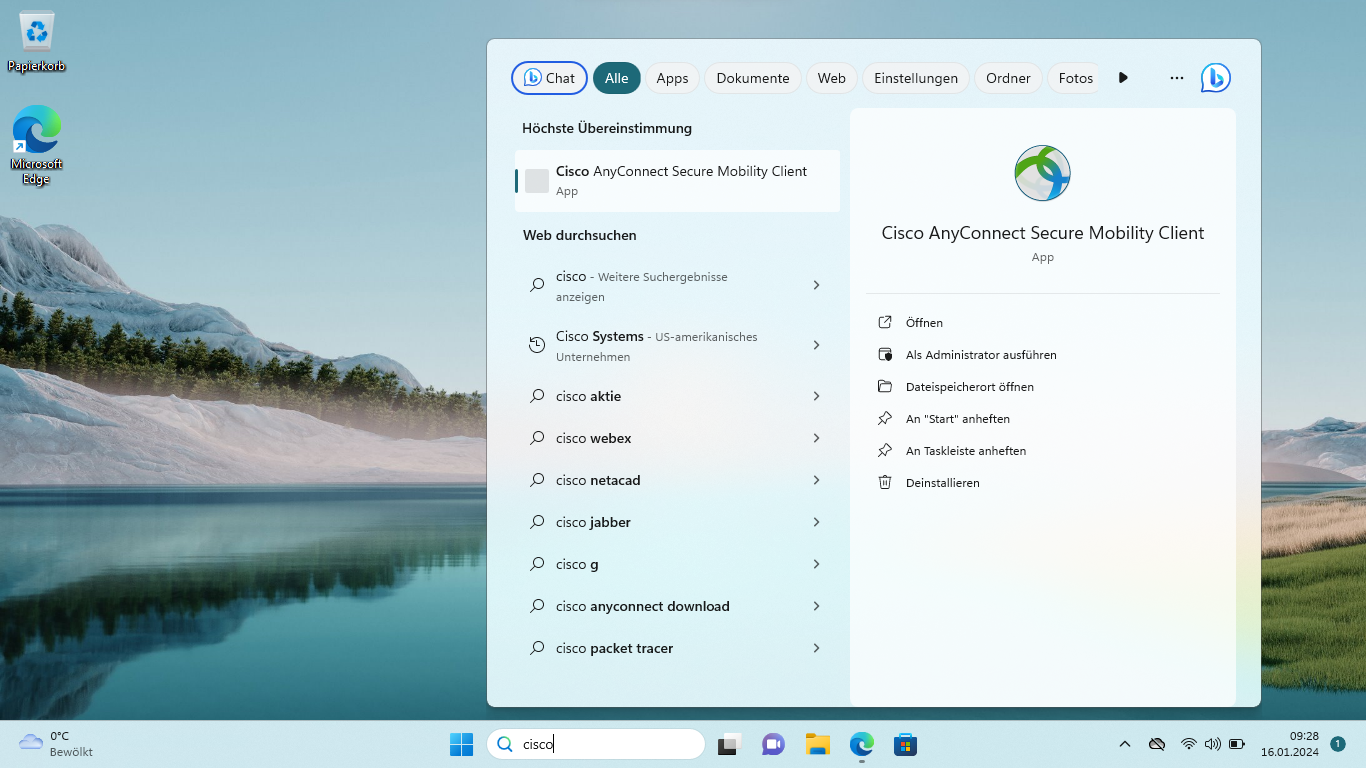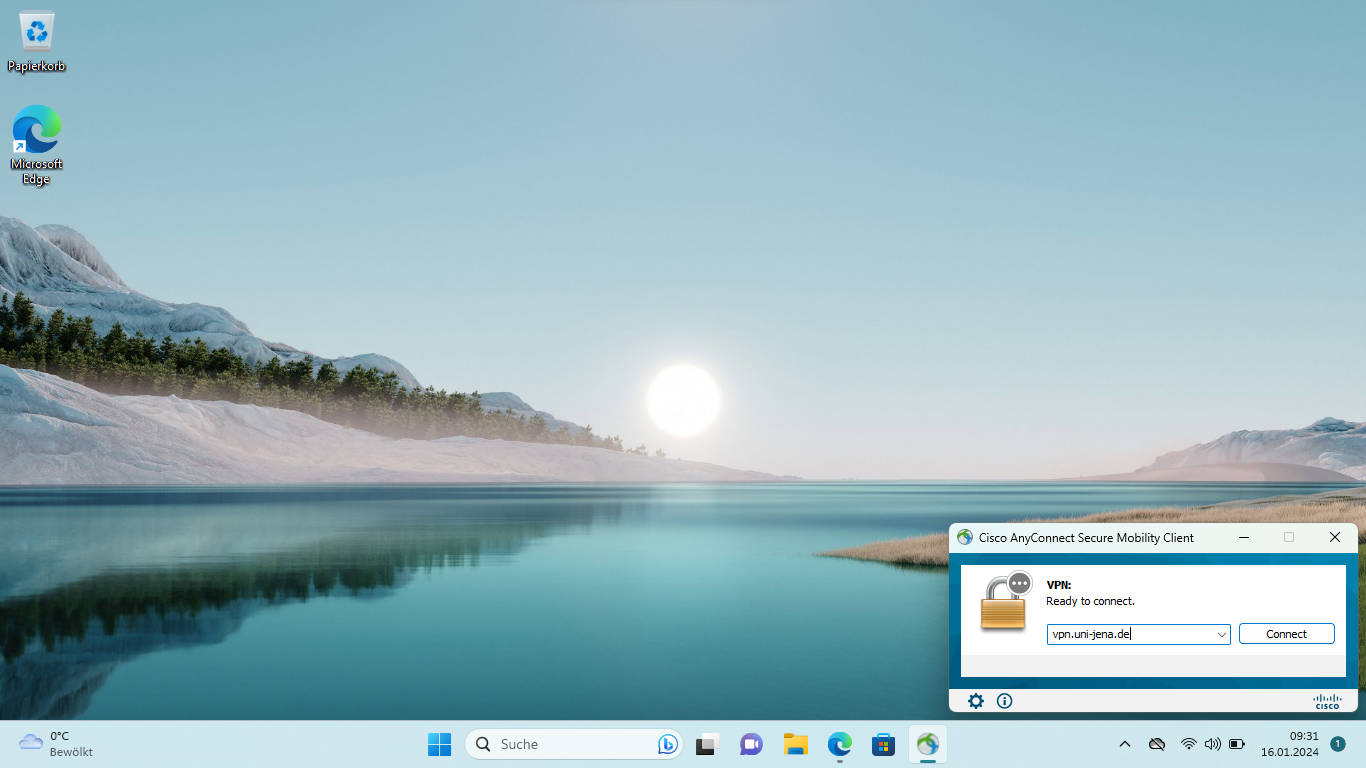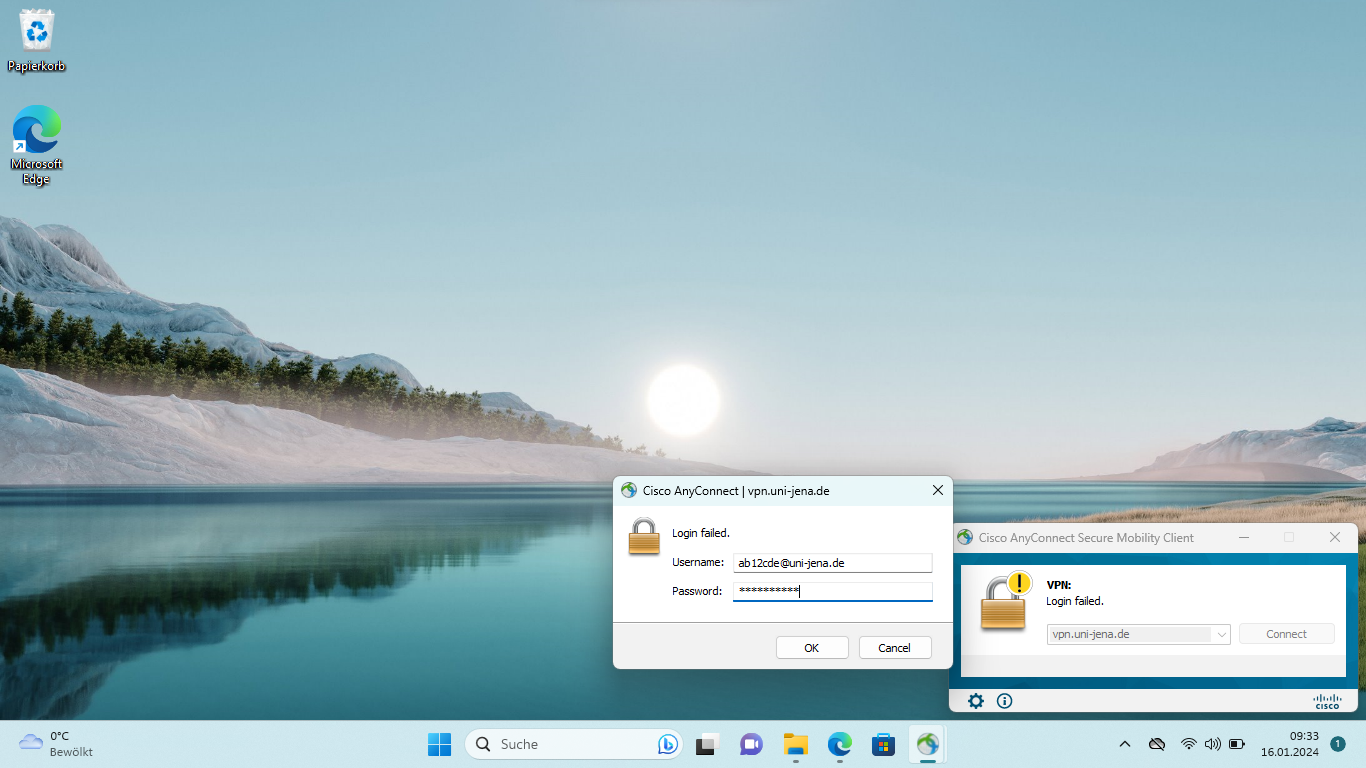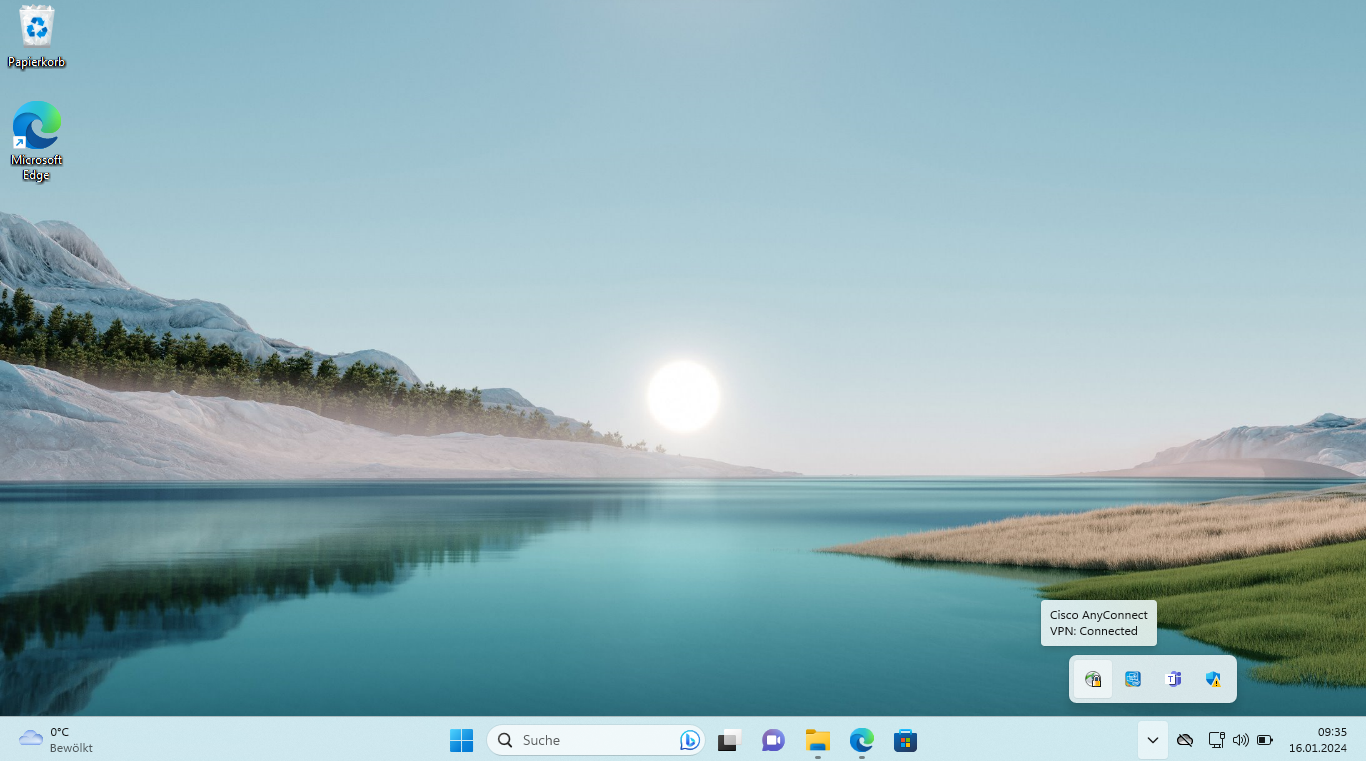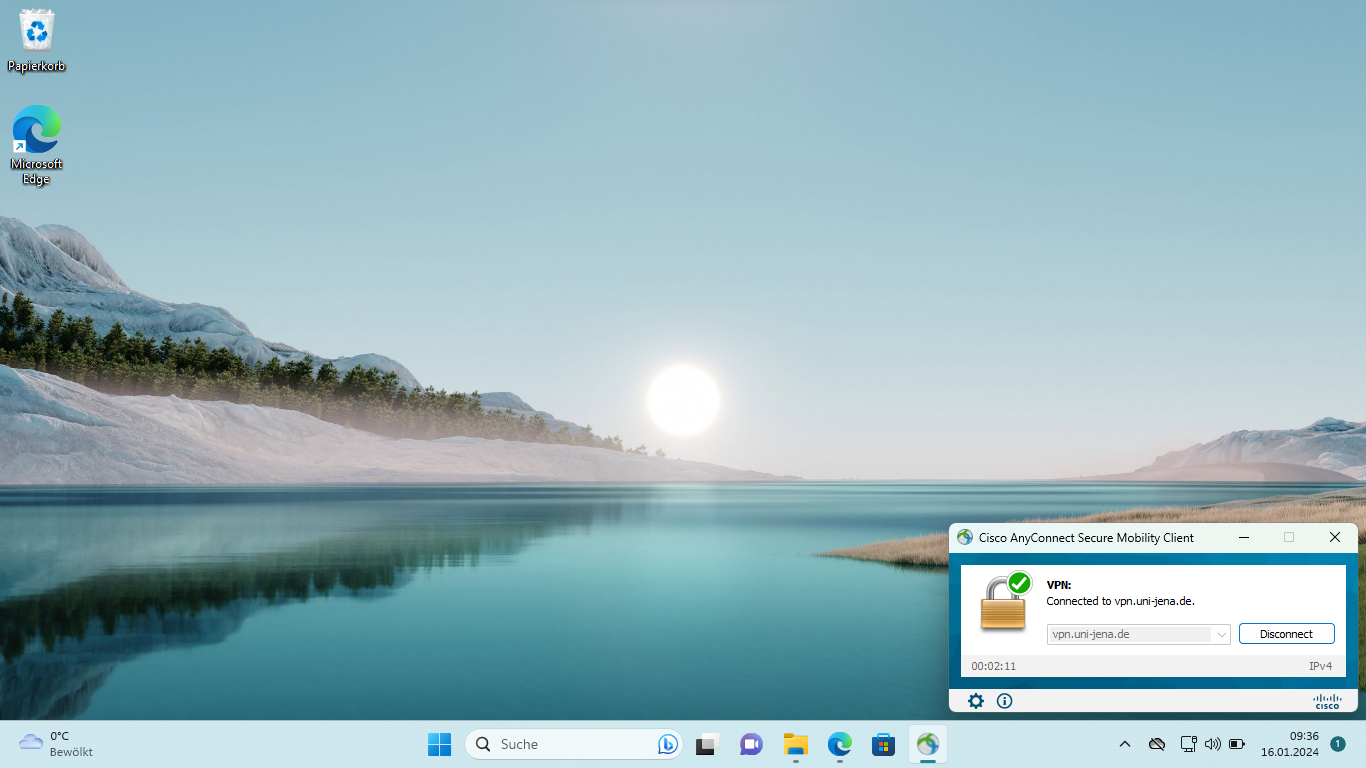Zusammenfassung
Eine VPN-Verbindung unter Windows zum Universitätsnetzwerk mit Cisco Secure Client einrichten.
Diese Anleitung richtet sich besonders an folgende Zielgruppen:
- Studierende
- Lehrende
- Mitarbeitende
- Wissenschaftliche Mitarbeitende und Hilfskräfte
- Einrichtungen und Gremien (z.B. Fachschaftsräte)
- Arbeitsbereiche / Gruppen (z.B. Projekte)
- Gäste der Friedrich-Schiller-Universität
Voraussetzungen
- ein aktives Nutzerkonto der Universität Jena
- Microsoft Windows 10 oder 11
(7 und 8 werden nicht mehr unterstützt) - Administratorrechte auf dem Zielsystem
- Internetverbindung
Unter VPN - Zugang zum internen Universitätsnetz (uni-jena.de) finden Sie weitere Informationen zu Voraussetzungen und Leistungsumfang des VPN-Services.
Installation und Nutzung des VPN-Dienstes
1. Schritt: VPN-Software installieren
Installieren Sie den "Cisco AnyConnect Secure Mobility Client", welchen Sie auf folgender Seite VPN-Verbindung für Windows, Apple, Linux und Mobil (uni-jena.de) finden. Melden Sie sich dazu mit Ihrem Login des URZ (Universitätsrechenzentrum) an. Für Windows-Betriebssysteme laden Sie bitte die Datei "cisco-secure-client-win-X.X.X.XX-core-vpn-predeploy-k9.msi" herunter. Mit einem Doppelklick auf die heruntergeladene Datei gelangen Sie zum Installations-Dialog, welchen Sie bitte bis zum Ende abschließen.
Mobile Geräte auf ARM-Basis
Möglicherweise basiert Ihr Gerät nicht auf Intel-x86 bzw. x64-Architektur. Das bemerken Sie durch einen Fehler zu Beginn der Installation. Versuchen Sie stattdessen Sie die Datei "cisco-secure-client-win-arm64-X.X.X.XX-predeploy-k9", welche für ARM-basierte Geräte vorgesehen ist.
2. Schritt: Verbindung zum Universitätsnetzwerk herstellen
Nach erfolgreicher Installation des VPN-Clients suchen Sie im Startmenü den "Cisco AnyConnect Secure Mobility Client" und starten diesen mit einem Linksklick.
Tragen Sie in das nun erscheinende Feld "vpn.uni-jena.de" ein und linksklicken Sie die Taste [Connect].
Nachdem Sie den Einwahlpunkt der Universität Jena konfiguriert haben, fragt Ciso AnyConnect nach Ihrem Benutzernamen. Hier geben Sie Ihr Loginkürzel des URZ und fügen "@uni-jena.de" direkt an (bspw. ab12cde@uni-jena.de) nicht Ihre E-Mail-Adresse). Ohne diesen Zusatz wird die Einwahl in das VPN nicht möglich sein. Nach Eingabe des dazugehörigen Passwortes können Sie über die Schaltfläche [OK] den VPN-Tunnel aufbauen. Aus Sicherheitsgründen können die Anmeldedaten nicht gespeichert werden und müssen vor jedem erneuten Verbindungsaufbau eingegeben werden.
Anschließend ist der "Cisco AnyConnect Secure Mobility Client" als kleines Symbol in der Taskleiste zu finden.
3. (optional) Verbindung trennen
Drücken Sie mit der rechten Maustaste auf das Symbol, um weitere Optionen zu einzublenden. An dieser Stelle können Sie die Verbindung mittels [Disconnect] wieder trennen.
4. (informativ) Aktualisierung
Die Aktualisierung des "Cisco AnyConnect Secure Mobility Client" wird automatisch vom VPN Gateway durchgeführt. Sobald Sie sich mit dem VPN Client verbinden, überprüft dieser ob ein Update vorliegt und installiert dieses automatisch.
Titel: "Windows - VPN einrichten (Cisco Secure Client)"
Stand: 23.01.2024