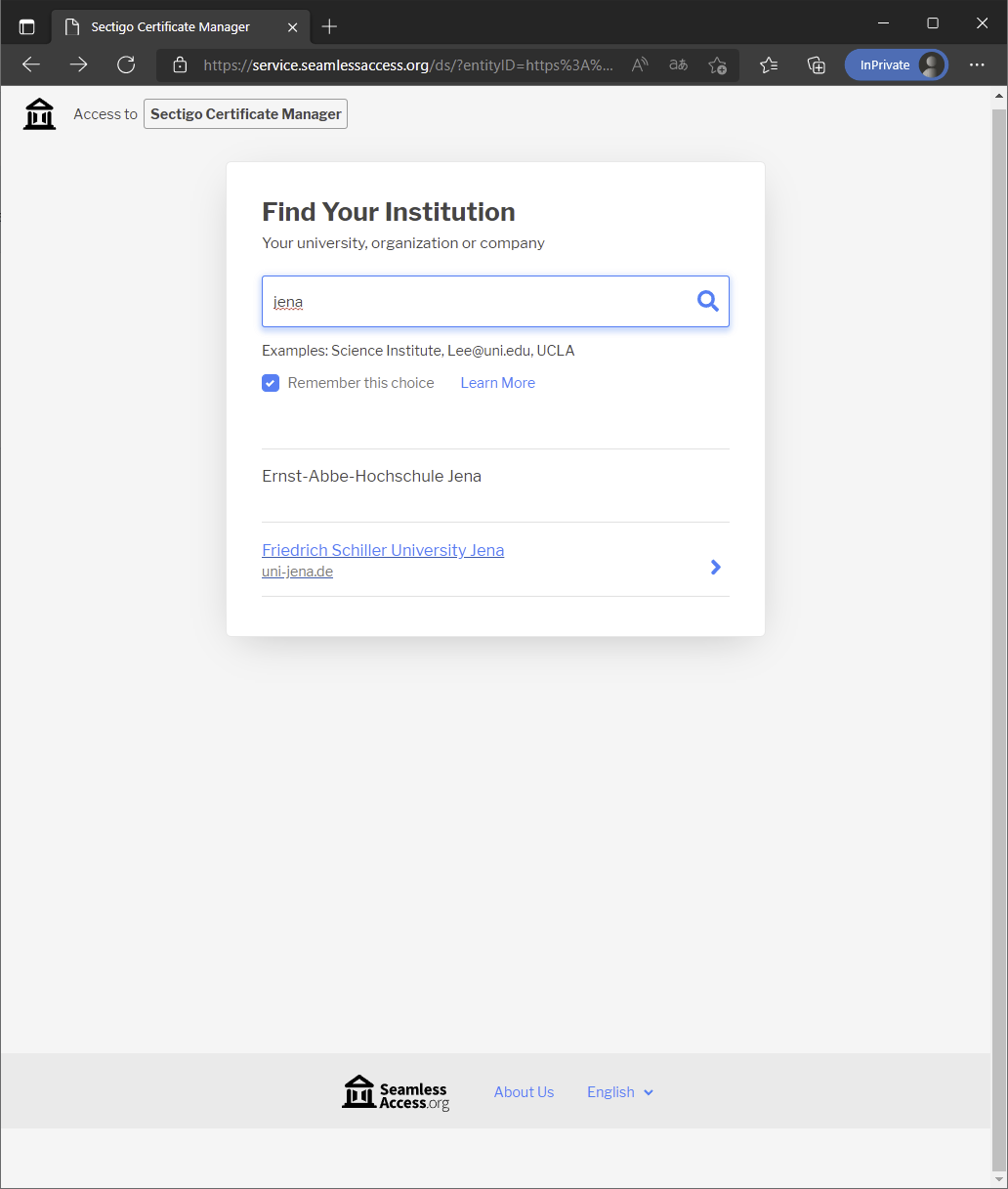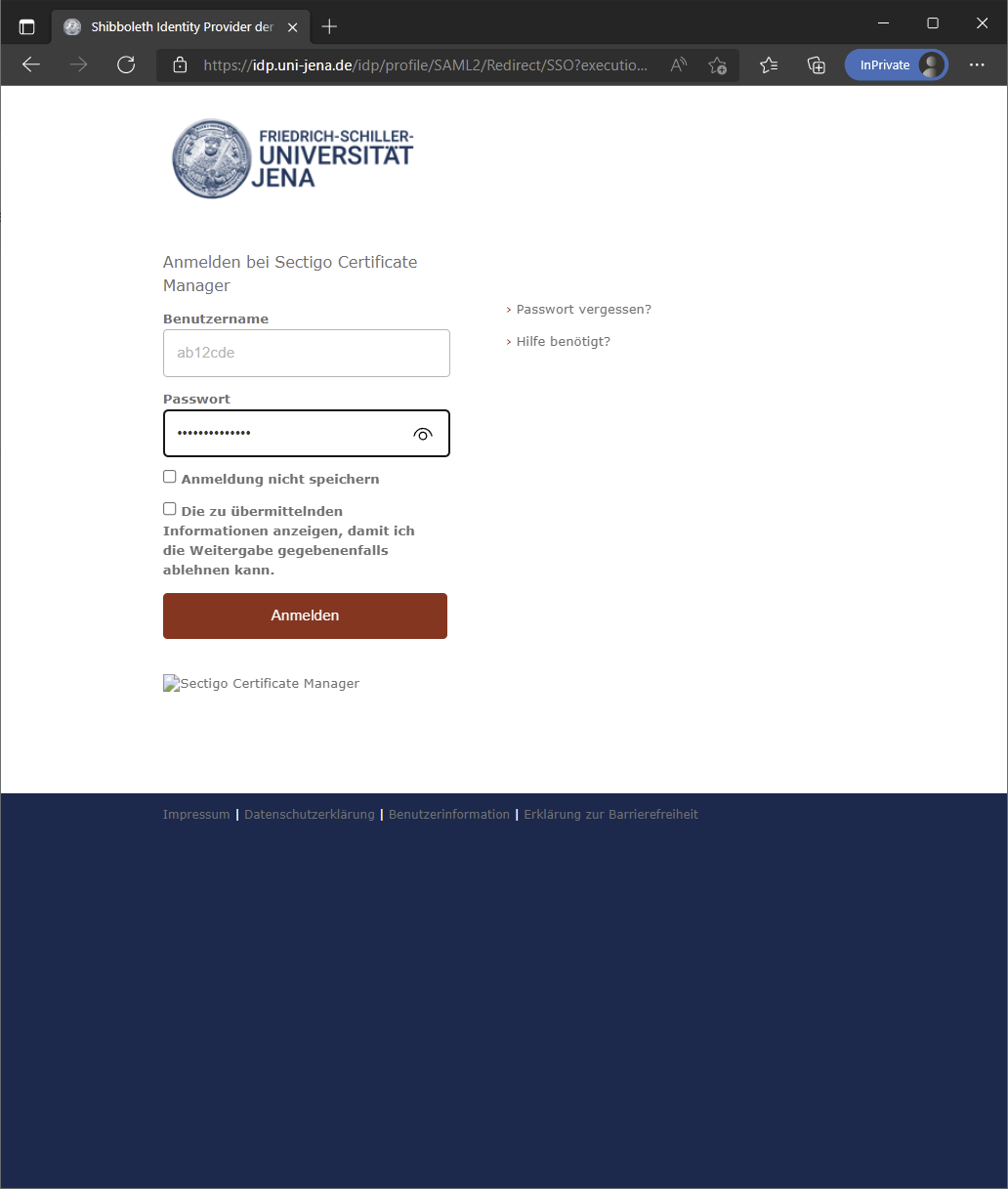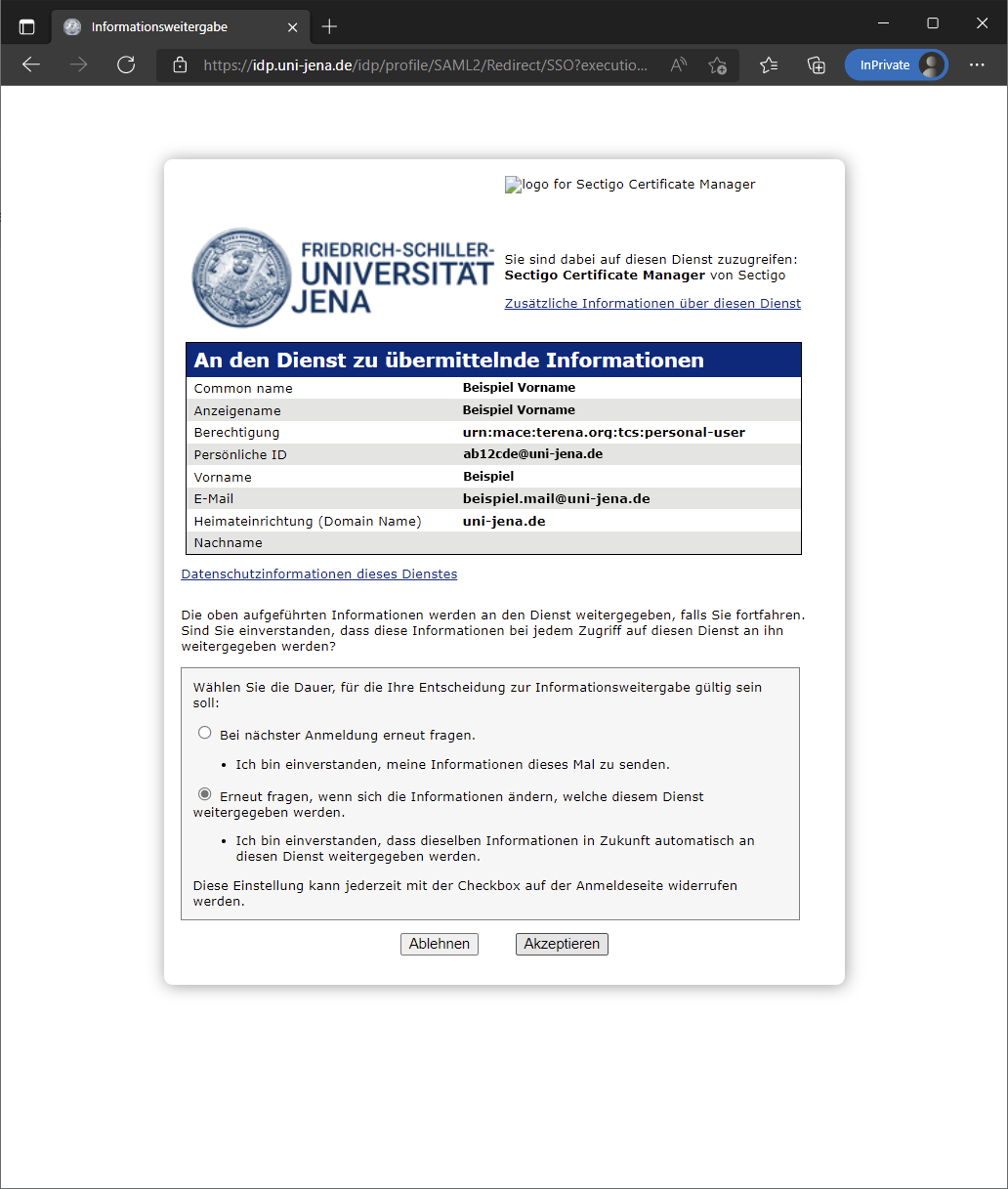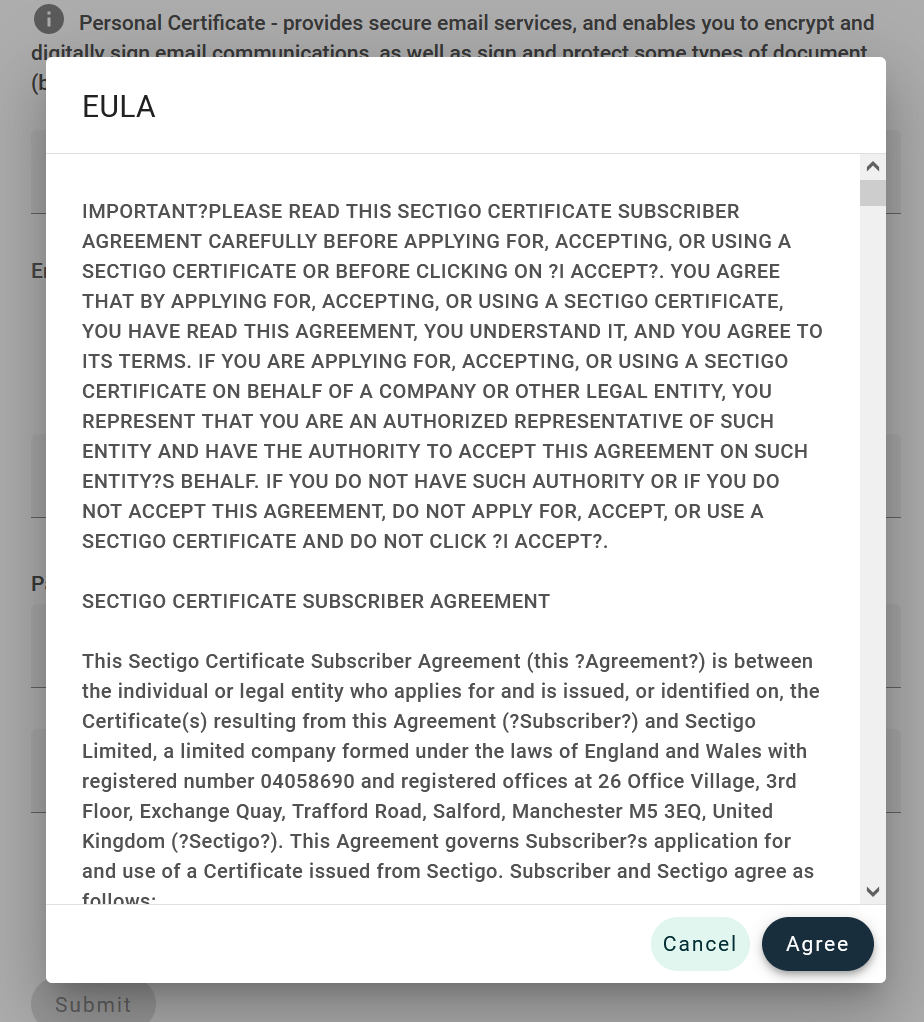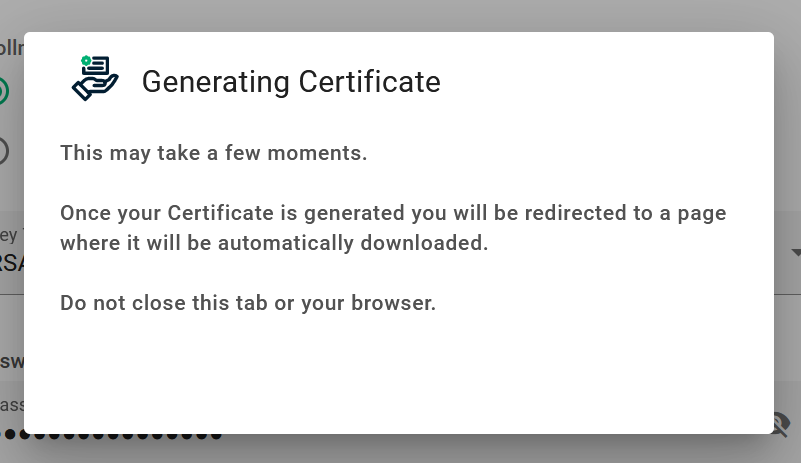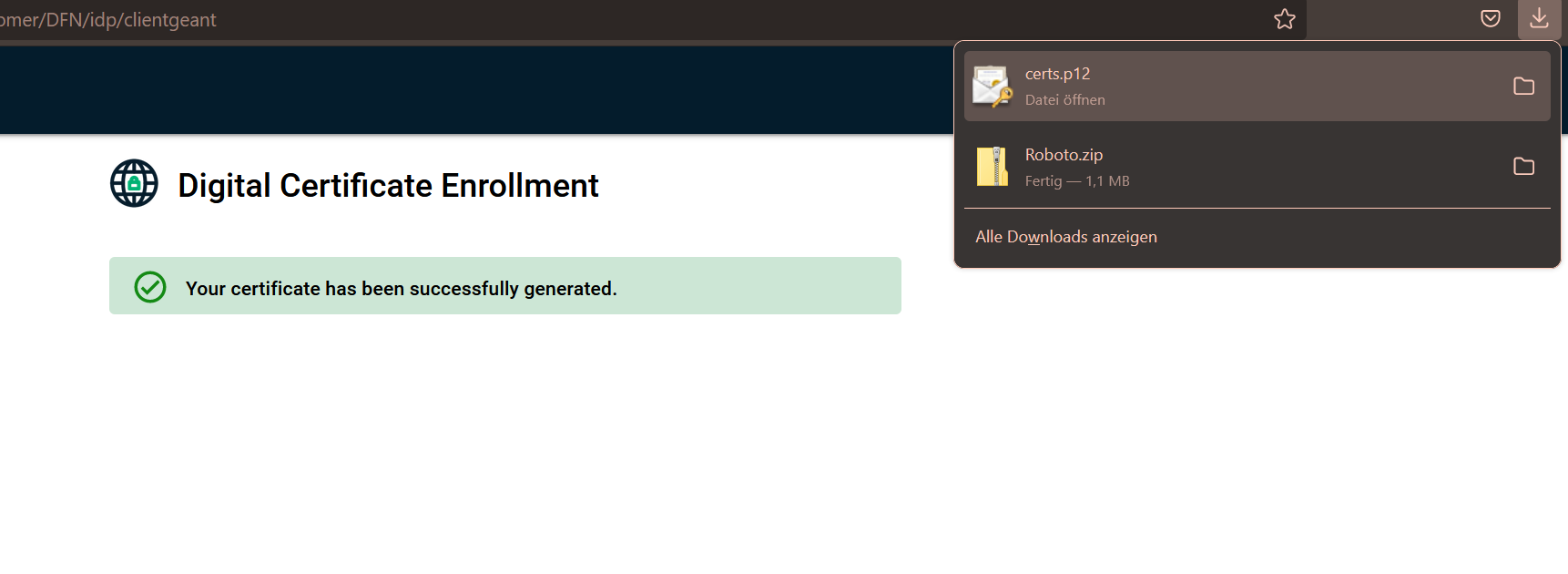Summary
A digital signature is not the same as a message signature. A message signature is a customizable greeting. A digital signature, on the other hand, adds a unique code to the message that can only come from the digital signature in the possession of the true sender. (Source: Microsoft.com)
With a digital certificate, a message can be protected from tampering and also encrypted end-to-end for even more privacy.
A digital certificate, also known as a digital signature, is comparable to an identity card and helps to prove identity on the Internet.
This guide is aimed at the following target groups:
- Students
- Teachers
- Employees
- Scientific employees and assistants
- Institutions and Commitees (e.g. student councils)
- Working groups (e.g. projects)
- Guests of the University of Jena
Requirements
- an active user account from the IT Center of the University of Jena
- Internet connection
Do not perform these steps more than once! Only the two most recently downloaded certificates are valid.
A certificate is not exchangeable. Mails that have been encrypted with a certificate can only be decrypted again with this certificate. If you lose your previously used certificate, signatures can no longer be verified and encrypted items can no longer be decrypted. Therefore, save it on your home drive or on an encrypted USB stick. Remember your assigned password for the certificate or keep it in a safe place.
Request a personal certificate
Step 1: authenticate at Sectigo
The DFN-Verein e.V. (German Research Network) offers a PKI service (public key infratructure) via GÉANT (pan-European Internet Interconnection Network of European Research). The platform for this is provided by the company Sectigo.
Visit the website at https://cert-manager.com/customer/DFN/idp/clientgeant to access the Sectigo Certificate Manager. Select your organization by typing "Jena" here for example. The service is available in English only.
Clicking on "Friedrich Schiller University Jena" will take you to the IdP (IdentityProvider) of the University of Jena. Log in here with your login code and password.
After that, the data to be transmitted to the service provider "Sectigo" will be displayed. You must agree to this transmission. To do this, click on "Accept".
Step 2: Apply for certificate
Wählen Sie die Parameter, wie im folgenden Bild zu sehen, aus und vergeben Sie ein.
Select the parameters as shown in the following picture and assign a secure Passwort.
For compatibility reasons with macOS, Windows and especially Outlook, the “Key Type” must be set to “RSA-4096” and the “key protection” to “Compatible TripleDES-SHA1”.
Attention!
You will need the password assigned here for the installation of the certificate, so keep it safe.
Do not use your university account password under any circumstances.
Accept the terms of use by clicking the box and "Agree" in the dialog that appears.
Step 3: Download certificate
To have your certificate generated and downloaded automatically, click "Submit".
Now wait until the download of the certificate starts.
After that you will find your certificate in the download folder.
Titel: "persönliches Zertifikat anfordern und herunterladen"
Stand: 08.10.2024